OneDriveの活用でパソコンが使いやすくなる

「OneDrive(ワンドライブ)」を利用すれば、いつでも、どこからでも同じドキュメントにアクセスできます。Windows 10ならMicrosoftアカウントでサインインするだけですぐにOneDriveを利用でき、使い方も簡単です。OneDriveの基本的な使い方や活用方法などをご紹介します。
公開日2018年9月26日
掲載内容は公開当時のものであり、最新情報と異なる場合があります。
OneDriveとは?
OneDriveは、インターネット上にデータを保存できるMicrosoft社が提供するオンラインストレージです。利用するにはMicrosoftアカウントが必要です。無料で5GBまで利用できます。
基本的な機能は次のとおりです。
- OneDriveに保存されたファイルは、パソコン内のOneDriveフォルダーに保存されるだけでなく、リアルタイムにインターネット上のOneDriveページにも保存されます。ファイルを編集したときも同様に更新されます。これを「同期」といいます。
- インターネット上の専用領域に保存されるので、同じMicrosoftアカウントでサインインすれば、スマートフォンやタブレット、人に借りたパソコンなど、別の端末からもアクセスできます。
- オフラインの状態のときに、パソコン内のOneDriveフォルダーのファイルを編集した場合でも、オンラインになったタイミングで自動で同期されて、同じ状態に保たれます。これにより、他の端末からアクセスしたときも、最新のファイルを利用することができます。
- URLを相手に送ってファイルやフォルダーを「共有」することで、他の人にファイルを見せたり、他の人がファイルを編集したりすることができます。WordやExcelなどのOfficeドキュメントは、複数人で同時に編集することもできます。
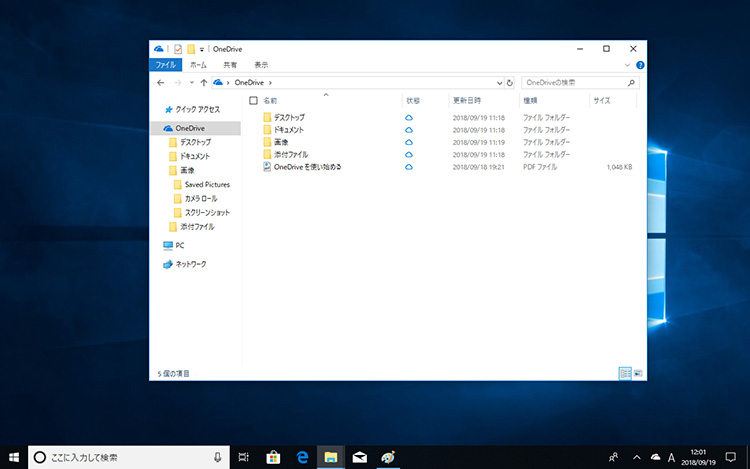
エクスプローラーと同様の操作で、「OneDrive」フォルダーに、フォルダーを作成したりファイルを保存したりします。
関連リンク
こんなときに便利!
- 仕事場と自宅、外出先など、別の場所や別のデバイスからでも同じファイルを操作できます。例えばスマートフォンやタブレットがあれば、出張先や移動中に資料のファイルを確認することができます。
- 友だちと行った旅行の写真をOneDriveに保存して「共有」すれば、友だちみんなに写真のデータを送らなくても、写真を見せることができます。
- 複数の人や会社で共同で進めているファイルを「共有」すれば、内容の確認や編集などの共同作業がスムーズに行えます。
- デジタルカメラで撮った写真など、ファイルサイズが大きい写真データをOneDriveに保存しておけば、スマートフォンやタブレットからアクセスして閲覧できるので、外出先で友だちにさっと見せることもできます。
- 大切なデータのバックアップ先としてもOneDriveは活用できます。万が一パソコンにトラブルがあった場合でもOneDriveにデータが残っているので安心です。ただし、パソコン上でファイルを編集を加えたり削除したりすると、インターネット上のOneDriveページにも反映(同期)されます。
- 新しいパソコンに移行したときも、同じMicrosoftアカウントでログインすれば、これまで使っていたパソコンと同じOneDriveのデータが利用できます。データを移行するときの、一時的な置き場所として活用することもできます。
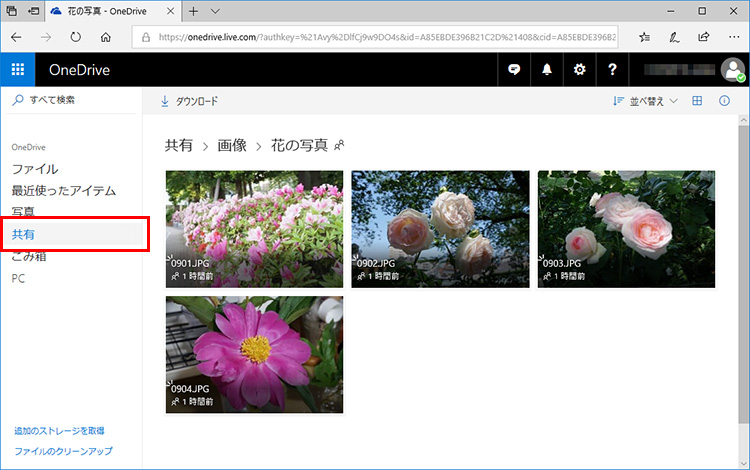
写真フォルダーを「共有」し、リンク(URL)を知らせることで、他の人に見せることができます。
関連リンク
OneDriveの使い方
最初の設定や基本の使い方、同期機能のオン/オフについて紹介します。
使い始めるときの設定(サインインする)
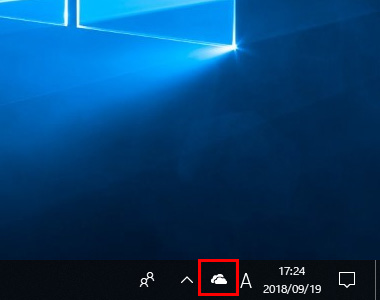
通知領域にある雲の形の「OneDrive」アイコンをクリックします。
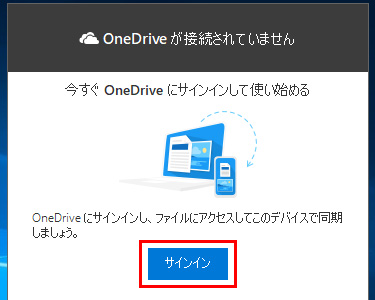
OneDriveのウィンドウが表示されるので、「サインイン」をクリックします。(Microsoftアカウントを持っていない場合は新規登録します)
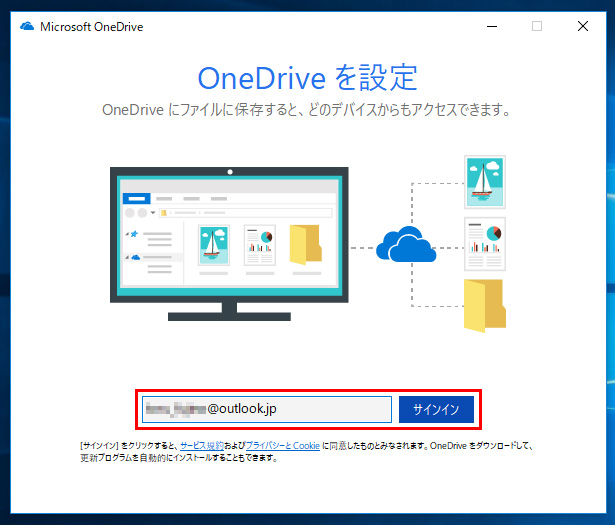
Microsoftアカウントのメールアドレスを入力して、「サインイン」をクリックします。
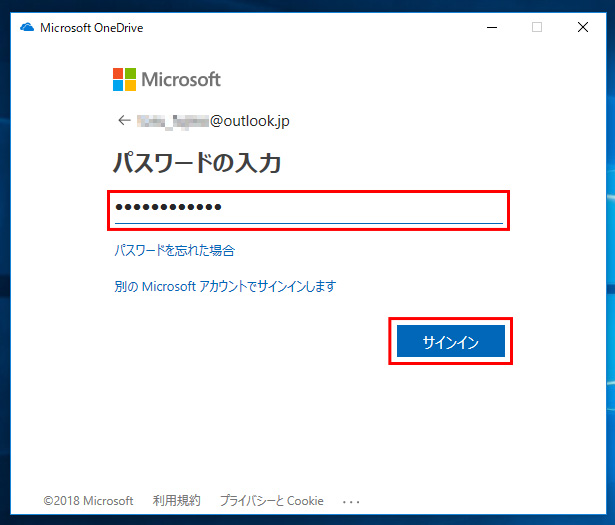
パスワードを入力して、「サインイン」をクリックします。

OneDriveと同期するパソコン上のフォルダーの場所を確認して「次へ」をクリックします。
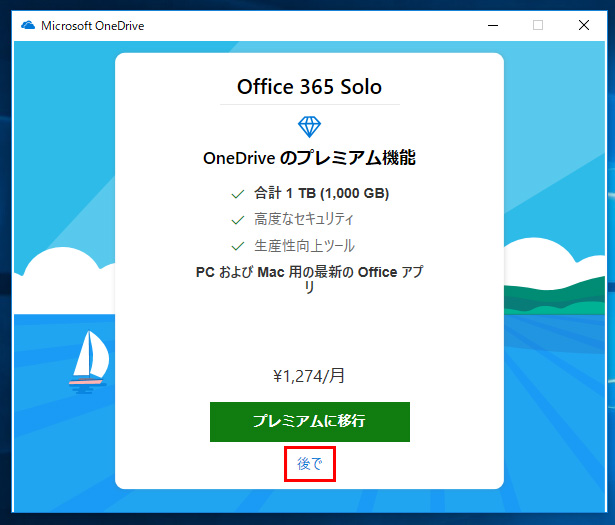
有料プランの案内が表示されるので「後で」をクリックします。
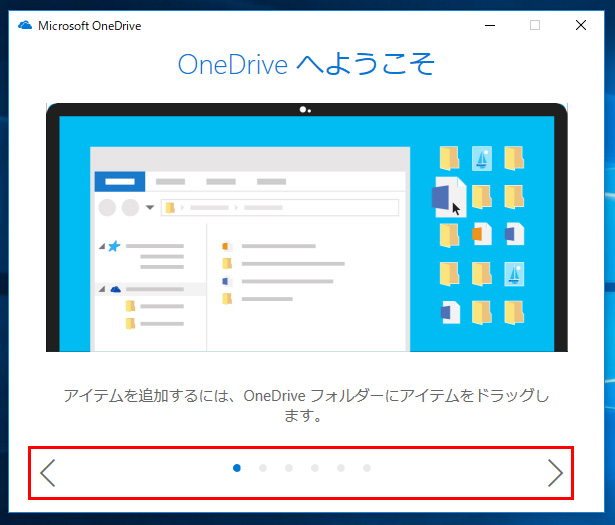
OneDriveの案内が表示されるので、確認しながら「>」をクリックして画面を進めます。
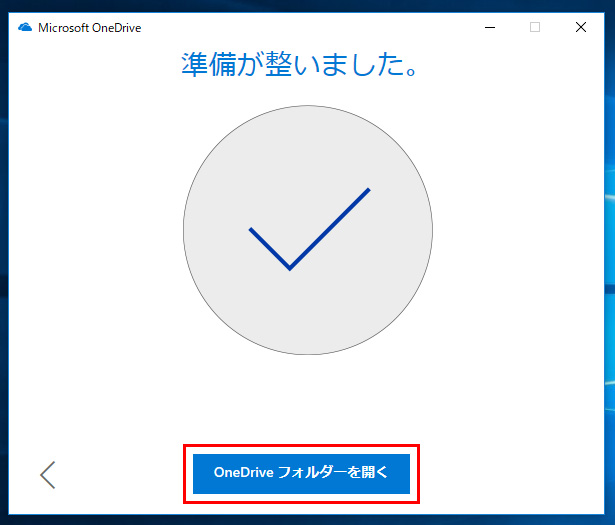
「準備が整いました」の画面が表示されたら、「OneDriveフォルダーを開く」をクリックします。
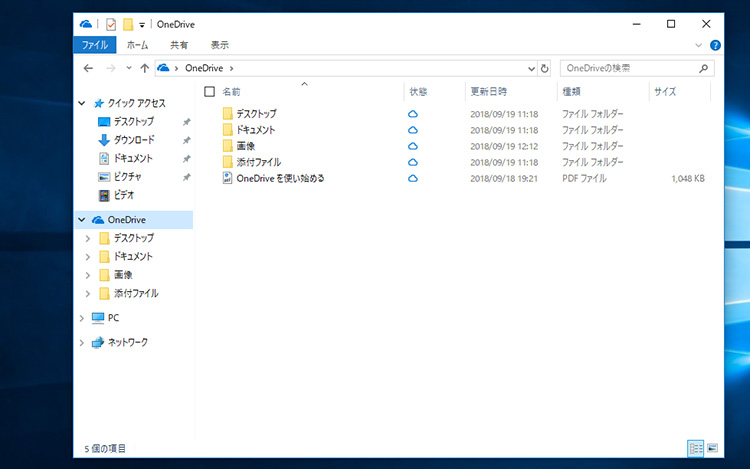
エクスプローラーが開き、OneDriveフォルダーが表示されます。以上で最初の設定(サインイン)は完了です。
通常の使い方
OneDriveフォルダーにファイルを保存すると、インターネット上のOneDriveにも同じファイルが保存されます。フォルダーやファイルは、自由に追加・削除できます。ここでは、写真を保存したフォルダーをOneDriveフォルダーの画像フォルダー内に移動してみます。なお、WordやExcelなどのOfficeソフト場合、初期設定のファイルの保存先がOneDriveになっているので、直接保存することができます。
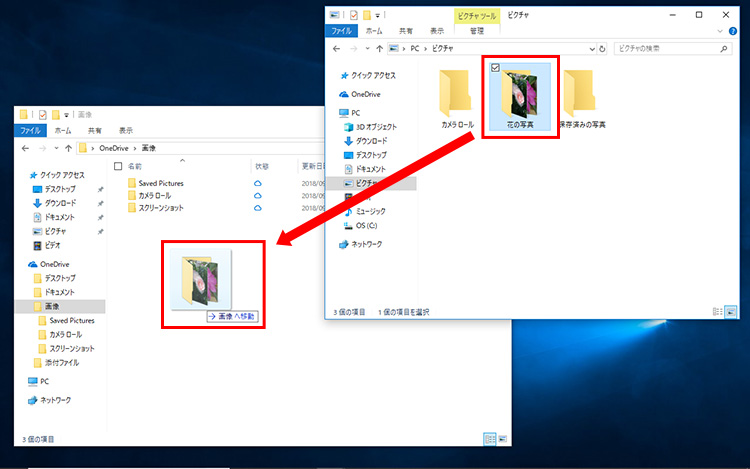
画面右上のピクチャフォルダーにある「花の写真」フォルダーをドラッグ&ドロップでOneDriveフォルダーの「画像」フォルダーに保存します。
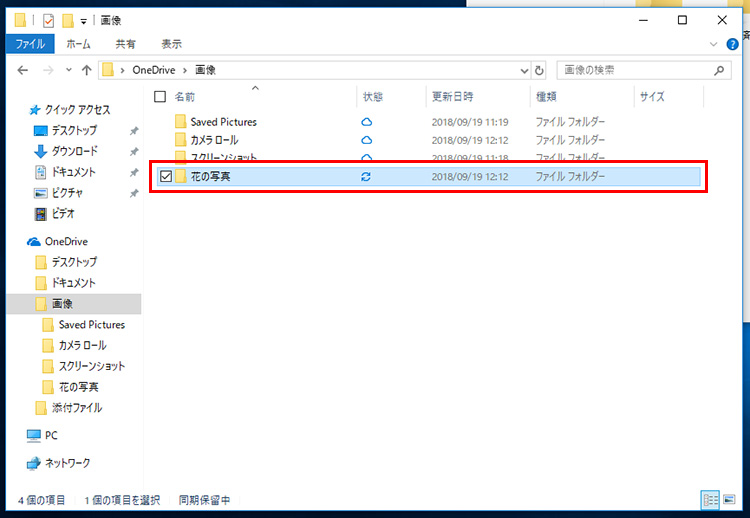
保存できました。インターネット上のOneDriveフォルダーに保存したいファイル・フォルダーを、ここにどんどん保存していきましょう。「同期」機能により、自動的に同じ状態に保たれます。
Webブラウザーで使う方法
タブレットやスマートフォン、人に借りたパソコンなど、普段とは別のデバイスからOneDriveを利用したいときは、WebブラウザーからOneDriveページにアクセスします。
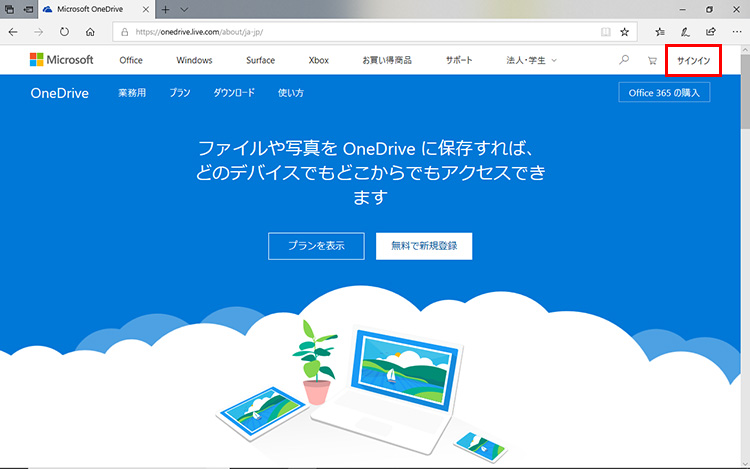
他のデバイスなどからOneDriveを利用するときは、ブラウザーでOneDriveのページにアクセスし、右上の「サインイン」をクリックします。
https://onedrive.live.com/![]()
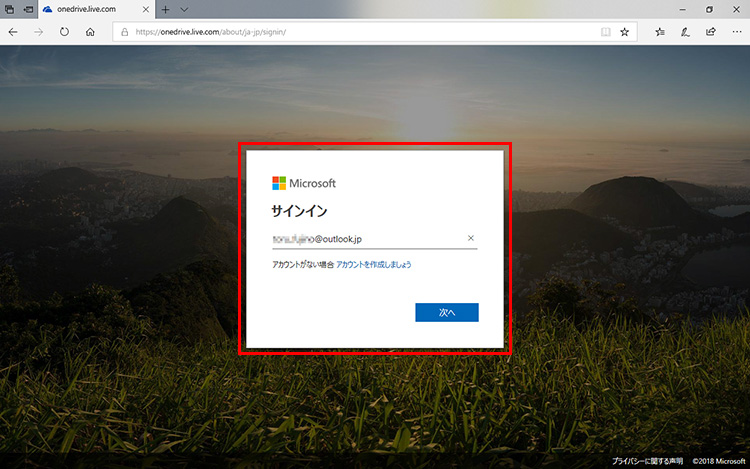
Microsoftアカウントのメールアドレス、パスワードを順に入力してサインインします。
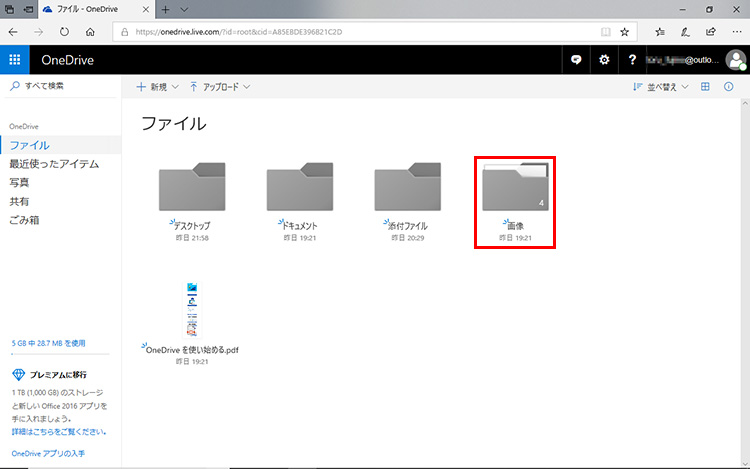
OneDriveが表示されます。エクスプローラーのOneDriveフォルダーと同じフォルダー構成になっていることが確認できます。「画像」フォルダーを開いてみます。
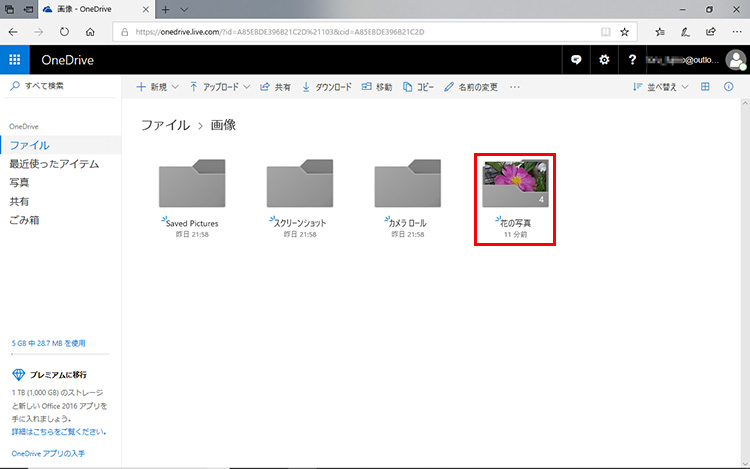
エクスプローラーでOneDriveフォルダーに保存した「花の写真」フォルダーが表示されます。
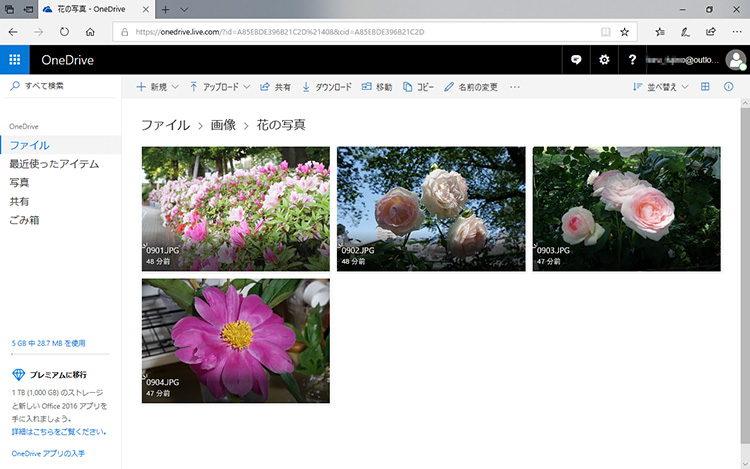
フォルダーを開くと、花の写真が表示されます。パソコンのOneDriveフォルダーに保存したファイルと同期されていることがわかります。
タブレットやスマホからアクセスする方法
OneDriveは、AndroidやiOS搭載のタブレット、スマートフォンから利用することもできます。ブラウザーからOneDriveページにアクセスする方法のほか、専用のアプリを利用する方法もあります。アプリを使うと、写真をアップロードする機能などを利用できます。
OneDriveアプリをデバイスにインストールし、OneDriveで使用しているメールアドレスとパスワードを入力してサインインすればOKです。
OneDriveの使用容量を確認する
通知領域の「OneDrive」アイコンをクリックして「その他」をクリックし、「設定」をクリックします。「アカウント」タブに切り替えると、使用容量を確認できます。無料で利用できるのは5GBですが、容量が足りないときは「ストレージの追加」をクリックして、有料で容量を増やすことができます。
プランは2種類用意されています。容量を合計50GBまで増やすプランが249円/月、容量を合計1TBまで増やし、さらに高度なセキュリティと最新のOfficeアプリを利用できるプランが12,744円/年(または1,274円/月)です。[2018年9月現在]
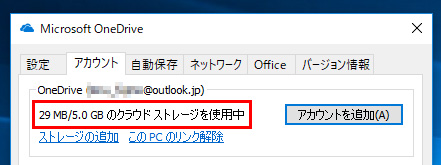
「アカウント」タブで、使用容量を確認できます。
ファイル オンデマンドをマスターしてOneDriveを使いこなそう
パソコン内のOneDriveフォルダーとインターネット上のOneDriveが同期されると、普通なら同じ容量を使いますが、「ファイル オンデマンド」機能を利用すると、ファイルの実態をインターネット上のOneDriveのみに保存して、パソコンの空き容量を増やすことができます。最新のOneDriveでは初期設定でファイル オンデマンドの機能は有効になっていますが、バージョンによって異なるため、「設定」画面を開いて確認しましょう。
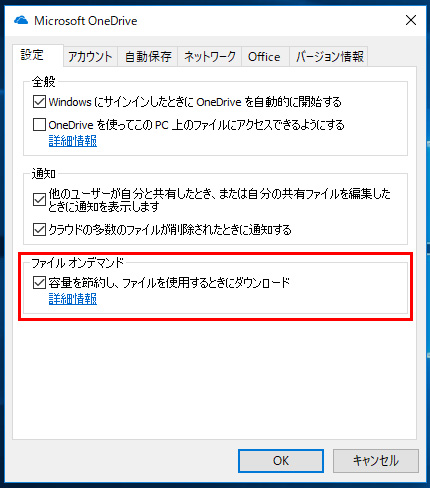
「設定」タブで「容量を節約し、ファイルを使用するときにダウンロード」にチェックが入っていれば有効です。
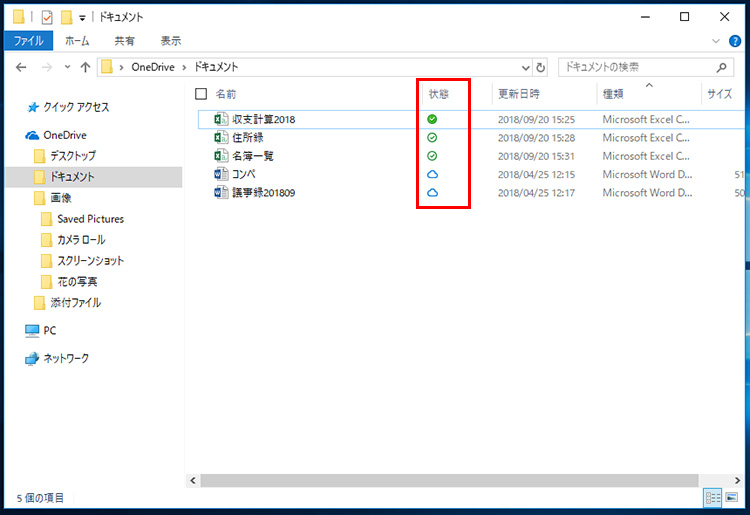
エクスプローラーで表示すると、ファイルの同期の状態がアイコンで示されます。
 雲のアイコン(クラウドアイコン) : オンラインのみのファイル
雲のアイコン(クラウドアイコン) : オンラインのみのファイル
パソコン上にファイルの実態はありません。インターネットに接続した状態であればOneDriveからファイルをダウンロードして開くことができます。ダウンロードしたファイルは「ローカルで利用可能なファイル」に変わります。 緑の円に緑のチェックマークのアイコン : ローカルで利用可能なファイル
緑の円に緑のチェックマークのアイコン : ローカルで利用可能なファイル
「オンラインのみ」のファイルを開いてファイルがデバイスにダウンロードされた状態です。編集後、ファイルを右クリックして「空き容量を増やす」を選択すると、「オンラインのみのファイル」に戻せます。一時的にオフラインで操作したいファイルに利用します。 緑の丸に白のチェックマークのアイコン : 常に利用可能なファイル
緑の丸に白のチェックマークのアイコン : 常に利用可能なファイル
ファイルを右クリックして「このデバイス上で常に保持する」を選択すると、ファイルがダウンロードされます。重要なファイルなど、パソコン内にファイルをダウンロードしてオフラインの場合でも常に利用したいファイルに利用します。
まとめ
OneDriveはパソコンのファイルやフォルダーと同じ状態でインターネット上に保存されるので、万が一のバックアップにもなり、場所や端末を選ばずにどこからでもアクセスできるメリットがあります。Windows 10標準で使える機能なので、ぜひ活用してください。
こんなサポートもあります
今回は、OneDriveについてご紹介しました。他にも、パソコンの操作方法でわからないことがある、もっとパソコンについて詳しく知りたい、とお考えの方もいるかと思います。当社では「PCコンシェルジュ」という有料サービスをご用意しており、豊富な知識と高いスキルをもった専任アドバイザーが、パソコン活用相談など、幅広い範囲のご相談をお受けします。わかりやすいとご好評をいただいているリモートサポートが利用できます。なお、「FMV プレミアムサービス あんしんスタンダード」という月額サービスによる割引もございますので、ぜひご利用ください。

