Windows 10、2018年秋のアップデートでどこが変わった?
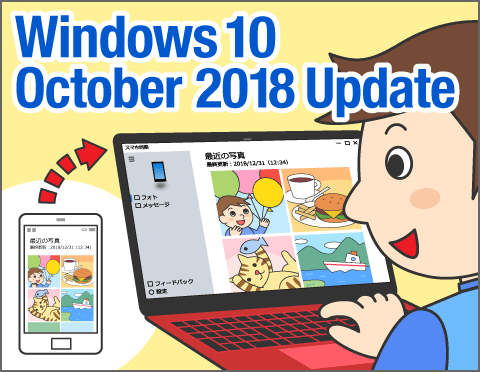
2018年秋に、Windows 10のアップデート「Windows 10 October 2018 Update」が実施されました。このアップデートにより、Windows 10の安全性が向上したほか、いくつかの新機能が追加されています。今回は、その中でもぜひ活用してみたい「切り取り&スケッチ」「クリップボード」「スマホ同期」についてご紹介します。
公開日2018年12月19日
アップデート時期などにより、旧名称と新名称が混在している場合があります。お使いのパソコンに合わせて、読み替えてください。
・切り取り領域とスケッチ → 切り取り&スケッチ
・同期電話 → スマホ同期
操作方法や画面例などは、公開時のものです。アップデートなどにより、動作や画面が異なる場合がありますので、ご了承ください。
Windows 10 October 2018 Updateのポイント
今回のアップデートのポイントは、日常的に使用すると便利な機能が増えたことが挙げられます。画面を切り取ってメモを書き込んだり、以前にコピーしたデータを貼り付けたりすることができます。さらに、複数のパソコン間や、パソコンとスマホ間などを連携する機能も強化されています。スマートフォンで撮った写真や、届いたショートメッセージをパソコンの画面上でチェックすることもできるので、試してみましょう。
「切り取り&スケッチ」で画面を切り取って書き込みしよう
Windowsの画面を部分的に切り取って、文字や図を書き込めるのが、「切り取り&スケッチ」です。パソコンの操作方法を書き込んだり、写真に説明を加えたりしたいときに、使うと便利です。さっそく使ってみましょう。
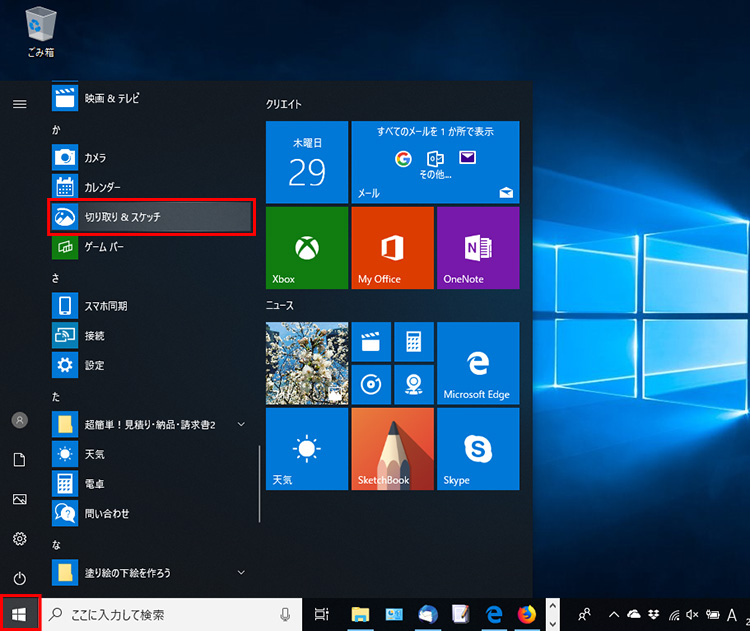
スタートメニューから、「か行」のグループにある「切り取り&スケッチ」を選択します。
※一番最後の「漢字」グループに入っていることがあります。
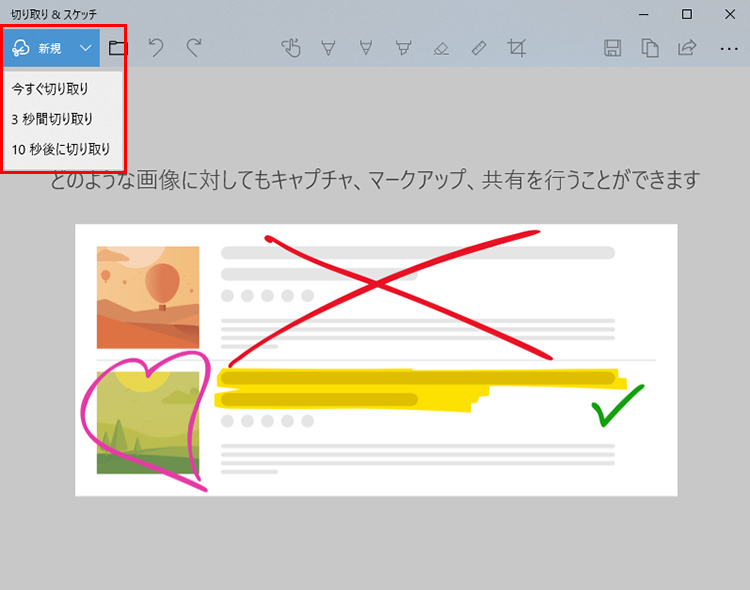
「新規」をクリックします。新規の右に「 v 」が表示されている場合は、クリックすると、「今すぐ切り取り」「3秒間」「10秒後の切り取り」も選択できます。
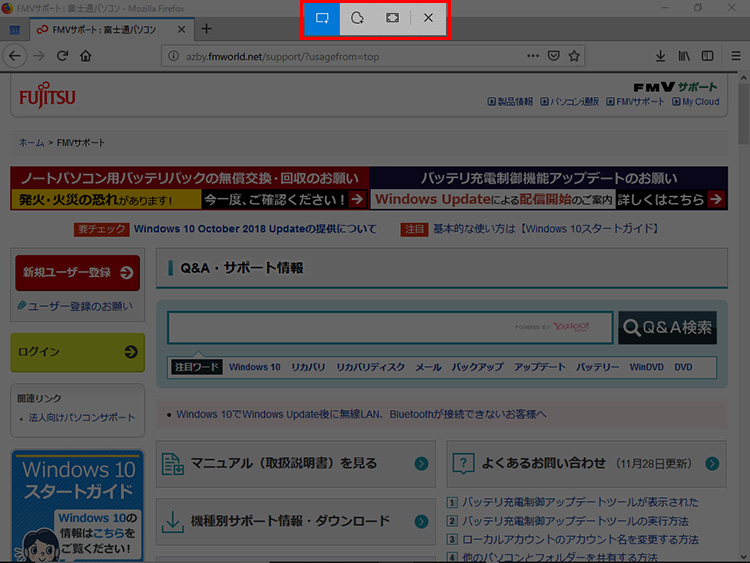
画面が少し暗くなって、画面上部にボタンが表示されます。切り取り方法は、「四角形」「フリーフォーム」「全画面」から選べます。ここでは、「今すぐ切り取り」で「四角形」を実行しています。
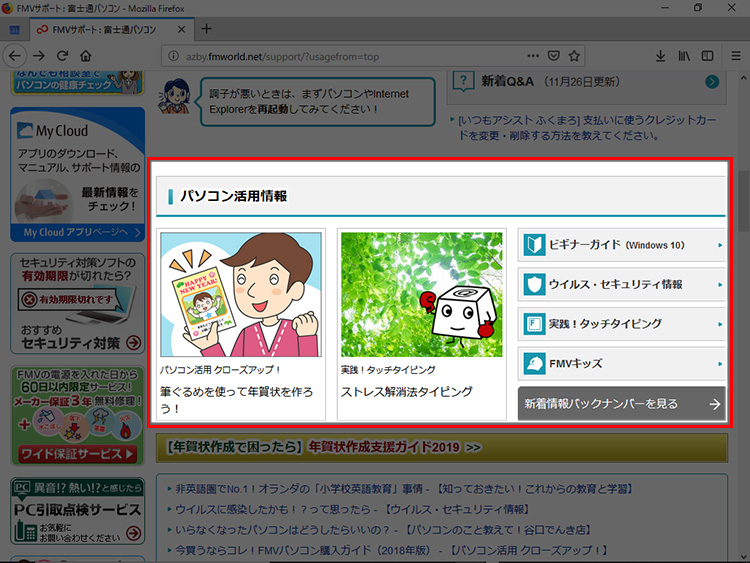
画面上をドラッグして、切り取る範囲を指定します。
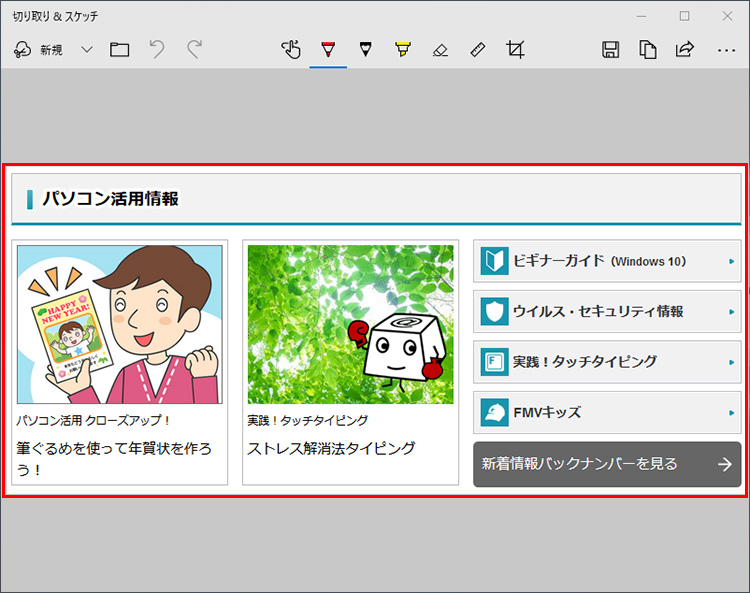
切り取った画面が編集画面上に表示されます。
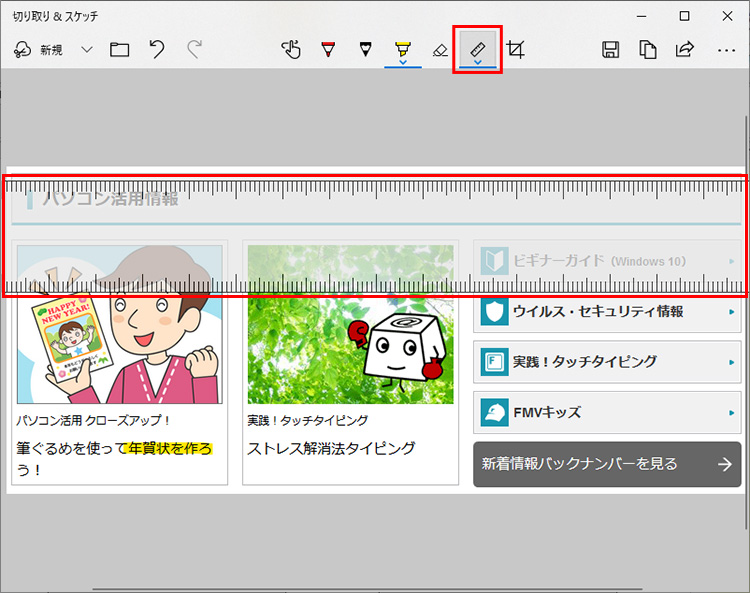
「ボールペン」「鉛筆」「蛍光ペン」からペンの種類を選んで書き込みできます。定規を表示すれば、まっすぐな線を引くことができます。
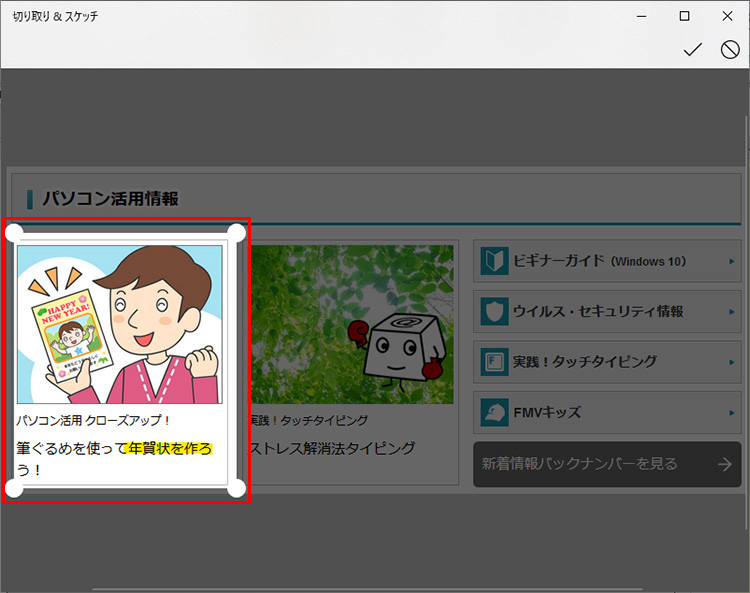
「トリミング」をクリックすると、四つの角をドラッグして、範囲を指定してトリミング(切り抜き)することもできます。
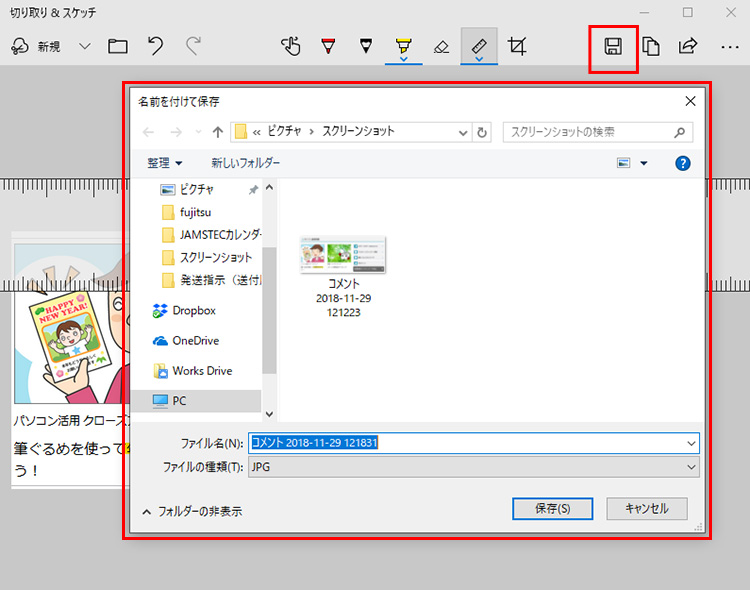
「名前を付けて保存」をクリックして、保存先を指定しましょう。
「画面領域切り取り」でクリップボードに保存
画面の領域を切り取って、すばやくクリップボードに取り込む方法があります。アクションセンターからメニューを選択しましょう。
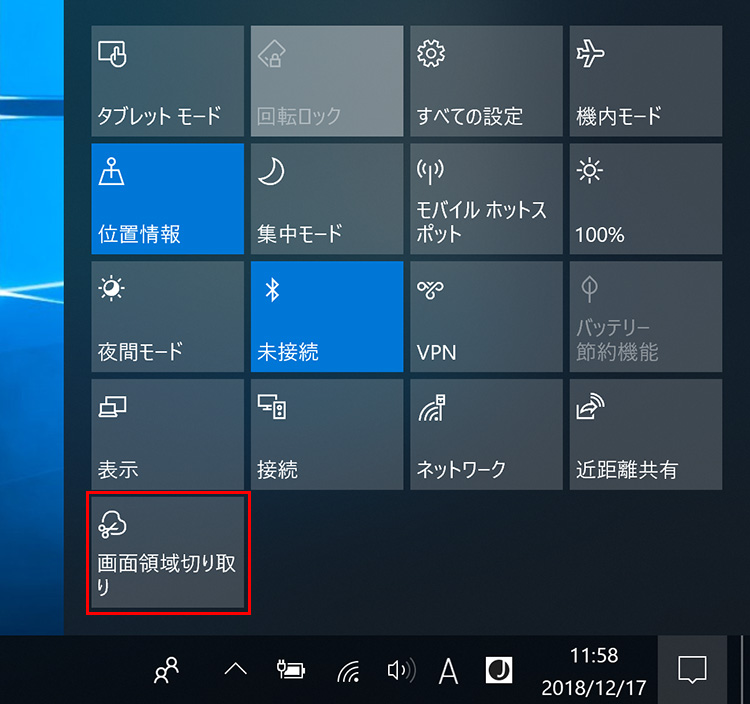
タスクバー右端のボタンをクリックし、アクションセンターを表示して「画面領域切り取り」を選択します。
上の手順と同様に画面が少し暗くなって、画面上部にボタンが表示されたら、「四角形」「フリーフォーム」「全画面」のいずれかを選んで、領域を切り取ります。
履歴を利用できる「クリップボード」から貼り付け
文字や写真をコピー&貼り付けするときには、いったん「クリップボード」にデータが保存されます。このクリップボードの機能が強化されました。これまで、クリップボードには1つずつのデータしか保存されませんでしたが、複数のデータが保存できるので、履歴をさかのぼって過去にコピーしたデータを貼り付けできるようになりました。また、クリップボードに保存したデータを別のパソコンからも利用できます。
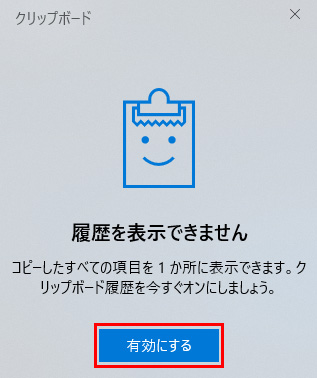
クリップボードの履歴は、「Windows」キー+「V」キーで利用できます。最初は、有効にする手順が必要です。上の画面が表示されたら、「有効にする」をクリックします。
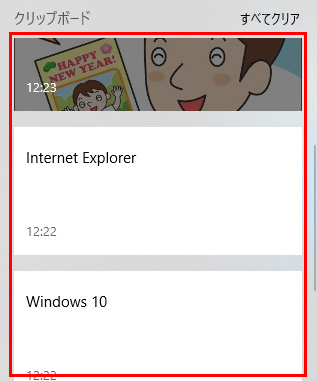
文字や画像を選んで、コピーをいくつかしたのちに、「Windows」キー+「V」キーを押すと、一覧が表示されます。
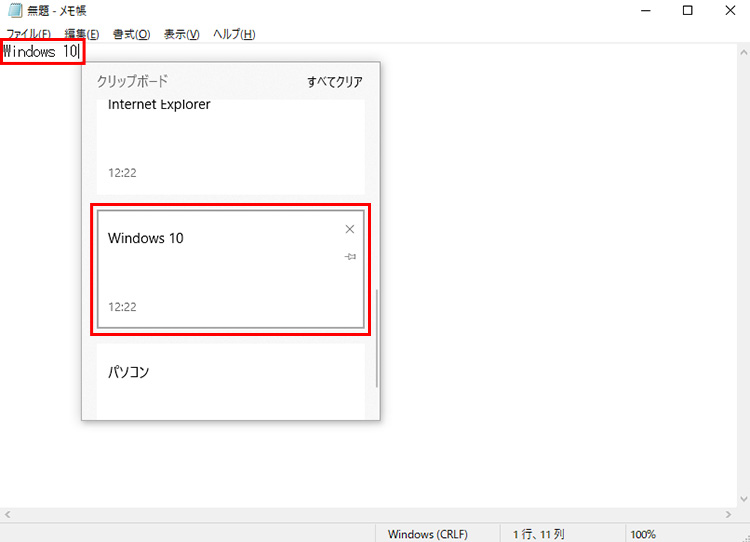
貼り付けたいデータをクリックすると、貼り付けが実行されます。
複数のパソコンでクリップボードを同期
同じMicrosoftアカウントで、複数のパソコンを使っているなら、機器間でクリップボードを同期することができます。自宅のパソコンでコピーしたデータを、モバイル用パソコンから貼り付けることなども可能になります。

スタートボタンを右クリックして「設定」を選んで、設定画面を開いたら、「システム」をクリックします。

システムが開いたら、「クリップボード」をクリックします。「デバイス間で同期する」の「開始する」をクリックします。
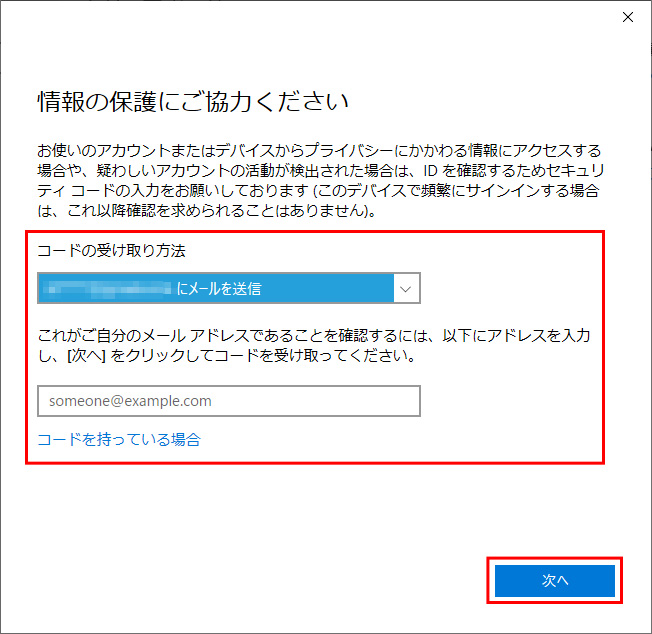
アカウントの確認が実行されます。Microsoftアカウント登録時に設定したメールアドレスまたは電話番号にセキュリティコードが送信されるので、入力し、「次へ」をクリックします。
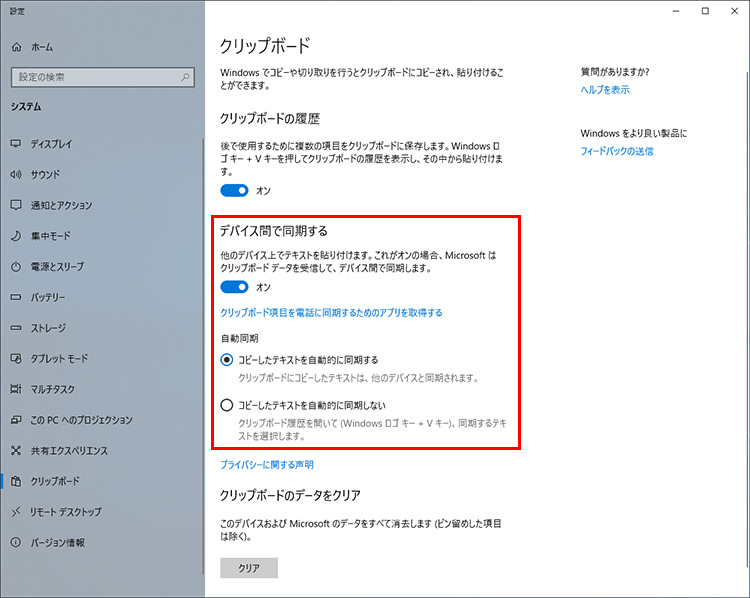
設定が完了したら、「デバイス間で同期する」をオンにできます。
スマートフォンのブラウザーやメッセージを同期する「スマホ同期」
スマートフォンのEdgeブラウザーに表示されている画面や、スマートフォンで撮った写真、ショートメッセージをパソコンに表示できるのが、「スマホ同期」です。移動中にスマートフォンで見ていた情報をパソコンでもチェックしたり、素早くメッセージを確認したりできるので、便利です。まずは、同期の設定をしてから使い始めましょう。
なお、利用するには、インターネット環境と、パソコンに「Microsoftアカウント」でサインインしていることが必要です。 また、スマートフォンが下記の条件を満たして、パソコンと同じネットワークに接続していることが必要です。
- [iPhone]iOS版「Microsoft Edge」のインストール(iOS 9.0以降に対応、機能に一部制限あり)
- [Android]「スマホ同期管理アプリ」(パソコンとの連携機能を利用するにはAndroid 7.0以降が必要)
また、メニュー名が「同期電話」になっている場合には、起動すると、「スマホ同期」へのアップデートを促す画面が表示されることがあります。この場合、画面の指示に従ってアップデートを進めてください。
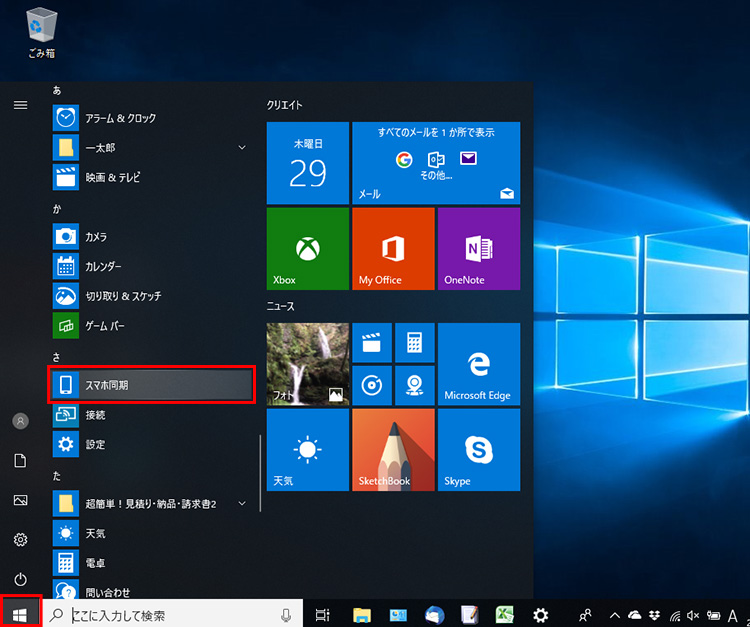
スタートメニューから、「スマホ同期」を選択します。
※メニュー名が「同期電話」の場合、「た」行のグループにあります。
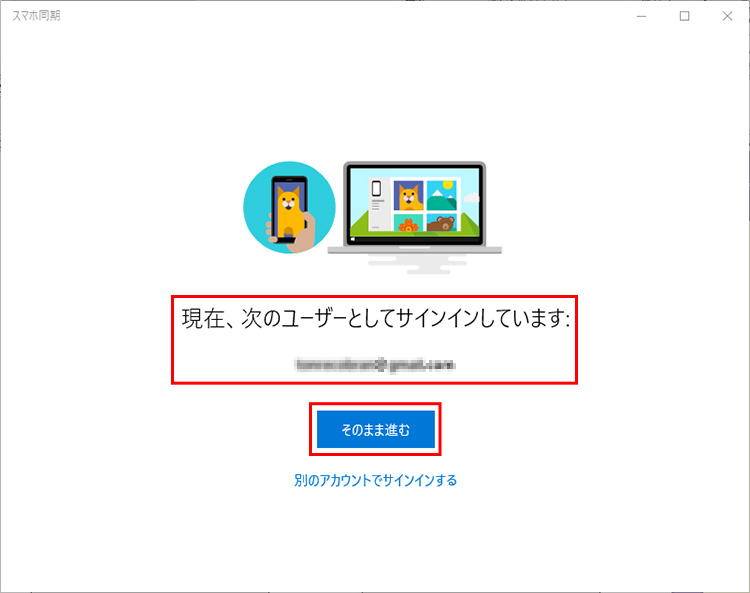
使用中のMicrosoftアカウントが表示されているかを確認したら、「そのまま進む」をクリックします。
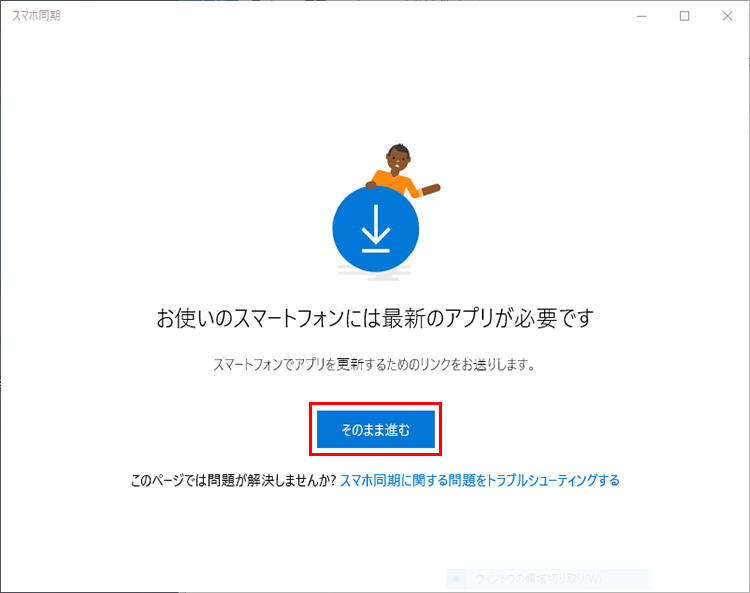
スマートフォンにアプリが必要なことを確認したら、「そのまま進む」をクリックします。
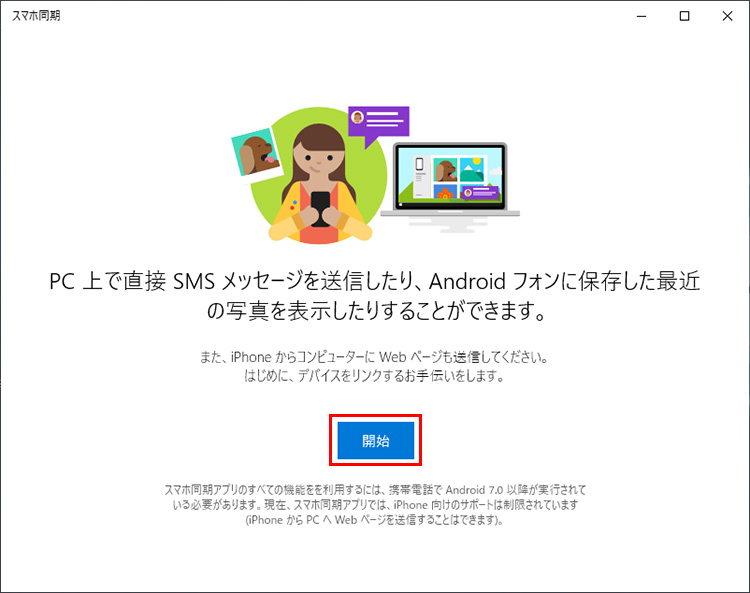
スマホ同期の「開始」をクリックします。
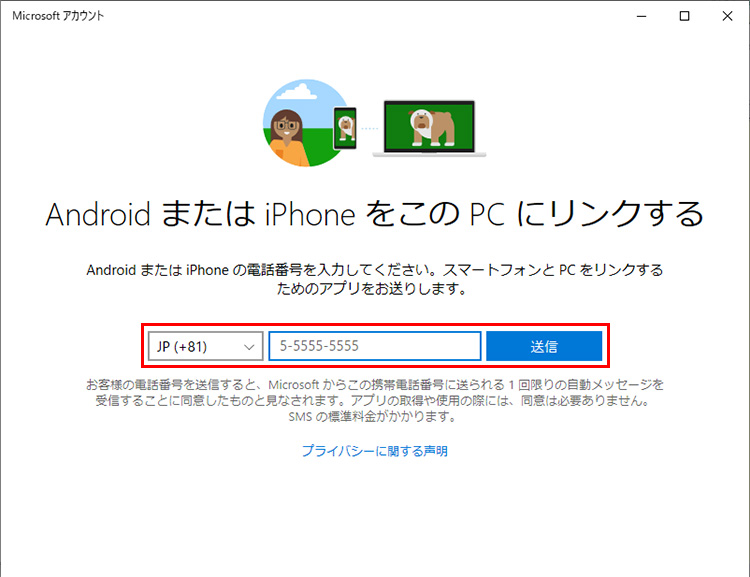
同期したいスマートフォンの電話番号を入力して、「送信」をクリックします。
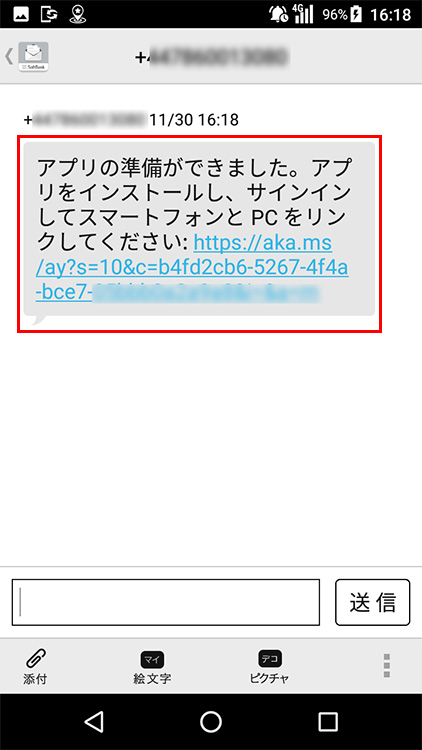
スマートフォンにショートメッセージが届くので、それに従って、iPhoneの場合はアプリ「Microsoft Edge」ブラウザーを、Androidの場合はアプリ「スマホ同期管理アプリ」をインストールします。
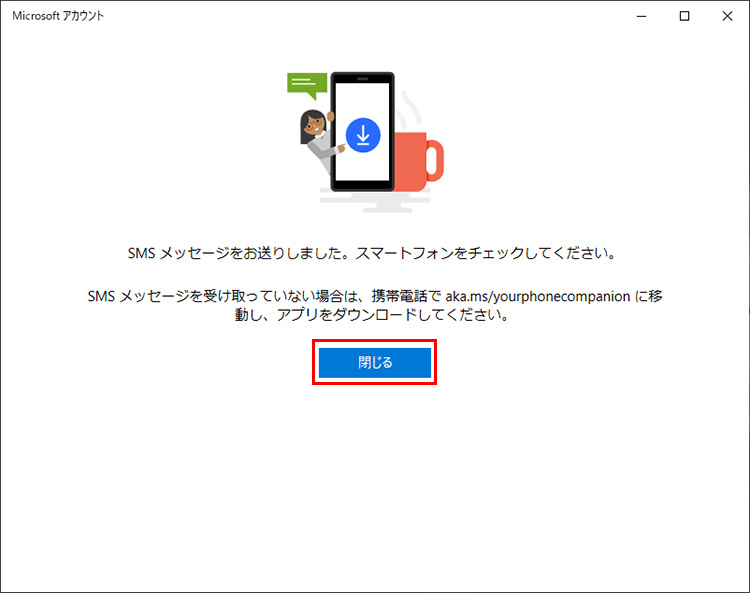
スマートフォン側でアプリのダウンロードが完了したら、「閉じる」をクリックします。
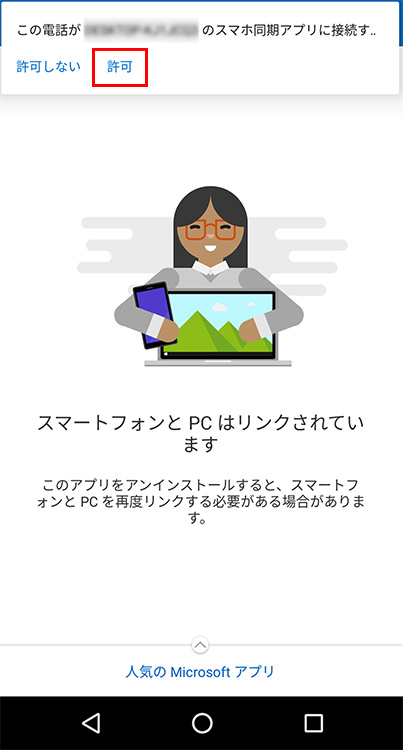
Android側に接続を許可するかどうかを問う通知が送られるので、「許可」をタップする。
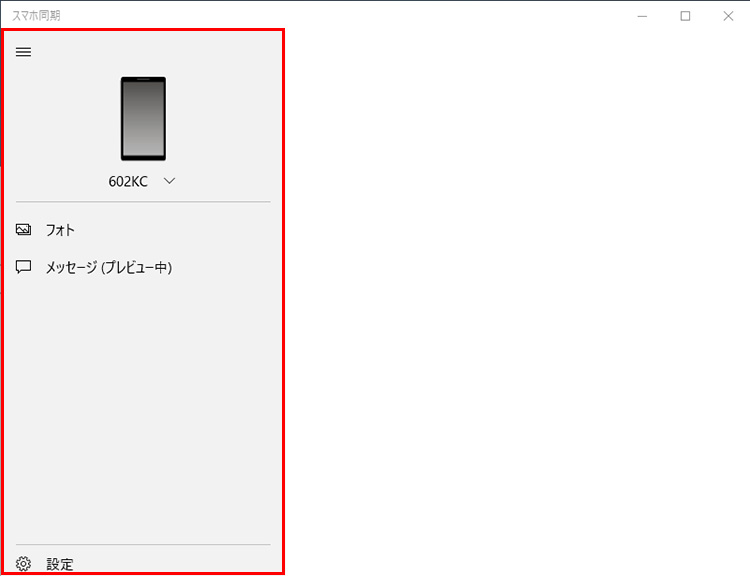
スマートフォンとリンクされていることを表す画面が表示されました。
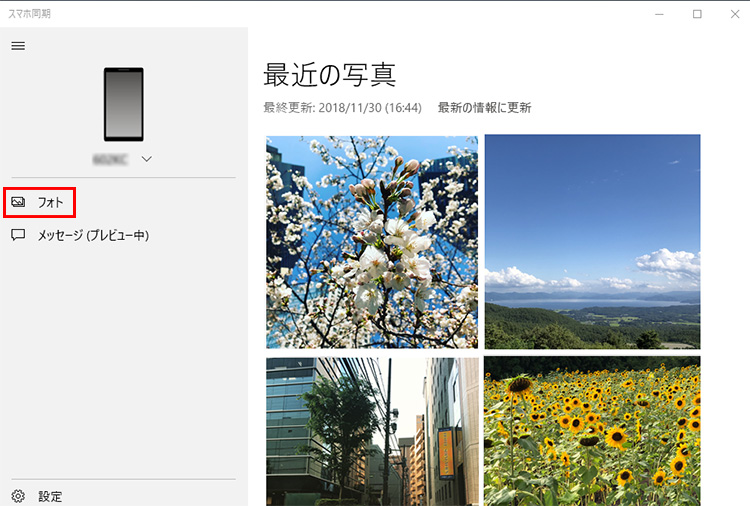
スマホ同期で「フォト」を選択すると、スマホで最近撮影した写真を一覧できます(2018年11月30日現在使用できるのは、Androidのみ)。
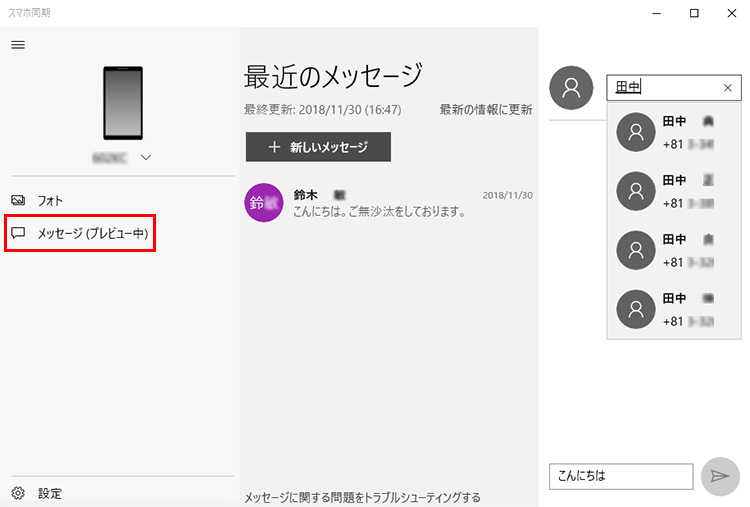
スマホ同期で「メッセージ」のショートメッセージを閲覧、送信できます(2018年11月30日現在使用できるのは、Androidのみ)。
ほかにもある便利な機能
エクスプローラーの画面背景を黒に設定
エクスプローラーの画面背景はこれまで「白」のみでしたが、他の色に変更できるようになりました。例えば「黒」に設定しておけば、ファイルを一覧表示したときに、写真のイメージがくっきり見やすくなります。
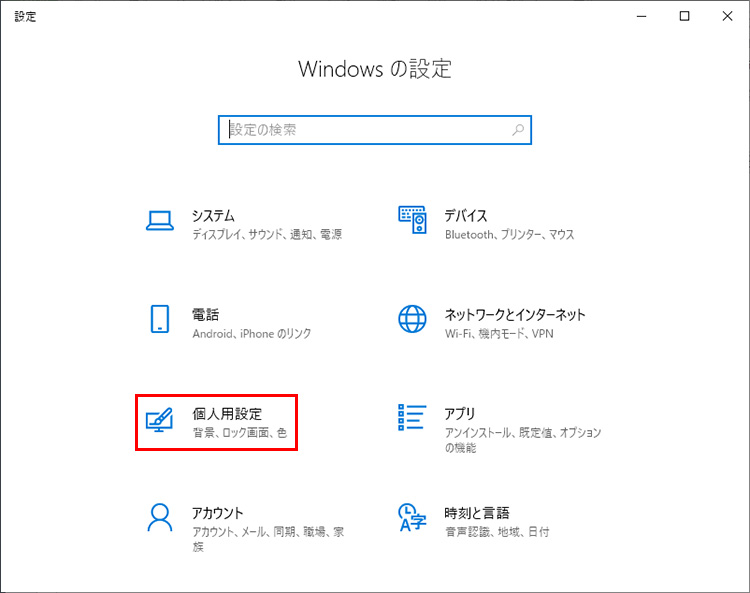
スタートボタンを右クリックして「設定」を選んで、設定画面を開いたら、「個人用設定」をクリックします。
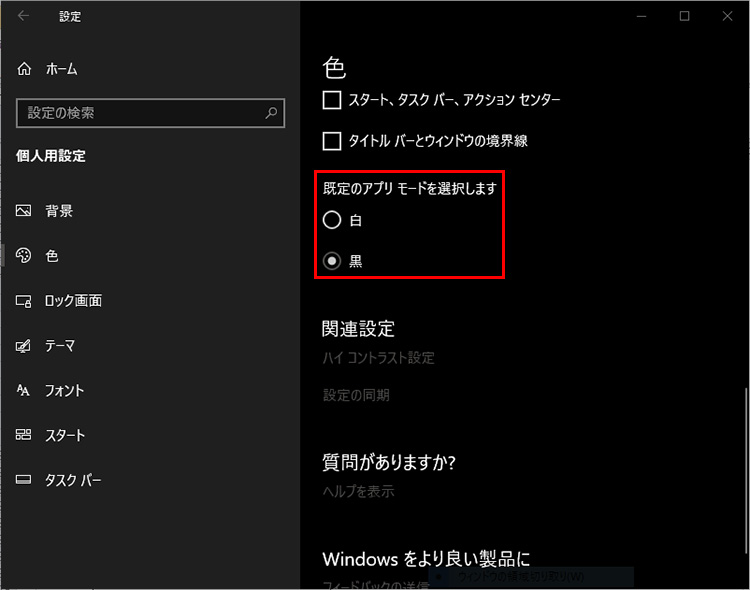
「規定のアプリ モードを選択します」で「黒」に変更します。
背景色が黒になりました。
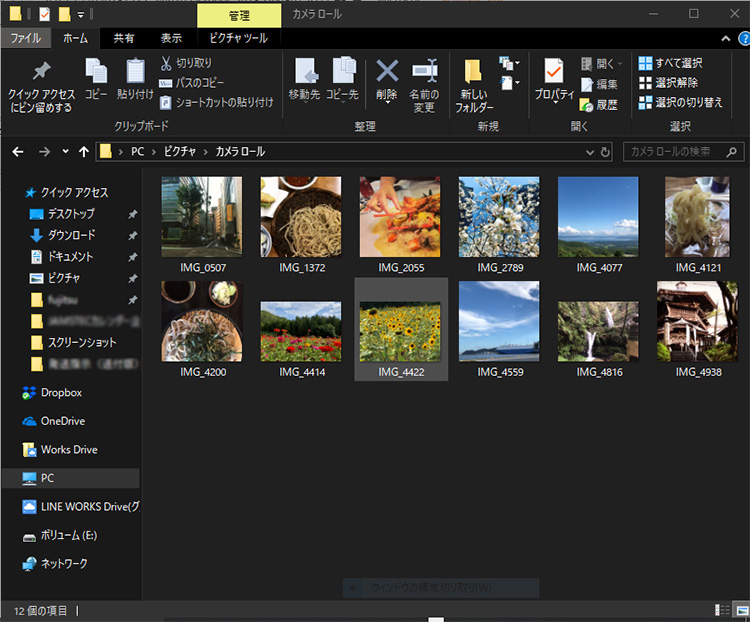
エクスプローラーの画面背景も黒になっています。
メールやメッセージで活用したい「絵文字」の追加
絵文字が新たに追加されました。「Unicode 11.0」という規格に含まれる157の新しい絵文字がサポートされています。絵文字の挿入は、「絵文字パネル」やタッチキーボードから行います。
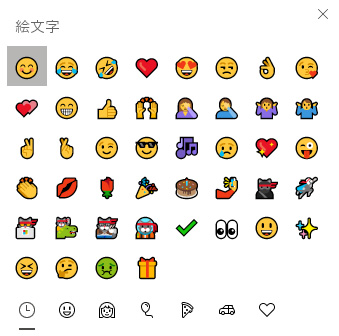
絵文字パネルは、「Windows」キー+「 . 」キーで呼び出せます。

顔アイコンでは白髪や赤毛、スキンヘッドなども利用できます。
アップデートの実行を確認
大型アップデートは、いっせいに配信されるのではなく、順番に配信されるため、実行される時期には時間差があります。「Windows 10 October 2018 Update」が実行されたかどうかを確認するには、「設定」の「システム」で「バージョン情報」を確認してみましょう。「1809」になっていたら、アップデートは完了しています。
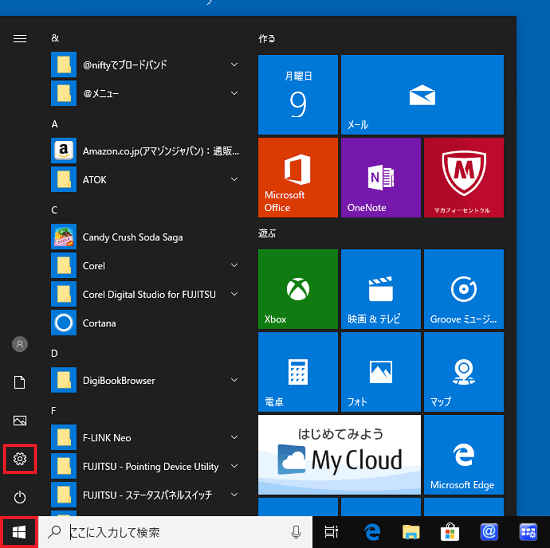
スタートボタンをクリックして、「設定」をクリックします。
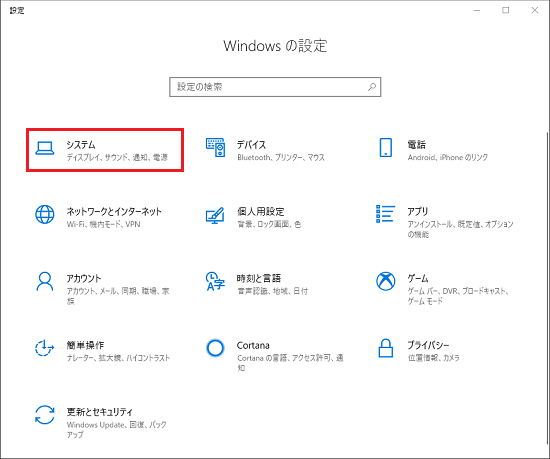
「システム」をクリックします。
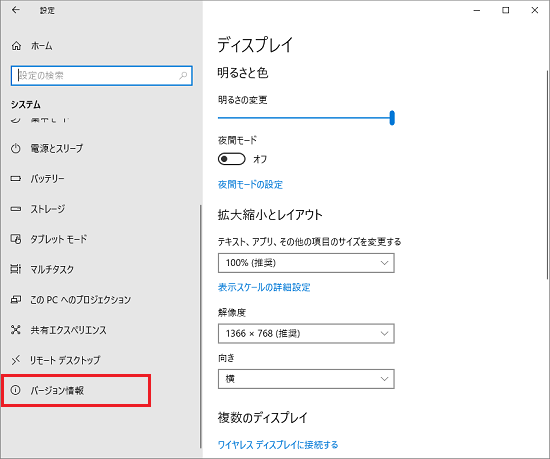
「バージョン情報」をクリックします。
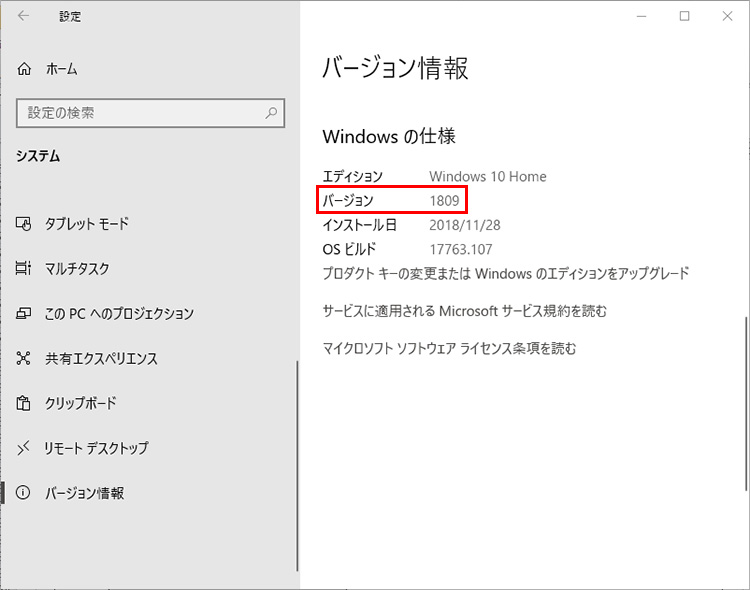
「Windowsの仕様」の「バージョン」が「1809」になっていれば、アップデートが完了しています。
アップデートするときの心得
Windows 10を便利に安全に使うために欠かせないアップデートですが、万が一のトラブルに備えるための心得を確認しておきましょう。
● 大切なデータをバックアップしておこう
● 何度か再起動が必要なので、他のアプリは終了してから始めよう
● 時間がかかることがあるので、時間に余裕のあるときに実施しよう
● 途中で電源を切らない
● アップデートの後に動作不安定になったら、再起動してみる
パソコンの動作に影響がある場合があるので、事前に「Windows関連情報」の「Windows 10 October 2018 Update(Windows 10, version 1809)の提供について」ページを確認しておくことをお勧めします。
まとめ
「Windows 10 October 2018 Update」では、日常的に使って便利な機能が追加されています。ぜひ活用してみてください。もちろん、アップデートによりセキュリティ性能なども向上しています。もし未実施ならば、上記のコラム「アップデートするときの心得」も確認して、実行しておくようにしましょう。
こんなサポートもあります
今回は、Windows 10のアップデートについてご紹介しました。他にも、パソコンの操作方法でわからないことがある、もっとパソコンについて詳しく知りたい、とお考えの方もいるかと思います。当社では「PCコンシェルジュ」という有料サービスをご用意しており、豊富な知識と高いスキルをもった専任アドバイザーが、パソコン活用相談など、幅広い範囲のご相談をお受けします。わかりやすいとご好評をいただいているリモートサポートが利用できます。なお、「FMV プレミアムサービス あんしんスタンダード」という月額サービスによる割引もございますので、ぜひご利用ください。

