フォトアプリで写真を管理しよう

Windows 10には、写真を管理するためのアプリ、「フォト」アプリが標準搭載されています。「フォト」アプリは、パソコンの中に保存されている写真を一括管理できるだけでなく、選択した写真でアルバムを作ってスライドショーで楽しむこともできます。
公開日2019年4月24日
掲載内容は公開当時のものであり、最新情報と異なる場合があります。
フォトアプリを起動しよう
さっそく「フォト」アプリを起動してみましょう。アプリが起動すると、ピクチャフォルダーに保存されている写真が表示されます。フォルダーに分けて保存している場合でも、関係なく時系列で一覧表示してくれるので、写真を一括して確認できて便利です。
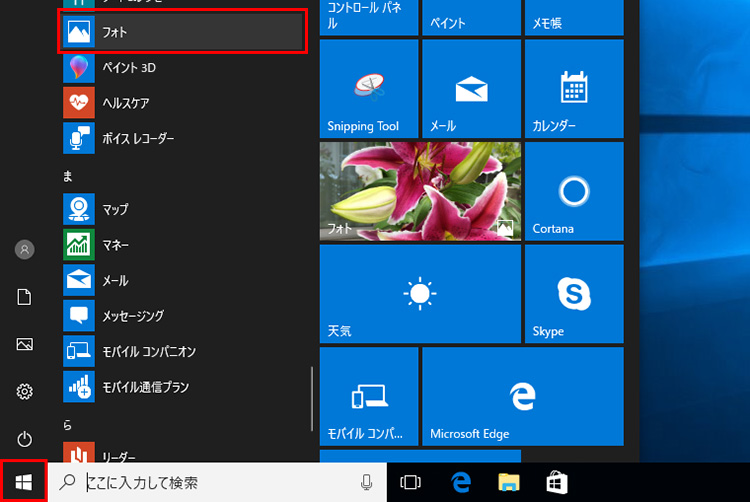
「スタート」ボタンをクリックし、すべてのアプリの一覧から、「フォト」を選択します。
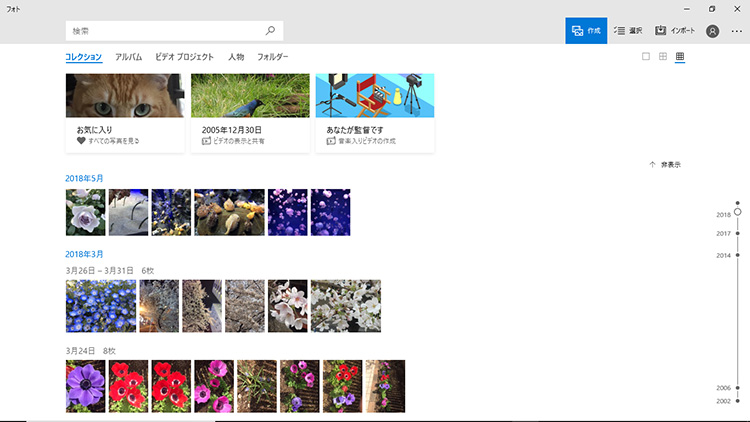
「フォト」アプリが起動し、「コレクション」画面が表示されます。ピクチャフォルダー内の写真が時系列で一覧表示されます。
初期状態で表示されるのは、ピクチャフォルダーの写真ですが、別のフォルダーの写真も一緒にコレクションに表示することができます。また、スマートフォンやデジタルカメラで撮った写真は、USB接続すれば、フォトを使って簡単に取り込むことができます。次の項目で、これらの操作方法について詳しく説明します。
コレクションに表示する写真を追加する
フォトに表示されるのは、ピクチャフォルダーの画像ですが、別のフォルダーの画像も一緒に表示させることができます。また、スマートフォンやデジタルカメラの画像を取り込むこともできます。フォトはRAW形式も扱えるので、一眼レフの画像でも大丈夫です。
フォルダーを追加する
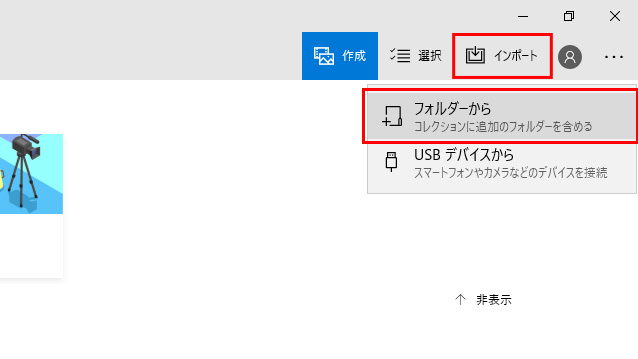
右上の「インポート」をクリックし、「フォルダーから」を選択します。
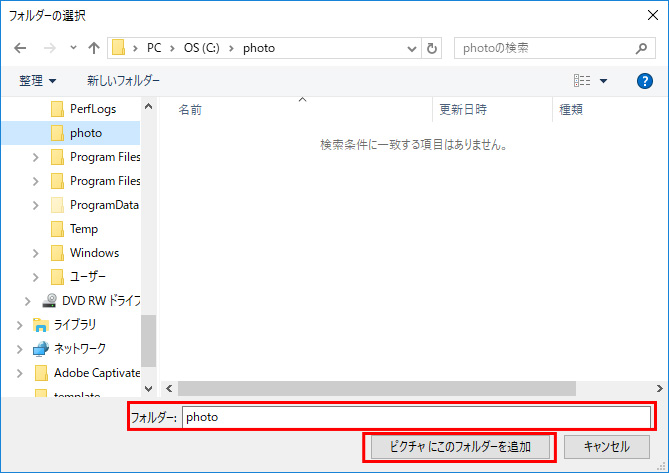
「フォルダーの選択」ダイアログで、表示したいフォルダーを選択し、「ピクチャにこのフォルダーを追加」をクリックします。
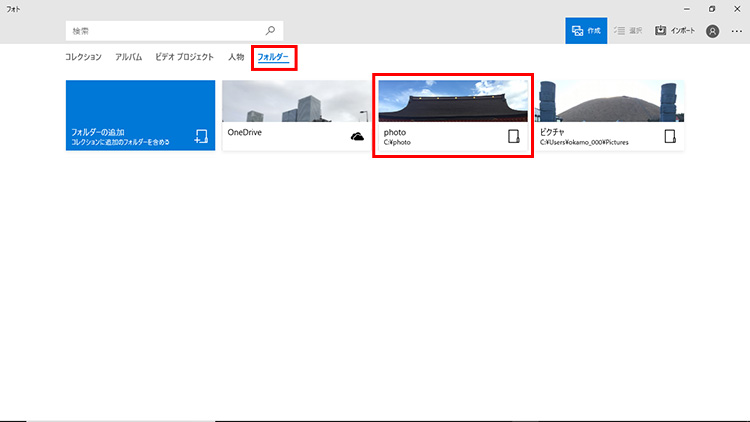
コレクションに画像が追加されます。「フォルダー」をクリックすると、選択したフォルダーが追加されていることが分かります。
追加したフォルダーを削除する
フォトに追加したフォルダーを削除したい場合は、画面右上の「・・・」(もっと見る)をクリックして「設定」を選択すると表示される設定画面で行います。
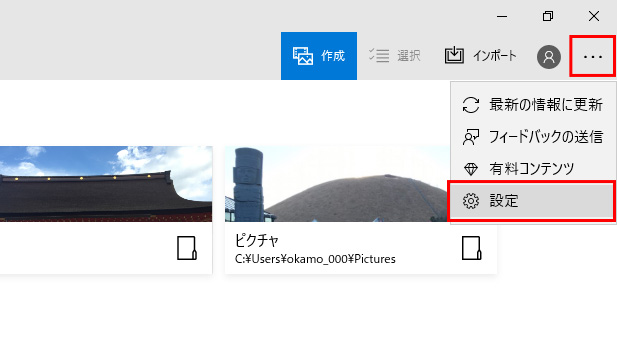
「・・・」(もっと見る)をクリックして「設定」を選択します。
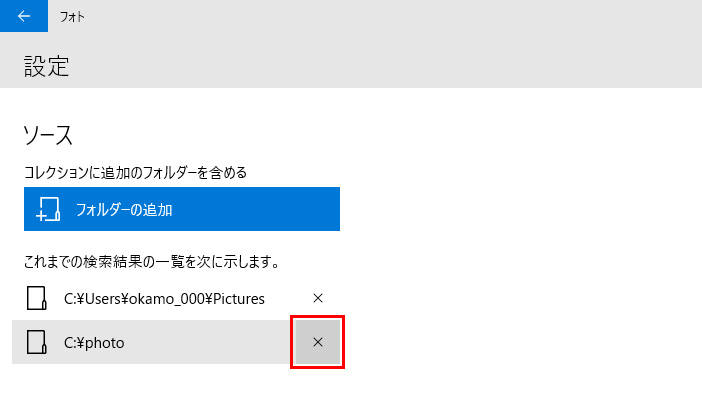
設定画面の「ソース」で不要となったフォルダーの「×」をクリックし、削除していいかどうかのメッセージで「フォルダーの削除」をクリックすると削除されます。
スマートフォンやデジタルカメラの画像を追加する
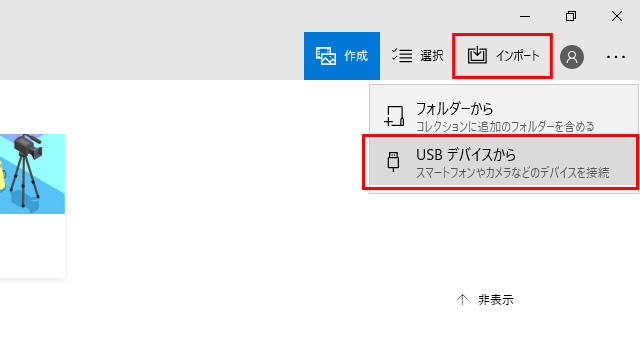
機器をUSBケーブルでパソコンに接続し、「インポート」→「USBデバイスから」を選択します。
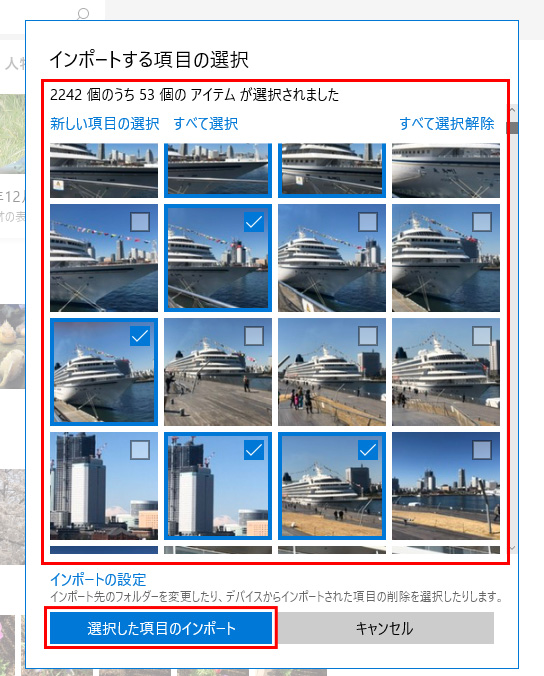
取り込みたい画像を選択し、「選択した項目のインポート」をクリックします。
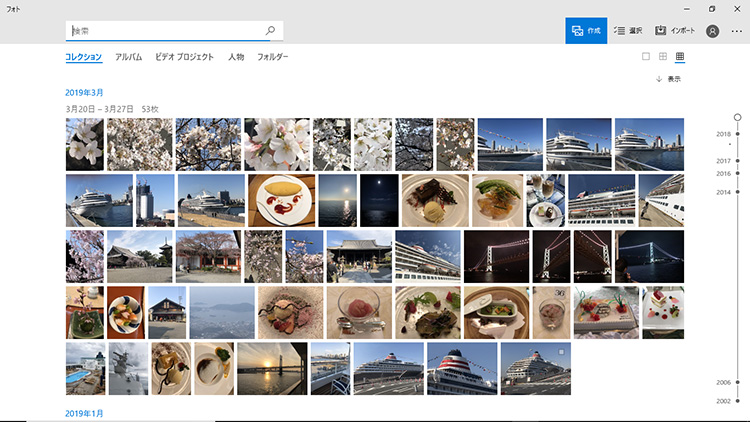
画像が取り込まれました。
アルバムを作ろう
コレクションに表示されている写真を選択し、まとめてアルバムを作成することができます。作成したアルバムは、スライドショーで鑑賞することもできます。
アルバムを作成する
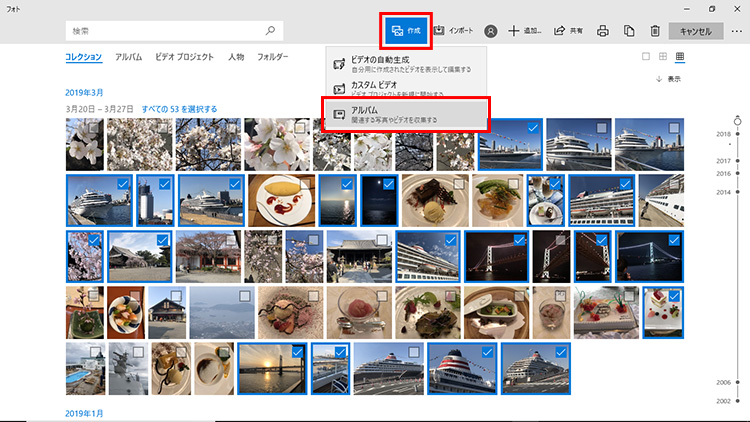
コレクション画面で、アルバムにしたい写真にマウスポインターを合わせ、右上に表示されるチェックボックスをクリックして選択します。「Shift」キーで範囲選択することも可能です。写真が選択できたら、「作成」→「アルバム」を選択します。

アルバムが作成されるので、タイトル部分をクリックして、好きなタイトルを入力し、「完了」をクリックすると、アルバムが作成されます。
スライドショーで楽しむ
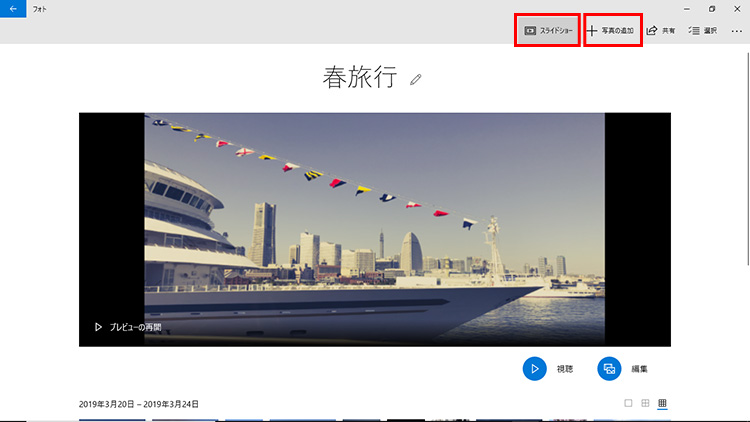
作成されたアルバムに写真を追加したい場合は、「写真の追加」をクリックします。削除したい場合は、下にスクロールし、写真の一覧で削除したい写真を選択し、「アルバムから削除」をクリックします。
スライドショーを開始するには、「スライドショー」をクリックします。

スライドショーが開始され、写真が画面全体に次々と表示されます。終了するには、マウスで任意の個所をクリックするか、「Esc」キーを押します。
フォトアプリが自動でアルバムを作成してくれる
「コレクション」画面の上部に、「自動作成のアルバム」などと表示されたアイテムがある場合があります。これは、フォトアプリが撮影日時からベストショットを抽出して作ってくれたものです。マウスポインターを合わせると、「表示」「保存」と表示されます。「表示」をクリックするとアルバム作成画面が表示され、「保存」をクリックすると、そのまま保存することができます。
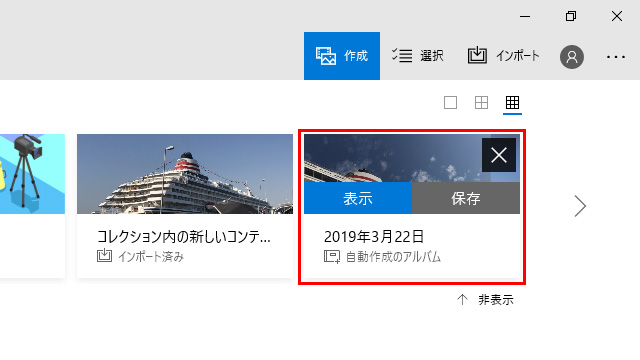
自動作成されたアルバムは、編集を加えたり、そのまま保存したりすることができます。
アルバムから動画を作成しよう
アルバムを編集し、動画を作成することができます。動画ファイルとして保存すれば、他の人にも見てもらうことができるようになります。写真を好きな順番に並び替えたり、写真に効果を付けたりといった編集も簡単に行えます。
動画を作成する
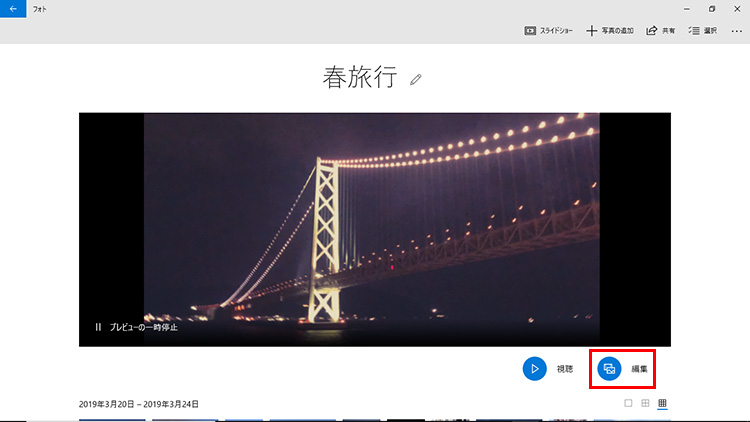
画面上部の「アルバム」をクリックして「アルバム」画面を表示し、一覧から動画にしたいアルバムをクリックして表示したら、「編集」をクリックします。
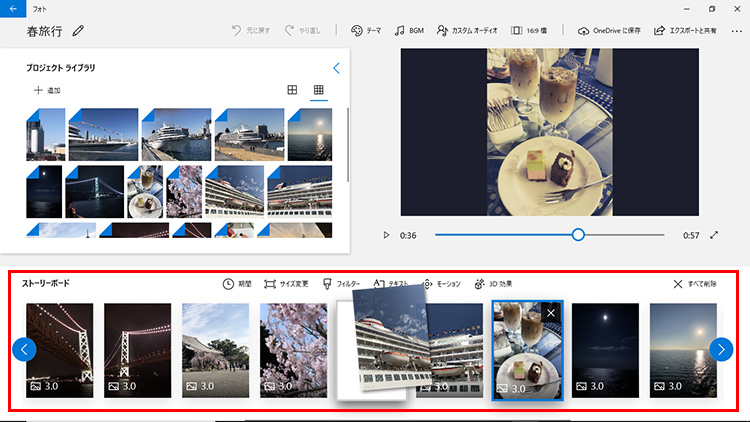
編集画面が開きます。写真の順番を入れ替えたい場合は、「ストーリーボード」で写真をドラッグ&ドロップします。
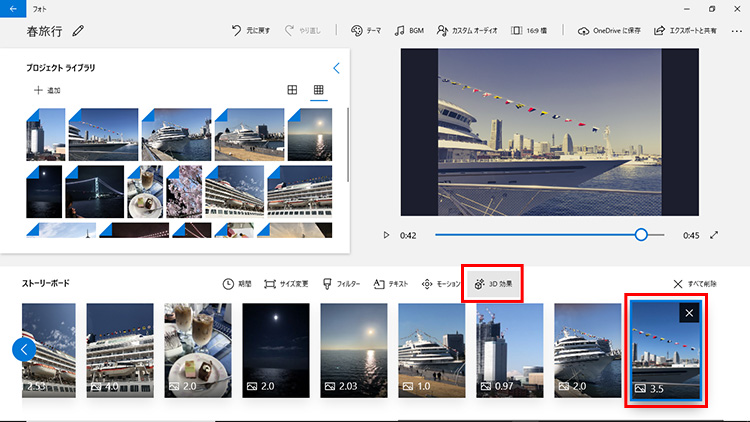
そのほか、写真に編集を加えたい場合は、ストーリーボードで写真を選択し、上のコマンドを選択します。ここでは「3D効果」を付けてみます。
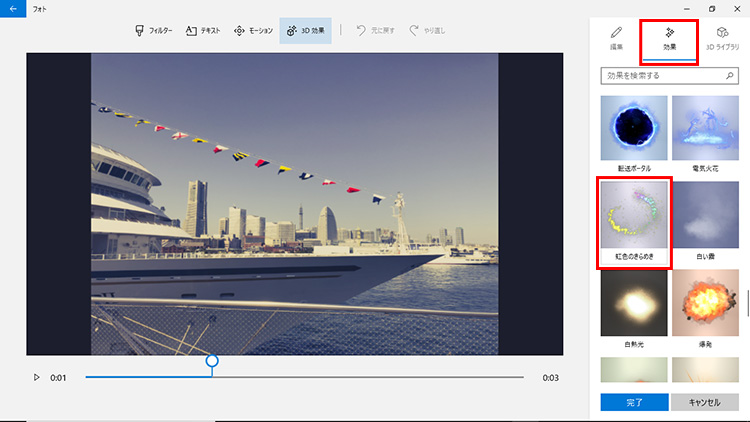
右側の「効果」から、設定したい3D効果を選択します。ここでは「虹色のきらめき」を選択してみます。
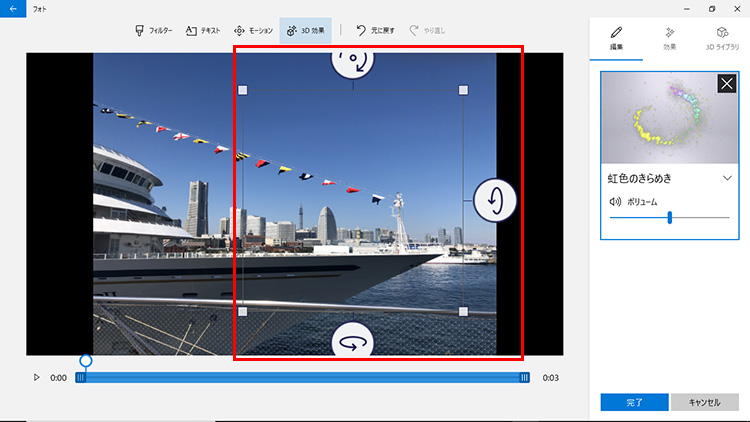
効果の位置、大きさなどを調整します。
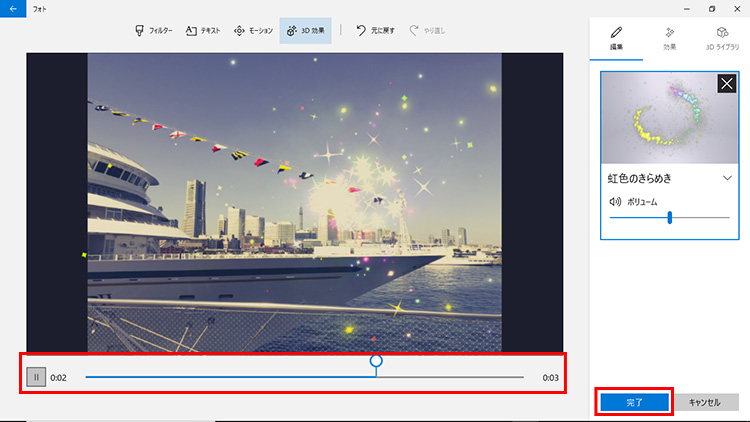
「再生」をクリックすると、効果を確認できます。問題ないようなら、「完了」をクリックして編集を終了します。同様にして必要な個所を編集したら、動画の完成です。
動画を保存する
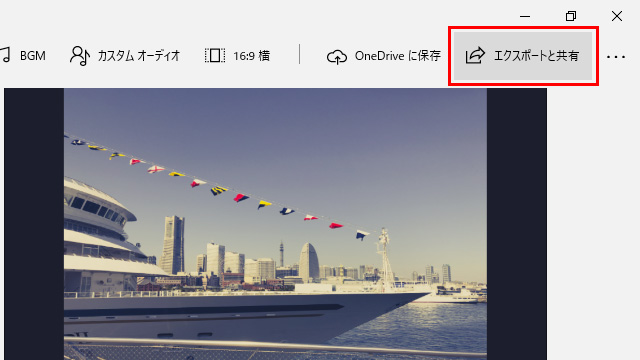
動画を保存するには、「エクスポートと共有」を選択します。
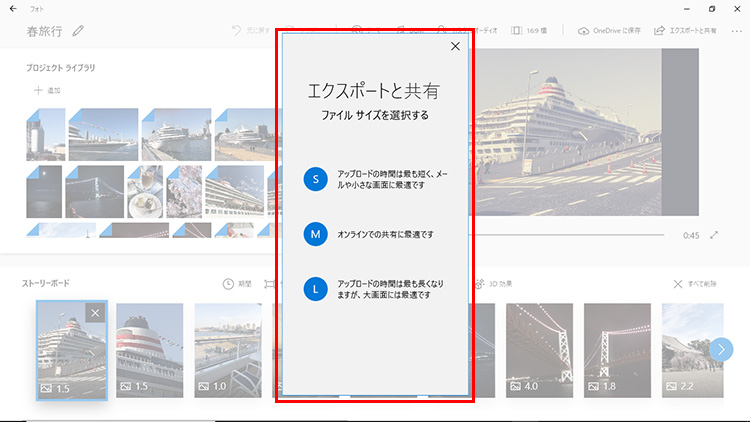
ファイルサイズを選択します。
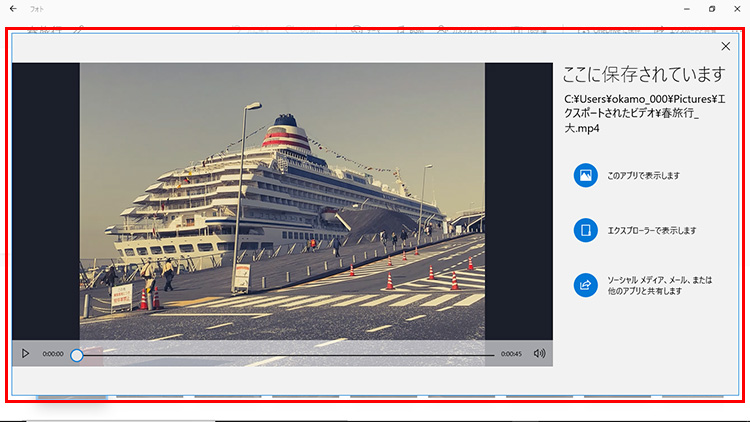
動画がmp4ファイルとして保存されました。「エクスプローラーで表示します」をクリックすると、動画が保存されているフォルダーを開くことができます。
作成した動画は、メールで送ったり、SNSに投稿したりして、他の人とも共有することができます。
まとめ
今まで撮りためた写真、単にパソコンの中に保存してあるだけではもったいありませんよね。「フォト」アプリを使って、想い出の写真を集めてアルバムとして残しておきましょう。さらに動画にすれば、他の人にも見てもらえるので楽しみが広がります。
こんなサポートもあります
今回は、フォトアプリについてご紹介しました。他にも、パソコンの操作方法でわからないことがある、もっとパソコンについて詳しく知りたい、とお考えの方もいるかと思います。当社では「PCコンシェルジュ」という有料サービスをご用意しており、豊富な知識と高いスキルをもった専任アドバイザーが、パソコン活用相談など、幅広い範囲のご相談をお受けします。わかりやすいとご好評をいただいているリモートサポートが利用できます。なお、「FMV プレミアムサービス あんしんスタンダード」という月額サービスによる割引もございますので、ぜひご利用ください。

