「Windows 10 May 2019 Update」でどこが変わった?
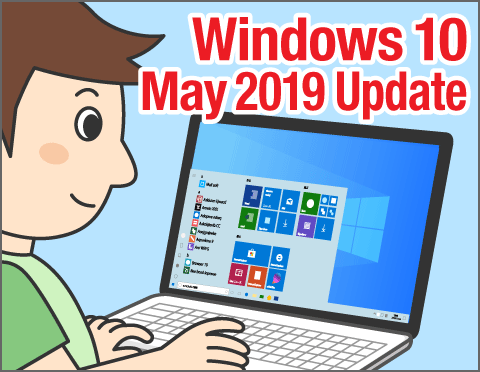
2019年5月に、Windows 10の大型アップデート「Windows 10 May 2019 Update」が公開され、画面を見やすくするための機能が数多く追加・改善されたほか、いくつかの新機能が追加されています。今回は、このアップデートにより追加された、画面を見やすくするための機能とその方法を解説します。
公開日2019年6月26日
掲載内容は公開当時のものであり、最新情報と異なる場合があります。
操作方法や画面例などは、公開時のものです。アップデートなどにより、動作や画面が異なる場合がありますので、ご了承ください。
Windows 10 May 2019 Updateのポイント
今回のアップデートでは、カーソルやマウスポインターのサイズをより細かく設定したり、テーマの設定に「Windows(ライト)」というテーマが追加されたりと、見やすくて操作しやすくするための機能が数多く追加・改善されています。
アップデートで追加・改善された機能を使って、パソコンの操作をより快適にしてみましょう。
アップデートの実行を確認
大型アップデートは、一斉に実行されるわけではなく、順次の実行となるため、ユーザーによって時間差があります。「Windows 10 May 2019 Update」が実行されたかどうか、「設定」の「システム」で「バージョン情報」を確認してみましょう。「1903」と表示されていたら、アップデートは完了しています。
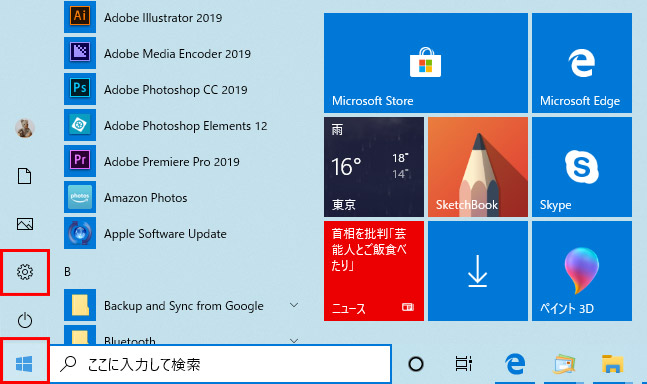
スタートボタンをクリックして、「設定」をクリックします。

「システム」→「バージョン情報」の順にクリックし、下方にスクロールします。「Windowsの仕様」の「バージョン」が「1903」になっていれば、アップデートが完了しています。
アップデートがまだの場合には、「更新プログラムのチェック」をクリックして、実行することができます。
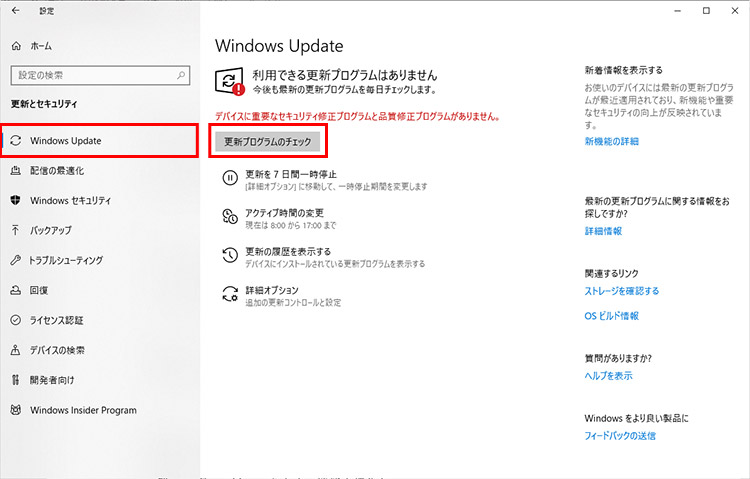
「設定」画面で「更新とセキュリティ」→「Windows Update」の順にクリックし、「更新プログラムのチェック」をクリックすると、最新アップデートプログラムの有無がチェックされます。更新プログラムがある場合、ダウンロードとインストールが実行されます。
アップデートするときの心得
Windows 10を便利に安全に使うために欠かせないアップデートですが、万が一のトラブルに備えるための心得を確認しておきましょう。
● 大切なデータをバックアップしておこう
● 何度か再起動が必要なので、他のアプリは終了してから始めよう
● 時間がかかることがあるので、時間に余裕のあるときに実施しよう
● 途中で電源を切らない
● アップデートの後に動作不安定になったら、再起動してみる
パソコンの動作に影響がある場合があるので、事前に「Windows関連情報」の「Windows 10 May 2019 Update(Windows 10, version 1903)の提供について」ページを確認しておくことをお勧めします。
ライトテーマを設定して画面を見やすくする
Windows 10では、以前から画面のカラーモードに「白(ライト)」と「黒(ダーク)」が用意されていましたが、カラーモードの変更はアプリの画面だけに反映されて、タスクバーやスタートメニューといった部分の色は設定の対象ではありませんでした。今回のアップデートで、カラーモードではなくテーマに「Windows(ライト)」モードが追加され、画面を統一感のある明るいデザインに変更できるようになりました。
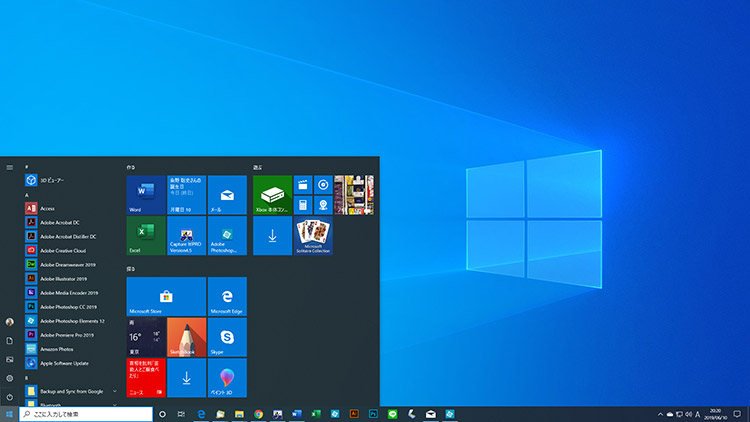
従来からある「Windowsテーマ」は、ダークモードという印象です。
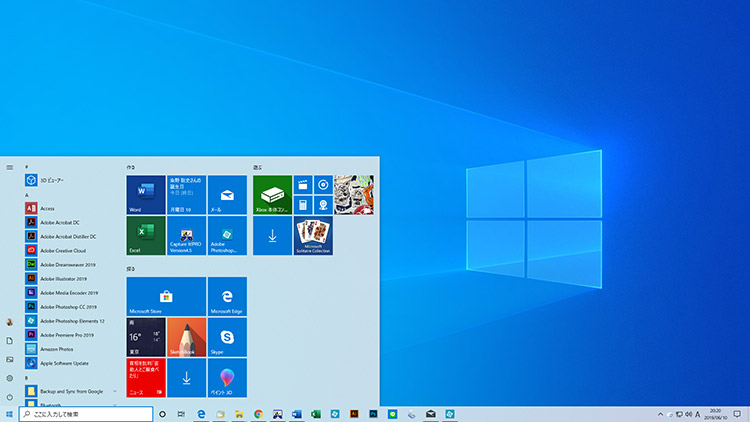
新しく導入された「Windows(ライト)テーマ」に設定すると、明るい雰囲気に変わります。
設定方法を紹介します。
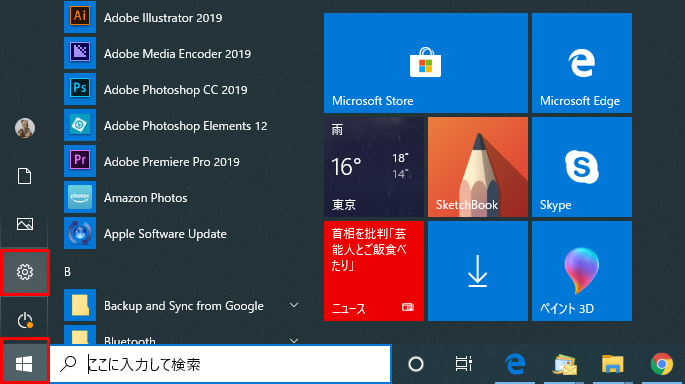
スタートボタンをクリックして、「設定」をクリックします。
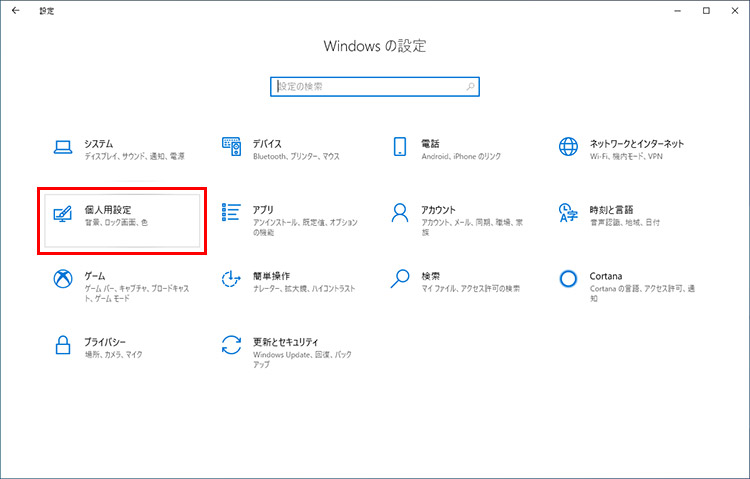
「個人用設定」をクリックします。
デスクトップ画面で右クリックし、ショートカットメニューで「個人用設定」を選択しても同じです。
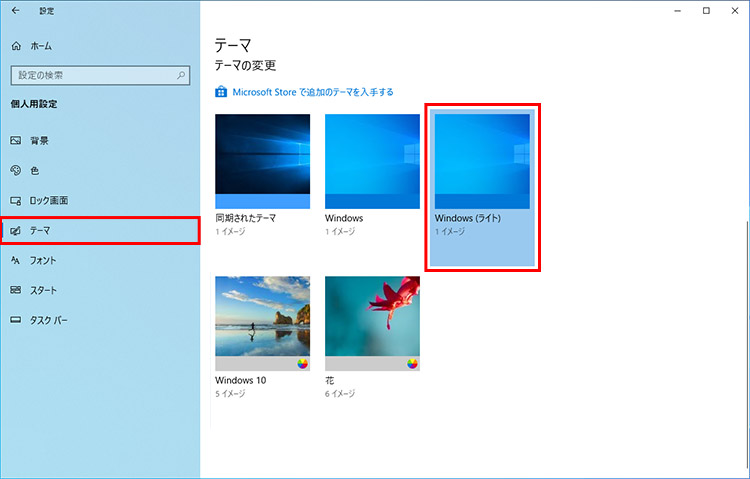
左の「テーマ」をクリックするとテーマの一覧が表示されるので「Windows(ライト)」をクリックします。
マウスポインターのサイズや色を変更する
これまで、マウスポインターのサイズは3段階、色は白と黒、反転色の3種類しかありませんでした。今回のアップグレードでは、マウスポインターのサイズが16段階、色が従来の3色に7色を加えた10色から選択できるようになりました。
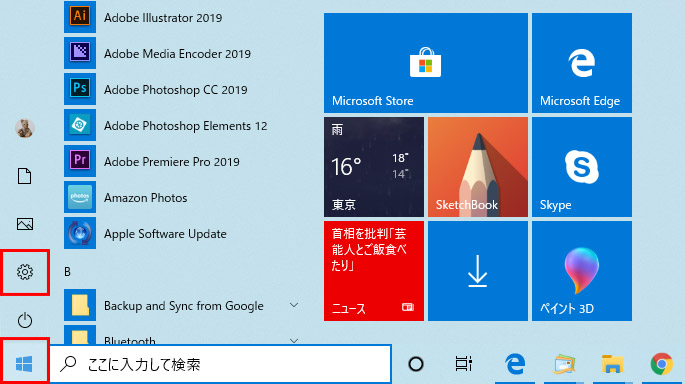
スタートボタンをクリックして、「設定」をクリックします。
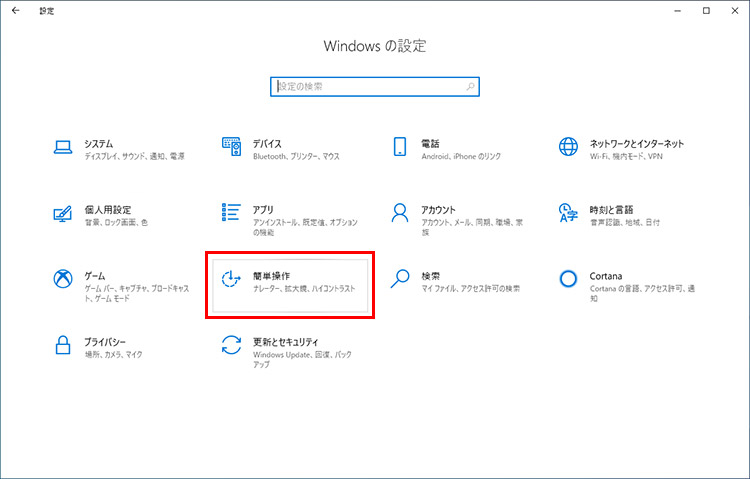
「簡単操作」をクリックします。
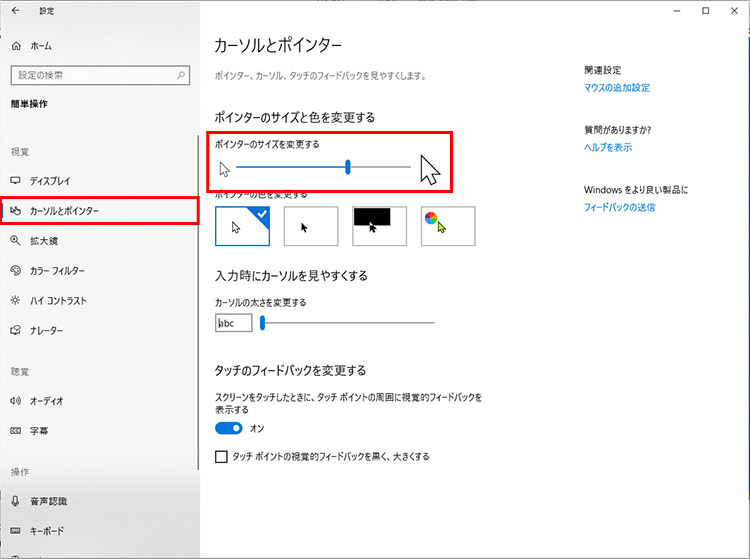
「カーソルとポインター」をクリックし、「ポインターのサイズを変更する」のスライダーをドラッグして、マウスポインターのサイズを変更します。
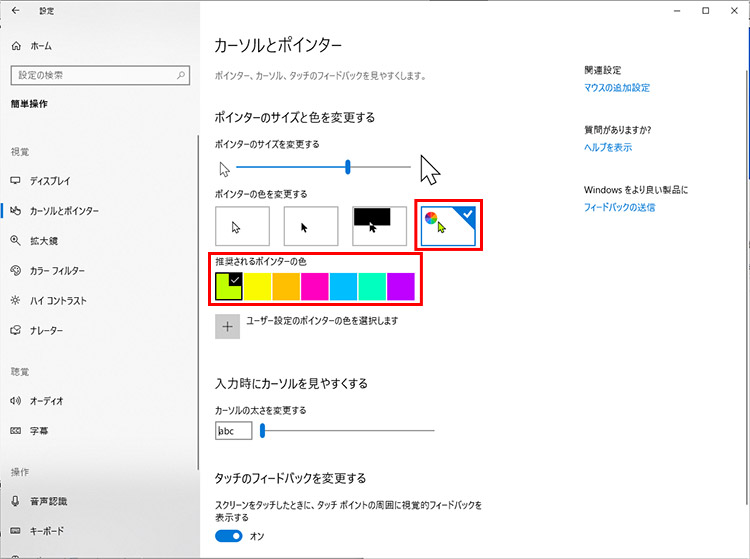
マウスポインターの色を白、黒、反転色以外の色に設定したいときは、[ポインターの色を変更する]にある右端のボタンをクリックして、目的の色をクリックします。なお、任意の色を指定したい場合は、「ユーザー設定のポインターの色を選択します」をクリックしてパレットを表示し目的の色を指定します。
アクションセンターの改良
今回のアップデートでアクションセンターにあるクイックアクションの機能を追加・削除できるようになりました。アクションセンターの任意の機能のボタンを右クリックし、「クイックアクションの編集」を選択します。各ボタンの右上に表示されるピンのアイコンをクリックすると機能を削除できます。下部の「追加」をクリックし、表示される一覧で機能を選択するとアクションセンターに機能を追加できます。
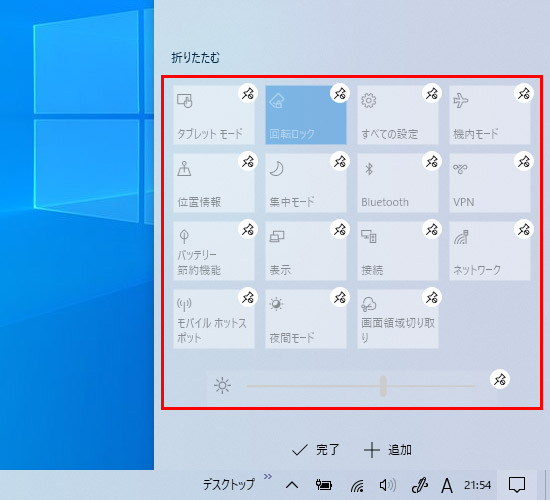
機能のボタンを右クリックして「クイックアクションの編集」をクリックすると、編集が可能になります。
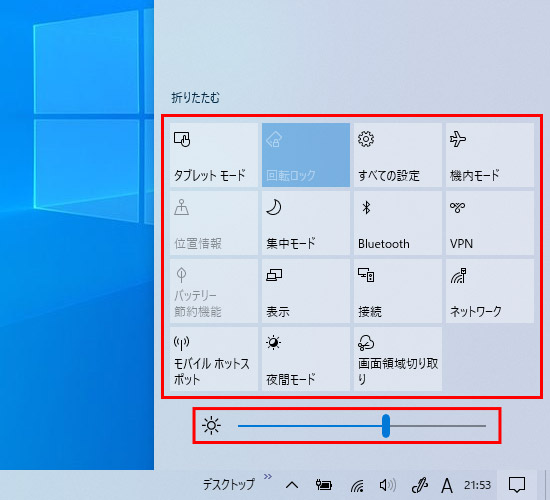
新しくなったアクションセンター。下方には、ディスプレイの輝度(明るさ)を調節するスライダーが追加されています。
検索機能が強化された
Windows 10 May 2019 Updateでは、検索ボックスとコルタナが分離されました。これは、それぞれの機能が独立して改善できるようにするためです。これまでファイルの検索機能と、コルタナのアシスタント機能を同じ検索ボックスから呼び出していましたが、分離して別々に表示できるようになりました。検索ボックスをクリックすればテキストを入力して検索、コルタナのアイコンをクリックすれば音声入力で検索ができます。
検索ボックスでは、ローカルにあるファイルを検索できるだけでなく、アプリやメール、Webサイトを検索することもできます。
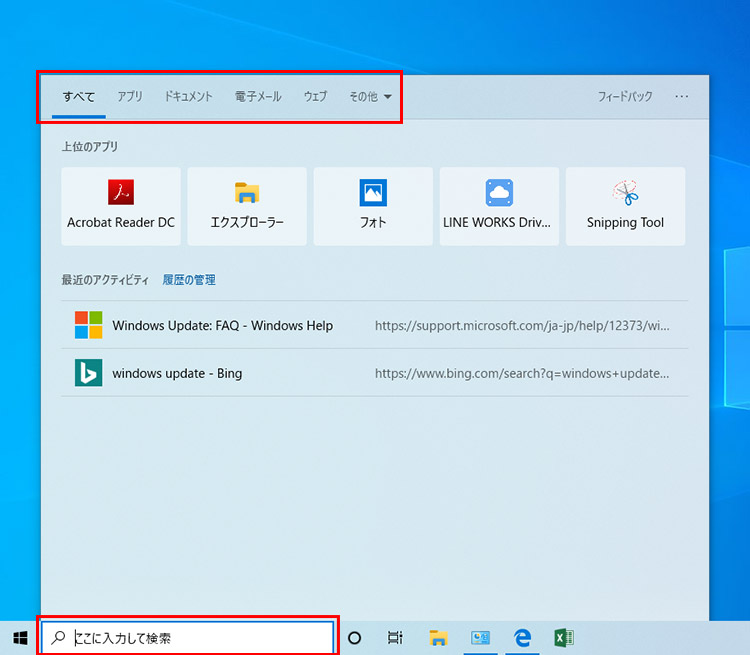
検索ボックスをクリックします。上部にあるカテゴリを選んで検索することも可能です。
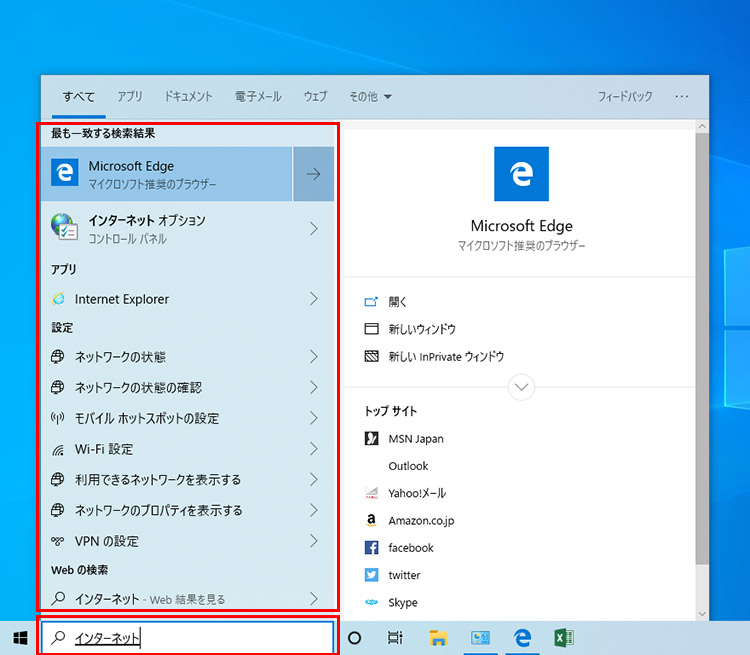
ここでは「インターネット」のキーワードで検索しています。「Microsoft Edge」など、関連するアプリや機能が表示されます。
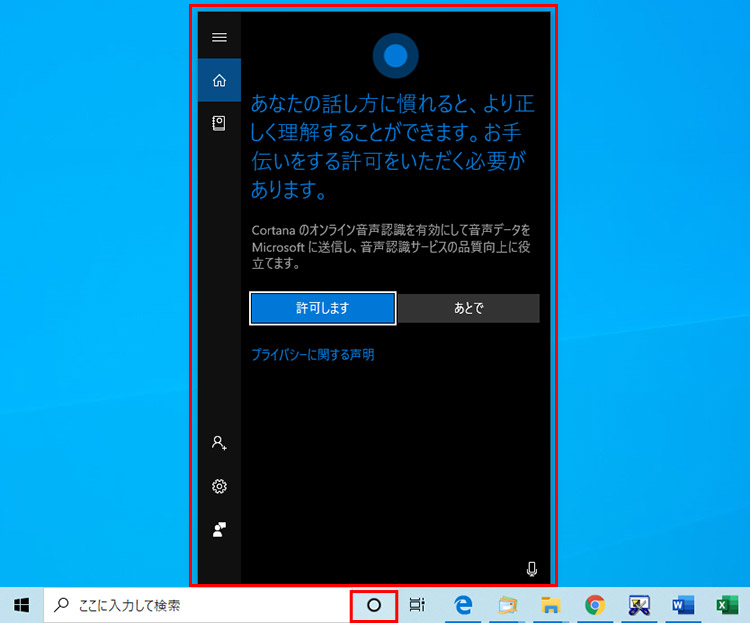
コルタナは、マイクロソフトの音声アシスタントで、音声による検索を実行します。
Windows Updateが改良された
これまで、気が付いたらWindows Updateが実行されていて、編集中のファイルが消失してしまったといったことを経験された方もいるかもしれません。Windows 10 May 2019 Updateでは、Windows Updateをボタンクリックだけで7日間延長でき、7日間の延長を最大5回(35日間)まで伸ばすことができるようになりました。また、パソコンを使用する時間帯を指定しておけば、その間はWindows Updateによる自動再起動されません。普段からパソコンをよく使う時間帯をアクティブ時間として設定しておき、Windows Updateの設定を変更して、自動再起動によるデータ消失の事故を防ぎましょう。
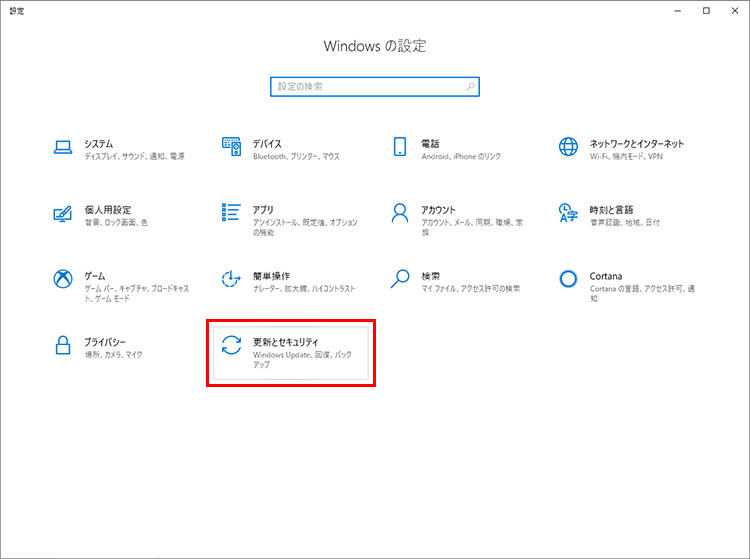
「スタートボタン」をクリックし、スタートメニューで「設定」をクリックすると「Windowsの設定」が表示されるので、「更新とセキュリティ」をクリックします。
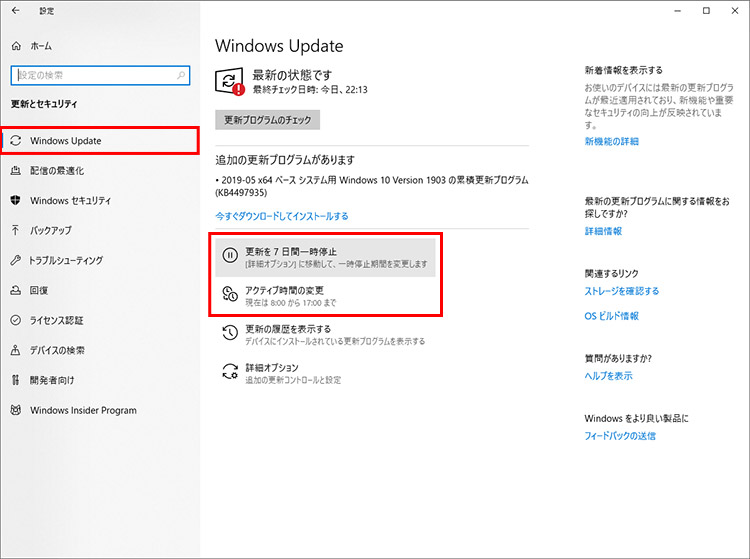
左側のメニューで「Windows Update」を選択すると、Windows Updateに関する設定画面が表示されます。「更新を7日間一時停止」をクリックすると、クリック時から1週間Windows Updateの自動実行が停止されます。Windows Updateを自動実行しない時間帯を設定するには「アクティブ時間の変更」をクリックします。

「現在のアクティブ時間」にある「変更」をクリックします。
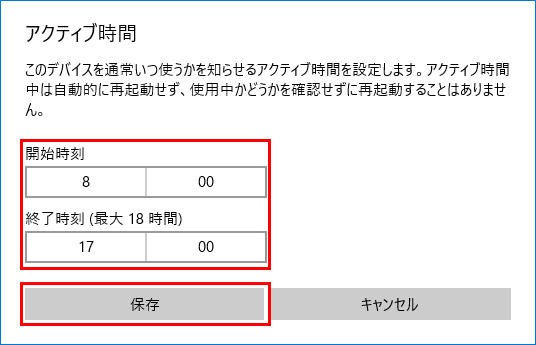
アクティブ時間の開始時刻と終了時刻を選択し、「保存」をクリックします。なお、アクティブ時間は、最長18時間まで設定できます。
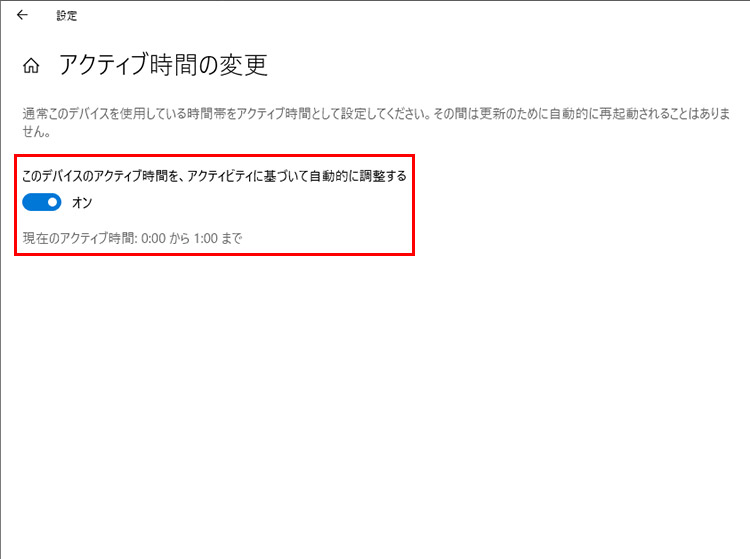
画面が戻るので、スイッチをクリックしてオンに切り替えると、アクティブ時間が有効になります。
アプリや入力方法が便利になった
アプリに関する機能では、「Microsoft To Do」との連携が強化されました。「Microsoft To Do」とは、マイクロソフトが提供するスケジュール管理アプリで、一日の予定と課題を一元管理することができます。
今回のアップデートでは、メールアプリとカレンダーアプリに、Microsoft To Doアプリと連携できる「To Doに切り替える」ボタンが追加され、より効率的に予定と課題を管理できるようになりました。Microsoft To Doアプリとメールやカレンダーアプリを連携させて、機能的にスケジュールを管理してみましょう。「Microsoft To Do」は「ストア」からインストールできます。
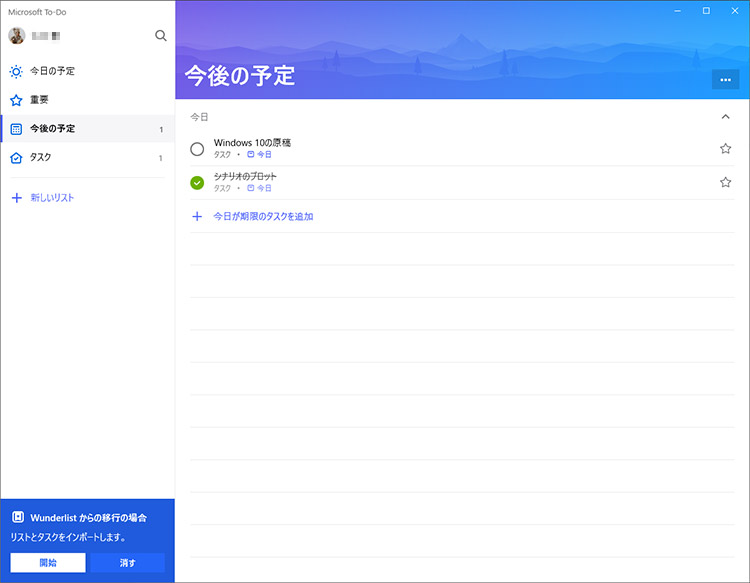
Microsoft To Doアプリで予定と課題を効率よく管理しましょう。連携ボタン(チェックのマーク)で作業の完了を同期できます。
また、文字入力も便利になっています。[Windows]+[.](ピリオド)キーを押すと表示される絵文字パネルから、「顔文字」と「記号」が入力できるようになりました。
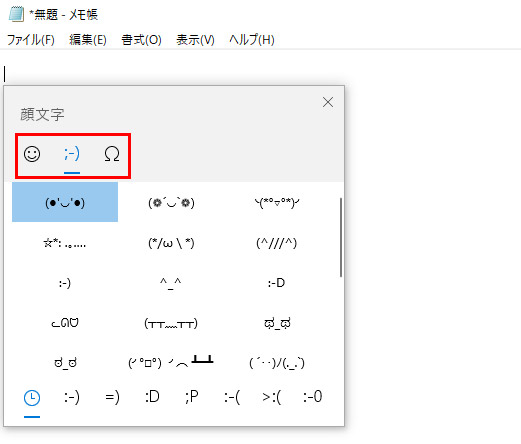
絵文字パネルを利用すれば、絵文字や顔文字、記号の入力が簡単です。
Fluent design system(フルーエント・デザイン・システム)って何?
Fluent design systemは、2017年にマイクロソフトが提唱した、新しいデザインコンセプトです。シンプルなフラットデザインを踏襲しつつも、素材の質感や奥行き、透明感、動きなどを重視した規格で、統一感が出るように影の付け方や動き方などが細かく定義されています。Fluent design systemは、Windows 10に適用されていてスタートメニューやタスクバーなどで、マウスポインターを動かしたり、アプリのアイコンをクリックしたりした際にその特長を確認できます。
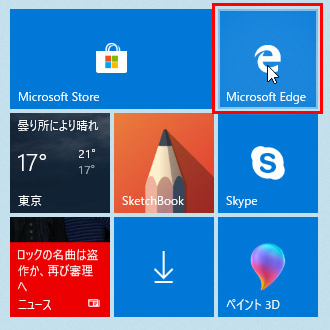
アプリのアイコンにカーソルを置くと、透明感が表現されているのが確認できます。
まとめ
「Windows 10 May 2019 Update」では、画面を見やすくするための機能が追加・改善されました。また、Windows Updateの実行管理やWindows Sandboxなどが追加・改善され、セキュリティやメンテナンス機能も見直されました。パソコンの操作性能や安全性能を上げるためにも、これらの機能を利用してみましょう。
こんなサポートもあります
今回は、「Windows 10 May 2019 Update」についてご紹介しました。他にも、パソコンの操作方法でわからないことがある、もっとパソコンについて詳しく知りたい、とお考えの方もいるかと思います。当社では「PCコンシェルジュ」という有料サービスをご用意しており、豊富な知識と高いスキルをもった専任アドバイザーが、パソコン活用相談など、幅広い範囲のご相談をお受けします。わかりやすいとご好評をいただいているリモートサポートが利用できます。なお、「FMV プレミアムサービス あんしんスタンダード」という月額サービスによる割引もございますので、ぜひご利用ください。

