Windows 7からWindows 10で使いやすくなったところ
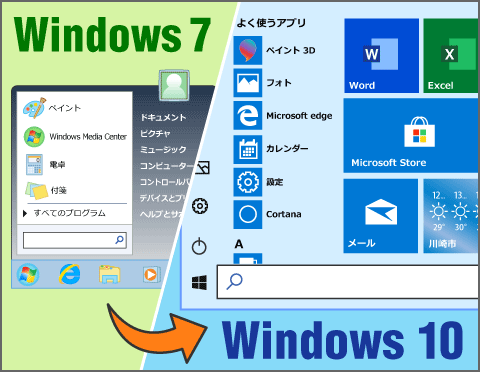
Windows 10には、便利で快適な機能がたくさん搭載されています。今回は、そのうちのいくつかをWindows 7の機能と比較しながらご紹介します。
マイクロソフトは、Windows 7のサポートを2020年1月14日に終了すると発表しています。サポートが終了すると、セキュリティ更新プログラムを更新できなくなるなど、パソコンを最適な状態で利用できなくなります。
Windows 7をお使いの方は、より使いやすくなったWindows 10へ早めの移行をオススメします。
公開日2019年8月28日
掲載内容は公開当時のものであり、最新情報と異なる場合があります。
操作方法や画面例などは、公開時(Windows 10 Version 1903)のものです。アップデートなどにより、動作や画面が異なる場合がありますので、ご了承ください。
どこが変わった? 見た目でわかるWindows 7とWindows 10の違い
スタートメニューが変わった!
Windows 7のスタートメニューは、左側にアプリ一覧、右側に[ドキュメント]や[コントロールパネル]などの機能が一覧で表示されています。また、すべてのアプリを表示するには[すべてのプログラム]をクリックする必要があり、必要なアプリを探すのに手間がかかりました。
Windows 10のスタートメニューでは、最初からすべてのアプリの一覧が表示され、利用頻度の高い[ドキュメント]や[ピクチャ]、[設定]などの機能はアイコンとしてスタートボタンの上に配置されました。また、右側にはアプリや情報が正方形の「タイル」で表示されるスタート画面が用意されています。アプリをスタート画面にタイルとして登録しておくと、すばやくアプリを起動させることができて便利です。
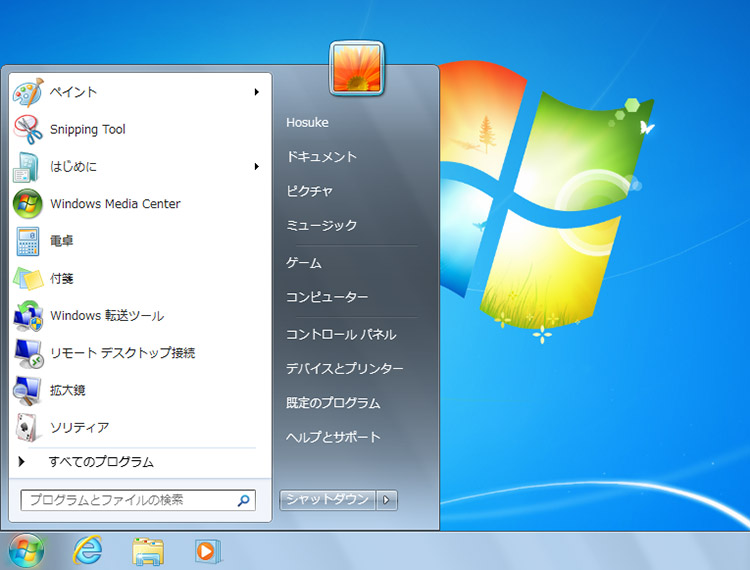
【Windows 7】
シンプルなスタートメニューですが、アプリを探すのに少し手間がかかります。
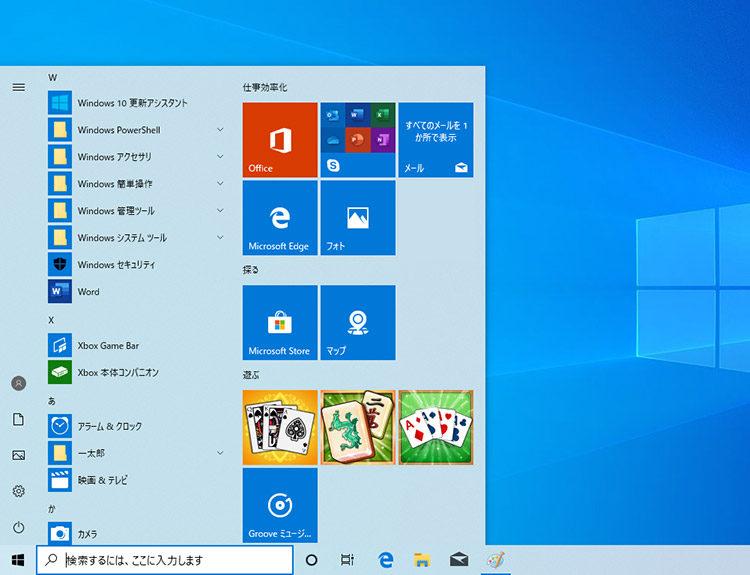
【Windows 10】
アプリをスタート画面にタイルとして登録しておけば、簡単にアプリを起動できます。
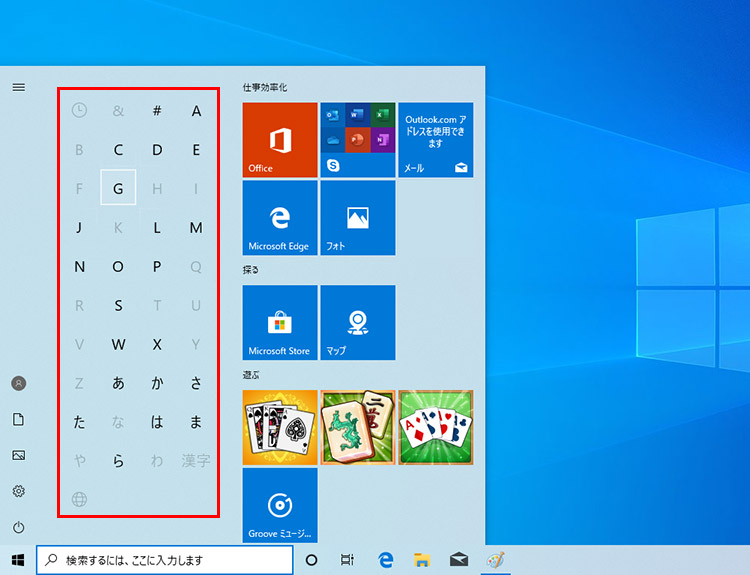
【Windows 10】
アプリ一覧のインデックス(「A」など)をクリックするとインデックス一覧が表示され、目的のアプリが探しやすくなります。
検索機能が変わった!
Windows 7では、スタートメニューの下部に検索ボックスが用意されていて、パソコン上にあるアプリやファイル、メールを検索できます。
Windows 10では、タスクバーに検索ボックスが用意されているので、検索文字がすぐに入力できるようになりました。検索できる範囲も、パソコン上のアプリやファイル、メールはもちろん、Web検索を実行することもできます。また、検索ボックスの右には、音声アシスタントの「コルタナ」が用意されていて、音声でWeb検索はもちろんスケジュールの確認・登録や計算、音楽の再生などさまざまなリクエストに応えてくれます。

【Windows 7】
スタートメニューの検索ボックスから、検索できました。
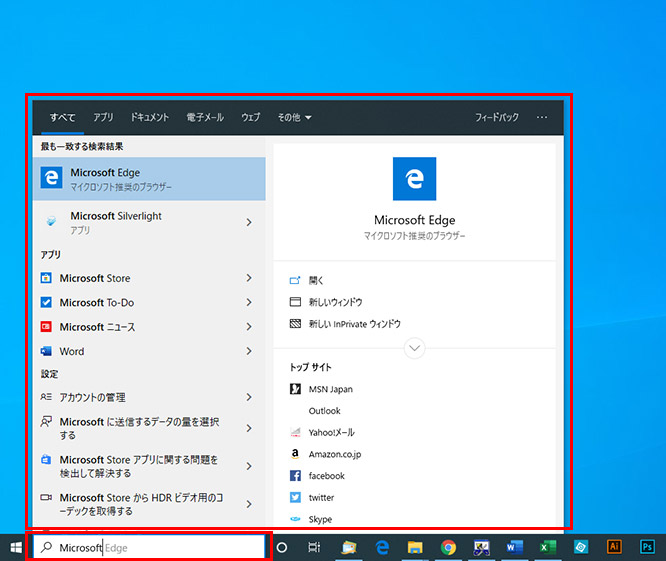
【Windows 10】
検索ボックスでは、パソコンにあるアプリやファイル、メールを検索したり、Web検索したりすることができます。
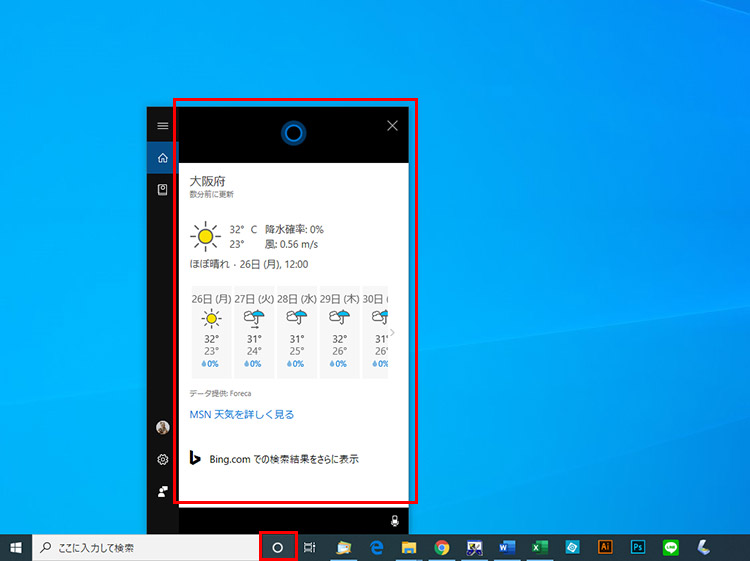
【Windows 10】
Windows 10に搭載のコルタナは、話しかけるだけで、天気や株価の情報を確認したり、スケジュールを登録・管理したりすることができます。
アプリの切り替えが便利になった!
Windows 7では、複数のアプリを起動している場合、タスクバーに表示されているアイコンやウィンドウを直接クリックしたり、キーボードの[Alt]+[Tab]キーを押したりして、画面を切り替えていました。
Windows 10には、タスクバーのコルタナの右に「タスクビュー」が用意されていて、クリックすると現在開かれているファイルや画面が一覧で表示され、わかりやすく画面を切り替えることができます。
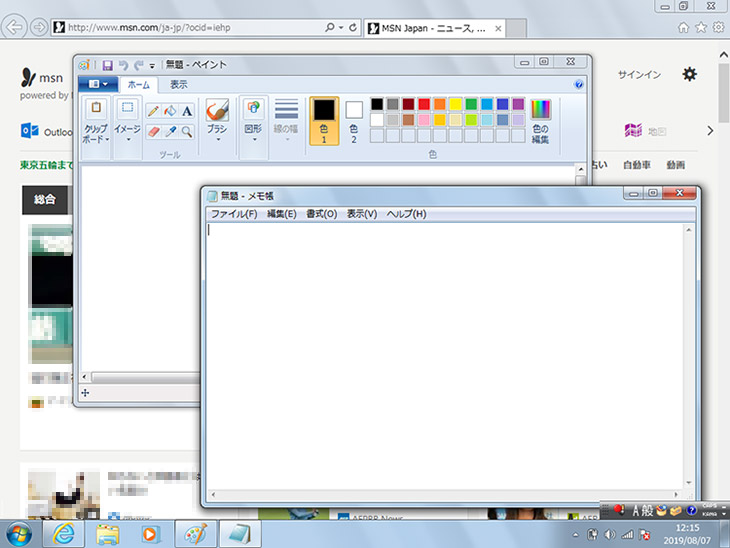
【Windows 7】
アプリやエクスプローラーの画面は、タスクバーのアイコンをクリックするか、キーボードの[Alt]+[Tab]キーを押して切り替えます。
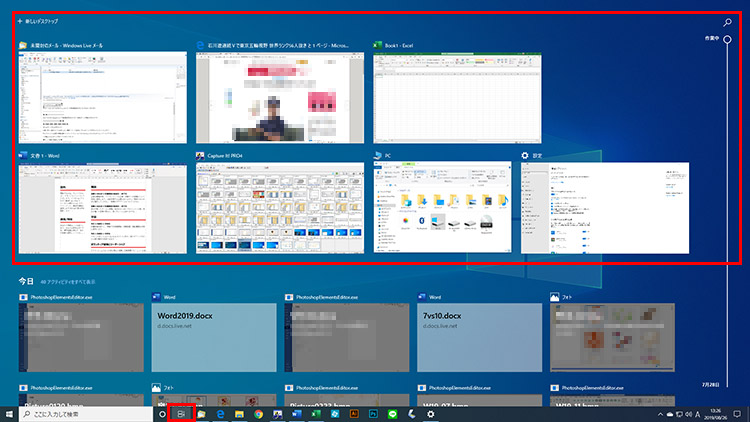
【Windows 10】
コルタナアイコンの右側にある[タスクビュー]アイコンをクリックすると、現在開かれている画面が一覧で表示され切り替えることができます。
必要な設定項目がアクションセンターにまとめられた!
Windows 7では、Wi-Fiやサウンド、電源といった重要な設定とその現在の状態は、タスクバーの右端にある通知領域にまとめて表示されています。通知領域では、起動中の機能や機能の状態をアイコンで通知します。
Windows 10では、OS自体の機能が増えたことで、設定項目も増えて、通知領域だけでは管理が難しくなりました。そこで、アクションセンターを設けて、必要な設定項目と各アプリからの通知を表示させています。
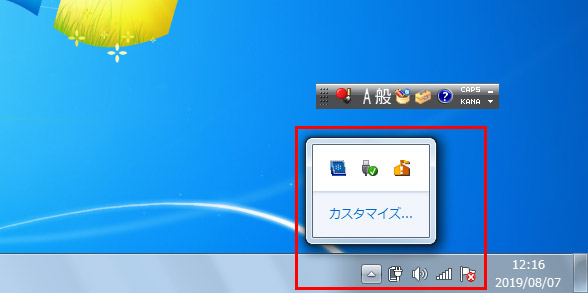
【Windows 7】
通知領域には、重要な機能や設定、アプリがアイコンで表示されています。
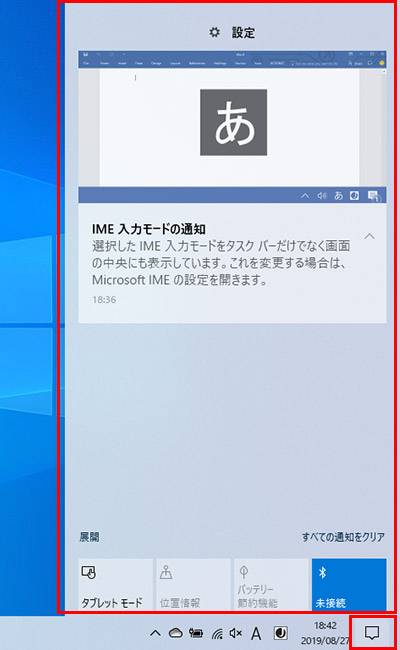
【Windows 10】
各アプリからの通知とパソコンの操作に必要な設定がアクションセンターにまとめられています。
アクションセンターは、右下の吹き出しのアイコンをクリックすると表示されます。
エクスプローラーにリボンが追加されて便利になった!
Windows 7のエクスプローラーでは、ファイルやフォルダーの表示形式の切り替えやレイアウトの選択など、表示に関するメニューとコピーや移動などファイル/フォルダーの操作メニューが用意されている程度でシンプルな構成です。
Windows 10のエクスプローラーでは、リボンが追加されています。フォルダーやファイルのコピー、移動、削除といった基本操作機能が[ホーム]タブ、メールへの添付や圧縮/解凍といった共有に関する機能が[共有]タブ、レイアウトや表示形式の切り替えなど表示に関する機能が[表示]タブにそれぞれまとめられ、ファイルやフォルダーをすばやく処理できるようになりました。
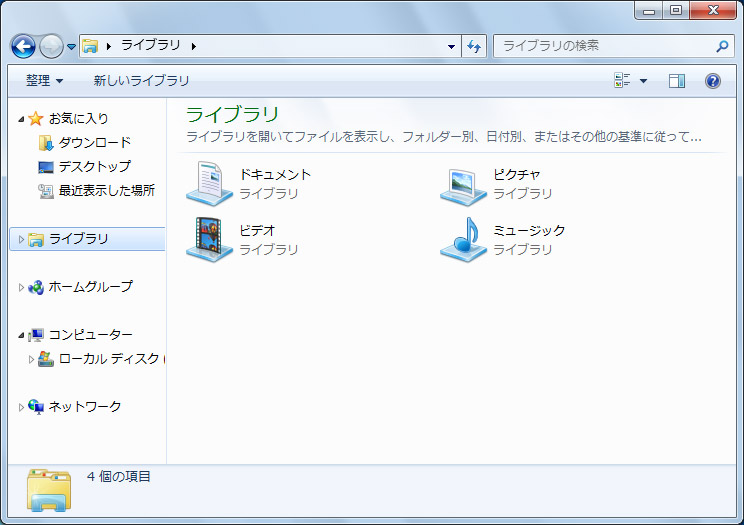
【Windows 7】
エクスプローラーの画面はシンプルです。
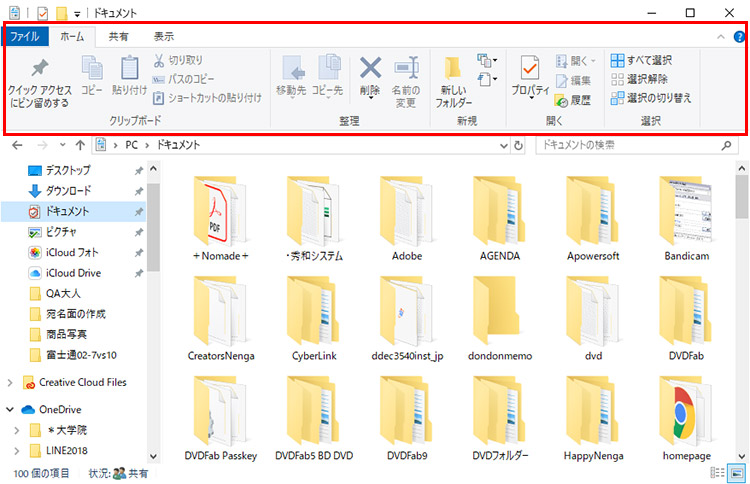
【Windows 10】
リボンが追加され、3つのタブにファイルやフォルダーを操作するための機能がまとめられています。
WebブラウザーがIEからMicrosoft Edgeへ
Windows 7には、WebブラウザーとしてInternet Explorer 11(IE)が用意されていました。
Windows 10にもInternet Explorer 11は搭載されていますが、Microsoft Edgeの使用が推奨されています。
Microsoft Edgeは、Internet Explorerの後継として、Windows 10のために開発されたWebブラウザーです。Internet Explorerよりも表示速度が早く、わかりやすいデザインに変更されて、操作性が向上しています。また、タブレットでの利用を想定して、タッチ操作や直接書き込めるWebノートにも対応しています。

【Windows 7】
Windows 7のブラウザーはInternet Explorer 11が標準でした。

【Windows 10】
Windows 10の標準ブラウザーはMicrosoft Edgeです。機能追加やデザイン変更はありますが、Internet Explorer 11と同じように操作できます。
起動の待ち時間が短く、快適になった!
Windows 10とWindows 7を比較したとき、最もよくなったと感じるのは、パフォーマンスのスピードアップです。パソコンの起動に時間がかかる、アプリがなかなか立ち上がらないなど、パソコンへのストレスの大半は、スピードの問題といえます。
今回は、実際に起動時間などを計測して、スピードの差を検証してみました。検証に使用したパソコンのスペックは、次の表のとおりです。
Windows 10がWindows 7と比べてどれくらい早くなったのか、具体的に見てみましょう。
| Windows 7 | Windows 10 | |
|---|---|---|
| OS | Windows 7 Professional | Windows 10 Home |
| CPU | Intel Core i5-4300M 2.60GHz | Intel Core i5-6260U 1.80GHz |
| メモリ | 8GB | 4GB |
| ストレージ | 500GB HDD | 256GB SSD |
起動スピードは3倍以上!
Windows 10には、シャットダウンする際のCPUやメモリの状態を保存することで起動時間を短縮できる高速スタートアップという機能が搭載されています。このため、起動時の初期化や読み込み処理を飛ばしてすばやく起動できるのです。その起動速度は、Windows 7が37.36秒かかったのに対して、Windows 10では10.88秒と3倍以上も起動が速くなっています。
ファイルの表示速度がアップ!
高速でデータの読み書きができる記憶装置としてSSDが普及してきました。Windows 10では、SSDやメモリの状態を自動的に認識し、最適化する機能が搭載されています。そのため、SSDからファイルを読み込み、表示させる時間を短縮することができます。ファイルのサイズやデータ量によっても結果は異なりますが、ファイルの表示速度は約1.4倍高速になりました。
ハードウェアの性能を最大限に発揮!
Windowsでは、起動/終了の他に、ファイルの読み込み、ファイルへの書き込み、動画の再生など、さまざまな動作を処理します。これらの処理は、CPUやグラフィック、メモリ容量などが大きく影響しますが、Windows 10はハードウェアの性能を最大限に引き出せるように設計されています。
Windows 10から追加された、新機能の一部をご紹介
Windows 10には、多くの機能が新しく追加されました。新機能によってファイルを効率よく作成、活用したり、パソコンをより便利にしたりすることができます。Windows 7にはなかった、Windows 10で用意された新機能を確認し、パソコンの活用の幅を広げてみましょう。
タイムラインを使えば過去にさかのぼって操作できる
「タイムライン」は、30日前までの作業をさかのぼって、利用したファイルの一覧を表示する機能です。どこに保存したかわからないファイルを探したり、いつの編集が最新かを確認したりする場合に便利です。タイムラインを利用するには、タスクバーで[タスクビュー]のアイコンをクリックしてタスクビューを表示し、画面右側にあるスライダーを下にドラッグして、日付をさかのぼって履歴を確認します。
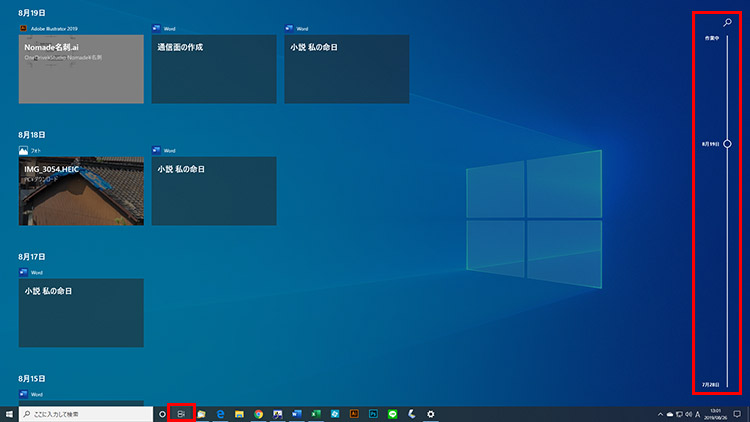
タスクバーの[タスクビュー]ボタンをクリックし、スライダーを下にスクロールすると、過去の利用履歴が表示されます。
コピーの履歴もさかのぼれる
Windows 10では、コピーしたテキストなどを一時的に保持し、貼り付けられる「クリップボード」の機能が拡張され、複数のコピーの履歴を保持できるようになりました。コピーの履歴から必要なものを貼り付けて効率よく文書を作成できます。クリップボードの履歴を利用するには、キーボードの[Windows]+[V]キーを押してクリップボードを表示し、目的の履歴をクリックします。
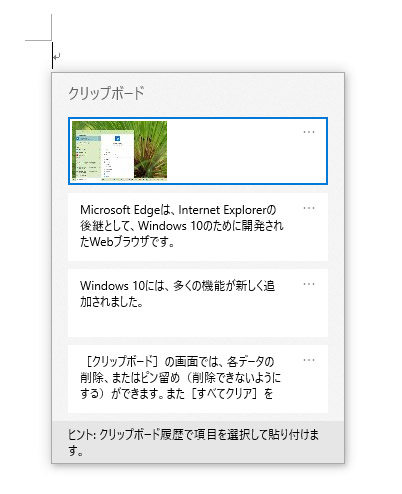
キーボードの[Windows]+[V]キーを押すと、クリップボードが表示されるので、目的のコピー履歴をクリックして貼り付けます。
欲しいアプリがすぐ手に入る
Windows 10では、Microsoft Storeがインストールされていて、アプリを気軽に検索し、インストールできるようになりました。Microsoft Storeでは、アプリの他にゲームや映像、ハードウェアなどの販売もしています。必要なアプリやゲームを入手して、自分にぴったりのパソコンにしていきましょう。
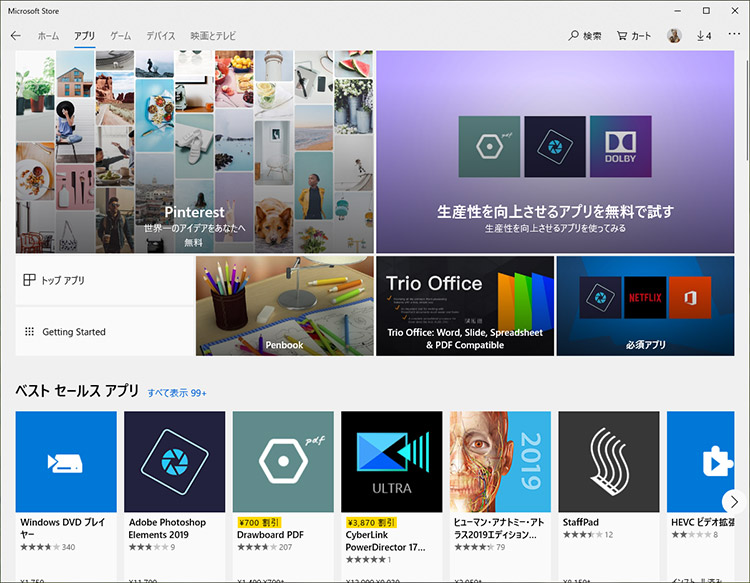
アプリもゲームもMicrosoft Storeで検索、インストールできます。
OneDriveも便利に利用できる
「OneDrive」は、Microsoftが運営するオンラインストレージ(インターネット上の保存領域)です。OneDriveでは、5GBの保存領域を無料で、100GBを月額170円で利用できます。また、Office 365ユーザーなら、1TBの保存領域を追加料金なしで利用できます。Windows 10では、OneDriveアプリが標準搭載されていて、Microsoftアカウントを設定するだけで、簡単にOneDriveを利用することができます。なお、OneDriveの詳細については、下記のページを参照してください。
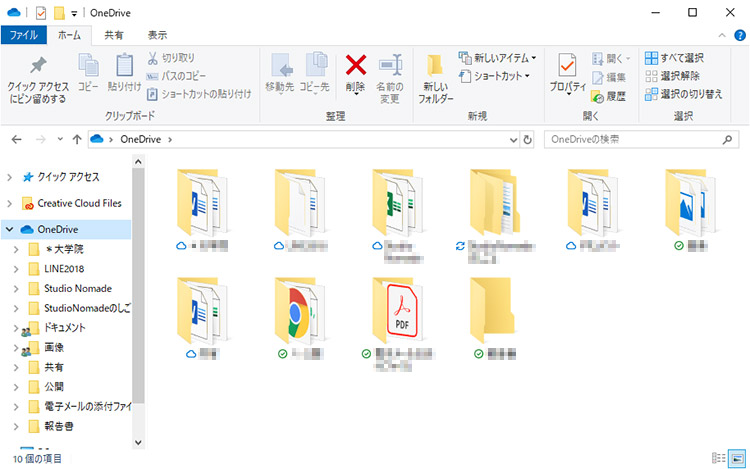
OneDrive上にあるファイルやフォルダーをパソコン上のものと同様に扱えて便利です。
設定方法が変わった
Windows 10では、パソコンの主な設定は[Windowsの設定]画面で行います。[Windowsの設定]画面では、パソコンの設定が14のカテゴリーに配置され、カテゴリーを選択することで機能を絞り込めるようになっています。従来のコントロールパネルも用意されていますが、[Windowsの設定]画面の方がわかりやすく、機能の説明も丁寧です。一般的な設定は[Windowsの設定]画面、詳細な設定はコントロールパネルという使い分けをすると良いでしょう。
[Windowsの設定]画面を表示するには、スタートボタンをクリックし、左下にある[設定]アイコン(歯車のアイコン)をクリックします。
従来のコントロールパネルを使用する場合には、[Windowsの設定]画面の検索ボックス、またはタスクバーの検索ボックスで「コントロールパネル」と入力して検索してください。
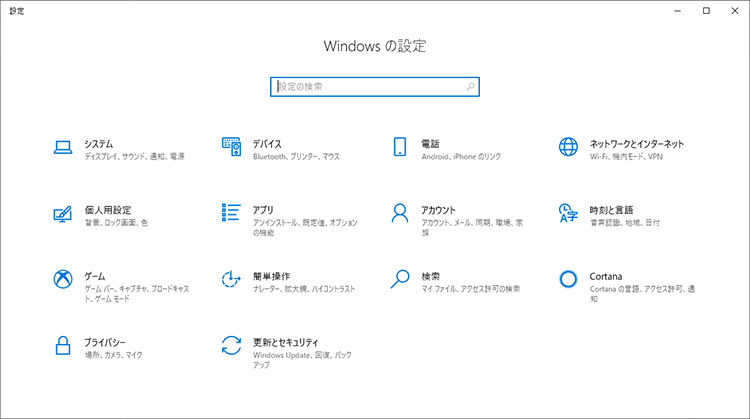
[Windowsの設定]画面では、フラットデザインや機能の解説など、初心者でも操作しやすいように、工夫されています。
まとめ
Windows 7からWindows 10への移行は、サポートやセキュリティの面からも必須です。そしてそれだけでなく、Windows 10パソコンを使うことで、便利で快適な作業環境を手に入れることができます。サポート終了後にあわてることがないように、Windows 7をお使いの方は、ぜひとも早めの移行をご検討ください。
こんなサポートもあります
今回は、Windows 7からWindows 10になって使いやすくなった点についてご紹介しました。他にも、パソコンの操作方法でわからないことがある、もっとパソコンについて詳しく知りたい、とお考えの方もいるかと思います。当社では「PCコンシェルジュ」という有料サービスをご用意しており、豊富な知識と高いスキルをもった専任アドバイザーが、パソコン活用相談など、幅広い範囲のご相談をお受けします。わかりやすいとご好評をいただいているリモートサポートが利用できます。なお、「FMV プレミアムサービス あんしんスタンダード」という月額サービスによる割引もございますので、ぜひご利用ください。

