Word、Excelでショートカットキーを活用しよう!
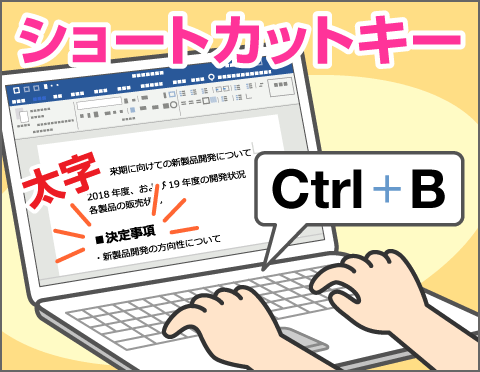
マウスを使わずに、キーボードだけでさまざまな操作ができるのがショートカットキーです。WordやExcelで、キーボード入力作業をしているときには、わざわざマウスに持ち替えずに操作できるショートカットキーが便利です。
Word、Excelでよく使うショートカットキーを覚えて活用しましょう。
公開日2019年9月25日
掲載内容は公開当時のものであり、最新情報と異なる場合があります。
操作方法や画面例などは、公開時(Windows 10 Version 1903、Office 2019)のものです。アップデート等により、動作や画面が異なる場合がありますので、ご了承ください。
基本のショートカットキーをおさらいしよう
まずは、Windowsのソフトで共通して使えるショートカットキーについておさらいしておきましょう。コピーやペースト(貼り付け)、そしてファイル保存などといった、どのソフトでも必ずと言っていいほどよく使う、基本的な機能を実行するショートカットキーです。
もちろん、これらのショートカットキーは、WordやExcelでも使うことができます。
- Ctrl+Aキー
表示されている文字列やファイル、フォルダーをすべて選択します。エクスプローラーでは開いているフォルダー内のすべてのファイル、サブフォルダーを選択状態にします。WordやExcelでは現在開いているファイルの内容すべてを、選択状態にします。
- Ctrl+Cキー
選択している文字列やデータをコピーします。コピーしたデータは、クリップボードに保存されます。
- Ctrl+Xキー
選択している文字列やデータを切り取ります。切り取ったデータは、クリップボードに保存されます。
- Ctrl+Vキー
コピーしたり、切り取ったりして、クリップボードに保存されているデータをカーソル位置に貼り付けます。
- Ctrl+Sキー
ファイルを上書き保存します。
- F12キー
ファイルに名前を付けて保存します。
- Ctrl+Pキー
印刷画面を開きます。
Wordで便利なショートカットキー
次に、Wordで使えるショートカットキーを紹介します。
文字のサイズとスタイル
- Ctrl+]キー、Ctrl+[キー
-
選択した文字列のフォントサイズを、Ctrl+]キーを押すごとに1ポイントずつ大きく、Ctrl+[キーを押すごとに1ポイントずつ小さくします。
ポイントを指定するのではなく、実際に画面で確認しながら少しずつフォントサイズを変更できます。
- Ctrl+Bキー
選択した文字列を太字にします。再度押すと太字を解除します。
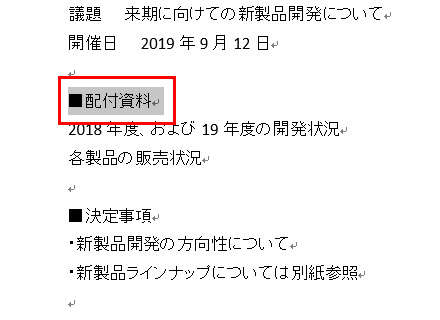
文字列を範囲指定し、Ctrl+Bキーを押します。
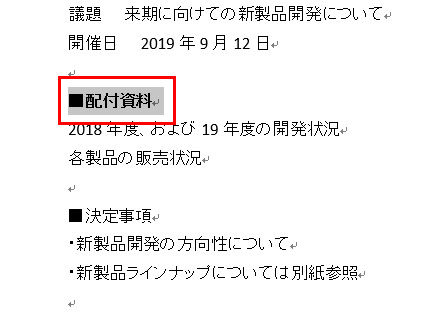
文字列が太字になりました。
- Ctrl+Iキー
選択した文字列を斜体にします。再度押すと斜体を解除します。
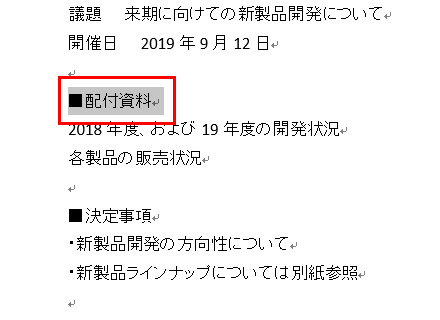
文字列を範囲指定し、Ctrl+Iキーを押します。
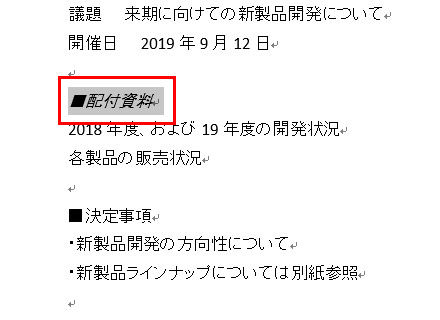
文字列が斜体になります。
- Ctrl+Uキー
選択した文字列に下線を引きます。再度押すと下線を解除します。
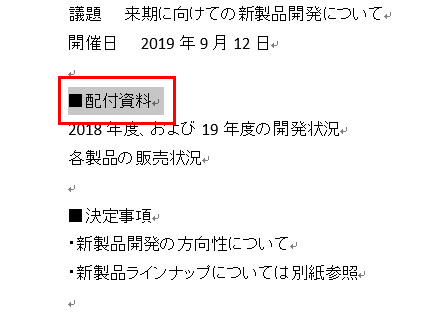
文字列を範囲指定し、Ctrl+Uキーを押します。
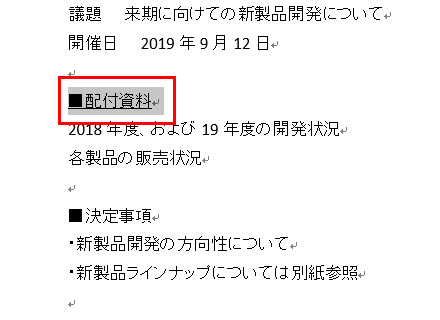
文字列に下線が引かれました。
文字の書式
- Ctrl+Shift+Cキー、Ctrl+Shift+Vキー
-
Ctrl+Shift+Cキーで、選択した文字列に設定されているフォント、サイズ、色、飾りと言った書式をコピーします。
Ctrl+Shift+Vキーで、選択した文字列に、コピーした書式を貼り付けます。
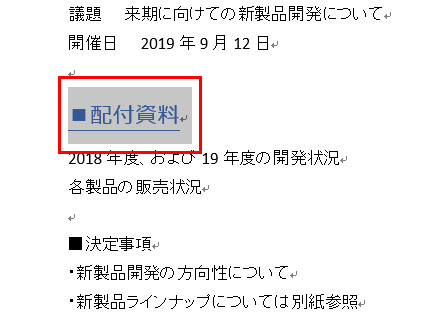
書式をコピーしたい文字列を選択し、Ctrl+Shift+Cキーを押します。
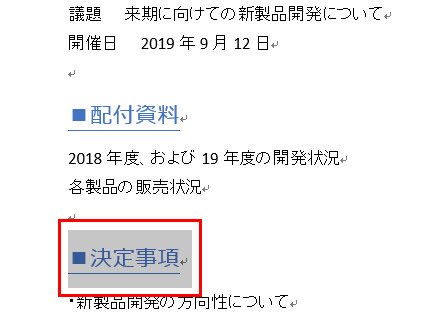
書式を貼り付けたい文字列を選択して、Ctrl+Shift+Vキーを押すと書式がコピーされます。
- Ctrl+スペースキー
選択した文字列に設定されている書式をすべて解除します。
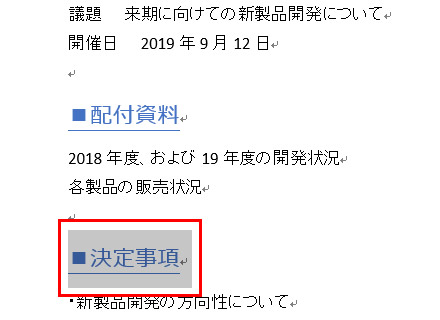
書式を解除したい文字列を範囲指定し、Ctrl+スペースキーを押します。
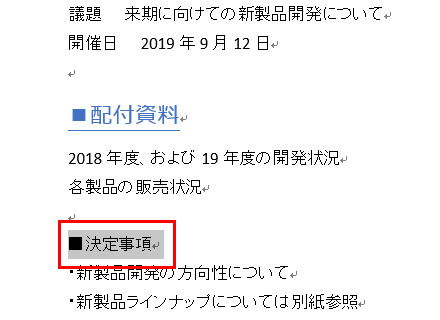
書式が解除されました。
配置
- Ctrl+Lキー、Ctrl+Eキー、Ctrl+Rキー
文字列の配置を設定します。Ctrl+Lキーで左寄せ、Ctrl+Eキーでセンタリング、Ctrl+Rキーで右寄せとなります。
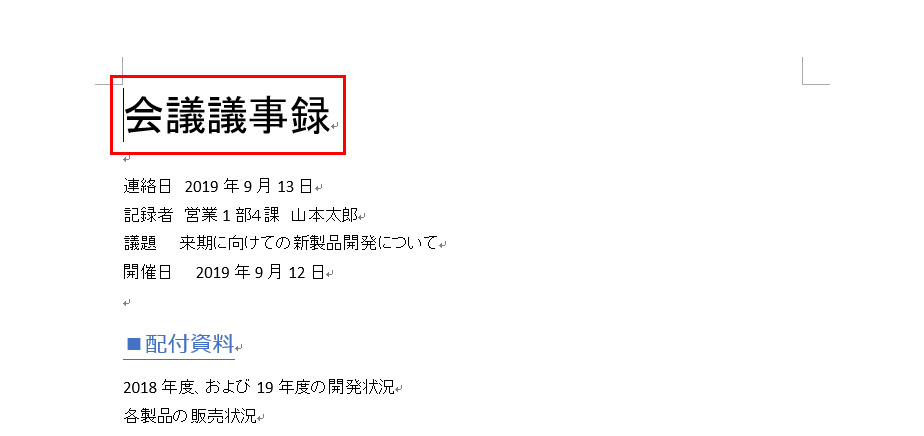
文字の配置をそろえたい行にカーソルを置きます。
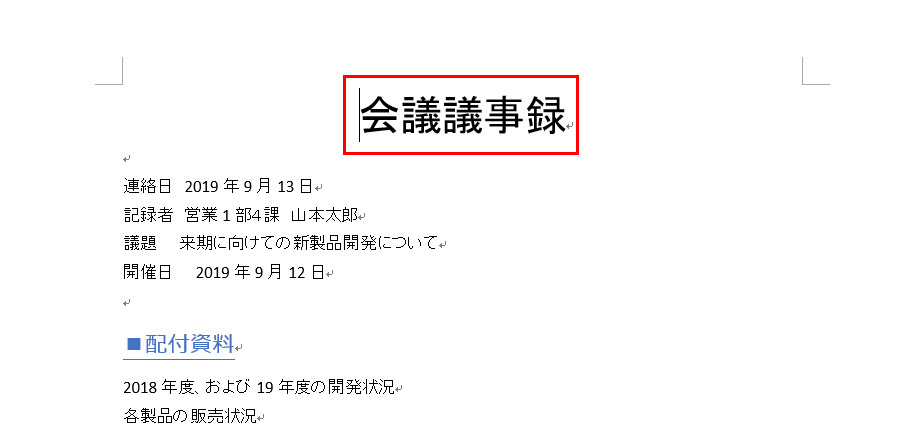
Ctrl+Eキーを押すと、文字がセンタリングされます。
その他のWordで便利なショートカットキー
- Ctrl+Enterキー
カーソル位置以降の部分を強制的に次のページに送り、改ページします。
- Homeキー、Endキー
Homeキーを押すとカーソルが行頭に、Endキーを押すと行末にジャンプします。
- Ctrl+Homeキー、Ctrl+Endキー
Ctrl+Homeキーを押すとカーソルが文書等に、Ctrl+Endキーを押すと文書末にジャンプします。
Excelで便利なショートカットキー
Excelにも便利なショートカットキーがいくつも用意されています。データ入力に役立つショートカットキーもたくさんあるので、覚えておきましょう。
セルのデータ編集
- F2キー
セルのデータを編集できます。
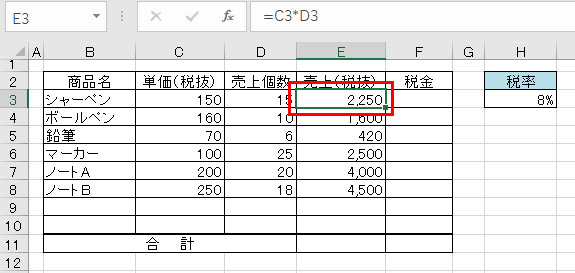
セルにカーソルを合わせてF2キーを押します。
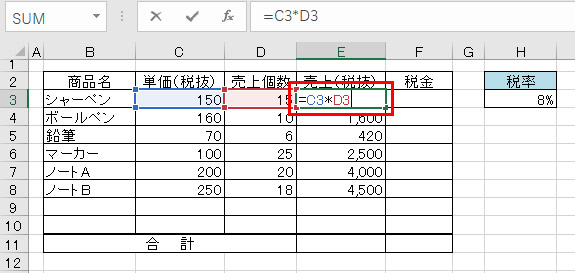
データを編集できるようになります。
- Alt+Enterキー
入力中、Enterキーを押すと次のセルに移動してしまいますが、Alt+Enterキーを押せば、セル内で改行することができます。
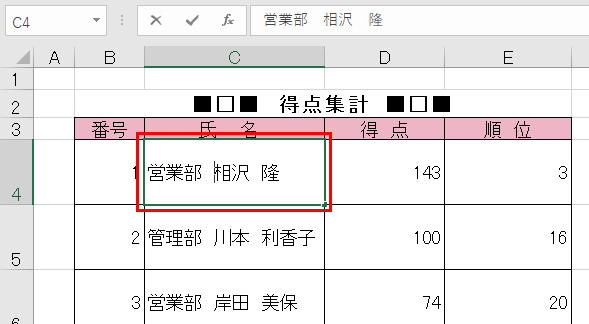
入力中に改行したい位置に文字カーソルを移動して、Alt+Enterキーを押します。
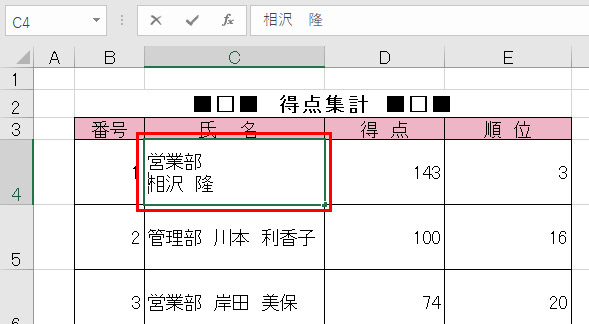
セル内で改行されました。
- Ctrl+Dキー、Ctrl+Rキー
隣り合ったセルのデータをコピーします。Ctrl+Dキーだと上のセルのデータを下に、Ctrl+Rキーだと左のセルのデータを右にコピーします。
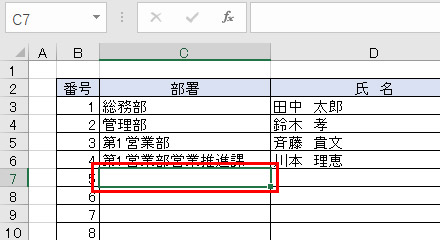
データをコピーしたいセルにカーソルを置き、Ctrl+Dキーを押します。
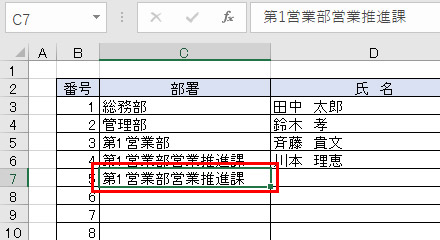
上のセルの内容が下にコピーされました。
- F4キー(書式設定中)
セルに書式を設定した後、すぐに別のセルにカーソルを合わせてF4キーを押すと、同じ書式が設定されます。続けて実行できるので、離れた複数のセルに同じ書式を設定することができます。
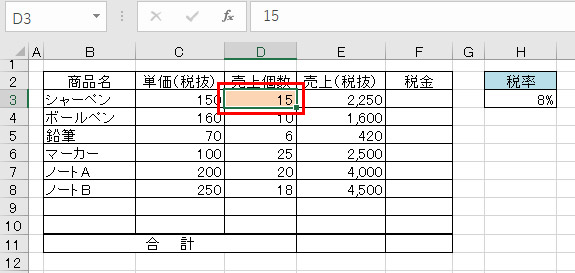
書式を設定します。
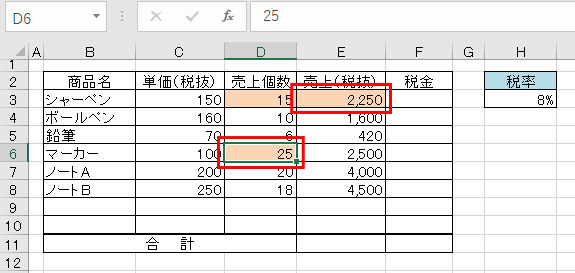
セルを移動し、F4キーを押すと、直前に設定した書式がコピーされます。また別のセルに移動し、F4キーを押すと同じように書式がコピーされます。
F4キーで「相対参照」と「絶対参照」を切り替える
数式でセルを参照するのには、「相対参照」と「絶対参照」、そして「複合参照」という3種類の参照方法があります。別のセルに数式をコピーした際に、コピー先に合わせて参照するセルを変更してくれるのが「相対参照」。どこに数式をコピーしても、参照するセルは変えないのが「絶対参照」です。参照するセルの行だけを変更しない、または列だけはを更しないのは「複合参照」となります。
セルを参照すると、まずは相対参照で入力されますが、F4キーを押すと、「相対参照」→「絶対参照」→「行だけ固定した複合参照」→「列だけ固定した複合参照」と切り替えることができます。「$」を追加入力しなくて済むので便利です。
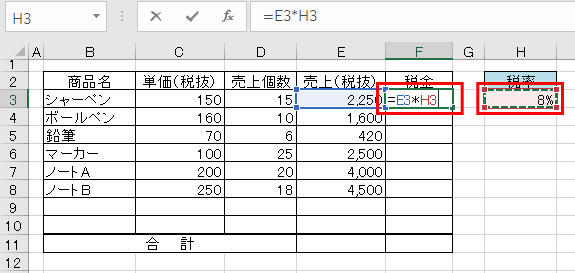
数式でセルを参照します。最初は相対参照で入力されます。

F4キーを押すと、絶対参照に切り替わります。
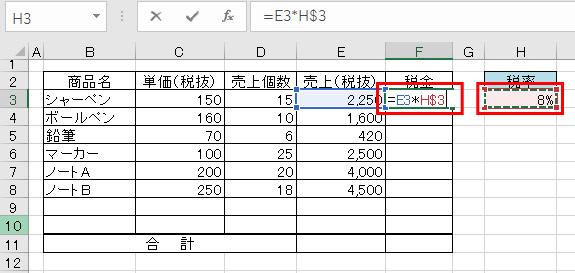
さらにF4キーを押すと、行だけ固定した複合参照で入力されます。
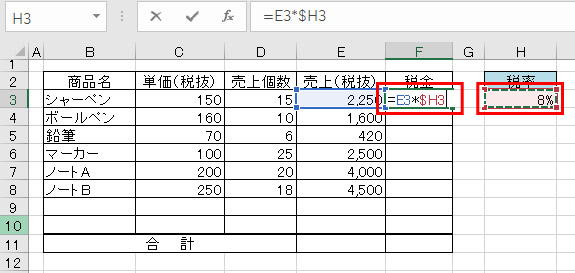
さらにF4キーを押すと、列だけ固定した複合参照で入力されます。
行列の挿入
- Ctrl+Shift+「+」キー
行を選択している場合は行挿入、列を選択している場合は列挿入を行います。
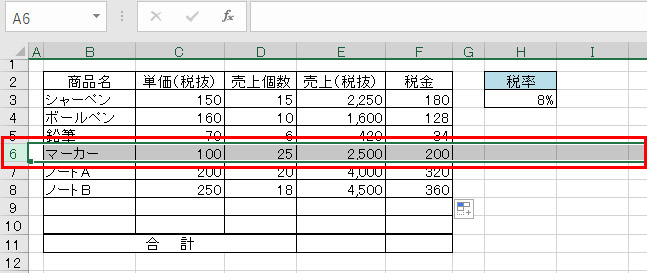
行を選択している状態で、Ctrl+Shift+「+」キーを押します。

選択している行の上に行が挿入されました。
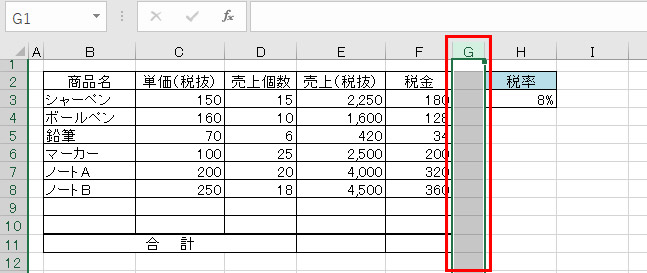
列を選択している状態で、Ctrl+Shift+「+」キーを押します。
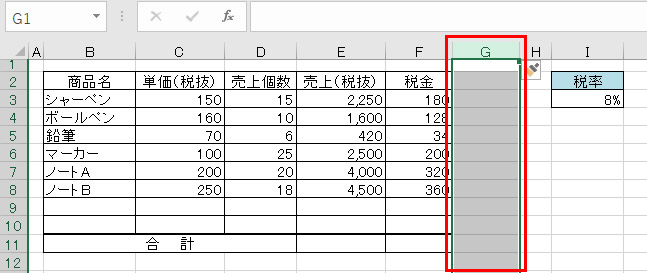
選択している行の左に列が挿入されました。
検索と置換
- Ctrl+Fキー、Ctrl+Hキー
[検索と置換]ダイアログボックスを開きます。Ctrl+Fキーだと[検索]タブが開いた状態、Ctrl+Hキーだと[置換]タブが開いた状態でダイアログボックスが表示されます。
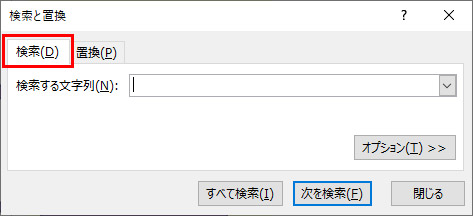
Ctrl+Fキーを押した状態。[検索]タブが開いた状態で[検索と置換]ダイアログボックスが開きます。
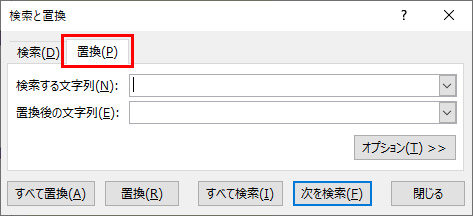
Ctrl+Hキーを押すと、[置換]タブが開いた状態で[検索と置換]ダイアログボックスが開きます。
その他のExcelで便利なショートカットキー
- Ctrl+;キー
セルに今日の日付を入力することができます。
- Ctrl+Homeキー、Ctrl+Endキー、Ctrl+↑↓キー、Ctrl+←→キー
セルを移動するショートカットキーです。Ctrl+HomeキーでA1セルに、Ctrl+Endキーでデータの最後にジャンプします。
Ctrl+↑↓キーだと列の先頭、末尾へ、Ctrl+←→キーでは行の先頭、末尾にジャンプします。- Enterキー、Shift+Enterキー、Tabキー、Shift+Tabキー
セルの入力を確定した後、どの方向のセルにカーソルを移動するかを決定します。
Enterキーで下に、Shift+Enterキーで上に、Tabキーでは右に、Shift+Tabキーでは左に移動します。
Windows 10もショートカットキーで快適操作
ショートカットキーは、WordやExcelだけではありません。Windows自体を操作するショートカットキーもあります。ウィンドウの切り替えや画面分割など、覚えておくとサッと操作できてとても便利です。
ファンクションキーも活用しよう
ファンクションキーには、入力した文字を「ひらがな」、「全角カタカナ」、「半角カタカナ」、「全角アルファベット」、「半角アルファベット」に変換する機能もあり、覚えておくと便利です。
まとめ
ショートカットキーは、通常はいくつかの手順が必要な操作を一度で実行できるなど、時短につながるものもあります。
Word、Excelを快適に使いこなすためにも、ぜひ覚えて活用してください。
こんなサポートもあります
今回は、ショートカットキーについてご紹介しました。他にも、パソコンの操作方法でわからないことがある、もっとパソコンについて詳しく知りたい、とお考えの方もいるかと思います。当社では「PCコンシェルジュ」という有料サービスをご用意しており、豊富な知識と高いスキルをもった専任アドバイザーが、パソコン活用相談など、幅広い範囲のご相談をお受けします。わかりやすいとご好評をいただいているリモートサポートが利用できます。なお、「FMV プレミアムサービス あんしんスタンダード」という月額サービスによる割引もございますので、ぜひご利用ください。

