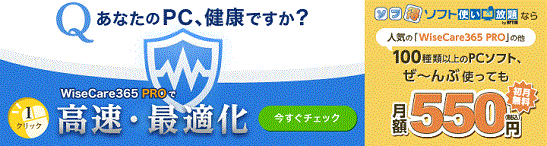パソコンが遅くなった!と感じたらここをチェック
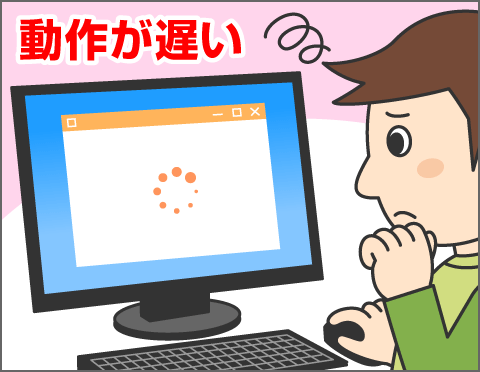
パソコンを長く使っているうちに、動作が遅くなったと感じることがあります。動作が遅いと作業効率が低下するだけでなく、ストレスがたまりますよね。今回は、パソコンが遅くなる主な原因と、その対策をご紹介します。ちょっとしたことで、動作が改善することもあるので、ぜひ試してみてください。
公開日2019年10月23日
掲載内容は公開当時のものであり、最新情報と異なる場合があります。
操作方法や画面例などは、公開時のものです。アップデートなどにより、動作や画面が異なる場合がありますので、ご了承ください。
パソコンが遅くなる原因はさまざま
デジカメで撮影した写真データ、作成した文書ファイル、ダウンロードした動画など、パソコンを使うほどに、データはたまっていきます。新たなアプリをインストールすることもあるでしょう。内蔵HDDの空き容量が少なくなると、遅くなるだけでなく、動作が不安定になります。
また、空き容量以外にも、常駐アプリケーションやスタートアップアプリ、Windowsの視覚効果など、パソコンが遅くなる原因はあります。1つずつ原因と対処を見ていきましょう。
パソコンの中身を整理しよう
不要なファイルを自動的にリストアップして削除
Webページを閲覧したり、アプリを使ったりしたときに、一時的に保存される作業用のファイルがあります。これらの不要なファイルを自動的にリストアップ&削除してくれるツールがWindows 10の「ストレージ センサー」です。Windows 10より古いOSであれば、「ディスククリーンアップ」がこのツールの機能を持ちます。実行することで空き容量が増え、動作を改善できます。コストもかからず、手軽に行えるので、実行してみてください。
なお、クリーンアップには、数分かかることがありますので、時間に余裕があるときに実施しましょう。
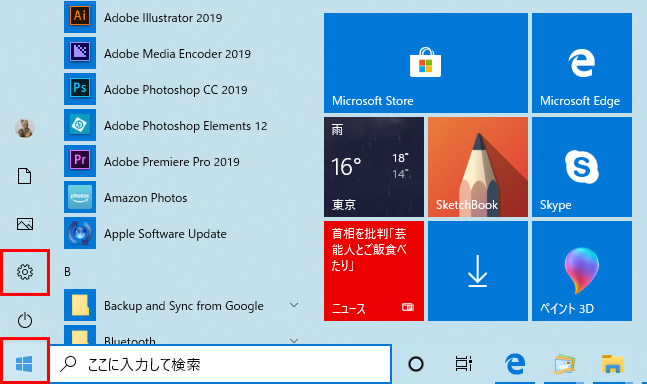
「スタート」ボタンをクリックして、「設定」を選択します。
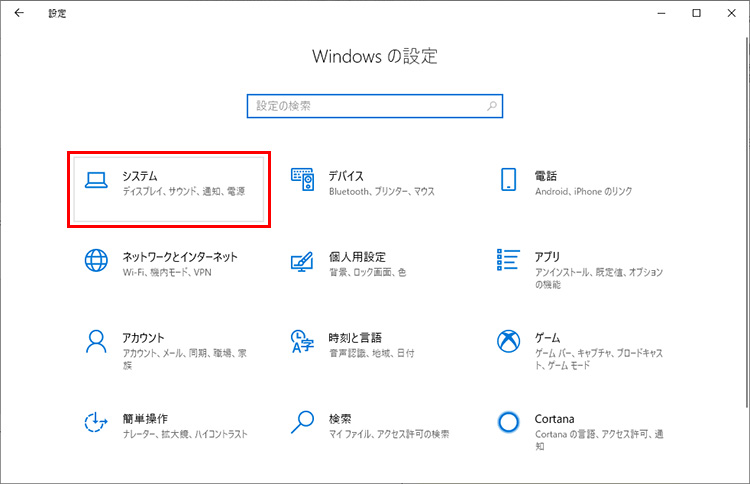
「Windowsの設定」が開きます。「システム」を選択します。
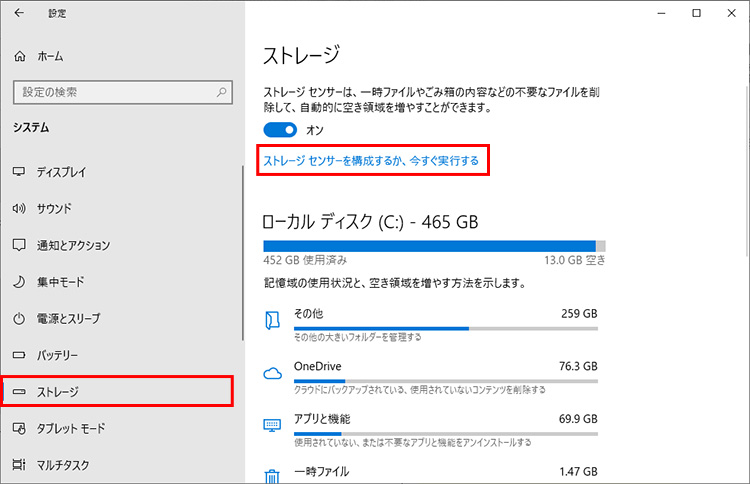
「ストレージ 」を選択し、「ストレージセンサーを構成するか、今すぐ実行する」をクリックします。
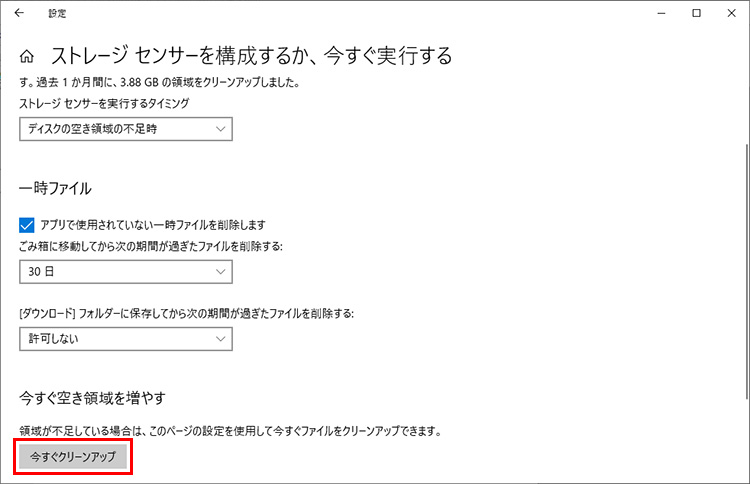
「今すぐ空き容量を増やす」の「今すぐクリーンアップ」をクリックします。
Windows 8.1の場合
ディスククリーンアップを実行するには、エクスプローラーでパソコンのドライブを選択してプロパティを表示し、「ディスクのクリーンアップ」をクリックして実行します。
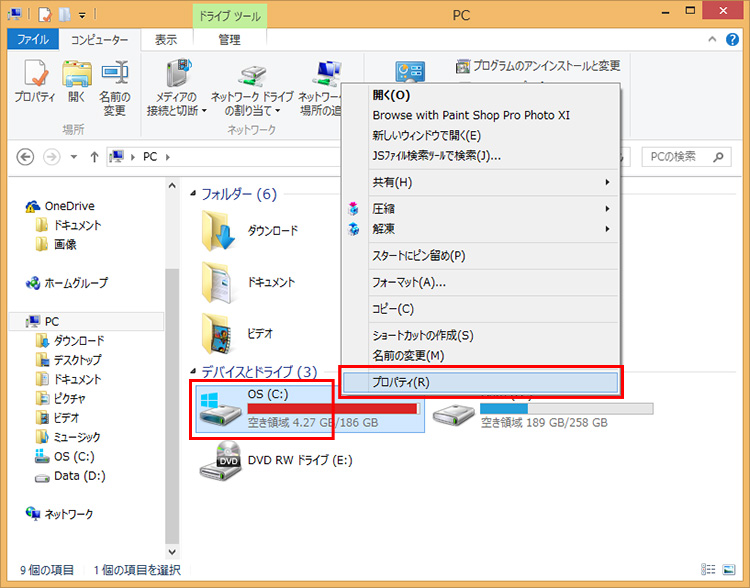
エクスプローラーを表示して、クリーンアップを実行したいドライブ(ここではCドライブ)を選択して右クリックし、「プロパティ」を選択します。
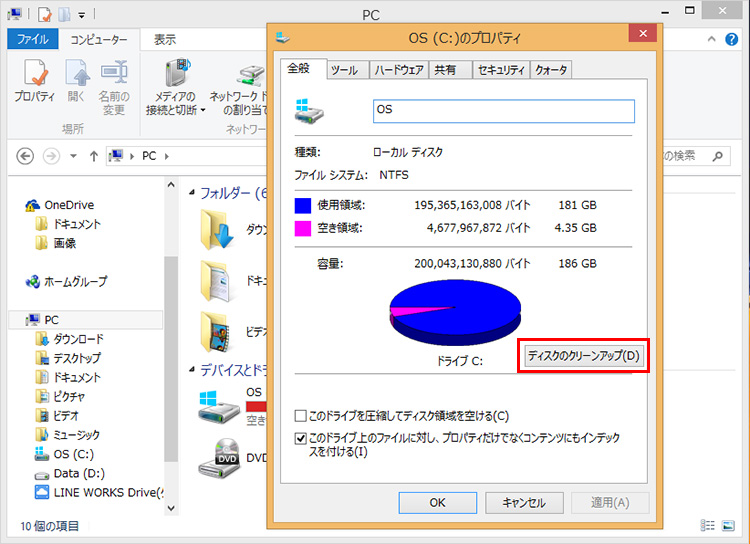
全体の容量と使用容量などが表示されます。「ディスクのクリーンアップ」をクリックします。

ディスクのクリーンアップでどのくらい空き容量を作れるのか、計算が開始されます。終わるまで待ちます。
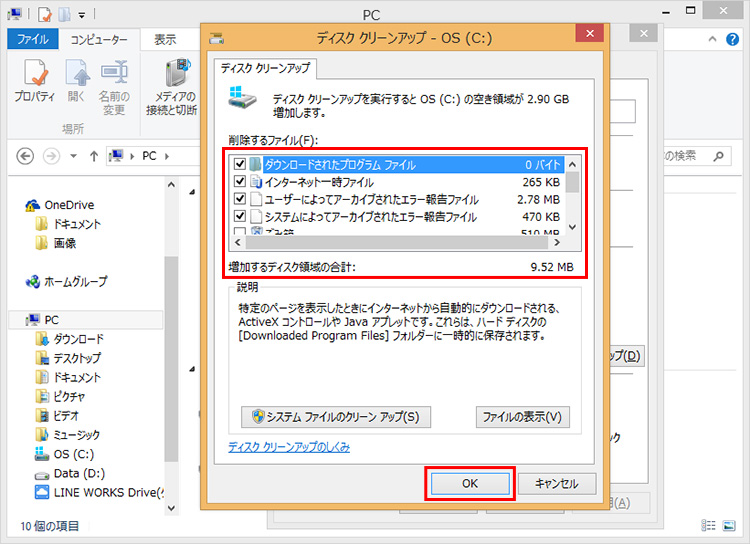
不要なファイルの項目一覧が表示されるので、削除したい項目を選択します。どのくらい空き容量が増えるのかを確認できます。選択を終えたら「OK」をクリックします。
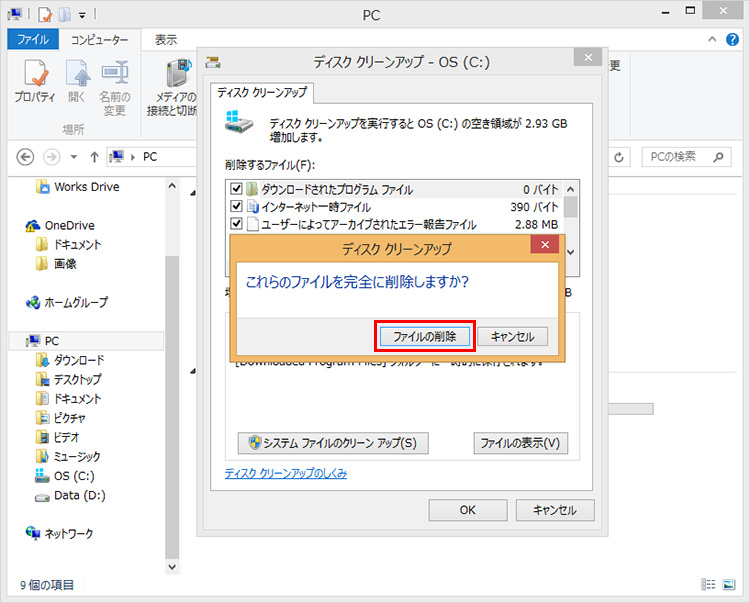
確認画面が表示されるので、「ファイルの削除」をクリックします。ディスクのクリーンアップが実行されます。
使っていないアプリを削除する
ムダなアプリは容量を圧迫するだけ。インストールしたものの、使っていないアプリがないかどうか、見直してみてください。使っていないアプリは削除して、パソコンの中をスッキリさせましょう。

「Windowsの設定」を開き、「アプリ」を選択します。
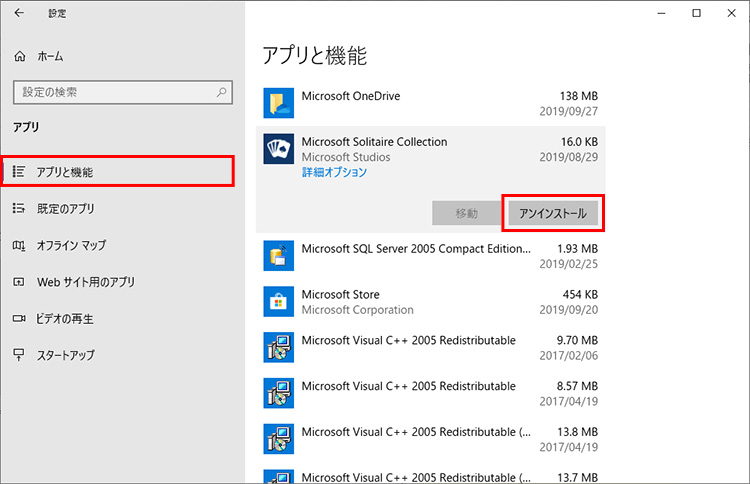
「アプリと機能」を選択します。試しに入れてみたけれど使っていないアプリやゲームなど、不要なアプリを選択し、「アンインストール」をクリックします。
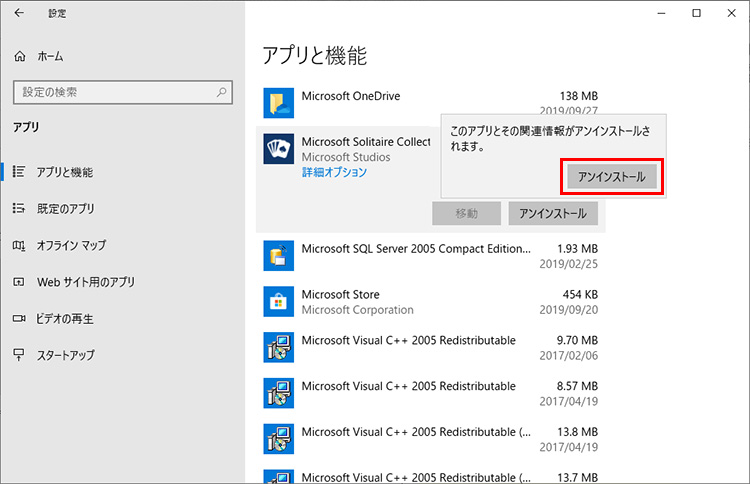
確認画面が表示されるので、「アンインストール」をクリックするとアンインストールが実行されます。
不要なファイルを削除する
パソコンを長く使っていると、保存ファイルも増え続けているでしょう。もし不要なファイルがあるなら、削除しましょう。エクスプローラーを開き、ファイルやフォルダーを選んでゴミ箱に捨て、ごみ箱から完全に削除します。パソコンの中も部屋と同様に、日頃から整理整頓を心がけることが大切です。
外付けHDDにデータを保存するのもひとつの手段
購入費用はかかりますが、外付けHDDを用意して、大きなデータやすぐに使わないデータを移すのも有効です。特にSSDのパソコンを使っている場合は、常時接続にして、ドキュメントの保存先を内蔵ディスク(Cドライブ)から外付けHDD(Dドライブ)に変えることもお勧めです。
SSDは、HDDと比較して読み書き速度が速いことが特徴ですが、書き込み回数に寿命があります。頻繁に読み書きするドキュメントの保存先はHDDにするほうが安心です。パソコンの内蔵にはOSとアプリをインストールし、その他のファイルは外付けHDDを保存先として指定すれば、パソコンの空き容量を確保できるでしょう。
パソコンの起動を速くするにはここをチェック
長くパソコンを使っていると、起動にも時間がかかるようになります。さっと作業に取りかかりたいのに、待たされる時間もストレスを感じますよね。パソコンの起動を速くするための対処法を紹介します。
スタートアップアプリを見直す
Windowsログイン時に自動的に開始するアプリが多いと、パソコンの起動に時間がかかってしまいます。必ず利用するアプリ以外はスタートアップアプリから外しましょう。
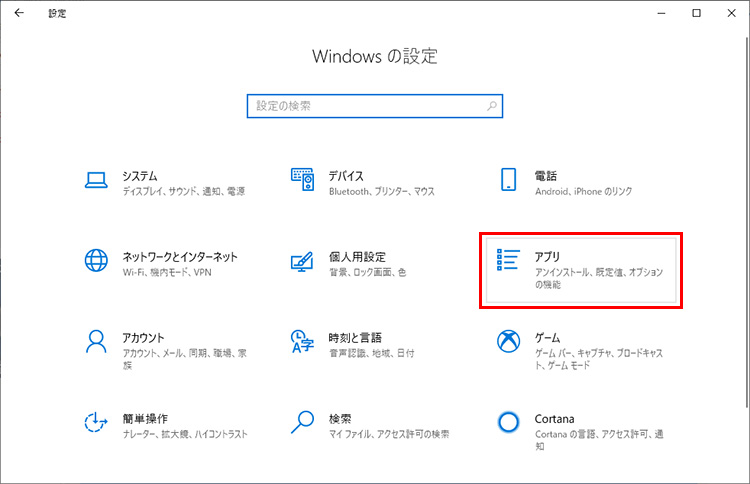
「Windowsの設定」を開き、「アプリ」を選択します。
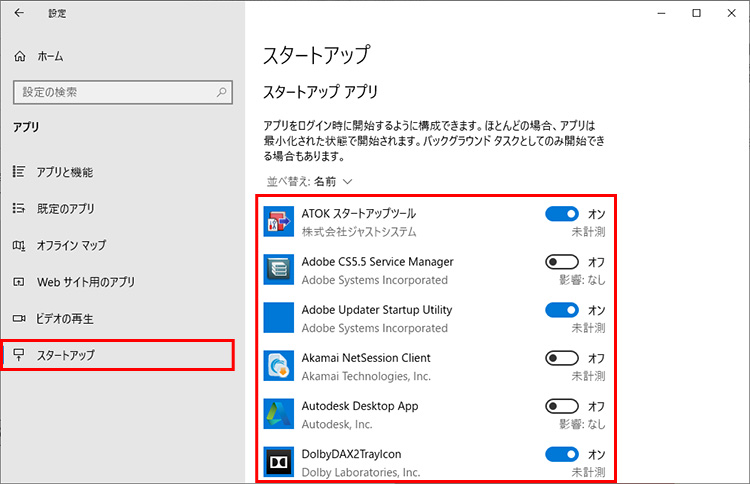
「スタートアップ」を選択するとアプリの一覧が表示されるので、スタートアップから外したいアプリを「オフ」にします。
「高速スタートアップ」の設定は、慎重に
パソコンの終了時のCPUやメモリの状態を保存して、起動時間を速くする「高速スタートアップ」という機能があります。初期設定では「有効」になっていますが、接続した周辺機器が認識されないなどのエラーがあるときは、高速スタートアップを「無効」にすると、エラーが解決することがあります。パソコンの起動を速くしたいときは、「有効」に戻しておくと良いでしょう。
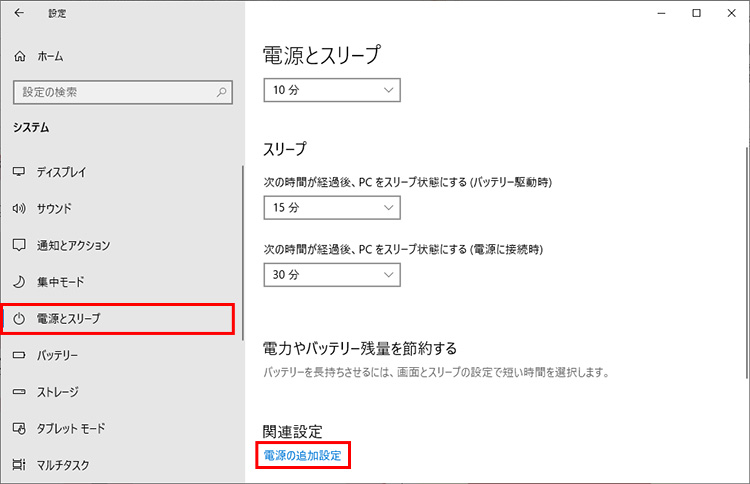
「Windowsの設定」を開いて「システム」-「電源とスリープ」を選択し、「関連設定」の「電源の追加設定」をクリックします。
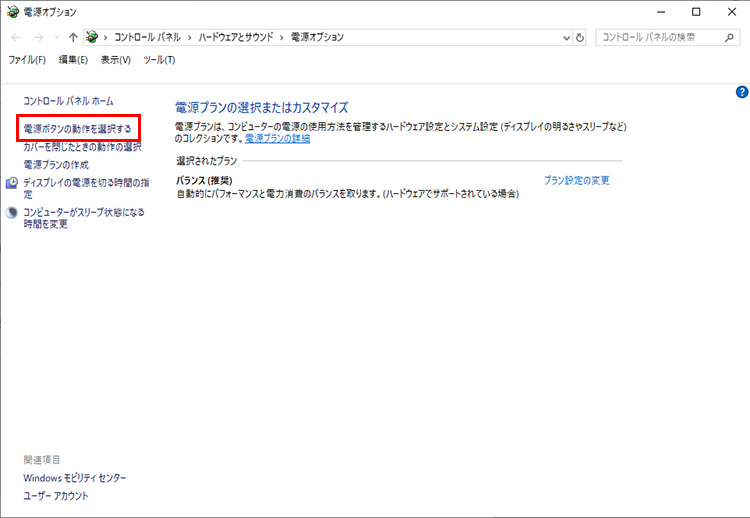
「電源ボタンの動作を選択する」をクリックします。
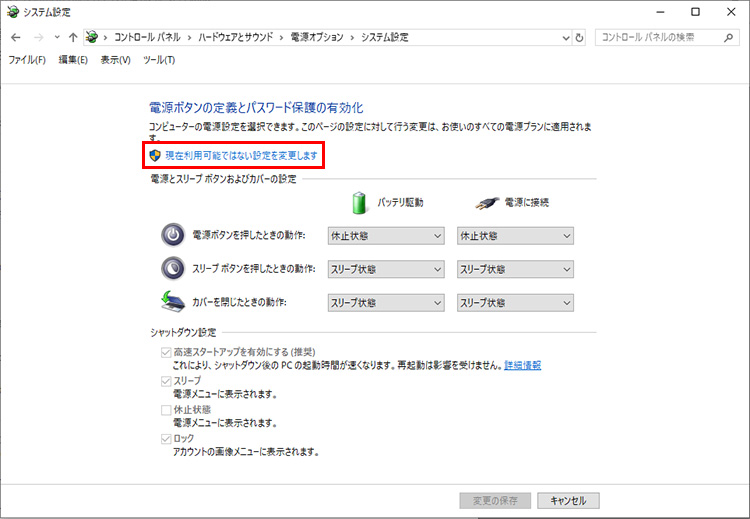
「現在利用可能ではない設定を変更します」をクリックします。
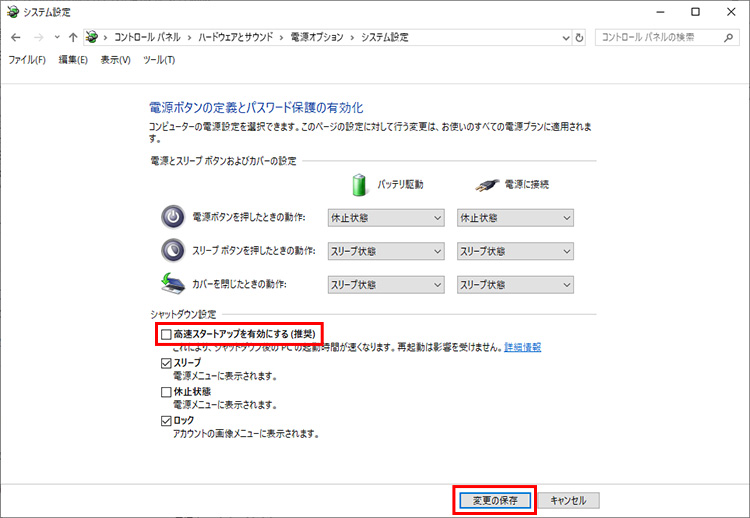
「高速スタートアップを有効にする(推奨)」のチェックを外して「変更の保存」をクリックすると、無効にできます。
パソコンの動作を速くするにはここをチェック
バックグラウンドアプリを見直す
使っていないときでも、パソコンを最新の状態を保つために情報の受信や通信を行うなど、バックグラウンドで常に動いているアプリがあります。これらを見直すことで、パソコンの負荷が軽減されます。
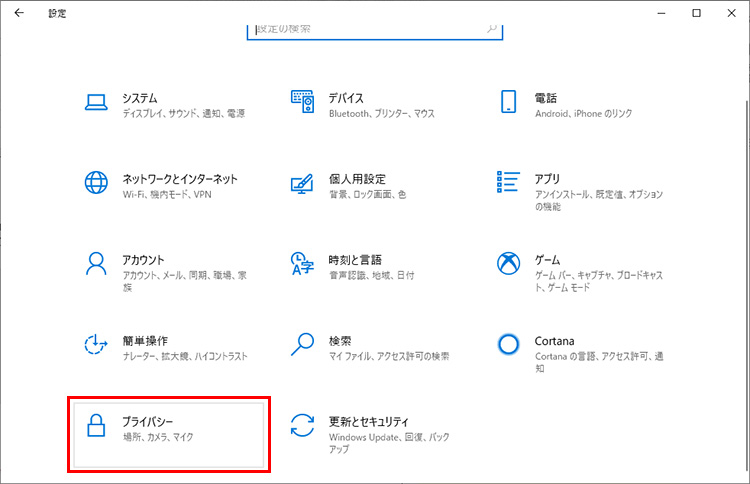
「Windowsの設定」を開き、「プライバシー」を選択します。

「バックグラウンドアプリ」を選択します。例えば毎日は使わないアプリなど、使用頻度の低いアプリを「オフ」にします。
視覚効果をオフにする
ウィンドウを最小化・最大化するときなどにアニメーション効果が設定されています。動きがあり、見た目は良いですが、動作を遅くする一因でもあります。この機能をオフにしてパフォーマンスを優先することができます。
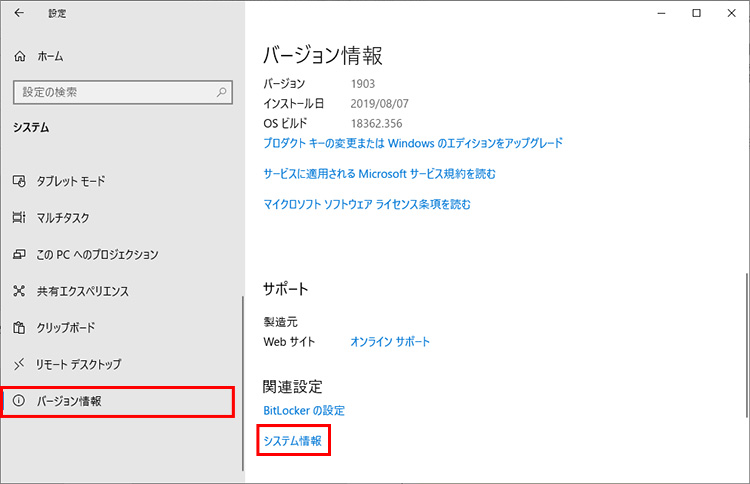
「Windowsの設定」を開き、「システム」-「バージョン情報」を選択します。「関連設定」の「システム情報」をクリックします。
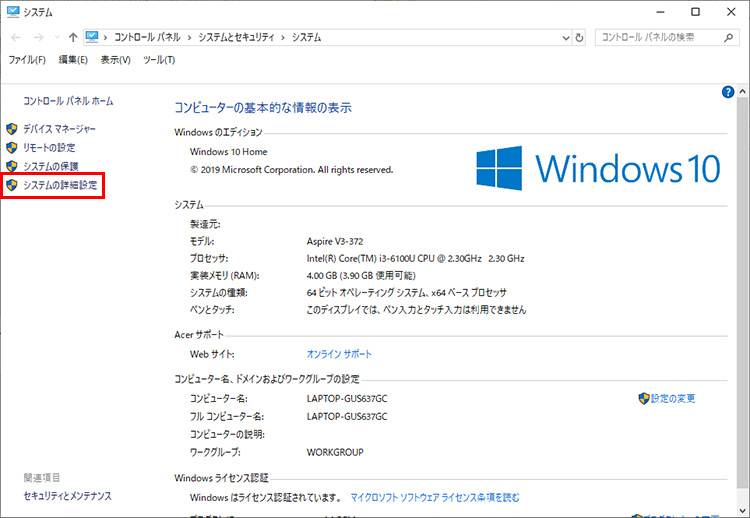
「システムの詳細設定」をクリックします。

「システムのプロパティ」が開きます。
「詳細設定」タブを選択し、パフォーマンスの「設定」をクリックします。
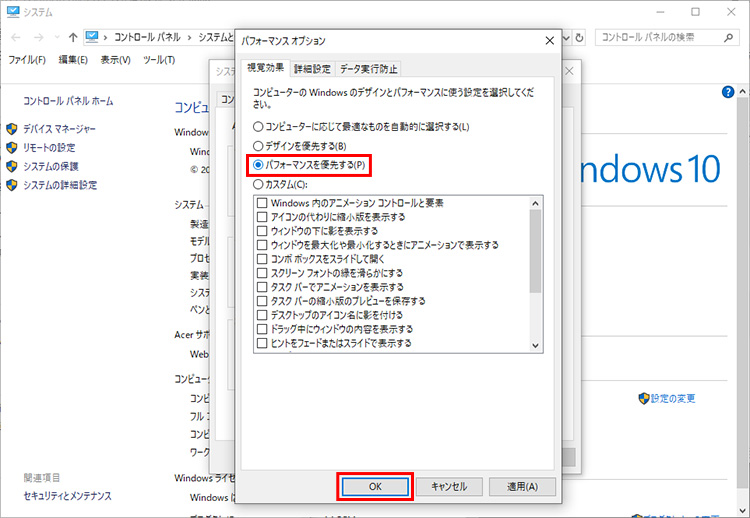
「パフォーマンス オプション」が開きます。
「パフォーマンスを優先する」を選択して「OK」をクリックします。
アニメーション以外の効果を残したいときなどは、「カスタム」を選択して、効果を設定するとよいでしょう。
Windows 8.1の場合は、下記をご確認ください。
古いパソコンなら買い換えも視野に
Windows 10が発売されて4年以上。Windows 8.1以前なら、それよりも長くパソコンを使っていることになります。長く使い続けるほど、パフォーマンスは低下していきます。パソコンの性能は日々進化しているので、CPUやメモリ、SSDなど、新しいパソコンに買い換えることで、格段に速くなる可能性があります。
また、2020年1月には、Windows 7のサポートが終了します。動作が遅いだけではなく、サポートが終了したパソコンを使い続けることにはリスクがあります。サポートが終了すると、システムやセキュリティの更新プログラムが提供されなくなり、ウイルスなどの脅威にさらされることになるのです。最新のWindows 10パソコンに買い換えることで、スピーディーで快適、かつ安全な環境を手に入れられます。
Windows 10の基本操作やデータ移行についてはこちら
パソコンの乗り換えに関する基礎知識はこちら
最新パソコンに買い替えるならWEBMARTへ
ソフトを使ってパソコンの健康診断
まとめ
今回紹介した、パソコンが遅いときの対策で、ある程度は快適な環境を取り戻せると思います。ただし、パソコンの性能は日々進化していますし、アプリが求める性能も上がっています。最新パソコンへの買い換えも検討してみてください。
こんなサポートもあります
今回は、パソコンの動作についてご紹介しました。他にも、パソコンの操作方法でわからないことがある、もっとパソコンについて詳しく知りたい、とお考えの方もいるかと思います。当社では「PCコンシェルジュ」という有料サービスをご用意しており、豊富な知識と高いスキルをもった専任アドバイザーが、パソコン活用相談など、幅広い範囲のご相談をお受けします。わかりやすいとご好評をいただいているリモートサポートが利用できます。なお、「FMV プレミアムサービス あんしんスタンダード」という月額サービスによる割引もございますので、ぜひご利用ください。