写真をペイントで加工して年賀状を作ろう

今年も年賀状の季節がやってきました。デジタルカメラで撮影した写真を利用して、お絵かきソフト「ペイント」で加工して簡単に年賀状を作ってみませんか?
Windows 10には、標準でお絵描きソフト「ペイント」や「ペイント3D」が用意されています。今回は年賀状ソフトではなく、これらの標準のお絵描きソフトを使い、パソコンに取り込んだ写真に文字や飾りを入れて、オリジナルの年賀状を作成します。
公開日2019年11月20日
掲載内容は公開当時のものであり、最新情報と異なる場合があります。
操作方法や画面例などは、公開時のものです。アップデートなどにより、動作や画面が異なる場合がありますので、ご了承ください。
ペイントとペイント3Dで加工して年賀状を作る
写真を使った年賀状を作成します。文字を追加したり、ペイント3Dで絵を描いたりして、年賀状を完成させます。
デジタルカメラで撮った写真は、はがきサイズとは縦と横の比率が違うため、全面に写真を利用したい場合は切れてしまう部分が出てきます。年賀状に入れたい写真は、被写体や構図に注意して、周囲に余裕のある写真を選んだ方が良いでしょう。

今回作成する年賀状の完成イメージです。文字を追加したり、3Dの飾りを入れたりして、年賀状を完成させましょう。
ペイントを起動して写真を読み込む
ペイントはスタートメニューの「Windowsアクセサリ」の中に用意されています。まずはペイントを起動し、あらかじめパソコンに取り込んでおいた写真画像を読み込み、はがきサイズに設定しましょう。
はがきのサイズは、横置きで幅1748ピクセル、高さ1181ピクセルとなります。
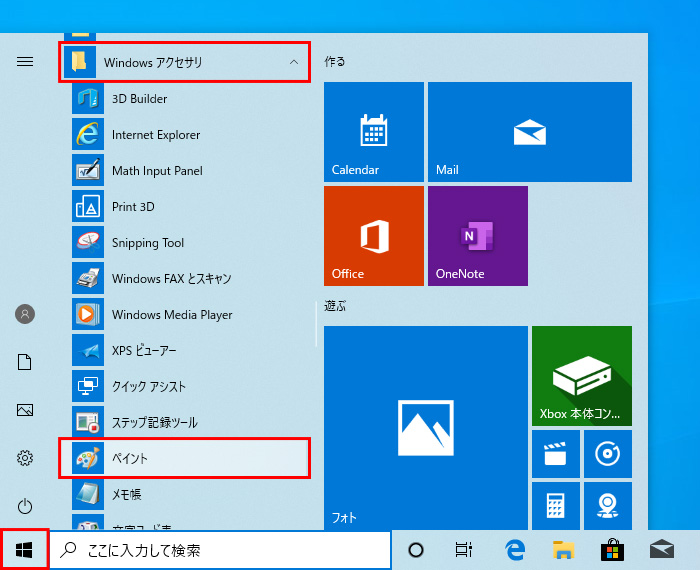
「スタート」ボタンをクリックし、「Windowsアクセサリ」→「ペイント」の順にクリックして、ペイントを起動します。
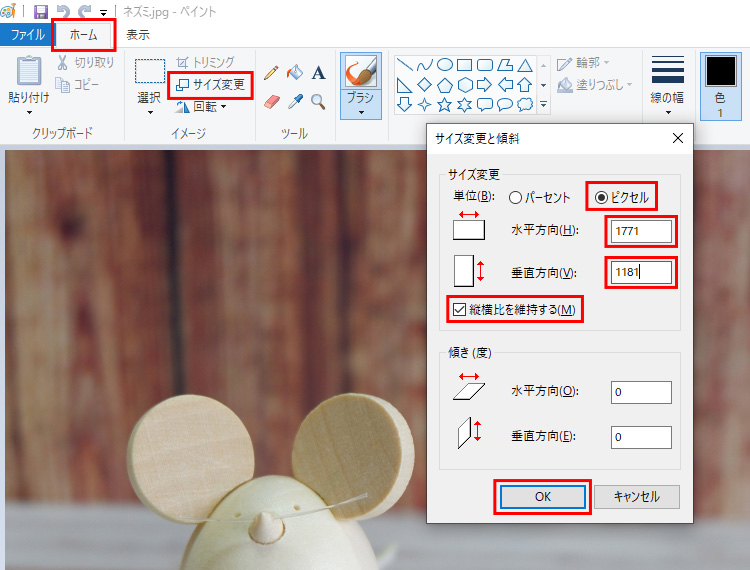
「ファイル-開く」で写真を選択して開いたら、だいたいはがきのサイズに合うように変更します。[ホーム]タブの[サイズ変更]をクリックし、[単位]を[ピクセル]に、[縦横比を維持する]をオンにした状態で、はがきのサイズ(横置きで幅1748ピクセル、高さ1181ピクセル)より大きくなるように設定し、「OK」をクリックします。
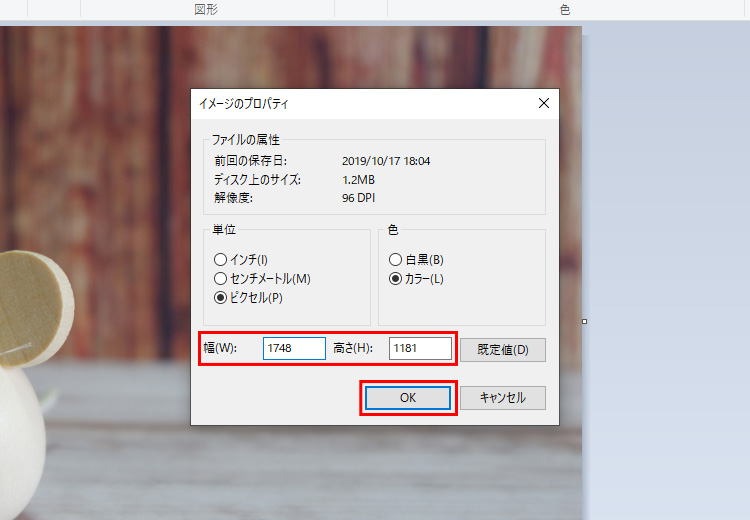
写真のサイズが変更されました。
次に、全体のサイズを調整します。「ファイル」→「プロパティ」の順に選択して「イメージのプロパティ」を表示し、[幅]を1748、[高さ]1181に設定し、「OK」をクリックします。
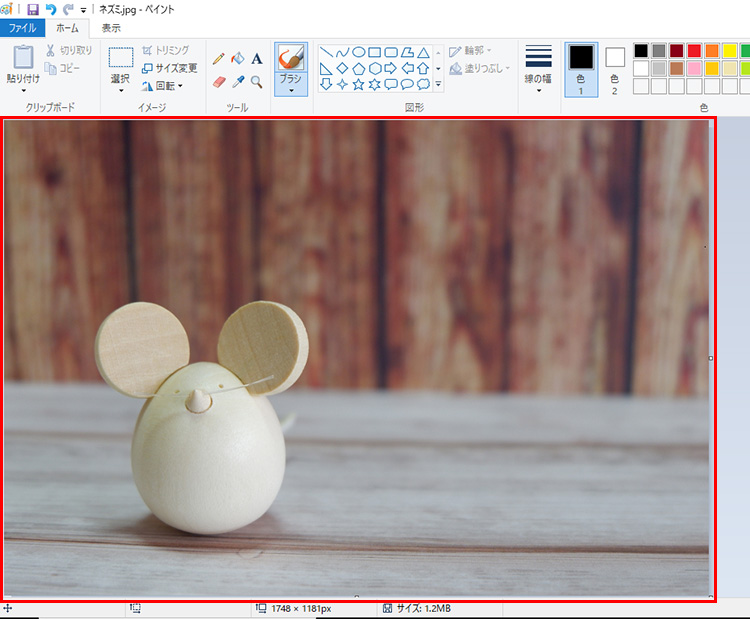
はみ出した部分がカットされ、サイズが変更されました。幅を小さくした場合は右端が、高さを小さくした場合は下方の部分がカットされます。
範囲を選択してサイズを設定する
「イメージのプロパティ」で写真のサイズを調整する場合、右側と下側がカットされます。写真の中央部分を使いたいなど、使用したい場所がある場合は、範囲選択をして切り取りましょう。
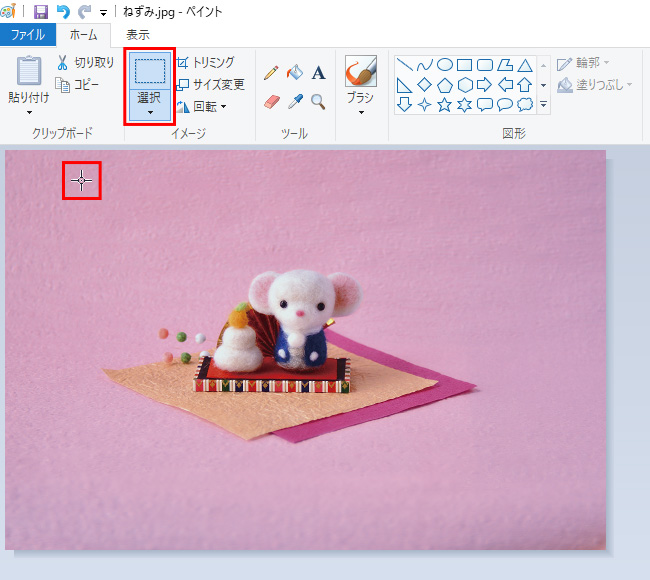
[選択]をクリックし、切り取りたい部分を選択していきます。
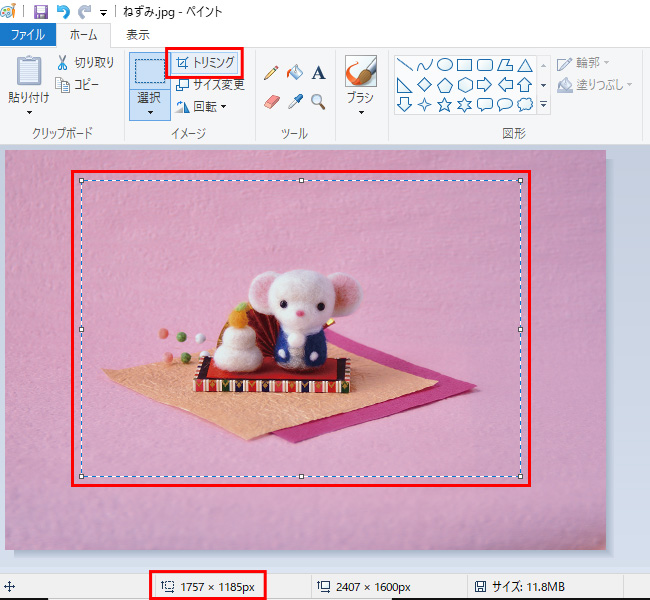
切り取りたいサイズの目安は、はがきのサイズ(横置きで幅1748ピクセル、高さ1181ピクセル)に合わせるか、難しい場合は、少し大きめに設定します。画面下に表示されるサイズ表示を確認しながら範囲を決め、[トリミング]をクリックすると切り取り完了です。
文字を入力
最初に、あいさつ文を入力します。
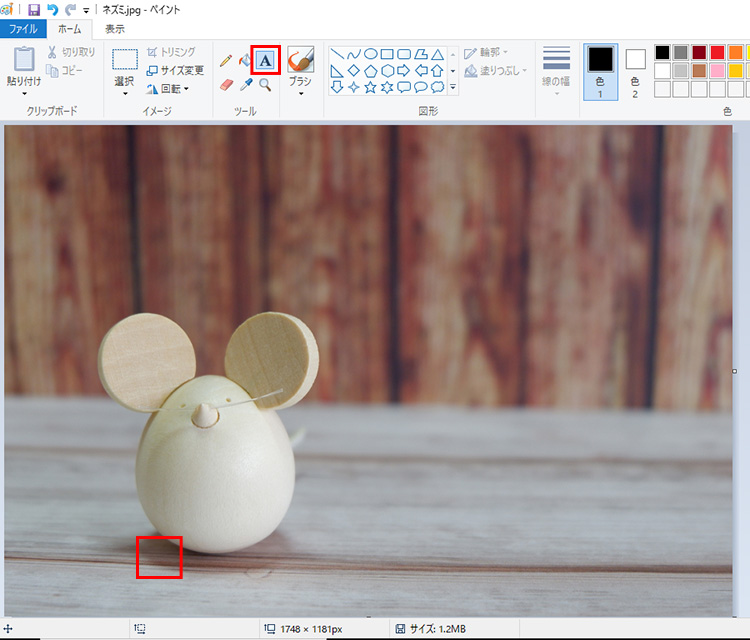
[ホーム]タブの[テキスト]をクリックします。
続いて、文字を入力したい場所でクリックします。
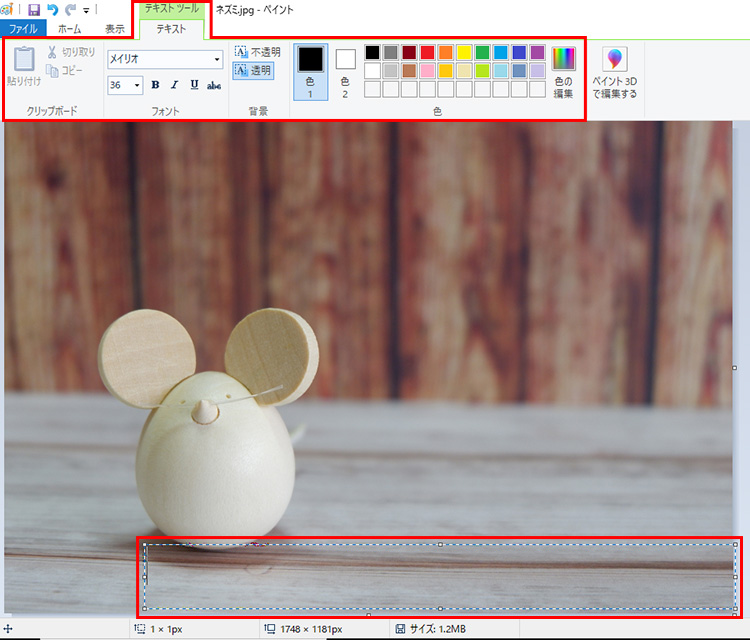
テキストボックスが作成されたら、[テキストツール-テキスト]タブでフォントやサイズ、色などを設定します。
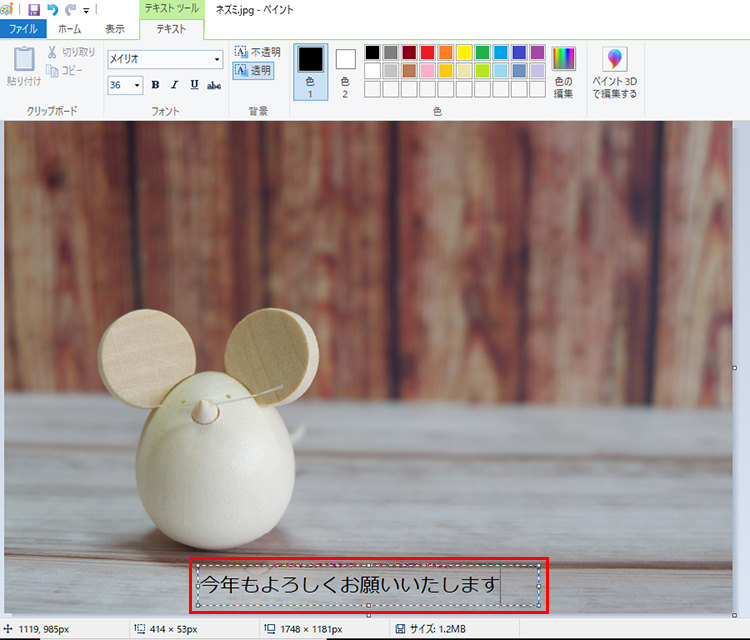
文字を入力します。必要に応じて、テキストボックスの大きさや位置を調整します。テキストボックス以外の場所をクリックして確定します。
ここまでできたら、いったん保存しておきましょう。「上書き保存」を実行すると、元の画像ファイルが上書きされてしまうので、必ず「名前を付けて保存」で保存してください。
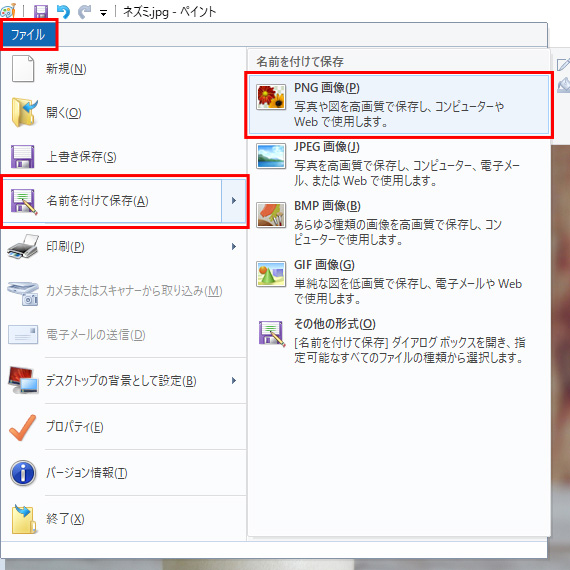
「ファイル」をクリックして「名前を付けて保存」を選択し、画像形式を選びます。PNG形式か、JPEG形式で保存しておくと良いでしょう。
ペイント3Dで加工してみよう
Windows 10には、3Dの絵も描ける「ペイント3D」もあります。続けてペイント3Dを利用して、年賀状を完成させます。
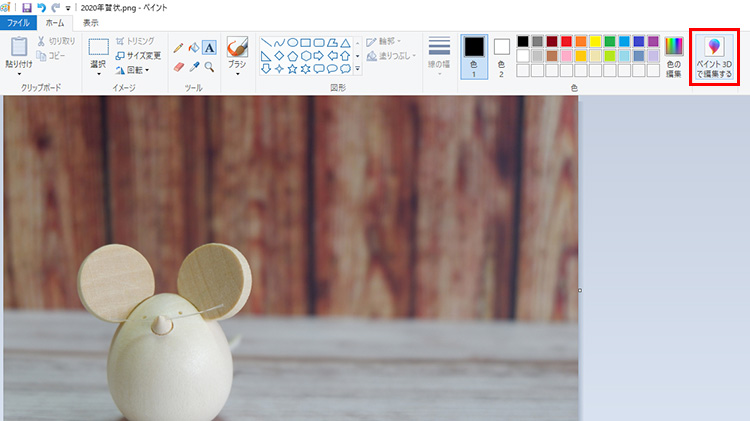
[ホーム]タブの[ペイント3Dで編集する]をクリックします。
ペイント3Dは、「スタート」ボタン→「ペイント3D」の順にクリックしても起動できます。新たに起動した場合は、[開く]を選択して保存したファイルを読み込んでください。
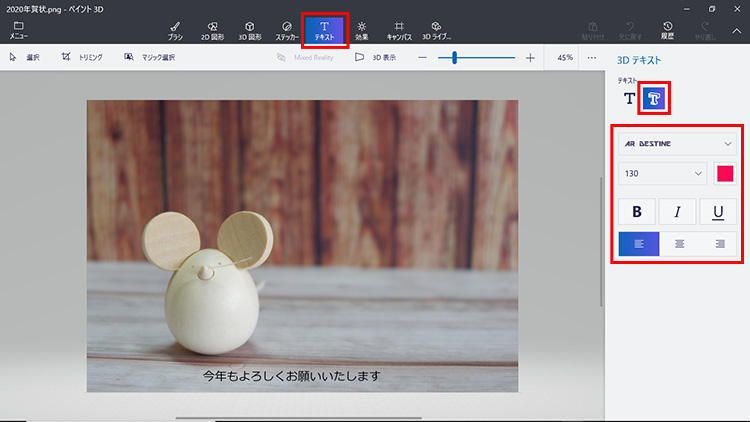
ペイント3Dが起動しました。3Dの文字を入力するため、[テキスト]をクリックし、[3Dテキスト]を選択して、フォントやサイズ、色などを設定します。
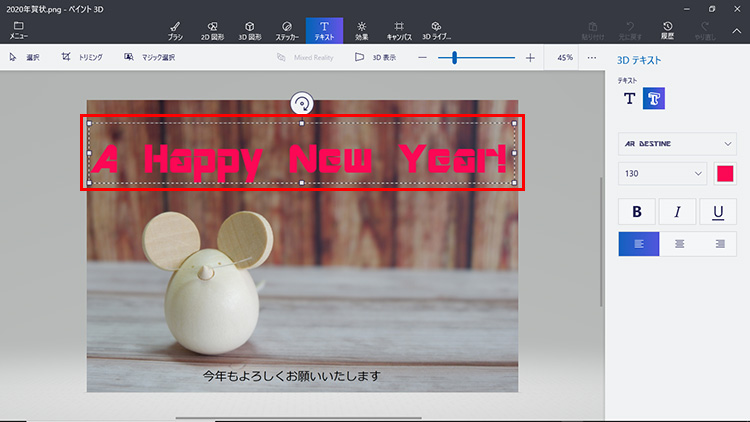
文字を入力したい場所をクリックし、文字を入力します。必要に応じてテキストボックスの大きさや位置を調整し、テキストボックス以外の場所をクリックします。
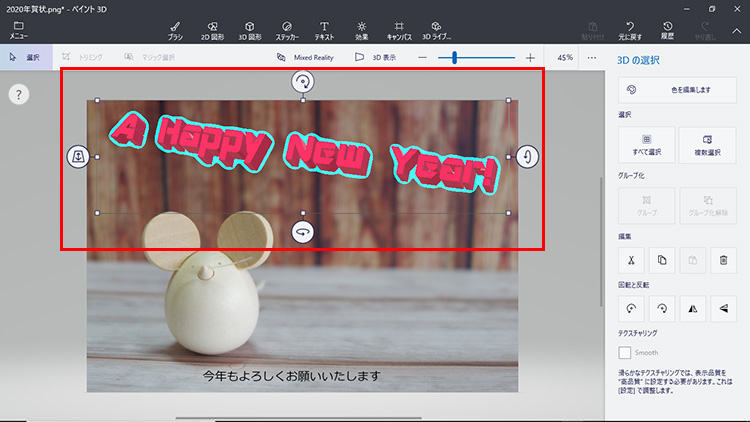
周囲に表示されている丸いアイコンや四角いマークを利用して文字の厚み、向きや形を変えます。
3D図形でコマを描いてみよう
立体の図形を描いてみましょう。ここでは「3Dオブジェクト」を利用して、コマを描いてみます。
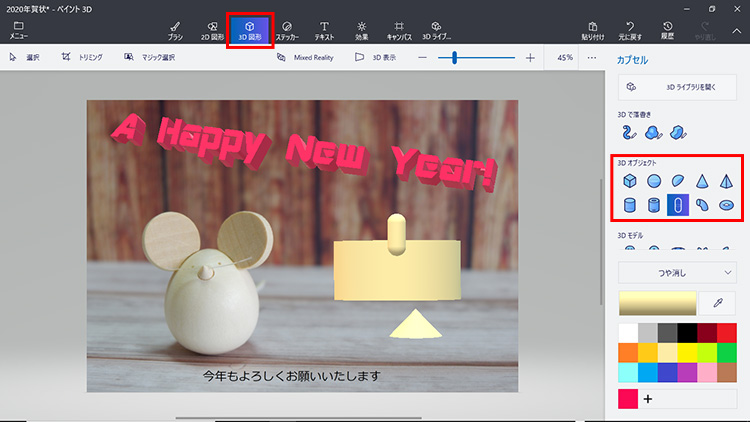
[3D図形]をクリックし、[3Dオブジェクト]の[円柱]を選択し、色を設定して円柱を描画します。同様にして、[円錐]と[カプセル]を描画します。
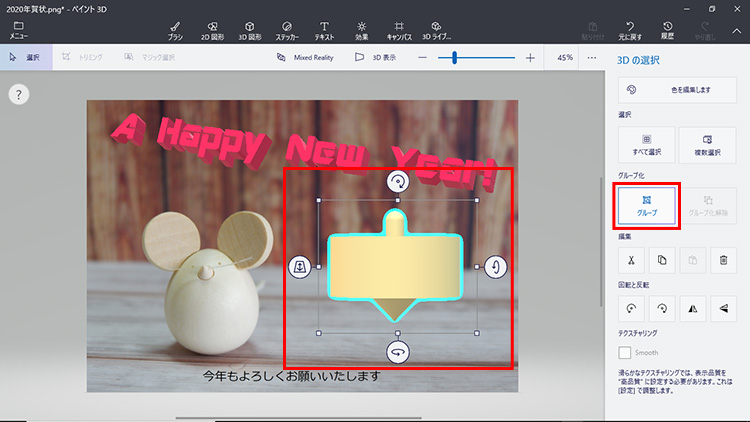
円錐を回転して上下を逆さにし、全体の位置を整えたら、[円柱]と[円錐]と[カプセル]を囲むようにドラッグして範囲選択し、右側の[グループ]をクリックしてグループ化します。
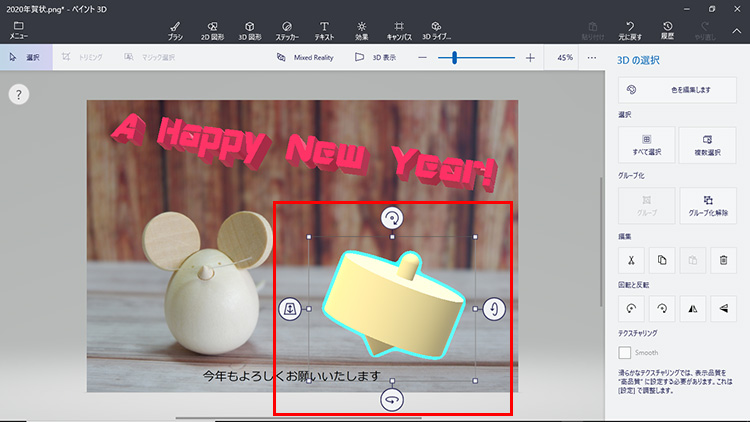
周囲に表示されている丸いアイコンを利用して、向きを変更します。
チューブブラシを利用して手書きで文字を書く
3D図形の[チューブブラシ]を利用すれば、立体的な手書き文字を作成することができます。チューブの形は三角形や星形なども選べるので、好きな形を選んで文字を書いてみましょう。確定する前なら、ポイントを移動することで微調整することもできます。
チューブブラシは、ペイント3Dのv4.1805で追加された機能です。表示されていない場合は、最新バージョンをストアからアップデートしてください。
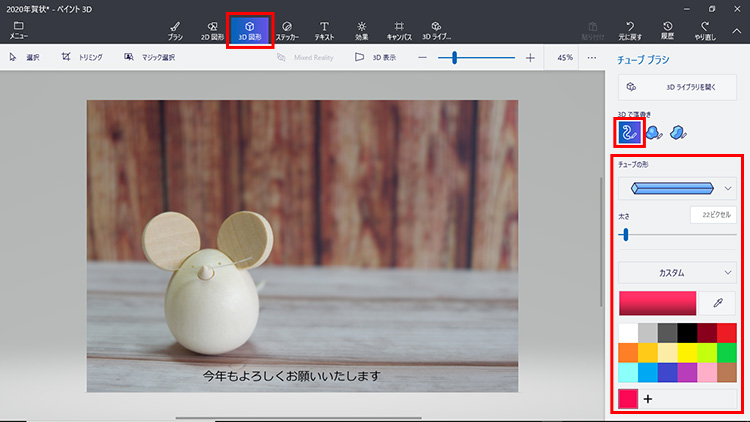
[3D図形]をクリックし、3Dで落書きの[チューブブラシ]を選択します。チューブの形や太さ、色などを選びます。
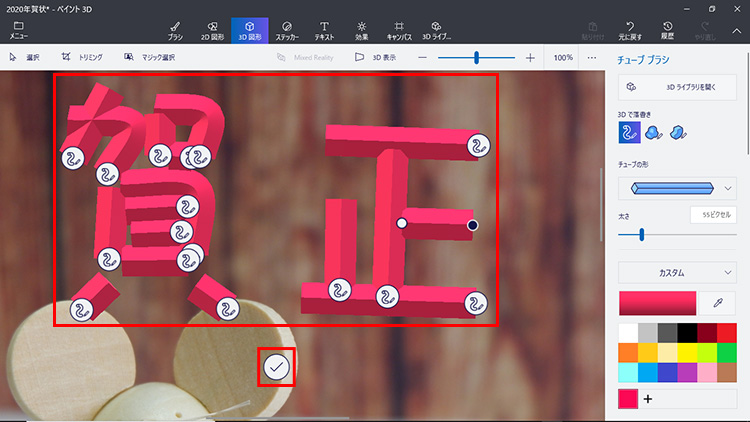
マウスでドラッグするか、タッチ操作などで文字を書きます。丸印をドラッグして形を調整することができます。下のチェックマークをクリックすると確定されます。
色をつけてみよう
「ステッカー」を利用して、コマを木目調にしてみましょう。
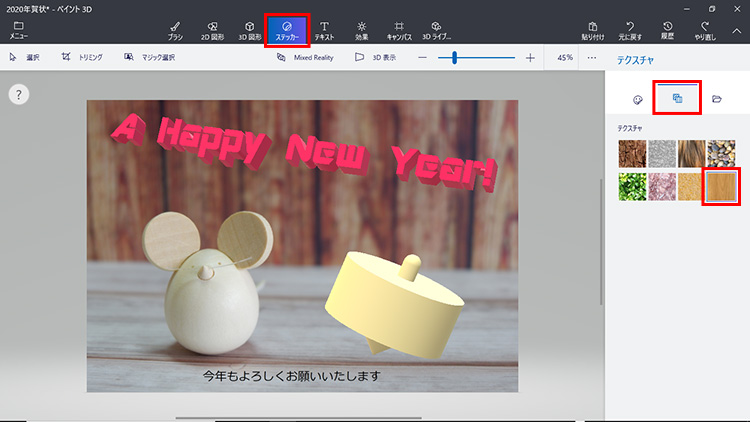
[ステッカー]をクリックし、[テクスチャ]タブで[木材]のテクスチャを選択します。
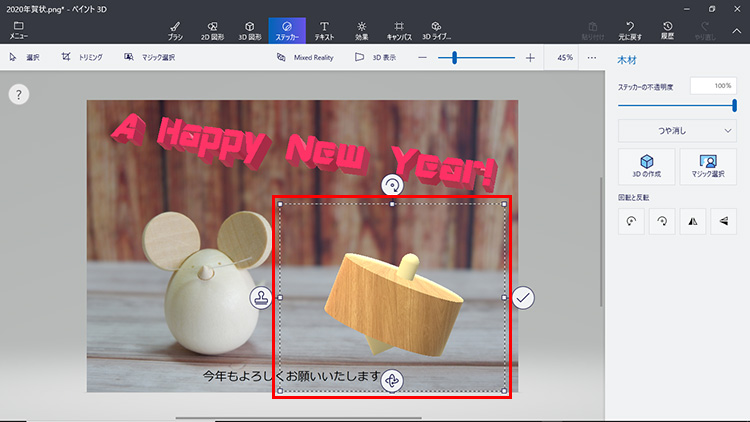
コマをクリックしてテクスチャを配置したら、位置や大きさを調整します。
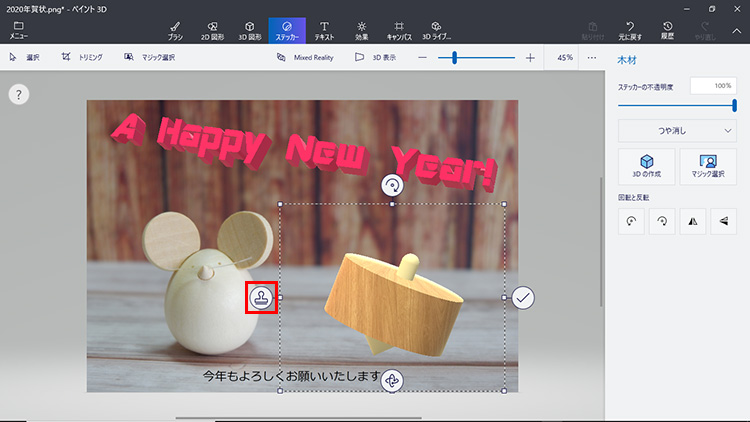
スタンプアイコンをクリックすると、同じテクスチャが同じ場所に配置されるので、ドラッグして別の位置に貼り付けます。うまく貼れない場合は、コマの向きを変えるなどして貼り付けましょう。

見える部分全体にテクスチャが貼れたら完成です。
「ブラシ」で自由に色を塗る
ブラシを利用して色を塗ることもできます。[ブラシ]をクリックし、ペン先や、太さ、色を選択し、自由にドラッグして色を塗ってください。
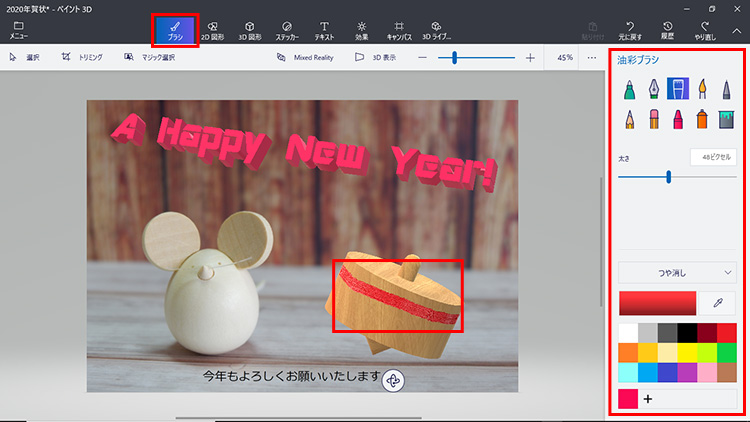
ドラッグして立体に色を塗ります。
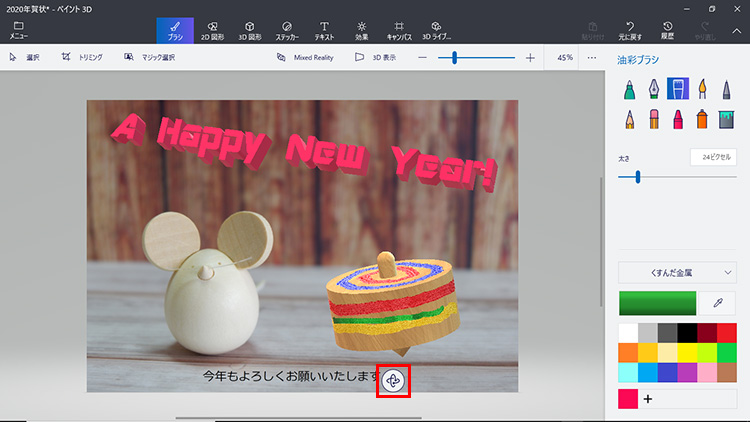
立体の下に表示されている丸いアイコンを利用すれば視点を変更しながら色を塗ることができます。
保存する
できあがった年賀状は[メニュー]アイコンをクリックして保存しておきましょう。画像として保存しておけば、Windowsの印刷機能を使って簡単に印刷することができます。画像形式はPNG形式かJPEG形式が良いでしょう。
ペイント3Dプロジェクトとして保存しておけば、後から読み込んで編集することができます。
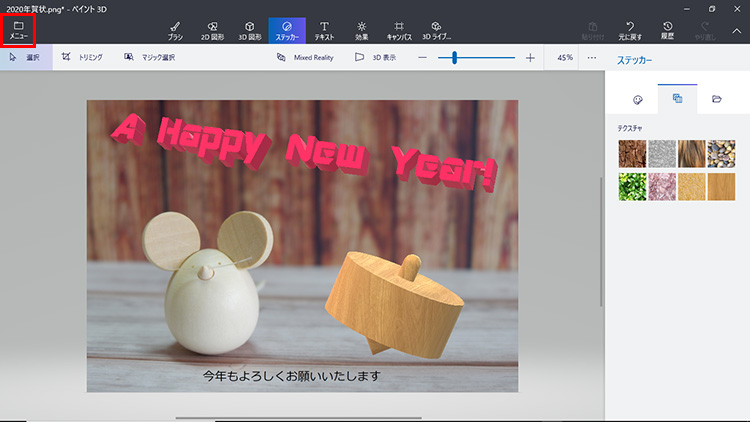
[メニュー]をクリックします。

[名前を付けて保存]を選択し、[画像]をクリックします。

[ファイルの種類]で画像形式を選択し、[保存]をクリックします。
まとめ
写真とペイントで簡単に作成しても良いですし、ペイント3Dを使って立体の文字や絵に挑戦するのも良いでしょう。素敵な年賀状を作成してみてください。
こんなサポートもあります
今回は、年賀状の作成についてご紹介しました。他にも、パソコンの操作方法でわからないことがある、もっとパソコンについて詳しく知りたい、とお考えの方もいるかと思います。当社では「PCコンシェルジュ」という有料サービスをご用意しており、豊富な知識と高いスキルをもった専任アドバイザーが、パソコン活用相談など、幅広い範囲のご相談をお受けします。わかりやすいとご好評をいただいているリモートサポートが利用できます。なお、「FMV プレミアムサービス あんしんスタンダード」という月額サービスによる割引もございますので、ぜひご利用ください。

