Windows 7サポート終了の準備はお済みですか? ~終了前の最終確認~

2020年1月にWindows 7のサポートが終了します。その前に、Windows 10パソコンへの乗り換えを済ませたいもの。乗り換えにはパソコン内のデータを整理したり、データを保存する大容量記憶メディアを用意したりと、何かと準備が必要です。終了まであまり時間がありませんが、速やかな移行を目指しましょう。パソコンの移行に便利な「パソコン乗換ガイド」というツールを使う方法をご紹介します。
公開日2019年12月18日
掲載内容は公開当時のものであり、最新情報と異なる場合があります。
操作方法や画面例などは、公開時のものです。アップデートなどにより、動作や画面が異なる場合がありますので、ご了承ください。
不要なデータを削除してパソコン内のデータを整理しよう
移行のために大切なのが、現在使っているパソコン内のデータの移行です。せっかく新しいパソコンが目の前にあっても、必要なデータは古いパソコンの中では使うことができません。また、ファイルをすべて新しいパソコンに移したと思ったのにもれていたものがあった、という事態も避けたいものです。
「ドキュメント」や「ピクチャ」フォルダーのファイルを整理する
通常、文書ファイルは「ドキュメント」フォルダーに、デジカメ写真などの画像データは「ピクチャ」フォルダーに保存していることが多いでしょう。「ビデオ」や「ミュージック」フォルダーなどを利用している場合も、フォルダーの中身を確認してください。
データを「ドキュメント」フォルダーや「ピクチャ」フォルダーに保存しておくと、この後にご紹介する「パソコン乗換ガイド」を使って、簡単に新しいパソコンへ移行できるので便利です。
大量のデータの移行には、どうしても時間がかかります。新しいパソコンへの移行を機会に、不要なデータは削除して、必要なデータだけを新しいパソコンに移行しましょう。例えば、手ブレなどで撮影に失敗したデジカメ写真や、下書きの文書ファイルなど、もう使わないデータを削除しましょう。
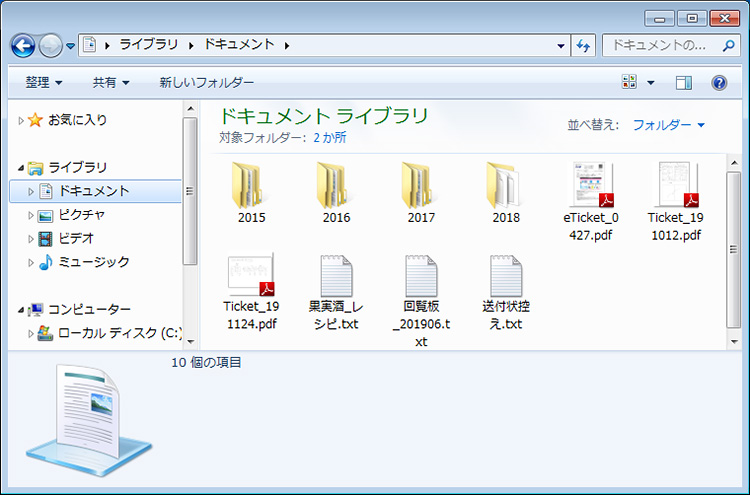
「ドキュメント」フォルダーには、文書ファイルなどが保存されています。
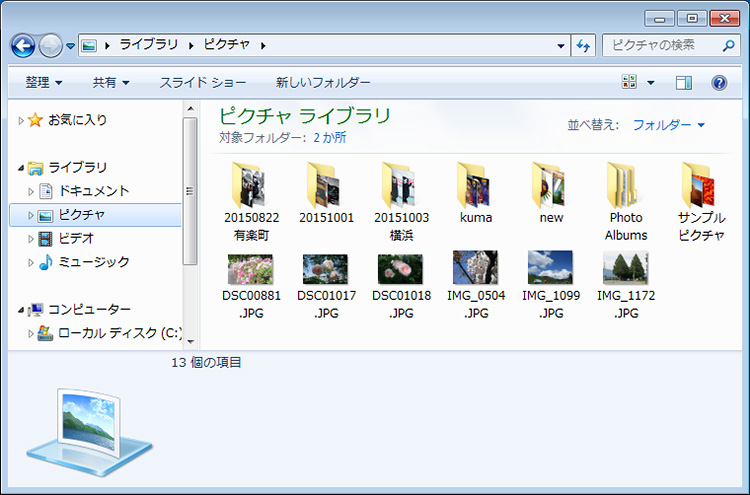
「ピクチャ」フォルダーには、デジカメで撮影した画像データなどが保存されています。
「ダウンロード」フォルダーも要チェック
Webサイトからダウンロードしたファイルは、「ダウンロード」フォルダーに保存されます。ダウンロードした後に他のフォルダーに移動することもありますが、「ダウンロード」フォルダーに残っている不要なファイルがないか確認し、適宜「ドキュメント」や「ピクチャ」フォルダーに移動しておきましょう。
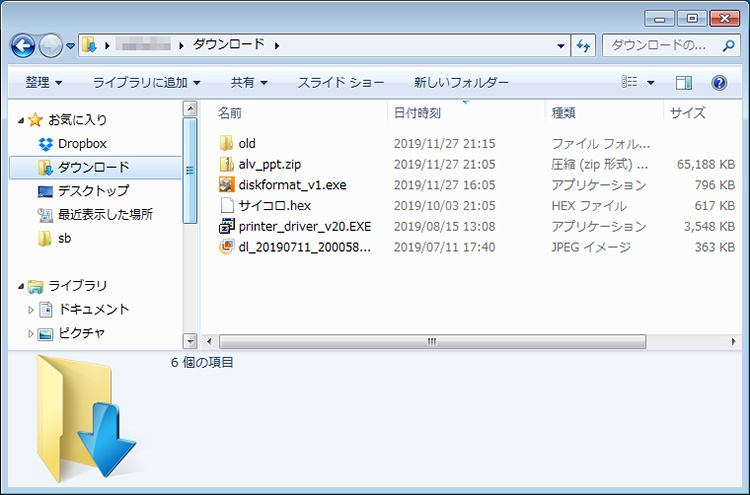
「ダウンロード」フォルダーにデータが残っている場合もあるので、確認しましょう。
その他のフォルダーも確認する
「ドキュメント」や「ピクチャ」以外のフォルダーにもデータを保存していませんか?フォルダーをドキュメントやピクチャ以外の場所に独自で作った場合などに、フォルダーがごちゃごちゃでどこに何が保存されているか分からない、という人もいるでしょう。この機会に、データを整理整頓しましょう。必要なデータは「ドキュメント」や「ピクチャ」フォルダーなどに移動しておくと、「パソコン乗換ガイド」を使って一括で移行が完了します。
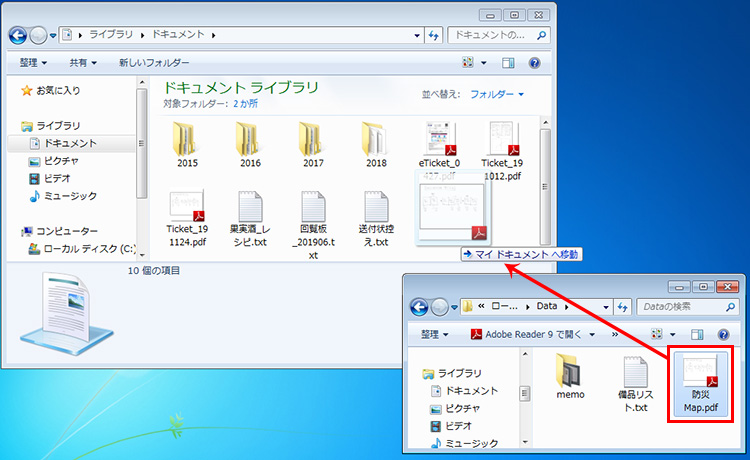
独自のフォルダーにファイルを保存している場合は、「ドキュメント」や「ピクチャ」フォルダーに移動します。
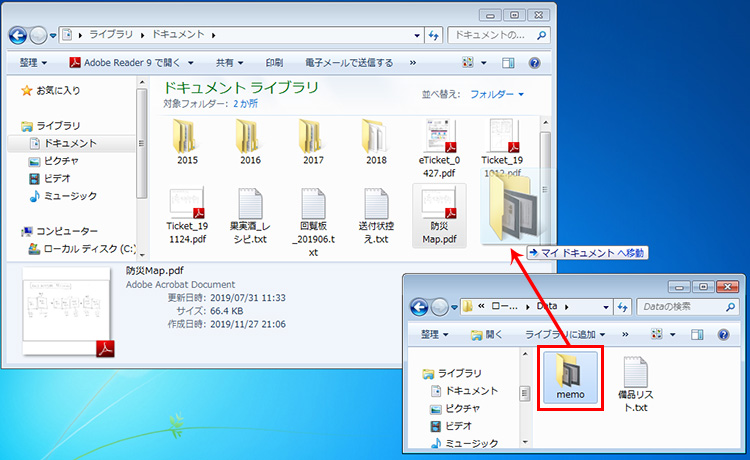
フォルダーごと、「ドキュメント」や「ピクチャ」フォルダーに移動しても大丈夫です。
新しいパソコンにアプリをインストールする
文書や画像などのデータとは違い、アプリは移動できません。新しいパソコンでインストールし直す必要があります。インストールするためのメディアやシリアル番号など、必要なものを確認しておきましょう。パソコン内にプログラムをダウンロードして保存している場合もあります。そのようなときは、この後にご紹介するような、外付けHDDやSSDなどの記憶メディアにプログラムをコピーしておきます。
データの移行が終わったら、インストールするためのメディアを使って、新しいパソコンにアプリをインストールします。記憶メディアにプログラムを保存した場合は、そこからインストールするか、新しいパソコンにプログラムごとコピーしてからインストールを実行しましょう。
移行するデータを保存する大容量記憶メディアを用意しよう
文書ファイルや写真データ、動画データなど、パソコンを長く使っていると、保存しているデータも意外と大量になっています。パソコン内に保存されているデータや新しいパソコンで使うプログラムを移すための、外付けHDDやSSDなどの大容量記憶装置を用意しましょう。クラウドに保存する方法もあります。これらは、新しいパソコンのデータのバックアップ先として利用すると良いでしょう。
手順としては、古いパソコンと記憶装置(またはクラウド)を接続して移行データをコピーし、その後、新しいパソコンに接続してデータをコピーします。そのため、古いパソコン、新しいパソコンの両方に対応した記憶装置を用意する必要があります。USBの規格や対応OSなどを確認して用意してください。
記憶装置の容量は、パソコンの容量の2倍程度あると良いでしょう。選び方は、リンク先の記事を参考にしてください。
富士通の「パソコン乗換ガイド」での移行が便利
新しいパソコンに「パソコン乗換ガイド」が付属している場合、これまで使っていたパソコンのデータや設定を、ツールを使って新しいパソコンに移行できます。古いパソコンの整理が終わり、記憶装置を用意したら、ツールを使って移行作業を行いましょう。
なお、「パソコン乗換ガイド」で移行できるデータは次のとおりです。あらかじめ確認しておきましょう。
<移行できるデータ>
・ドキュメント / ピクチャ / ミュージック / ビデオ
・ライブラリ内のデータ(Windows 10 / Windows 8.1 / Windows 8 / Windows 7のみ)
・デスクトップ
・Internet Explorerのお気に入り
・Internet Explorerの設定情報
・メールソフト
・ファイル属性

「パソコン乗換ガイド」を使った移行方法は、リンク先を参照してください。
移行できなかったデータは手動で移行する
「パソコン乗換ガイド」の利用では、移行できないデータもあります。その場合は、手動で移行しましょう。リンク先を参照してください。
プリンタなどの周辺機器の設定をする
データの移行が終わったら、新しいパソコンにプリンタなどの周辺機器を接続しましょう。機器によっては、Windows 10用のドライバソフトが必要な場合があります。周辺機器メーカーのサイトで確認しましょう。
最新のWindows 10、最新のパソコンは安全で快適
使い慣れたOSを変えることは、戸惑いがあるかもしれません。でも、Windows 10は便利に進化したOSで、かつ操作性はWindows 7と似ています。あまり迷うことなく使い始めることができるでしょう。セキュリティ上の問題点などを修正するプログラムの提供も定期的にしっかり受けられます。
また、パソコンの性能は日々進歩し、これまでより高性能なパソコンが安価になって登場しています。軽快にパソコンを使えます。
Windows 7とWindows 10の比較については、リンク先を参照してください。
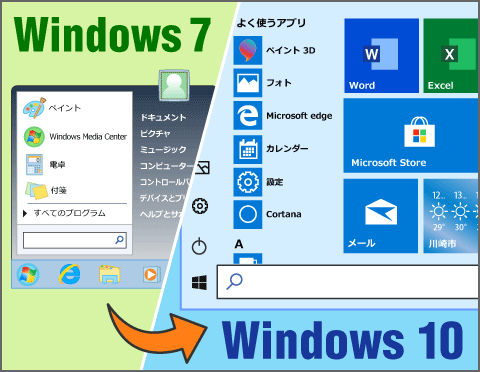
まとめ
すべての必要なファイル、プログラムをもれのないようにして、スムーズにパソコンを乗り換えるには、意外と手間と時間がかかります。Windows 7のサポート終了は間近に迫っています。慌てて移行してデータがもれないよう、時間に余裕を持って計画的に、取りかかることをお勧めします。
こんなサポートもあります
今回は、Windows 7のサポート終了についてご紹介しました。他にも、パソコンの操作方法でわからないことがある、もっとパソコンについて詳しく知りたい、とお考えの方もいるかと思います。当社では「PCコンシェルジュ」という有料サービスをご用意しており、豊富な知識と高いスキルをもった専任アドバイザーが、パソコン活用相談など、幅広い範囲のご相談をお受けします。わかりやすいとご好評をいただいているリモートサポートが利用できます。なお、「FMV プレミアムサービス あんしんスタンダード」という月額サービスによる割引もございますので、ぜひご利用ください。

