「Windows 10 November 2019 Update」でどこが変わった?
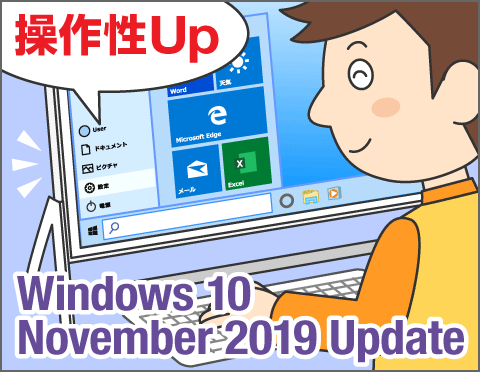
昨年11月に実施された「Windows 10 November 2019 Update」では、スタートメニューや通知設定など、操作性に関する機能が、より使いやすく改善されています。アップデートで追加された機能をご紹介しつつ、アップデートを実施する理由についても、いまいちど解説していきます。
公開日2020年1月22日
掲載内容は公開当時のものであり、最新情報と異なる場合があります。
操作方法や画面例などは、公開時のものです。アップデートなどにより、動作や画面が異なる場合がありますので、ご了承ください。
そもそもWindows 10アップデートとは?
Windows 10のアップデートは、パソコンを快適、安全に使い続けることができるよう実施されます。アップデートすることで、新機能が追加されたり、Windows 10の弱点が改善されてセキュリティ性能が高められたりします。
Windows 10の場合、通常でも毎月、細かいアップデートが実施されます。そして、主に春と秋に、大型のアップデートが実施されます。大型アップデートの際には、インストールや再起動などで、長めの待ち時間が必要になりますが、機能の強化やセキュリティの向上がまとめて実行されます。
2019年11月には、「Windows 10 November 2019 Update」が実施され、主に操作性に関する機能が向上しました。
アップデート手順の確認
大型アップデートは、いっせいに実行されるわけではなく、順次の実行となるため、ユーザーによって時間差があります。「Windows 10 November 2019 Update」が実行されたかどうか、「設定」の「システム」で「バージョン情報」を確認してみましょう。「1909」と表示されていたら、アップデートは完了しています。
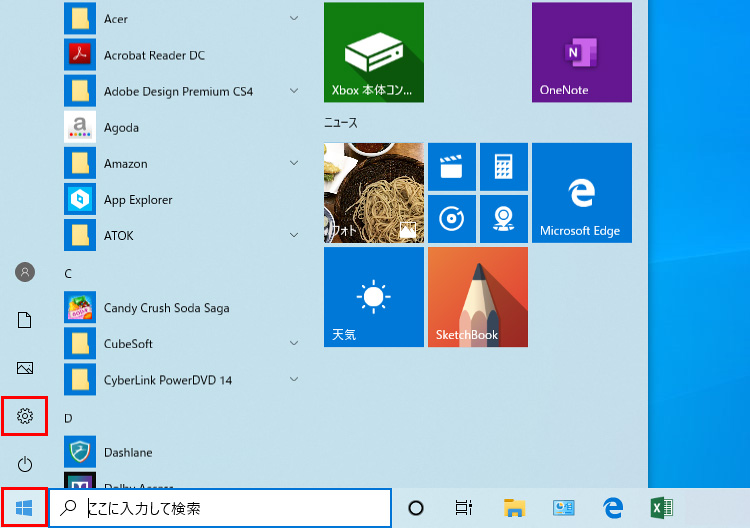
スタートボタンをクリックして、「設定」をクリックします。
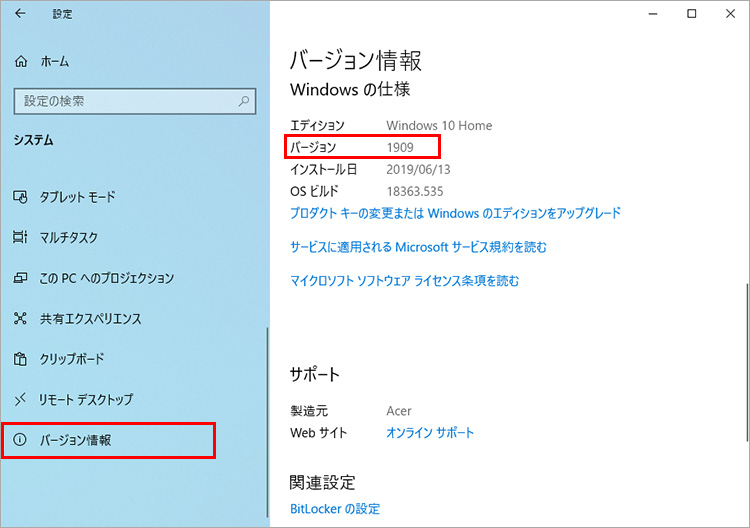
「システム」→「バージョン情報」の順にクリックし、下方にスクロールします。「Windowsの仕様」の「バージョン」が「1909」になっていれば、アップデートが完了しています。
アップデートがまだの場合には、「更新プログラムのチェック」をクリックして、実行することができます。
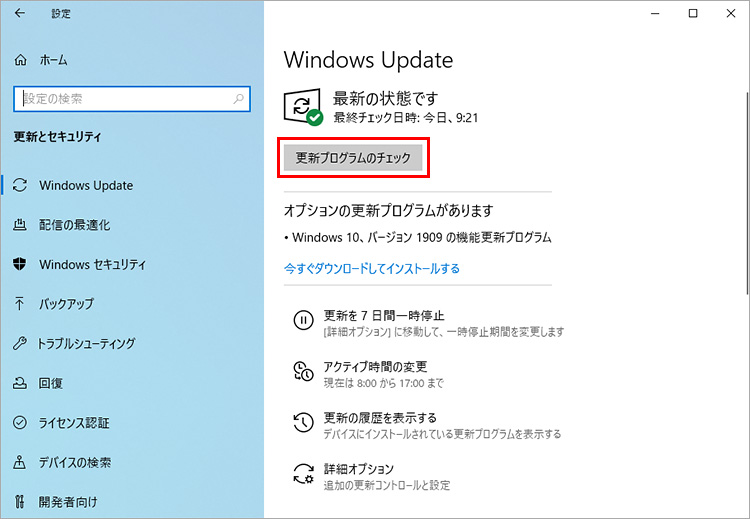
「設定」画面で「更新とセキュリティ」→「Windows Update」の順にクリックし、「更新プログラムのチェック」をクリックすると、最新アップデートプログラムの有無がチェックされます。更新プログラムがある場合、ダウンロードとインストールが実行されます。
アップデートするときの心得
Windows 10を便利に安全に使うために欠かせないアップデートですが、万が一のトラブルに備えるための心得を確認しておきましょう。
● 大切なデータをバックアップしておこう
● 何度か再起動が必要なので、他のアプリは終了してから始めよう
● 時間がかかることがあるので、時間に余裕のあるときに実施しよう
● 途中で電源を切らない
● アップデートの後に動作不安定になったら、再起動してみる
パソコンの動作に影響がある場合があるので、事前に「Windows関連情報」の「Windows 10 November 2019 Update(Windows 10, version 1909)の提供について」ページを確認しておくことをお勧めします。
操作が快適になる新機能
今回のアップデートで追加された機能のうち、一般的に利用される機会が多いものを中心に、ご紹介します。活用すれば、Windows 10の操作性が、より快適になるでしょう。
「スタート」メニューがよりわかりやすく
「スタート」メニューの左端には、電源や設定のためのアイコンが用意されています。ここに、マウスカーソルを重ねると、機能名が表示されるので、よりわかりやすく操作することができます。
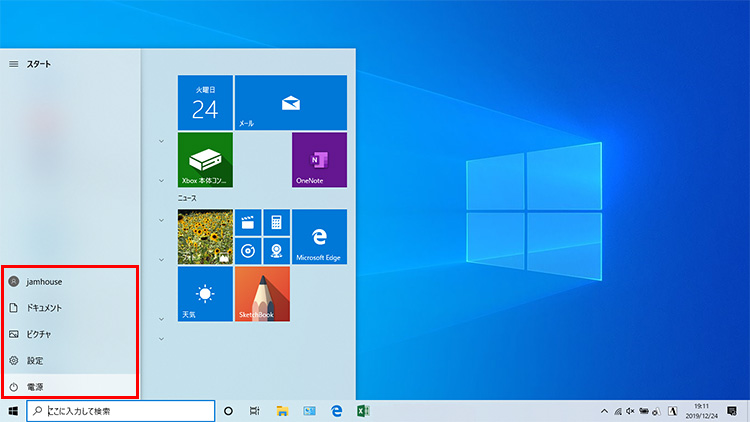
「スタート」ボタンをクリックして、「スタート」メニューを表示。アイコンにマウスカーソルを重ねると、「電源」「設定」「ピクチャ」「ドキュメント」の文字が表示されます。
必要な通知だけ表示するようにすばやく設定
アクションセンターには、SNSやメールの着信、セキュリティソフトからの通知などが表示されます。もし、必要な通知だけ表示するように、すぐに設定を切り替えたいときには、新たに追加された「通知の管理」ボタンをクリックしてみましょう。「通知とアクション」画面が表示されるので、アプリごとに通知のオン/オフを切り替えられます。
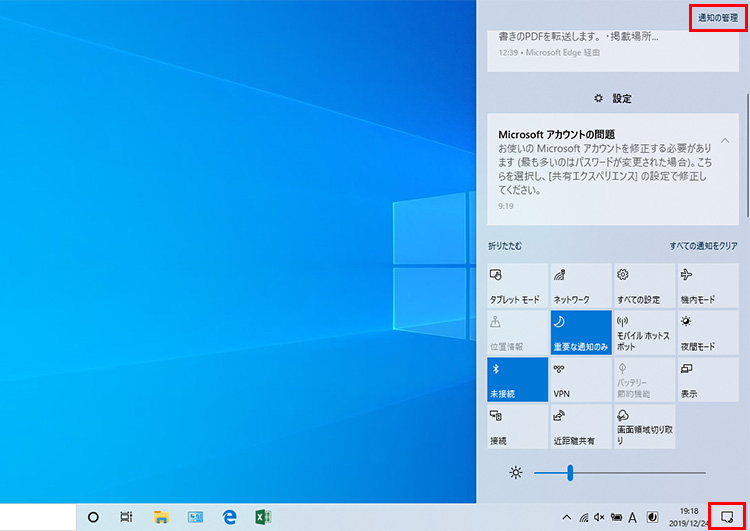
タスクバー右端のアイコンをクリックして、アクションセンターを表示します。通知の設定を変更したい場合には、「通知の管理」をクリックします。
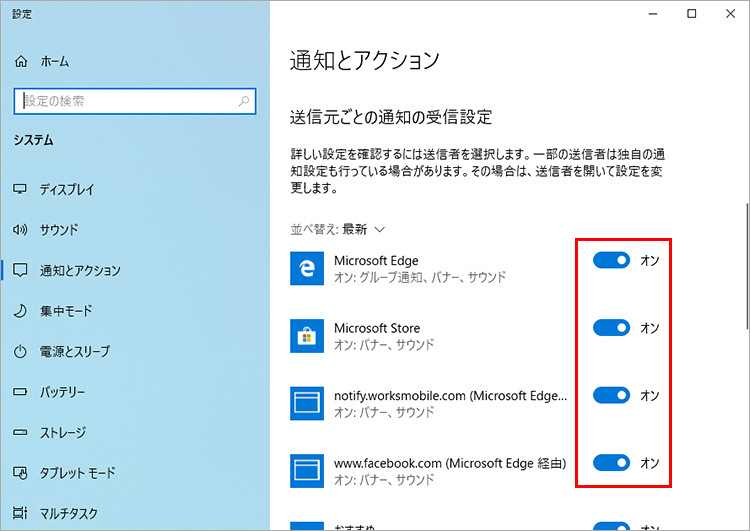
「通知とアクション」画面が表示されたら、アプリごとにオン/オフを切り替えます。さらに、アプリ名をクリックすると、個別に詳細な設定ができます。

イメージを確認しながら、「通知バナーを表示」「アクションセンターに通知を表示」の表示方法を選択できます。
カレンダーのポップアップからスケジュールを登録
タスクバーにある日時領域をクリックすると、カレンダーがポップアップします。ここにスケジュールを登録する機能が追加されました。「カレンダー」アプリを起動しなくても、すばやくイベント作成ができます。
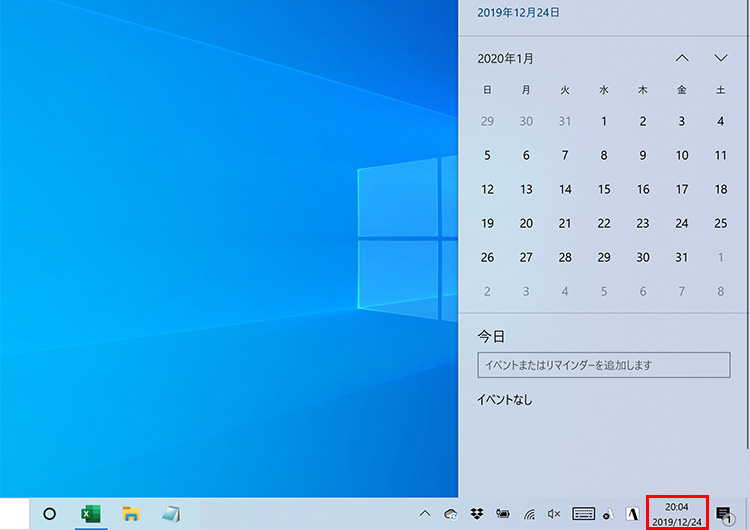
日時領域をクリックすると、カレンダーが表示されます。
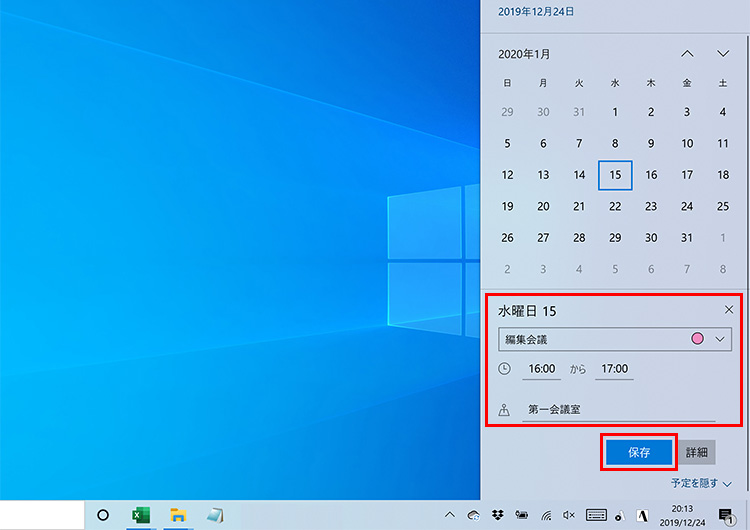
日にちを選んだら、イベント名、時間、場所を入力します。「保存」をクリックすると、登録完了です。
「エクスプローラー」の検索ボックスで「OneDrive」も検索
ファイルを見つけたいときには、「エクスプローラー」の検索ボックスに、キーワードを入力します。これまでは、手元のパソコンに入っているファイルのみが検索対象でしたが、「OneDrive」に保存していて、同期されていないファイルも検索できるようになりました。
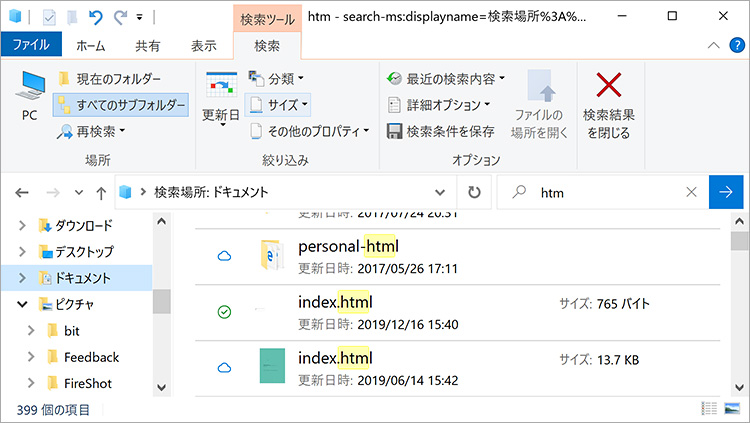
検索ボックスにキーワードを入力。「OneDrive」内のファイルも見つかります。
Alexaがロック画面でも起動できる
Windows 10には、音声操作のデジタルアシスタントCortanaが搭載されています。その他にも、Alexaなどのデジタルアシスタントも利用可能です。これまで、Windowsのロック画面では、Cortanaのみが利用可能でしたが、アップデートによりサードパーティー製デジタルアシスタントも呼び出せるようになりました。
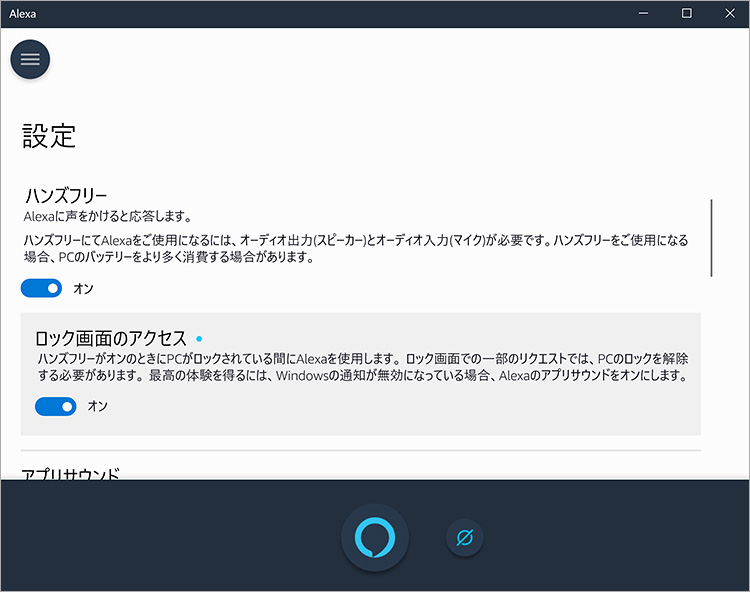
「Microsoft Store」から「Amazon Alexa」アプリをインストールして設定すれば、ロック画面で「アレクサ」と呼びかけて、「Alexa」の機能を利用できます。
まとめ
「Windows 10 November 2019 Update」で追加された新機能は、いずれも細かいものですが、より快適な操作性を実現できるようになります。そして何より、セキュリティ性能を高めて、安全にパソコンを使うためにも、アップデートは欠かせません。「FMVサポート」のWindows関連情報なども参考にしながら、必ず実施するようにしておきましょう。
こんなサポートもあります
今回は、「Windows 10 November 2019 Update」についてご紹介しました。他にも、パソコンの操作方法でわからないことがある、もっとパソコンについて詳しく知りたい、とお考えの方もいるかと思います。当社では「PCコンシェルジュ」という有料サービスをご用意しており、豊富な知識と高いスキルをもった専任アドバイザーが、パソコン活用相談など、幅広い範囲のご相談をお受けします。わかりやすいとご好評をいただいているリモートサポートが利用できます。なお、「FMV プレミアムサービス あんしんスタンダード」という月額サービスによる割引もございますので、ぜひご利用ください。

