Windows 10 楽々スケジュール管理術
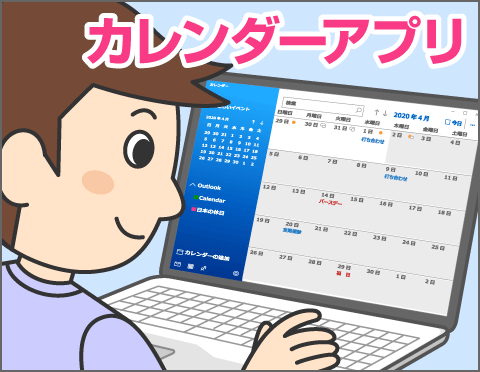
Windows 10には、スケジュールを管理できる「カレンダー」アプリが用意されています。「カレンダー」アプリは、昨年11月に実施されたアップデートで、これまでよりも簡単な操作でイベント(予定)を管理できるようになりました。便利になった「カレンダー」アプリを活用してみましょう。
公開日2020年4月22日
掲載内容は公開当時のものであり、最新情報と異なる場合があります。
操作方法や画面例などは、公開時のものです。アップデートなどにより、動作や画面が異なる場合がありますので、ご了承ください。
Windows 10のカレンダー機能を使ってみよう
Windows 10に付属する「カレンダー」アプリでは、イベントを登録したり、編集したりして、スケジュールを管理できます。また、OutlookやGoogleカレンダーと連携し、スケジュールを集中的に管理することもできます。まずは、使うための準備をします。スタートメニューから「カレンダー」アプリを起動して、アカウントを追加することから始めましょう。
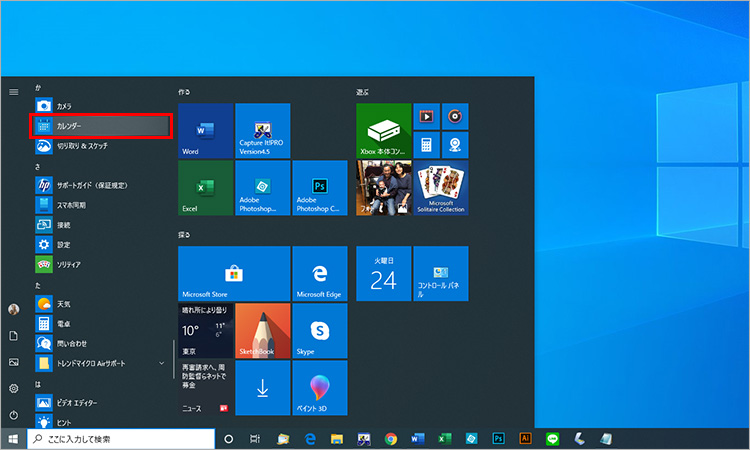
スタートメニューから「か行」のグループにある「カレンダー」を選択します。
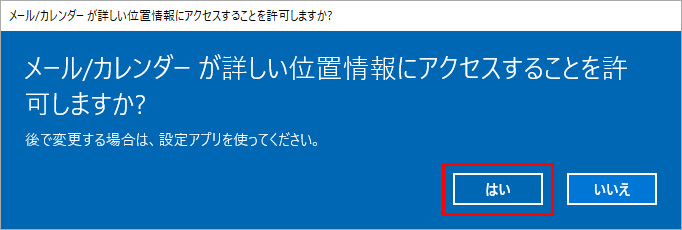
初めて起動する際に、位置情報へのアクセスの許諾を求める画面が表示されることがあります。この画面が表示された場合は、「はい」をクリックして手順を進めます。

「カレンダー」アプリが起動します。マイクロソフトアカウントにログインするために「アカウントの追加」をクリックします。
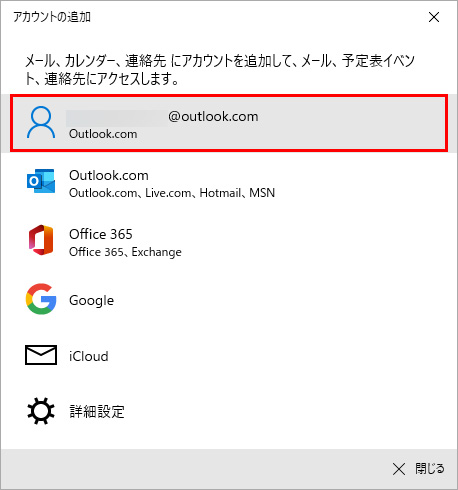
マイクロソフトアカウントを選択します。なお、マイクロソフトアカウントにログインすれば、同じアカウントにログインしている他の端末(スマートフォンなど)の「カレンダー」アプリと連携できます。
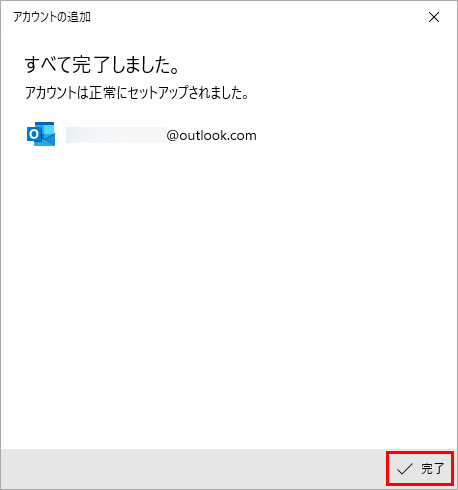
「完了」をクリックすると、マイクロソフトアカウントへのログインが完了します。
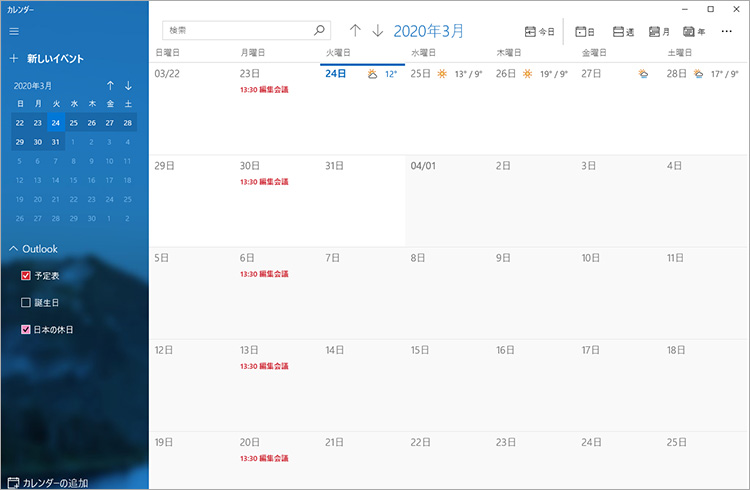
「カレンダー」アプリが使える状態になりました。
Microsoft Officeがインストールされている場合
パソコンにMicrosoft Officeがインストールされていて、「カレンダー」アプリと同じマイクロソフトアカウントでログインしている場合は、Outlookのカレンダーと「カレンダー」アプリが自動的に同期され、Outlookのイベントデータが「カレンダー」アプリに表示されます。
カレンダーに予定を追加する
カレンダーに予定を追加するには、目的の日付をクリックするとポップアップ画面が表示されるので、イベント名を入力し、「終日」をオフにしてから開始時、終了時、場所を入力して「保存」をクリックします。
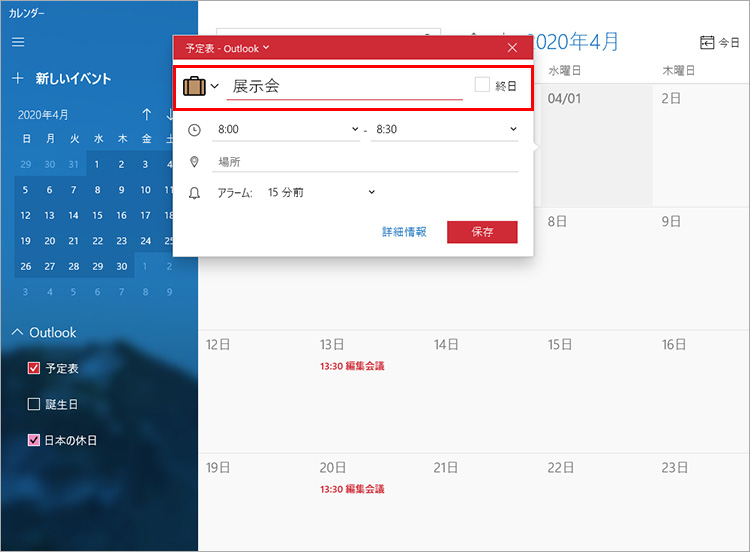
目的の日付をクリックするとイベント作成画面が表示されます。イベント名を入力し、アイコンを選択して、「終日」をオフにします。
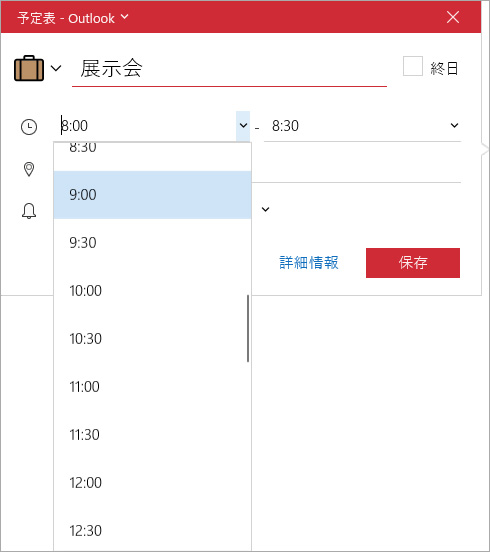
イベントの開始時間を選択し、同様に終了時間も選択します。
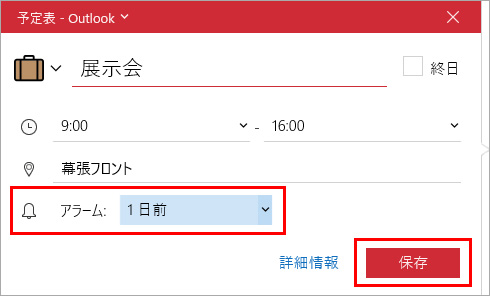
場所を入力し、アラーム実行のタイミングを選択して、「保存」をクリックすると、イベントが作成されます。
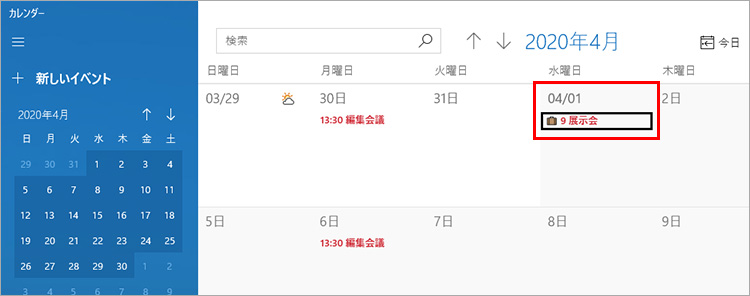
カレンダーにイベントが作成されました。
数日にまたがるイベントやイベントの繰り返しを設定するには
「カレンダー」アプリで、数日にまたがったイベントやイベントの繰り返しを設定したい場合は、ポップアップ画面で「詳細情報」をクリックし、表示される画面で開始・終了日付を指定したり、「繰り返し」をクリックして繰り返しのタイミングを指定したりします。
イベントを削除するには
イベントを削除するには、カレンダーで目的の日付をクリックし、ポップアップ画面で目的のイベントをクリックすると、イベントの編集画面が表示されるので「削除」をクリックし、表示されるメニューで「イベントの削除」を選択します。
簡単な操作で新しいイベントを登録する
昨年11月のアップデートで「カレンダー」アプリは、タスクバーの時計をクリックすると表示される画面で、イベントを確認したり、新しいイベントを登録したりできるようになりました。「カレンダー」アプリを起動させる手間が省け、すばやくスケジュールを管理できて大変便利です。
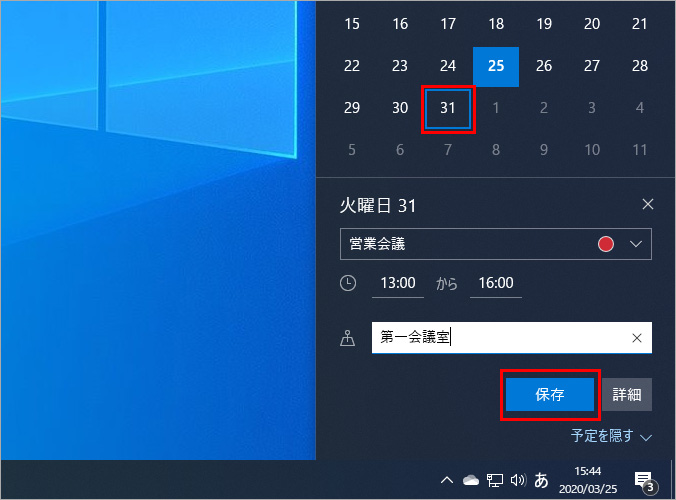
時計をクリックし、目的の日付をクリックして、イベント名と開始時、終了時、場所を入力して「保存」をクリックします。
イベントのカテゴリに合わせてアイコンを表示させる
イベントを作成する際、イベントのカテゴリに合わせてアイコンを表示させることができます。アイコンを表示させることで、イベントの種類や重要度を視覚的にアピールさせられます。イベントにアイコンを表示させるには、イベント名の入力欄の左にあるアイコンをクリックすると、アイコンの一覧が表示されるので、目的のアイコンをクリックします。
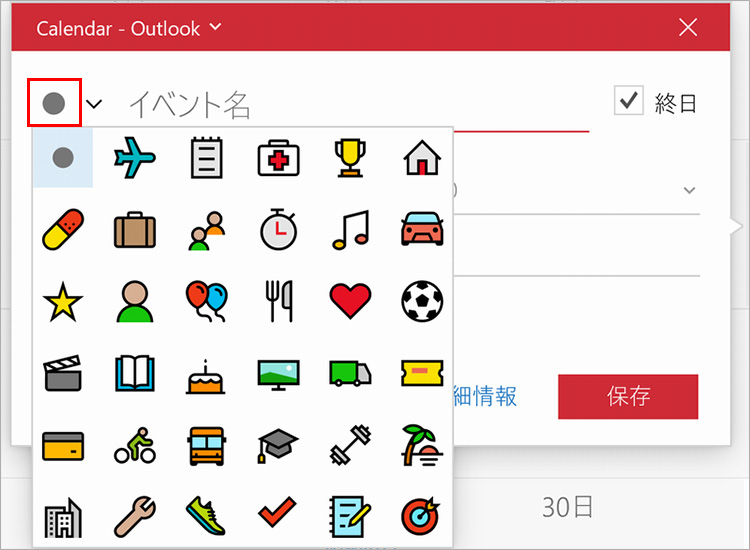
イベント名の入力欄の左にあるアイコンをクリックして、アイコンの一覧を表示します。
カレンダーをカスタマイズする
カレンダーを月曜始まりにする、背景を変更するなど、使いやすくカスタマイズするには、画面左下にある「設定」のアイコン(歯車の形のアイコン)をクリックすると表示される「設定」画面を利用します。カレンダーの表示やデザインは「個人用設定」を選択し、カレンダーの設定を変更する場合は「カレンダーの設定」を選択して、表示される画面で設定を変更します。
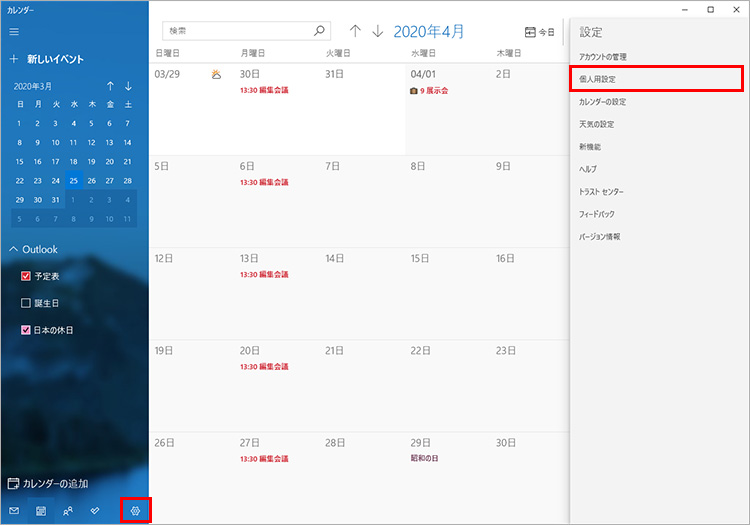
「設定」をクリックすると、右側に「設定」画面が表示されるので、「個人用設定」をクリックします。
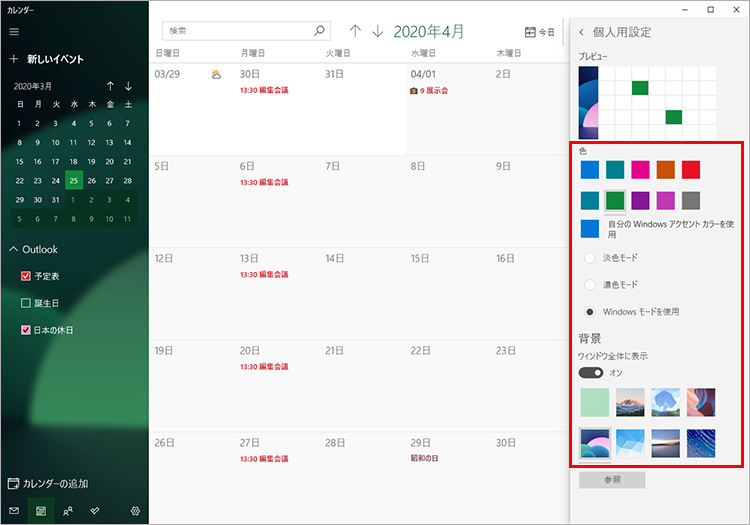
「色」では背景色を選択でき、「淡色モード」「濃色モード」「Windowsモード」では配色のモードを選択できます。「背景」では、背景に表示できる画像を指定できます。
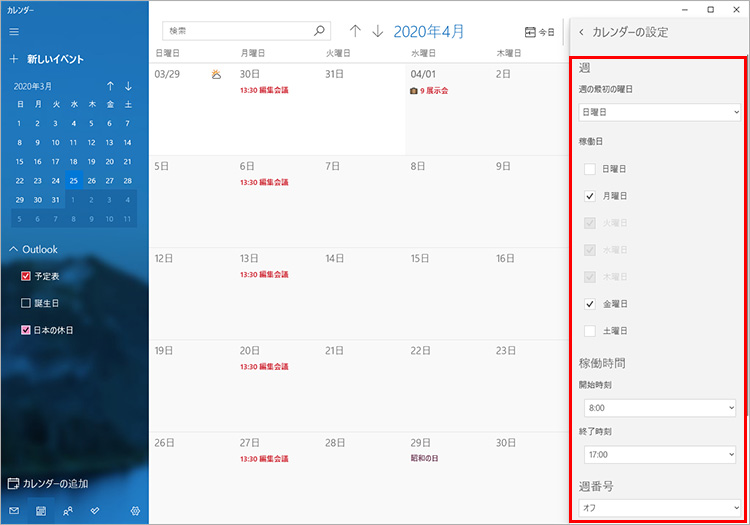
「カレンダーの設定」の「週の最初の曜日」では週の最初の曜日を、「稼働日」と「稼働時間」では、稼働する曜日と始業時間、就業時間を指定できます。また、「週番号」では週番号を、「その他のカレンダー」では六曜など他の暦を表示させることができます。
「カレンダー」アプリを他のカレンダーと連携させる
「カレンダー」アプリは、GoogleカレンダーやアップルのiCloudのカレンダーを連携させ、「カレンダー」アプリで複数のカレンダーを一元管理することができます。「カレンダー」アプリとGoogleカレンダーやiCloudのカレンダーを連携させるには、画面左下にある「設定」のアイコン(歯車の形のアイコン)をクリックし、「アカウントの管理」をクリックすると表示される画面で、「アカウントの追加」をクリックして画面の指示に従います。
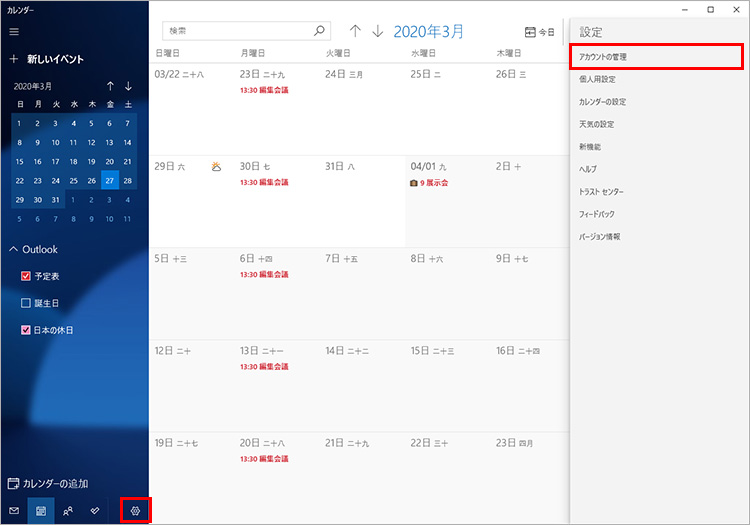
「設定」のアイコンをクリックし、「アカウントの管理」をクリックして、「設定」画面を表示します。
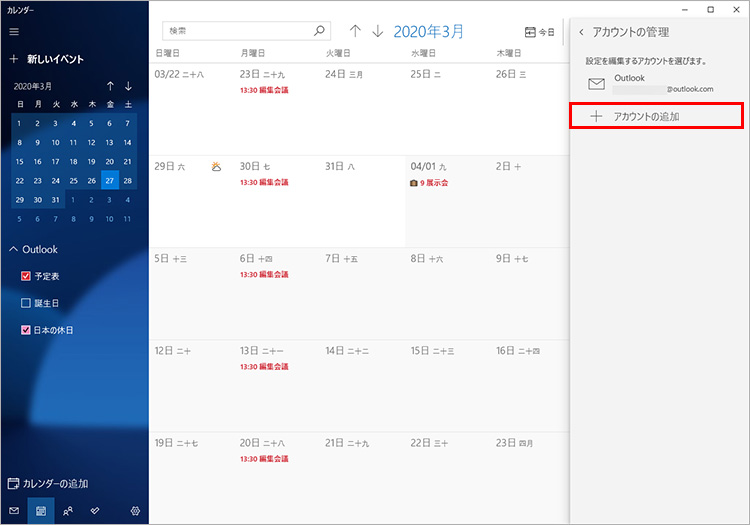
「アカウントの追加」をクリックして「アカウントの追加」画面を表示します。
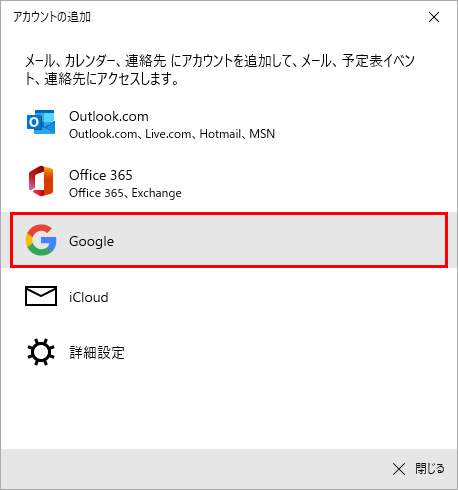
目的のアカウントの種類をクリックします。なお、ここではGoogleアカウントを追加する手順を解説します。
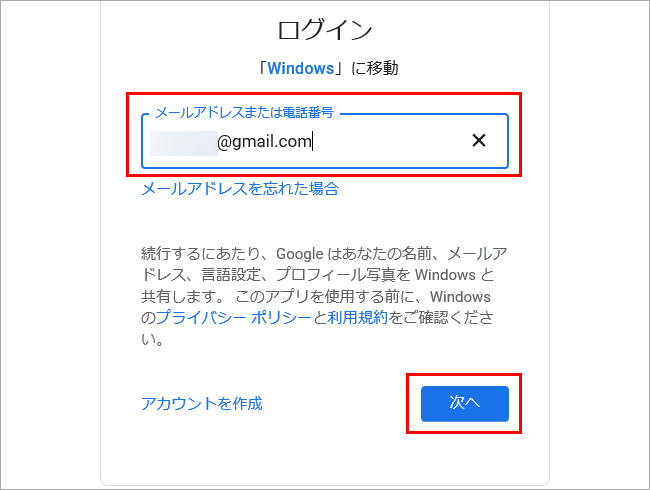
Gmailアドレスを入力し、「次へ」をクリックします。
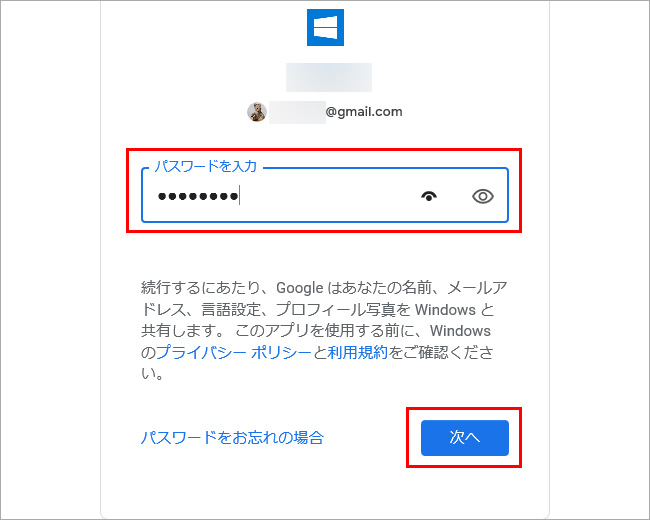
Googleアカウントのパスワードを入力して、「次へ」をクリックします。

2段階認証を設定している場合はこの画面が表示されるので、表示された手順に従って本人確認を実行します。
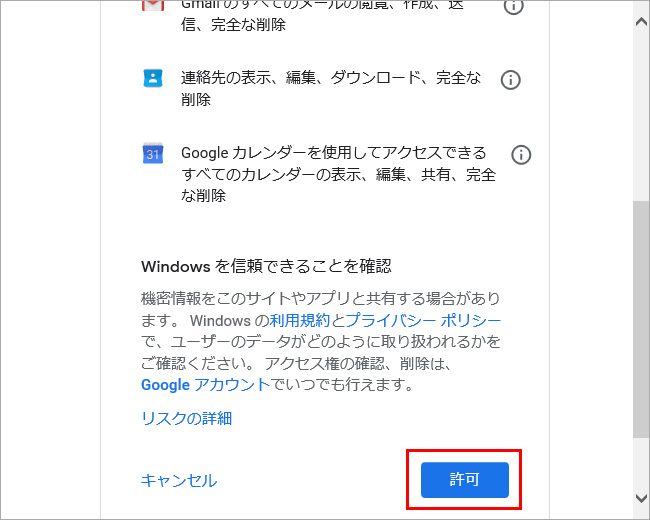
「許可」をクリックして、WindowsによるGoogleアカウントへのアクセスを許諾します。
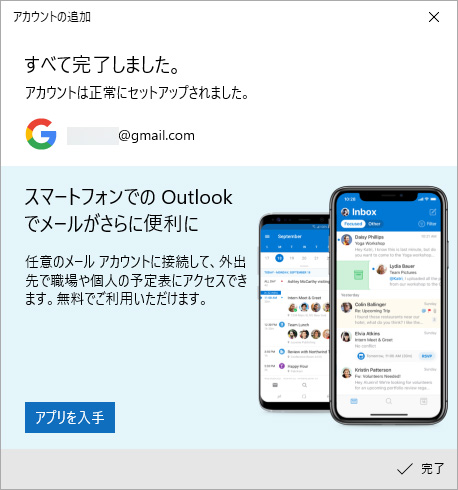
「完了」をクリックすると、「カレンダー」アプリにGoogleアカウントが追加され、Googleカレンダーのイベントが表示されます。
休日やスポーツの予定を追加する
各国の休日や、プロ野球、ゴルフなどスポーツの予定をカレンダーに追加できます。左下の「カレンダーの追加」をクリックし、追加したい項目を選択しましょう。
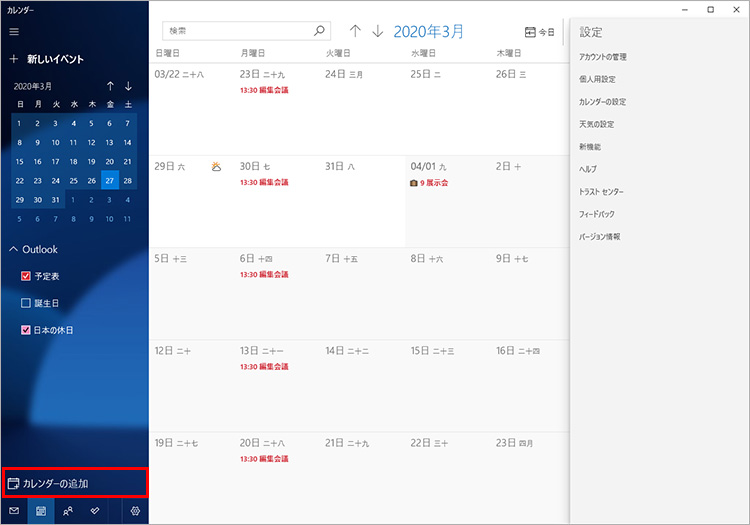
カレンダーアプリの左下にある「カレンダーの追加」をクリック。
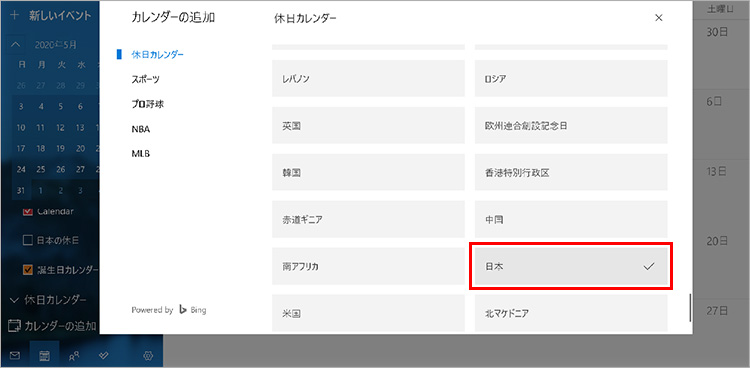
日本の休日を追加したい場合は、「休日カレンダー」→「日本」のように選択します。
まとめ
いつも使っているパソコンの画面上で、手軽に予定を追加できる「カレンダー」アプリは便利です。Windows 10のアップデートで便利な機能も追加されているので、ぜひとも活用して、手際よくスケジュールの管理をしてみましょう。
こんなサポートもあります
今回は、カレンダーアプリについてご紹介しました。他にも、パソコンの操作方法でわからないことがある、もっとパソコンについて詳しく知りたい、とお考えの方もいるかと思います。当社では「PCコンシェルジュ」という有料サービスをご用意しており、豊富な知識と高いスキルをもった専任アドバイザーが、パソコン活用相談など、幅広い範囲のご相談をお受けします。わかりやすいとご好評をいただいているリモートサポートが利用できます。なお、「FMV プレミアムサービス あんしんスタンダード」という月額サービスによる割引もございますので、ぜひご利用ください。

