文章作成のための日本語入力テクニック

文章を作成したり、メールを書いたり、パソコンを使ううえで日本語入力は欠かせません。パソコンで日本語を入力するためには、「日本語入力ソフト」が必要です。Windows 10には、「IME」という日本語入力ソフトが搭載されています。また、ジャストシステム社の「ATOK」という日本語入力ソフトが搭載されているパソコンもあります。
これらの日本語入力ソフトの便利なテクニックをマスターすることで、文章作成が、スピーディに行えるようになります。
公開日2020年5月27日
掲載内容は公開当時のものであり、最新情報と異なる場合があります。
操作方法や画面例などは、公開時のものです。アップデートなどにより、動作や画面が異なる場合がありますので、ご了承ください。
辞書を利用したテクニック
日本語入力ソフトは、「辞書」を利用して入力されたかなを漢字仮名交じり文に変換します。辞書を利用することで、同音異義語の意味を確認しながら変換したり、ある決まった読みから目的の語句に変換したりといったことができます。
同音異義語は意味を見ながら変換
「講演」と「公演」、「製作」と「制作」など、日本語には読みは同じだけれど意味が違う単語がたくさんあります。こういった単語の意味を確認しながら、目的の漢字に変換することができます。
読みを入力し、スペースキーを2度押すと候補の一覧ウィンドウが開きます。変換候補の右側にマーク(IMEではアイコン、ATOKでは▼マーク)がついている場合、候補にカーソルを合わせると意味の違いを確認できます。
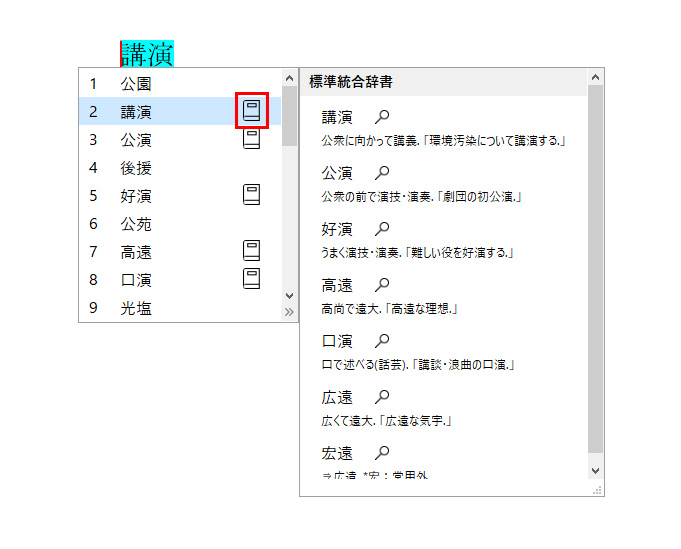
[IMEの場合]
読みを入力してスペースキーを押して変換します。
右側にアイコンがある候補にカーソルを合わせると、同音異義語の意味の違いを確認できます。
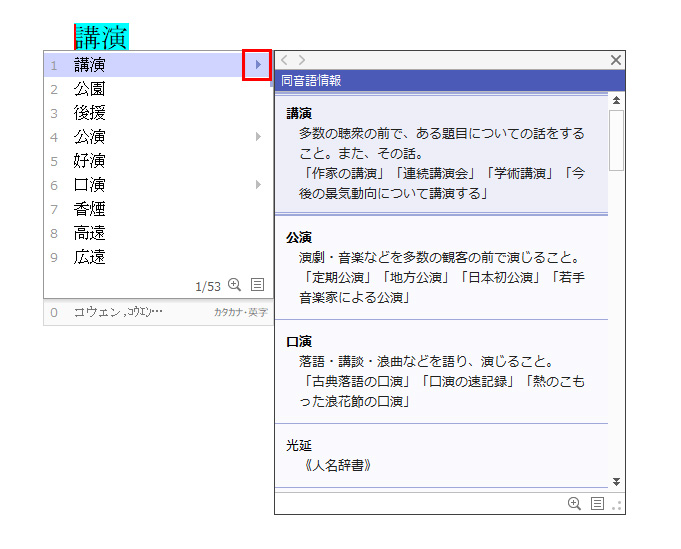
[ATOKの場合]
読みを入力してスペースキーを押して変換します。
右側に▼マークのある候補にカーソルを合わせると、同音異義語の意味の違いを確認できます。
長めの文書入力で正しい変換に
変換を間違いやすい同音異義語は、単語だけでなく、長めに文章を入力して変換するのがオススメです。前後の文節の内容を見て、適切な変換候補を表示してくれます。
「明日」、「今」から日付や時刻を予測して変換
「あす」や「いま」「らいねん」といった日付をあわらす言葉から、対応する日付・時刻に変換することができます。素早く正確に入力できるので便利です。
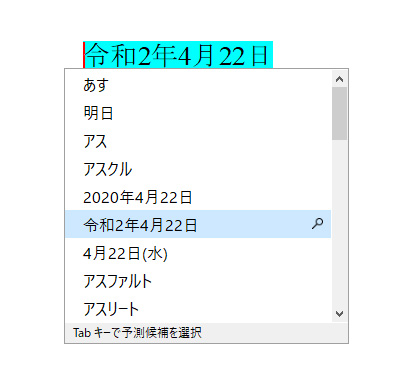
[IMEの場合]
「あす」と入力してしばらくすると、予測変換候補が表示されます。矢印キーや「Tab」キーで下に移動していくと、さらに候補が表示されます。「Enter」キーを押せば確定されます。
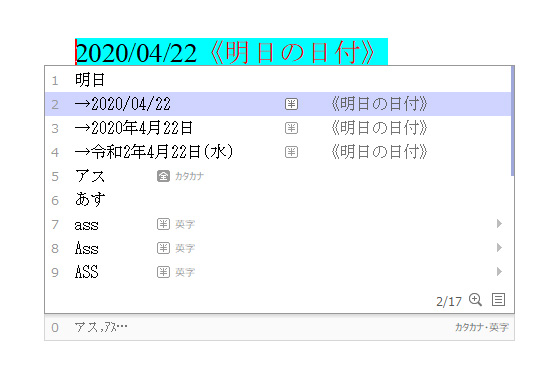
[ATOKの場合]
「あす」と入力してスペースキーを2度押して候補一覧のウィンドウを開き、目的の候補を選択して「Enter」キーを押せば確定されます。
郵便番号から住所に変換
7桁の郵便番号から住所に変換することができます。郵便番号が分かれば、長い住所を入力しなくても済むので便利です。
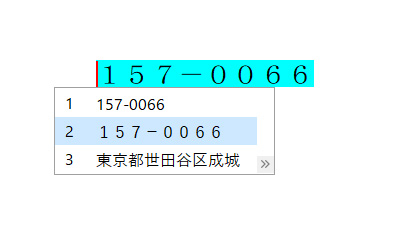
[IMEの場合]
郵便番号を入力し、スペースキーを押すと、変換候補に住所が表示されます。
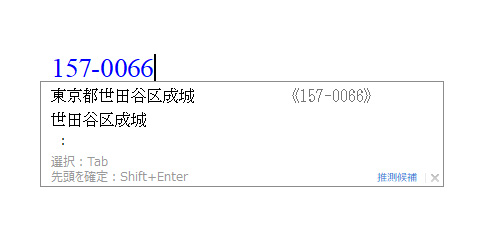
[ATOKの場合]
郵便番号を入力すると、推測候補として住所が表示されます。「Tab」キーで選択し、「Enter」キーを押せば入力できます。
よく使う言葉は単語登録
会社名や専門用語など、よく使うけれど辞書にない単語は、登録しておけばすぐに変換できるようになります。

[IMEの場合]
タスクバーの「あ」(または「A」)を右クリックし、「単語の登録」を選択します。
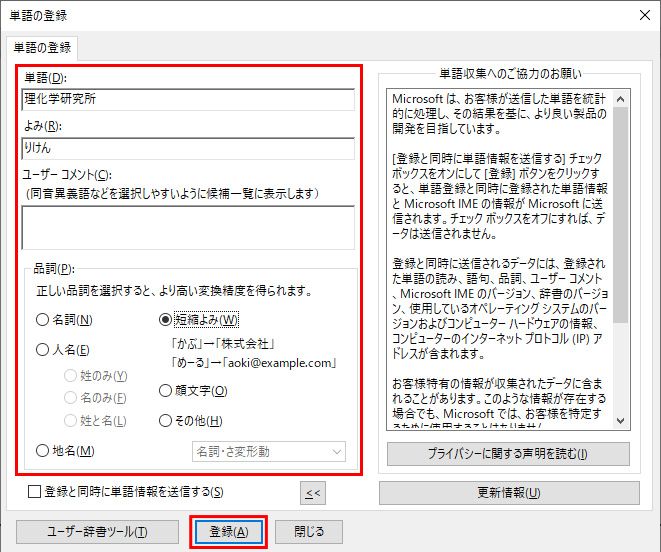
単語や読み、品詞などを設定し、「登録」をクリックします。
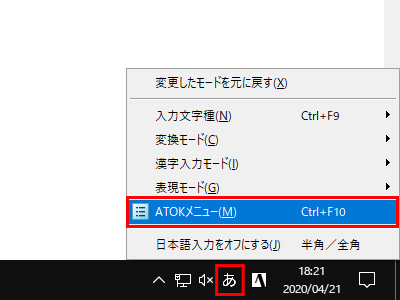
[ATOKの場合]
タスクバーの「あ」を右クリックし、「ATOKメニュー」を選択します。
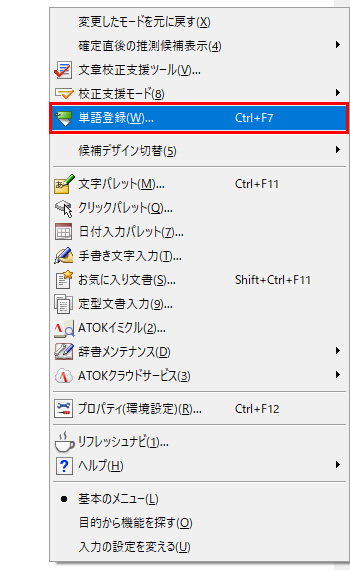
「単語登録」を選択します。
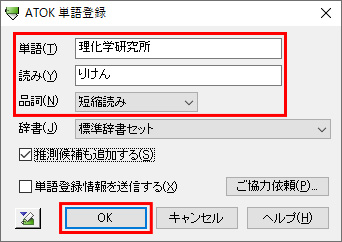
単語や読み、品詞などを設定し、「OK」をクリックします。
※「Ctrl」+「F7」キーを押せば、「ATOK単語登録」をすぐ開くことができます。
読み方の分からない漢字を手書きで調べて入力
読み方が分からない漢字は、手書きで調べて入力することができます。
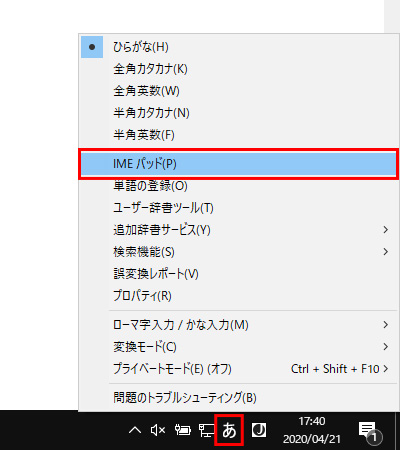
[IMEの場合]
タスクバーの「あ」を右クリックし、「IMEパッド」を選択します。
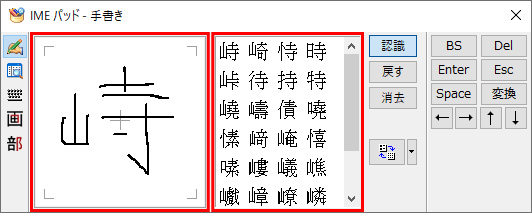
マウスで文字を書くと右側に候補が表示されます。クリックすると入力できます。
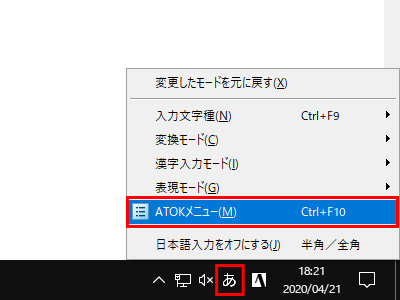
[ATOKの場合]
タスクバーの「あ」を右クリックし、「ATOKメニュー」を選択します。
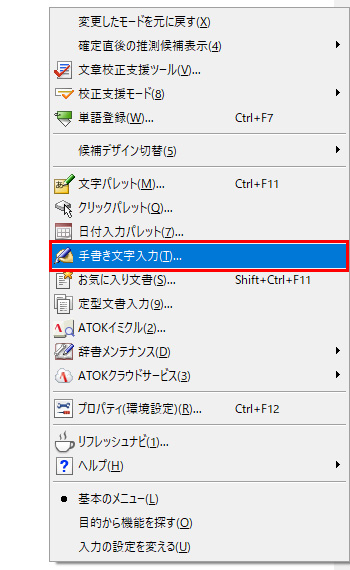
「手書き文字入力」を選択します。
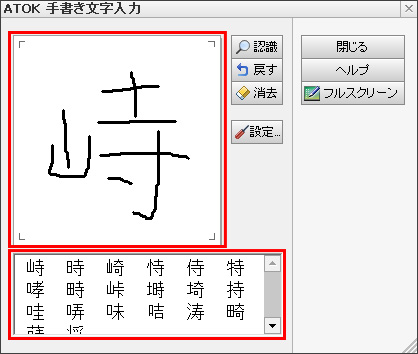
マウスで文字を書くと下側に候補が表示されます。クリックすると入力できます。
便利な変換テクニック
キーボードから読みを入力し、スペースキーを押せば日本語入力ソフトが日本語に変換してくれます。効率よく変換するためのテクニックを知っていれば、思った通りの日本語に素早く変換できるようになるので、ぜひ覚えておきましょう。
ひらがな、カタカナ、アルファベットに一発変換
ファンクションキーを利用することで、簡単にひらがな、カタカナ、アルファベットに変換することができます。ファンクションキーの機能は、IMEもATOKも同じです。
- F6キー 全角ひらがな
- F7キー 全角カタカナ
- F8キー 半角カタカナ
- F9キー 全角英数字
- F10キー 半角英数字
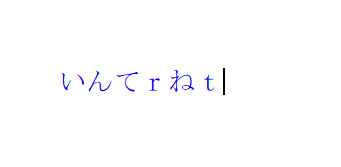
文字を入力し、「F10」キーを押します。
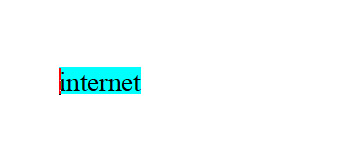
半角英数字に変換されました。
「F9」キーと「F10」キーは、押すごとに大文字と小文字が切り替わります。1回押すとすべて小文字に、2回押すとすべて大文字に、3回押すと先頭の文字だけ大文字になります。
日本語の文章中にアルファベットを入力
日本語の文章を入力中に、「Caps Lock」キーを押すとアルファベットを入力することができます。「Shift」キーを押しながら入力することで、大文字にすることもできます。再度「Caps Lock」キーを押すと日本語を続けて入力できます。アルファベットの入った文章を一気に変換できるので便利です。この機能も、IMEとATOKで同じとなります。
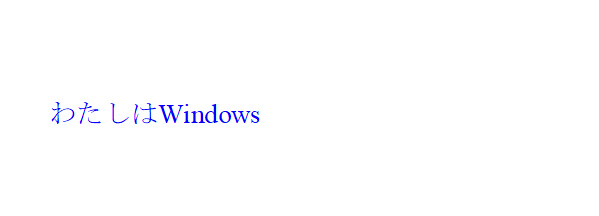
日本語を入力中、「Caps Lock」キーを押すとアルファベットが入力できます。

再度「Caps Lock」キーを押すと日本語入力に戻ります。
文節が違っていたら修正
スペースキーを押して変換した際、文節の区切り方が間違っていて誤変換となってしまった場合は、「Shift」+「←」「→」キーで区切り位置を修正することができます。

「ここでは着物を脱ぎます」と変換されてしまいました。「Shift」+「←」キーを押します。

「ここで」に文節が区切られました。

スペースキーを押すと「ここで履き物を脱ぎます」と変換されます。
間違って確定しても元に戻せる
文字を間違った状態でうっかり確定してしまった場合、すぐであれば入力し直さなくても、確定前の状態に戻せます。
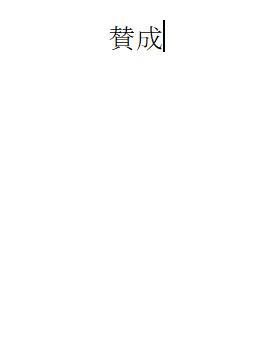
間違って確定してしまいました。「変換」キーを押します。
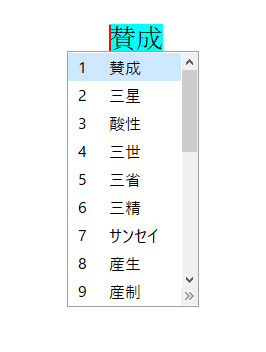
変換前の状態に戻りました。正しい候補を選びます。
後で間違いに気がついたら
入力後しばらく経ってから誤変換に気がついた場合は、修正したい部分を範囲指定し、「変換」キーを押します。変換候補が表示されるので、正しい候補を選んでください。
標準の設定を変更する
句読点は「、」「。」ではなくて「,」「.」にしたい、「」ではなくて[]にしたいという場合は、標準の設定を変更しましょう。

[IMEの場合]
タスクバーの「あ」を右クリックし、「プロパティ」を選択します。
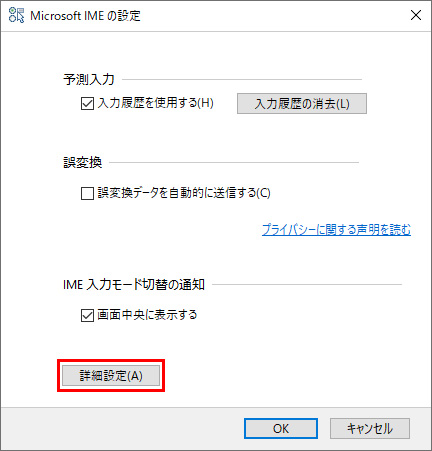
「詳細設定」をクリックします。
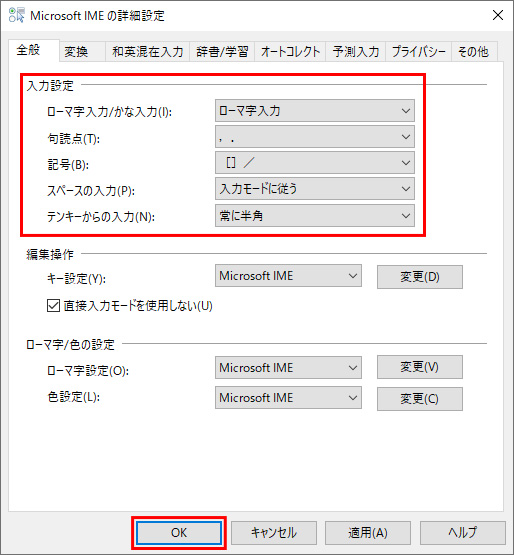
「入力設定」の句読点や記号の設定を変更し、「OK」をクリックします。
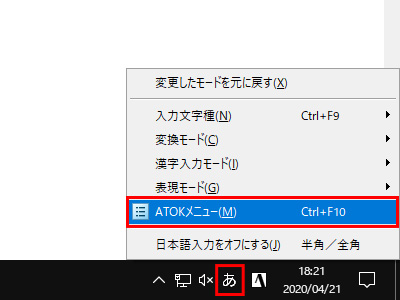
[ATOKの場合]
タスクバーの「あ」を右クリックし、「ATOKメニュー」を選択します。
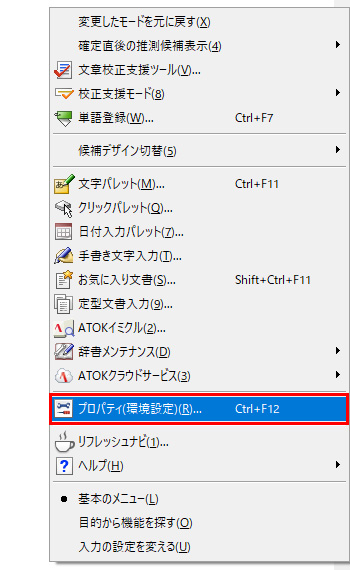
「プロパティ(環境設定)」を選択します。
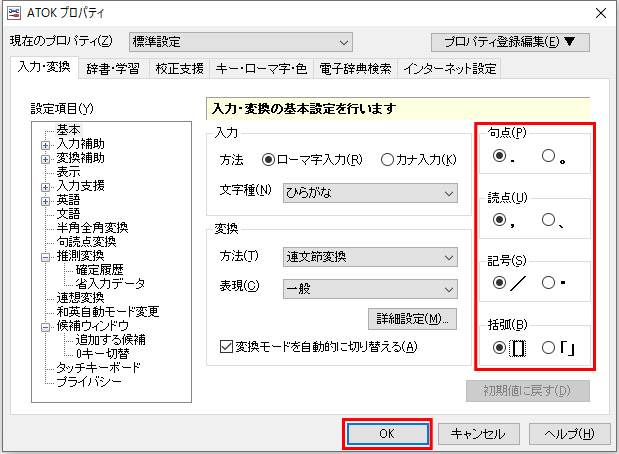
「句点」「読点」「記号」「括弧」で設定を変更し、「OK」をクリックします。
まとめ
文章が思った通りに変更できないとイライラすることもありますよね。今回ご紹介したテクニックを使えば、文章の入力が楽になり、時短にもつながります。
全部できなくてはいけないというわけではありません。よく使うものを覚えて、スムーズな文章作成に役立てましょう。
こんなサポートもあります
今回は、日本語入力についてご紹介しました。他にも、パソコンの操作方法でわからないことがある、もっとパソコンについて詳しく知りたい、とお考えの方もいるかと思います。当社では「PCコンシェルジュ」という有料サービスをご用意しており、豊富な知識と高いスキルをもった専任アドバイザーが、パソコン活用相談など、幅広い範囲のご相談をお受けします。わかりやすいとご好評をいただいているリモートサポートが利用できます。なお、「FMV プレミアムサービス あんしんスタンダード」という月額サービスによる割引もございますので、ぜひご利用ください。

