「Windows 10 May 2020 Update」でどこが変わった?

2020年5月に、Windows 10の大型アップデート「Windows 10 May 2020 Update」が公開されました。今回のアップデートでは、カーソルのスタイル変更や、IMEツールバーの表示など、入力の操作性を向上させる機能が追加・改善されています。また、顔文字が追加されたり、拡大鏡に読み上げ機能が搭載されたりするなど、楽しく便利に使える新機能も用意されています。
アップデートで追加・改善された機能を使って、パソコンの操作をより快適にしてみましょう。
公開日2020年7月22日
掲載内容は公開当時のものであり、最新情報と異なる場合があります。
操作方法や画面例などは、公開時のものです。アップデートなどにより、動作や画面が異なる場合がありますので、ご了承ください。
アップデートの適用を確認
大型アップデートは、いっせいに適用されるわけではなく、順次の適用となるため、ユーザーによって時間差があります。「Windows 10 May 2020 Update」が適用されたかどうか、「設定」の「システム」で「バージョン情報」を確認してみましょう。「バージョン」に「2004」と表示されていたら、アップデートは完了しています。
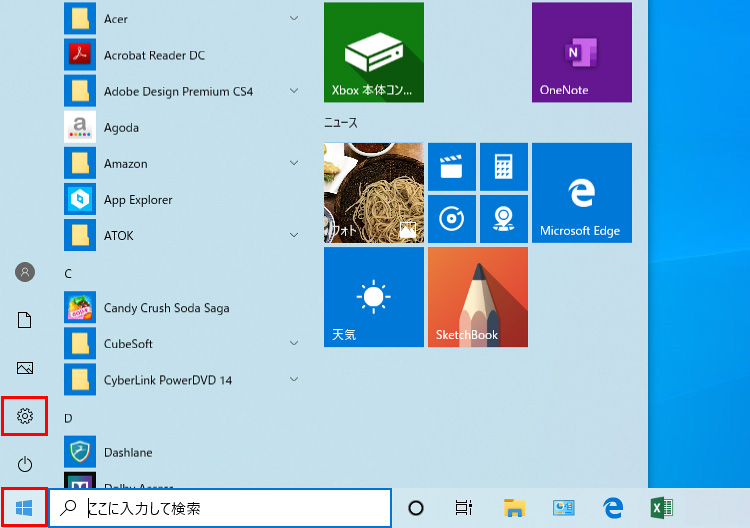
スタートボタンをクリックして「設定」をクリックします。
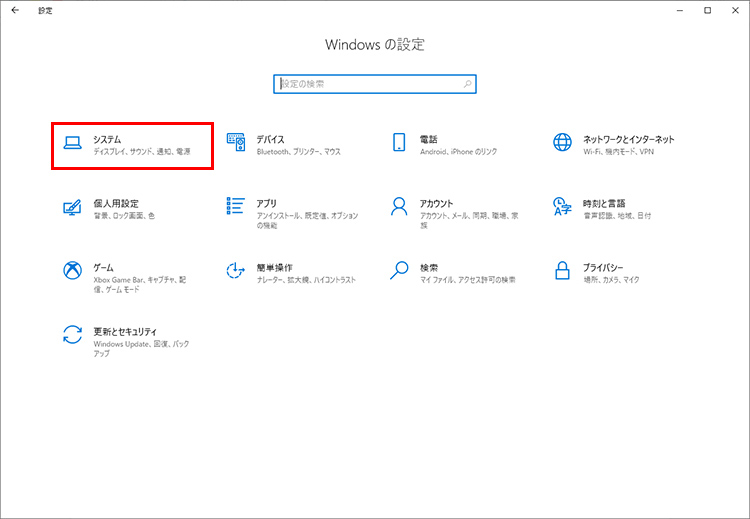
表示された「Windowsの設定」画面から「システム」をクリックします。
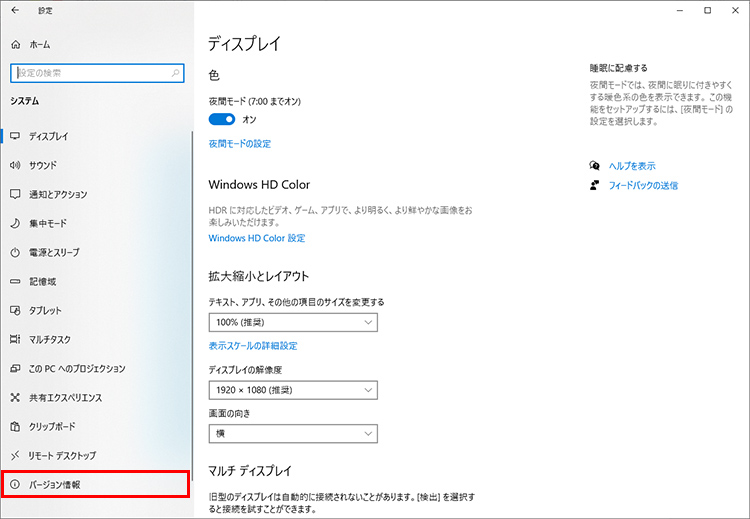
「バージョン情報」をクリックします。
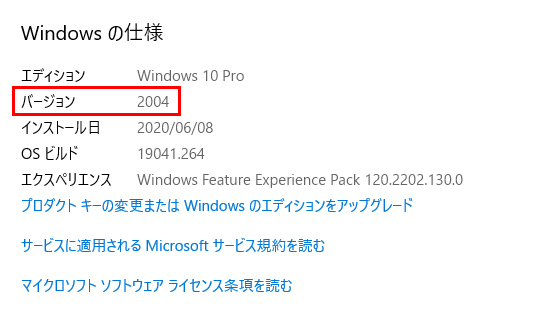
バージョン情報の画面で、下方にスクロールします。「Windowsの仕様」の「バージョン」が「2004」になっていれば、アップデートが完了しています。
アップデートがまだの場合には、「更新プログラムのチェック」をクリックして、適用することもできます。
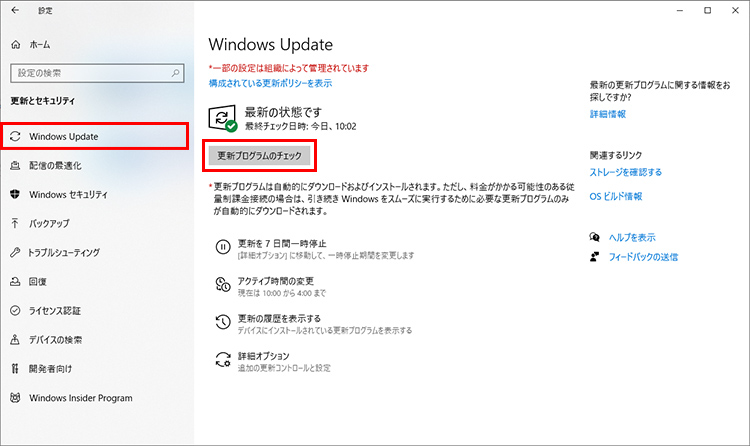
アップデートがまだの場合には、「Windowsの設定」画面で「更新とセキュリティ」にある「Windows Update」画面を表示し、「更新プログラムのチェック」をクリックすると実行できます。
使用しているパソコンによって、すぐに更新できない場合には、「Windows 10 May 2020 Update を入手する」のページから、更新アシスタントを使って、実行してください。
アップデートするときの心得
Windows 10を便利に安全に使うために欠かせないアップデートですが、万が一のトラブルに備えるための心得を確認しておきましょう。
- 大切なデータをバックアップしておこう
- 何度か再起動が必要なので、他のアプリは終了してから始めよう
- 時間がかかることがあるので、時間に余裕のあるときに実施しよう
- 途中で電源を切らない
- ノートパソコンの場合には、ACアダプタを接続しておく
- アップデートの後に動作不安定になったら、再起動してみる
パソコンの動作に影響する場合があるので、事前に「Windows関連情報」の「Windows 10 May 2020 Update(Windows 10, version 2004)の提供について」ページを確認しておくことをお勧めします。
便利になった入力操作
Windows 10 May 2020 Updateでは、入力操作を快適にするための機能が追加・改善されています。入力操作がスムーズに行えるように設定を変更してみましょう。
テキストカーソルのスタイルを変更できるようになった
これまで、テキスト内にあるカーソルは、細くて文字の中にまぎれて見えづらいことがありました。今回のアップデートでは、「設定」画面の「簡単操作」にある「テキストカーソル」画面で、テキストカーソルにインジケーターを追加したり、太さを変更したりして、文中のテキストカーソルを見えやすくできます。
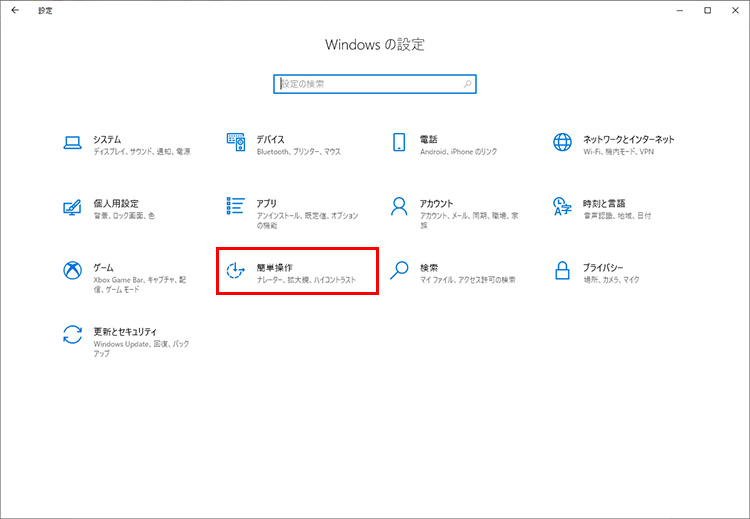
「設定」画面を起動し、「簡単操作」をクリックします。
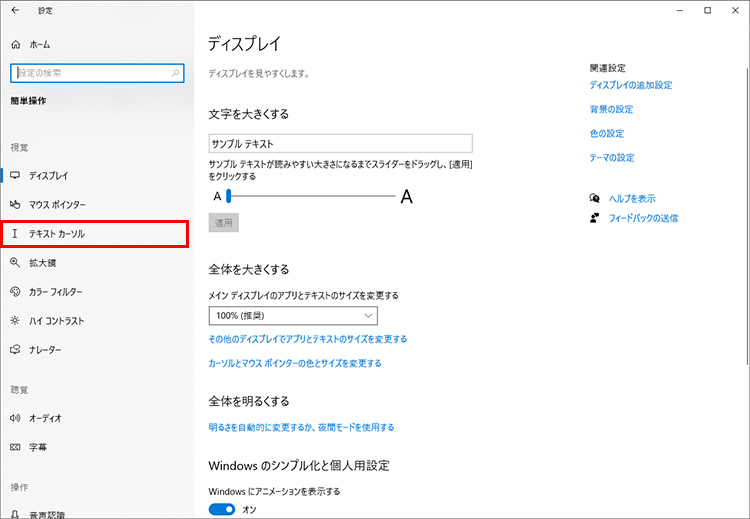
「テキストカーソル」をクリックします。
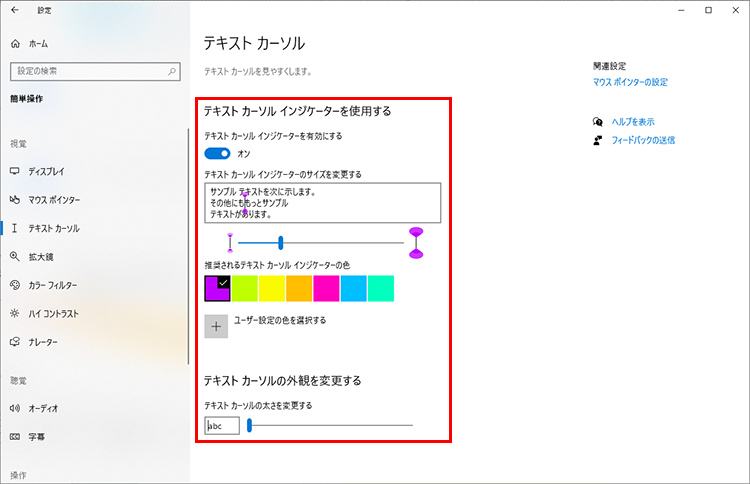
「テキストカーソルインジケーターを有効にする」をオンにするとカーソルにインジケーターが表示されます。また、インジケーターの色やサイズ、カーソルの太さも調節できます。
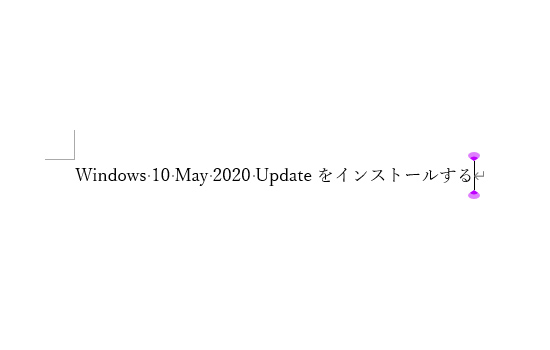
Office 365のWordを開いて、インジケーターを表示させると、テキストカーソルがどこにあるのか一目でわかるようになります。
マウスカーソルの移動速度を変更しやすくなった
これまでは、マウスカーソルの移動速度を変更しようとすると、複雑な手順を経て「マウスのプロパティ」ダイアログボックスの「ポインターオプション」パネルを表示しなければなりませんでした。アップグレードを実行すると、「設定」画面で「デバイス」を選択し、「マウス」を選択すると表示される画面で「カーソル速度」のスライダーを調整するだけでよくなります。
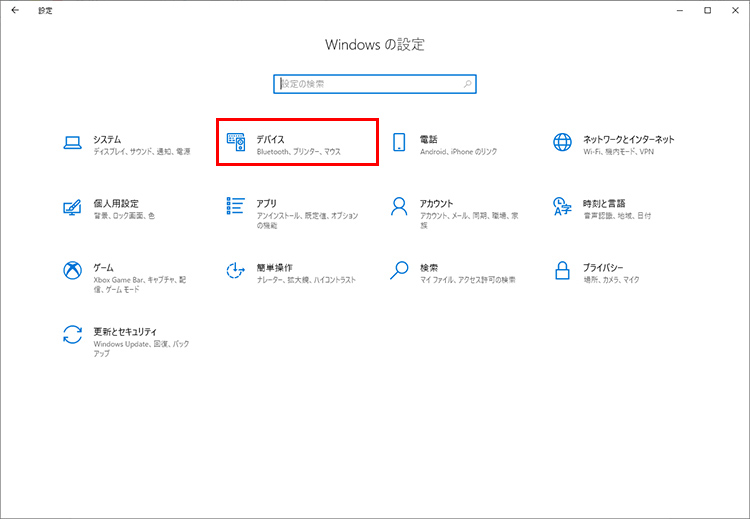
「設定」画面を起動し、「デバイス」をクリックします。
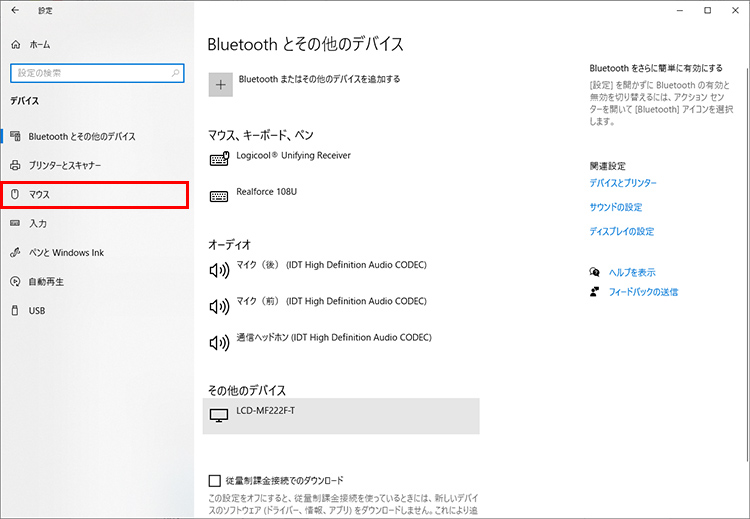
「マウス」をクリックします。
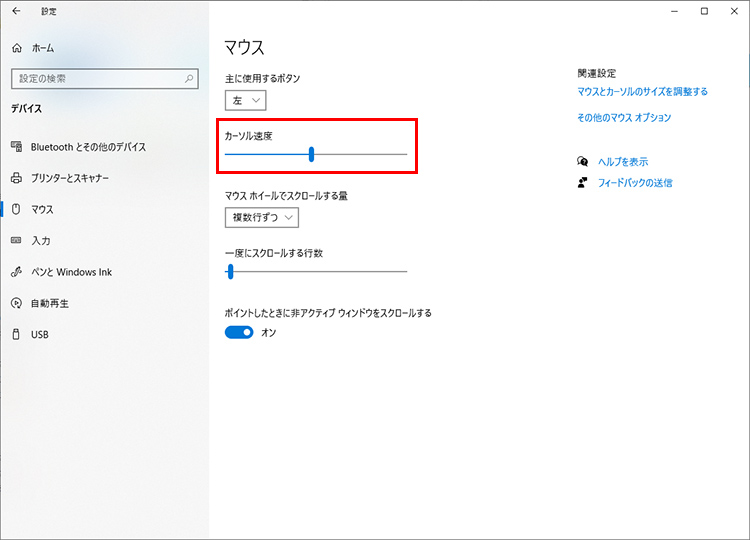
マウスカーソルの速度の設定が、「マウス」の画面に表示されるようになりました。
Microsoft IMEのカスタマイズが簡単になった
Microsoft IMEの設定を変更するために、「設定」画面で項目をたどっていく必要がなくなり、タスクバーで「IME」アイコンを右クリックすると表示されるメニューからすべての設定が行えます。また、IMEツールバーの表示/非表示が簡単になりました。
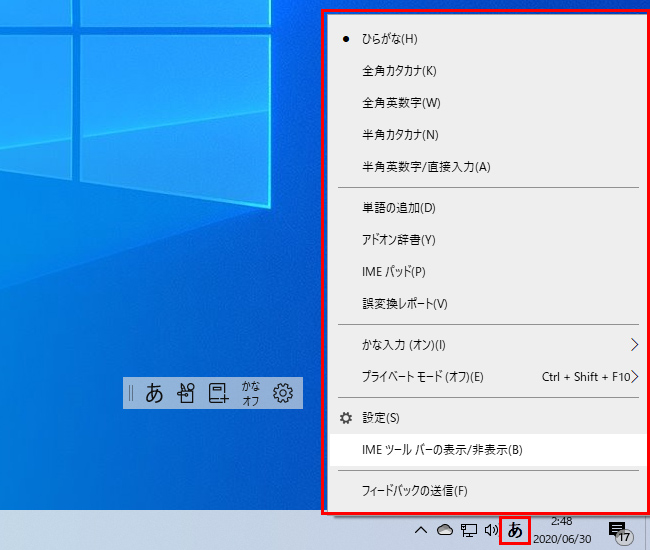
Microsoft IMEのすべての設定が、IMEのアイコンを右クリックすると表示されるメニューにまとめられました。IMEツールバーの表示/非表示も簡単にできるようになりました。
言語に関する設定が改善された
これまでは、「設定」画面内でさまざまな設定画面に配置されていた言語に関する設定をひと目で確認できるようになりました。ディスプレイやアプリ、キーボードなどで、どの言語が設定されているのか、「言語」画面上部にアイコンで表示されています。
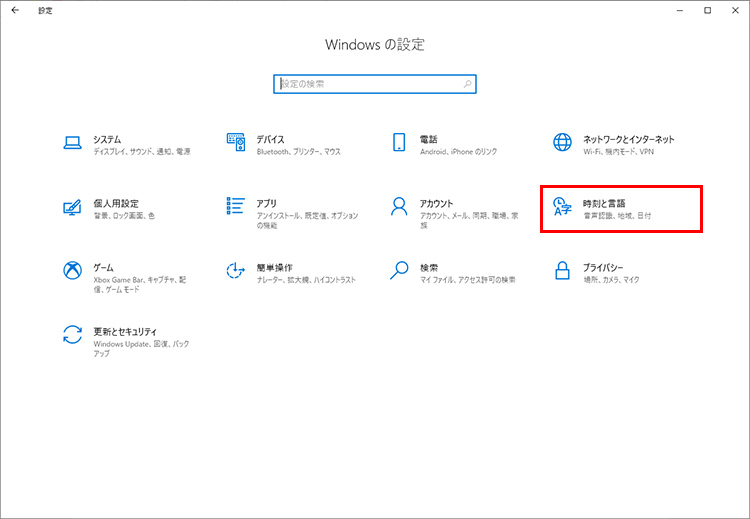
「設定」画面の「時刻と言語」をクリックします。
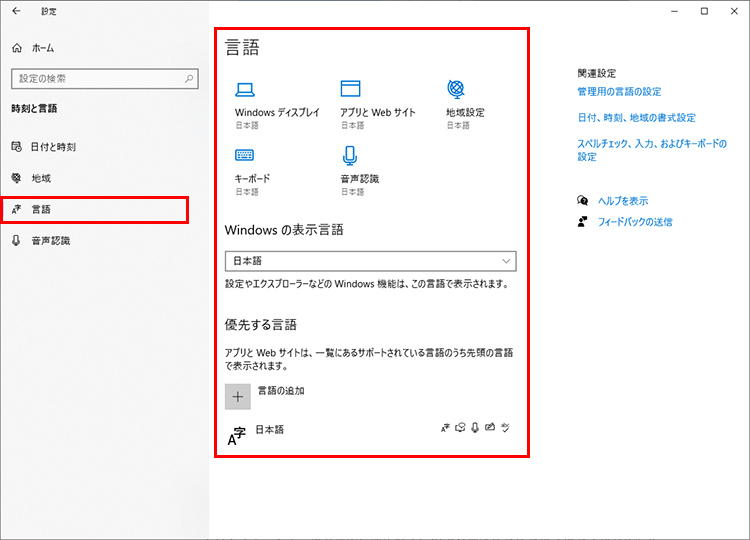
左メニューの「言語」をクリックすると、現在の言語に関する設定が「言語」の画面にまとめられていることが確認できます。
便利で楽しく使える新機能
Windows 10 May 2020 Updateでは、絵文字キーボードへの顔文字の追加や拡大鏡への読み上げ機能追加など、便利で楽しく使える機能も追加されました。また、Windows Helloによるパスワードレスのサインインなど、煩わしさを解消する大幅な機能改善も行われています。
絵文字キーボードに新しい顔文字が追加された
絵文字キーボードに新しい顔文字が追加されました。「Ლ(╹◡╹Ლ)」や「ヾ(⌐■_■)ノ♪」のような、表情豊かなものが多く追加されています。絵文字キーボードを表示させるには、「Windows」キーを押しながら「.(ピリオド)」キーを押します。
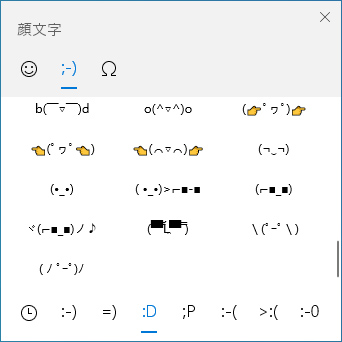
表情豊かな新しい顔文字がいくつか追加されました。
拡大鏡に読み上げ機能が追加された
拡大鏡機能に読み上げ機能が追加されました。「Windows」キーを押しながら「+(プラス)」キーを押して拡大鏡機能を起動し、表示されるツールバーで「ここから読み上げ」ボタンをクリックして、読み上げしたい段落をクリックすると、指定した段落の読み上げが開始されます。
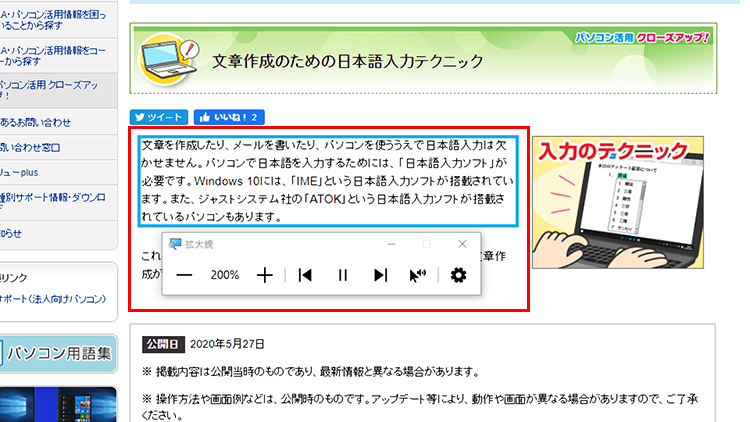
拡大鏡では、指定された段落を読み上げる機能が追加されました。
Windows Hello サインインでパスワードレス化
顔認証や指紋認証、PINなど、パスワードが不要で安全にサインインできるWindows Helloをサインインオプションから選択できるようになりました。また、セーフモードでもWindows Helloによるサインインが可能になりました。なお、顔認証によるサインインは、パソコンにWindows Helloに対応したカメラが搭載されている必要があります。
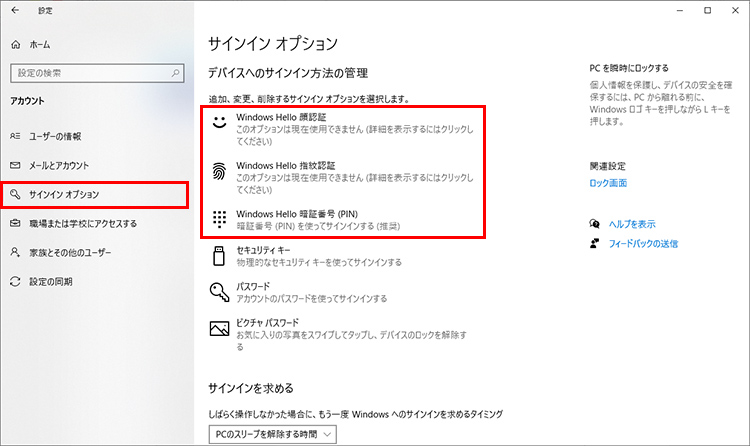
「設定」画面で「アカウント」をクリックし、「サインイン オプション」をクリックします。サインインの方法として、「Windows Hello 顔認証」「Windows Hello 指紋認証」「Windows Hello 暗証番号(PIN)」が選択できます。
Cortanaがアプリ化された
これまで、Cortanaはタスクバーにあるひとつの機能として、タスクバーと一体化していましたが、今回のアップデートでは、Cortanaはひとつのアプリとして独立しました。Cortanaの画面を自由に動かすことができます。
なお、「現在日本語ではCortanaを利用できません」と表示された場合は、Cortanaを最新の状態に更新することで利用できるようになります。
スタートメニューのアプリの一覧で「Microsoft Store」をクリックしてMicrosoft Storeを起動し、右上のメニューボタン 「・・・」をクリックして、[ダウンロードと更新]を選択します。
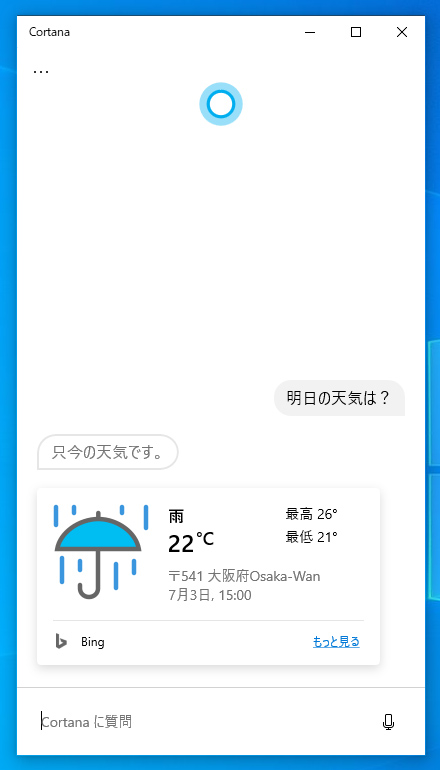
コルタナがアプリ化され、ウィンドウを自由に配置できるようになりました。
まとめ
「Windows 10 May 2020 Update」では、主に入力操作を快適にする機能が追加・改善されました。また、拡大鏡への読み上げ機能追加やWindows Helloによるパスワードレスのサインインなど、かゆいところに手が届くていねいな機能の改善が行われました。パソコンの操作性を上げるためにも、これらの機能を利用してみましょう。
こんなサポートもあります
今回は、「Windows 10 May 2020 Update」についてご紹介しました。他にも、パソコンの操作方法でわからないことがある、もっとパソコンについて詳しく知りたい、とお考えの方もいるかと思います。当社では「PCコンシェルジュ」という有料サービスをご用意しており、豊富な知識と高いスキルをもった専任アドバイザーが、パソコン活用相談など、幅広い範囲のご相談をお受けします。わかりやすいとご好評をいただいているリモートサポートが利用できます。なお、「FMV プレミアムサービス あんしんスタンダード」という月額サービスによる割引もございますので、ぜひご利用ください。

