ビデオ通話の基本操作 Web会議もオンライン飲み会も!

新型コロナウイルスの影響により、これまでとは大きく生活スタイルが変わりました。在宅勤務が推奨され、出張や旅行、帰省といった移動や、飲み会なども自粛が求められています。そんな今、活用したいのがビデオ通話サービスです。遠くの人とも、画面越しに顔を見ながら会話することが可能です。1対1だけではなく、複数の人と同時に会話できるのも魅力です。ここでは、無料で通話できるアプリ「Skype(スカイプ)」を例に、基本的な操作をご紹介します。
公開日2020年8月26日
掲載内容は公開当時のものであり、最新情報と異なる場合があります。
操作方法や画面例などは、公開時のものです。アップデートなどにより、動作や画面が異なる場合がありますので、ご了承ください。
「Skype」で何ができるの?
Skypeは、インターネットにつながっているパソコンや、スマートフォンを使って利用できる「ビデオ通話サービス」です。電話のように音声で通話したり、カメラを使った映像付きで通話したりできます。さらに、文字をやり取りする「チャット」機能、自分のパソコン画面を相手のパソコンにも表示できる「画面共有」の機能もあります。
1対1だけではなく、一度に複数の人と接続して通話することも可能なため、友だちとのコミュニケーションを楽しんだり、テレワークのWeb会議などにも利用できます。
- 音声通話ができる
- ビデオ通話(映像付きの通話)ができる
※カメラ内蔵のパソコンまたは外付けのWebカメラが必要です - チャット(文字のやり取り)ができる
- 画面を共有できる
- 複数人で通話ができる
- Skypeのユーザー同士なら通話料無料で利用できる
※データの通信料はかかります
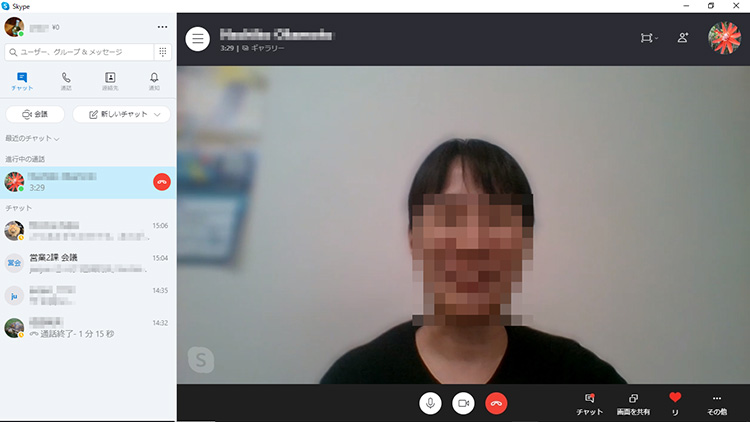
通話中のSkypeの画面例。相手の顔を見ながら会話できます。
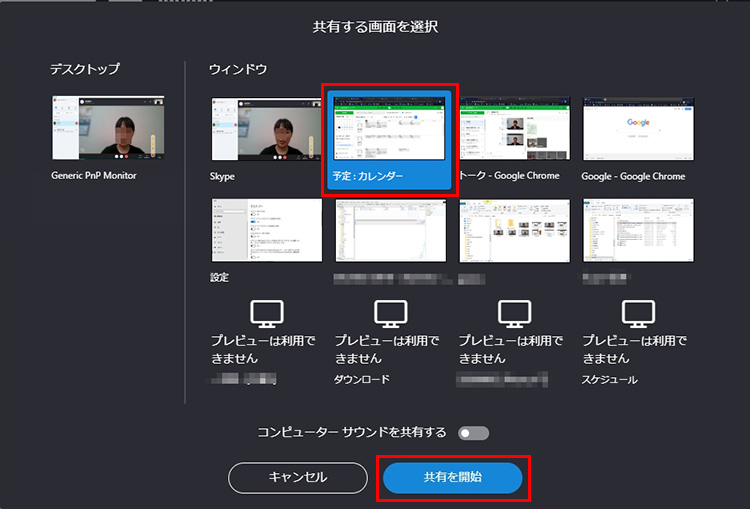
相手に見せたい画面があるときは、通話中に画面下にある「画面を共有」ボタンをクリックし、画面を選択して「共有を開始」をクリックします。
Skypeだけじゃないビデオ通話アプリ
Skype以外にも、ビデオ通話ができるアプリはあります。主なアプリを紹介します。
- LINE(ライン)
スマートフォンで活用している人も多いLINEはパソコン用のアプリがあり、インストールすればスマートフォンと同じアカウントでパソコンでもビデオ通話を行えます。すでにスマートフォンで利用しているなら、新たにアカウントを作る手間はかからず、LINEに登録されている相手となら、すぐにビデオ通話を楽しめます。 - Zoom(ズーム)
Web会議に多く活用されているのがZoomです。会議を開催する「ホスト」がアカウントを作成すれば利用できるので、そのほかの人は招待してもらえば参加できる手軽さがあります。録音機能があり、同時に参加できる人数は1000人(無料版は100人)までOKです。ただし、利用するには事前にアプリをインストールしておく必要があります。また、無料版は3人以上参加の場合、1回の利用が40分と、時間制限があります。 - Microsoft Teams(マイクロソフトチームズ)
マイクロソフトが提供するTeamsも、Zoomと同様のツールです。時間制限はなく、同時に参加できる人数は無料版は300人まで、また、無料版には録音機能はありません。利用者は事前にアプリをインストールしてアカウントを作成する必要がありますが、40分以上のWeb会議を定期的に行うなら便利でしょう。
「Skype」の初期設定をしよう
Windows 10では、「Skype for Windows 10」がインストールされていますので、使えるように初期設定を行いましょう。お使いのパソコンにSkypeがインストールされていない場合は、Microsoft Storeからインストールしてください。初期設定では、Skypeにサインインし、マイク、スピーカー、カメラが正しく動作するかを確認しましょう。
Microsoft Storeアプリ版のSkypeアプリは、Windows 10のみの対応です。Windows 10以前のOSをお使いの場合は、Skypeのサイト(https://www.skype.com/ja/)から、Skype for Windowsデスクトップをインストールしてください。
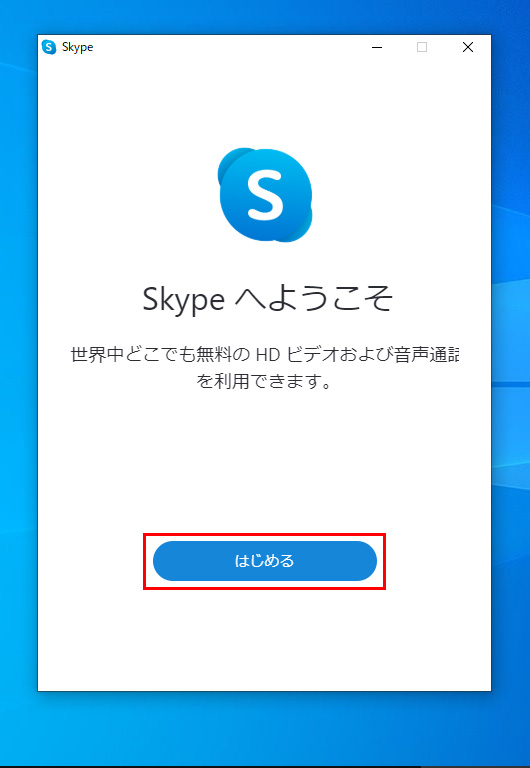
Skypeを起動したら「はじめる」をクリックして、画面に従って初期設定を行います。
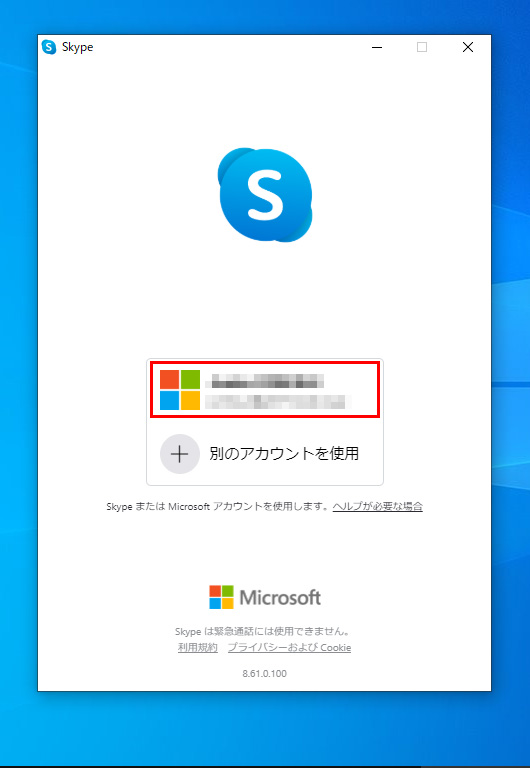
SkypeアカウントまたはMicrosoftアカウントを使用します。ここではWindows 10のログイン時に使用しているMicrosoftアカウントをクリックしています。
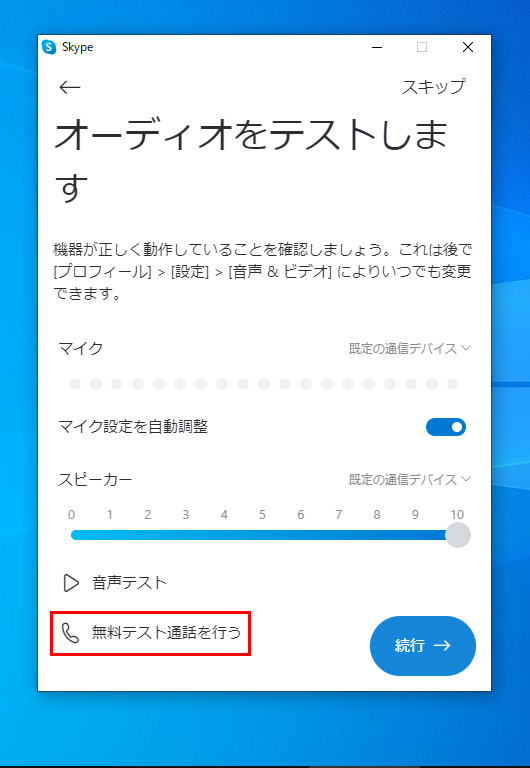
スキップして後から変更できる設定もありますが、マイクとスピーカーのテストは最初にきちんと行っておきましょう。「無料テスト通話を行う」をクリックし、音声ガイダンスに従って10秒間発話しましょう。その後、発話した自分の音声が再生されたらOKです。

続いてカメラのテストを行います。カメラが動作して、画面に自分の顔が写ったらOKです。カメラが付いていないパソコンの場合は、外付けのWebカメラを用意しましょう。複数のカメラを接続している場合、「カメラ」の右側に表示されている機器名をクリックすると切り替えられます。
初期設定については以下のQ&Aも合わせてご覧ください。
Skypeで通話しよう
相手の連絡先を登録する
電話をかけるときに相手の電話番号の情報が必要なように、Skypeで通話するときは相手の連絡先が必要です。あらかじめメールアドレスやSkype名を聞いて、「連絡先」に登録しておきましょう。

「連絡先」画面の「新しい連絡先」をクリックします。
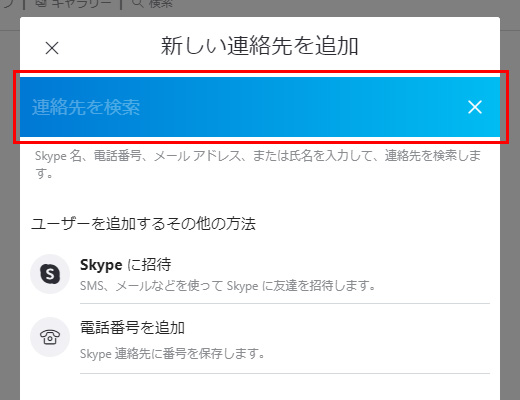
教えてもらったSkype名やメールアドレスを入力して検索し、登録します。
音声通話とビデオ通話
Skypeアプリを起動して、通話したい相手を選びます。音声のみの通話をしたいときは「音声通話」を選び、カメラを使った映像付きの通話をしたいときは「ビデオ通話」を選びます。
相手が応答してくれたら、通話が始まります。
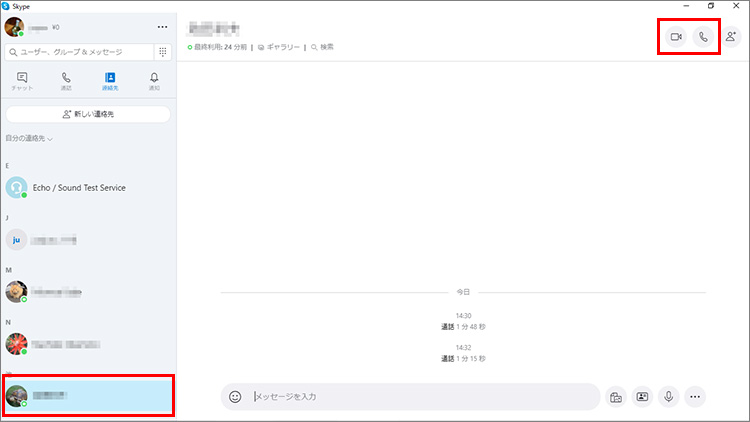
相手を選び、「音声通話」または「ビデオ通話」をクリックします。
複数の人とビデオ通話
オンライン飲み会やWeb会議など、複数の人とビデオ通話できます。いくつか方法がありますが、「グループチャット」を利用する方法を紹介します。
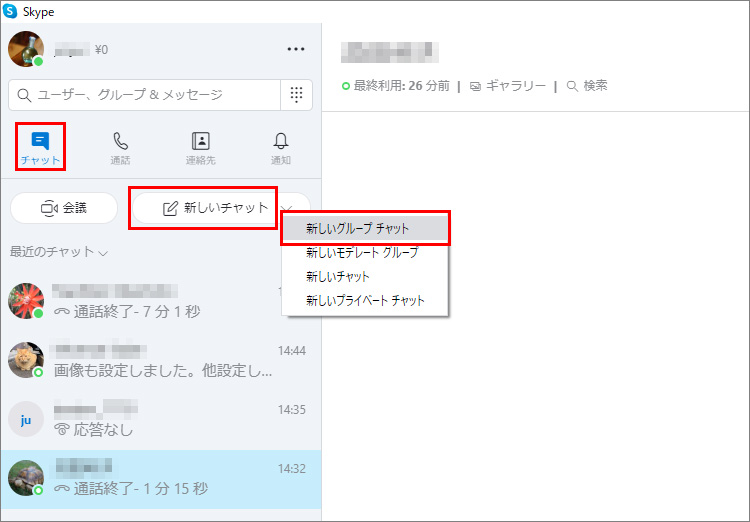
「チャット」画面の「新しいチャット」をクリックし、「新しいグループチャット」を選択して、グループを作成します。
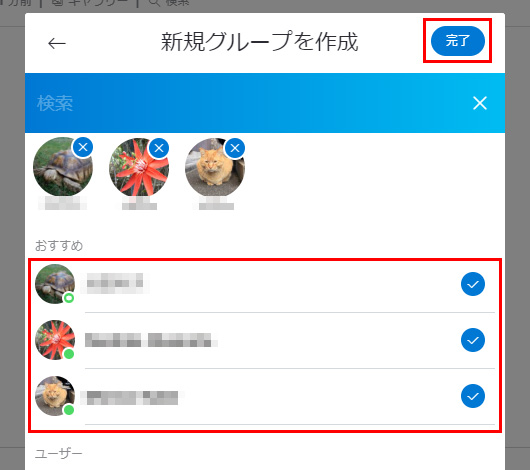
登録している連絡先が表示されるので、参加する人を選択して「完了」をクリックします。「ビデオ通話」ボタンをクリックして通話を始めます。
音声が伝わらない時は
自分の音声が相手に届かない時は、マイクがミュート(消音)になっていないことを確認しましょう。
また、マイクが認識されていない場合も、自分の音声が相手に届かないので、注意しましょう。
ビデオ通話ができない時は
ビデオ通話にはWebカメラが必要です。FMVの内蔵カメラを利用している場合に、カメラが動作していない時は、次のQ&Aを確認してください。
顔を見て話したいけれど、部屋は写したくない!
部屋が散らかっていて、ビデオに写したくない、というときは、オプションで背景をぼかしたり、別の画像を背景として表示したりできます。
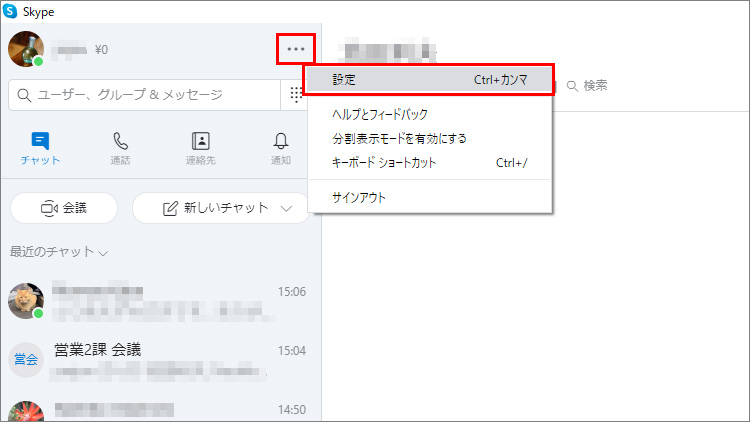
画面の「その他」ボタンをクリックし、「設定」を選びます。
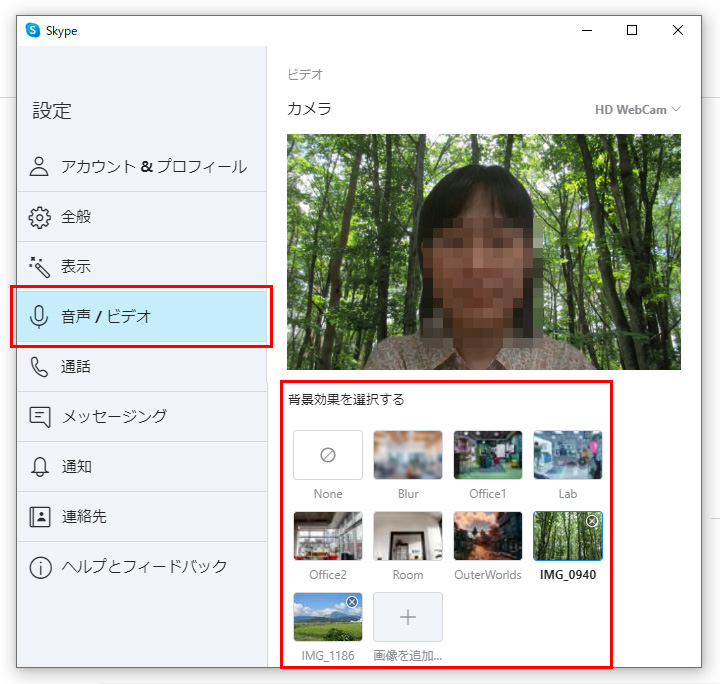
「音声/ビデオ」を選択し、「背景効果を選択する」で「Blur」を選択すると、背景をぼかせます。あらかじめ用意されている画像を選択したり、「画像を追加」をクリックして画像を追加し、背景に設定したりすることもできます。
Skypeでチャットをする
通話をするときと同様、チャットをしたい相手を選び、画面下にある文字入力欄にメッセージを入力して「メッセージを送信」ボタンをクリックすると、相手にメッセージを送信できます。
詳しくは以下のQ&Aを確認してください。
まとめ
新型コロナウイルスの影響などにより、思うように人と会えないときも、顔を見ながら、同じ場所にいるような感覚で話をすることができるのがビデオ通話です。この機会に、ぜひビデオ通話を活用して、それぞれ自宅にいながら友だちとオンライン飲み会を開催したり、遠方の友だちや親戚と交流したり、コミュニケーションを楽しんでみてください。
こんなサポートもあります
今回は、ビデオ通話についてご紹介しました。他にも、パソコンの操作方法でわからないことがある、もっとパソコンについて詳しく知りたい、とお考えの方もいるかと思います。当社では「PCコンシェルジュ」という有料サービスをご用意しており、豊富な知識と高いスキルをもった専任アドバイザーが、パソコン活用相談など、幅広い範囲のご相談をお受けします。わかりやすいとご好評をいただいているリモートサポートが利用できます。なお、「FMV プレミアムサービス あんしんスタンダード」という月額サービスによる割引もございますので、ぜひご利用ください。

