これで快適!テレワークに役立つパソコン周辺機器

新型コロナ禍で、テレワークが急速に普及し、Web会議やオンライン面接など、ビデオ通話がさまざまな場面に活用されています。また、外出を控えることを求められていることから、オンライン飲み会やオンラインライブ、オンライン帰省など、ビデオ通話を使った”直接会わずに楽しむイベント”が広がっています。
しかし、テレワークやビデオ通話を始めたいけれども、どこから取り組めばいいのかわからない人もいるでしょう。また、会社とは異なる環境でも快適に仕事ができる備えをしたいものです。そこで、今回は、ビデオ通話やテレワークに役立つ周辺機器をご紹介します。
公開日2020年9月23日
掲載内容は公開当時のものであり、最新情報と異なる場合があります。
操作方法や画面例などは、公開時のものです。アップデート等により、動作や画面が異なる場合がありますので、ご了承ください。
ビデオ通話に必要な機器を知っておこう
テレワークでWeb会議をしたり、共同作業をしたりするには、ビデオ通話できる環境が求められます。パソコンを利用する場合、パソコンにWebカメラ、マイク、ヘッドホン(スピーカー)が必要です。多くのノートパソコンには、これら3つの機能が内蔵されていて、Webカメラがディスプレイの上部中央に配置されています。Webカメラが付いている機種の多くは、マイクとスピーカーも搭載されています。
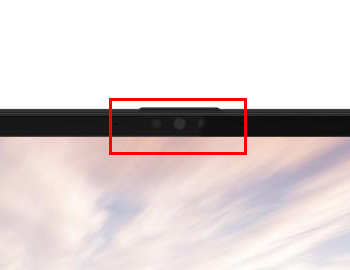
多くの場合、Webカメラはディスプレイの上部中央に搭載されています(写真はLIFEBOOK NH90/E2の場合)。スピーカーは本体の背面や底面から確認できます。
デスクトップパソコンの場合、一体型には比較的多くのモデルにWebカメラが搭載されていますが、本体とディスプレイが別のモデルには搭載されないモデルもあります。また、スピーカーとマイクも搭載されていないモデルがあります。まずは、パソコンにこれら三つの機能が用意されているかを確認しましょう。中でもマイクは確認しづらいので、次の手順で動作を確認してみましょう。
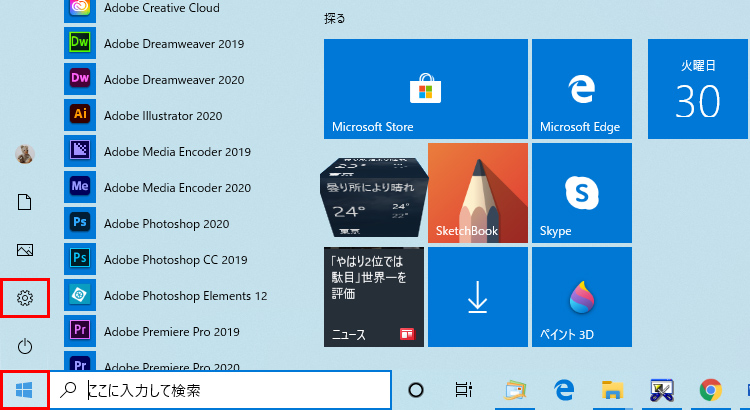
[スタート]ボタンをクリックし、[設定]のアイコンをクリックして、[Windowsの設定]画面を表示します。
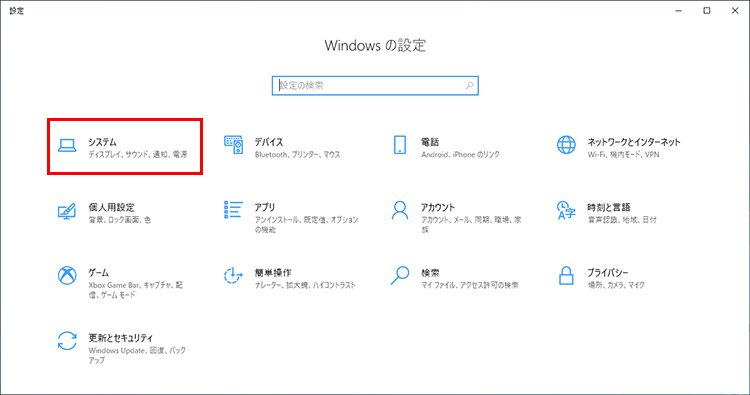
[Windowsの設定]から[システム]をクリックします。
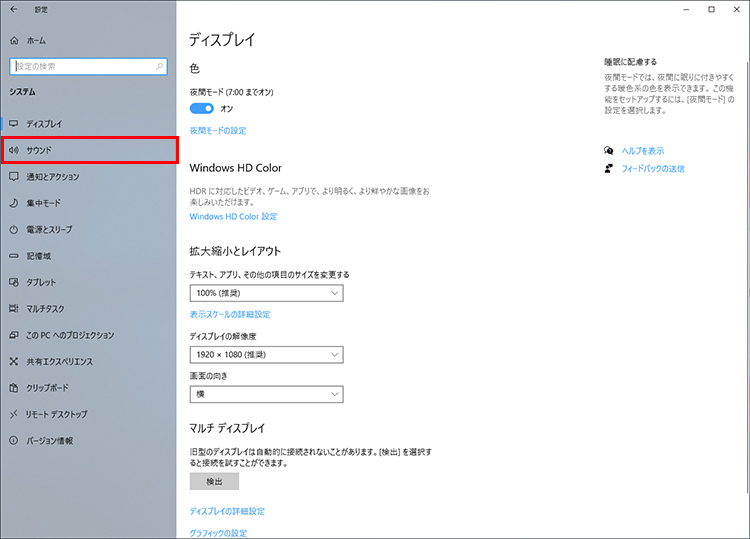
左のメニューから[サウンド]をクリックします。
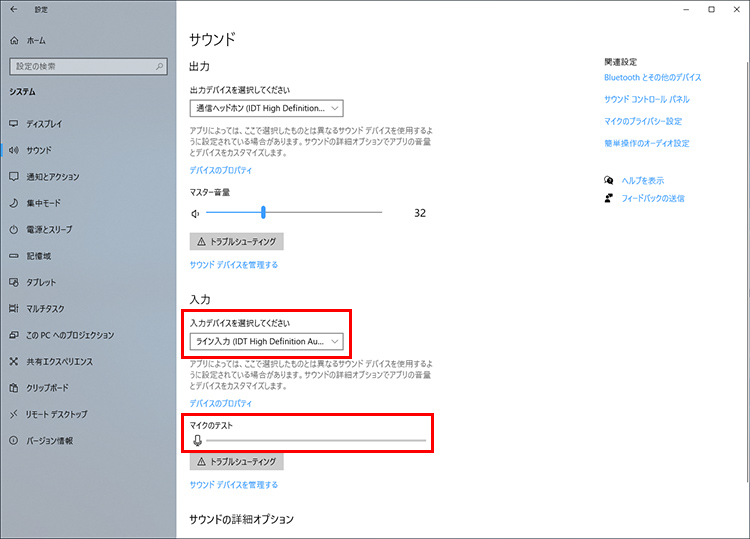
サウンド設定画面が表示されたら、音を立てて[マイクのテスト]のメーターを確認します。メーターに反応がない場合は、[入力デバイスを選択してください]のプルダウンメニューをクリックし、マイクの有無を確認します。マイクが選択できない場合は、パソコンにマイクが搭載されていないか、正しく機能していません。
自分のパソコンに搭載されている機能などの仕様は、富士通パソコンのホームページでも見ることができます。
確認方法は、以下のリンクを参照ください。
Webカメラやヘッドセットを選ぼう
パソコンにマイクとスピーカーが付属している場合にも、マイクとスピーカーが一体になったヘッドセットを使えば、周囲の雑音を気にせず会話でき、相手にもクリアな音声を伝えることができます。
パソコンにWebカメラやマイクが搭載されていない場合は、外付けのWebカメラやヘッドセットを接続するとビデオ通話することができます。テレワークで会話に集中したいときはWebカメラとヘッドセットの組み合わせがオススメです。そして、サテライトオフィスなどで複数人で会話に参加するときや、家族といっしょに、遠方に住むおじいちゃん・おばあちゃんとの会話を楽しみたいときにはマイク内蔵Webカメラとスピーカーの組み合わせといったように、目的に合わせてWebカメラとマイク、スピーカー、ヘッドセットを組み合わせましょう。
Webカメラを選ぼう
Webカメラには、マイクが内蔵されているもの、画質が高いもの、視野角度が広いものなど、それぞれに特徴があります。動画を配信する、プレゼンテーションするなど、画質が重要な場合は解像度の高く、マイクが内蔵されているものが必要でしょう。Web会議でしか使わないときは最低限のスペックのもので十分なときがあります。Webカメラを選ぶときは、使用目的を考慮して、次のような点に気をつけましょう。
- マイク内蔵
パソコンにスピーカーがある場合には、マイクが内蔵されたWebカメラを選ぶと良いでしょう。しかし、ヘッドセットの利用を考えている場合は、ヘッドセットにマイクが搭載されているため、マイク非搭載のものを選択しましょう。 - 画角
画角は、カメラに写る範囲のことです。通常、Webカメラの画角は70~90度程度で、Web会議に使うには特に問題はありません。しかし、プレゼンテーションをしたり、大勢の人といっしょにビデオ通話したりする場合は、画角が100度以上の広い方が便利なときもあります。 - 解像度
解像度が高いほど、映像が滑らかで色鮮やかになりますが、ZoomのようなWeb会議用ソフトウェアで送信可能な解像度は、720p~1080p(フルHD)までです。Webカメラの機種によっては、4Kレベルまで撮影可能ですが、解像度が高すぎると送信できない場合があるため、Web会議用ソフトウェアの稼働要件を確認しましょう。

【Webカメラ】
用途に応じて、マイク内蔵の有無、視野角度、解像度などの情報を見ながら選んでみましょう。
Webカメラはこちら
照明にも気をつけよう
せっかく画質のいいWebカメラを使っても、影ができると、表情が暗く写ってしまいます。相手に自分がよく見えるように、部屋の中の明るい場所に移動したり、デスクライトで自分の顔を照らしたりするようにして、光の方向と明るさを調節してみましょう。
ヘッドセットを選ぼう
イヤホンやヘッドホンとマイクがセットになったのが、ヘッドセットです。用意しておくと、Web会議への参加が快適になります。ヘッドセットを選ぶときには、イヤホンタイプとヘッドホンタイプなどの形状の違いと、タイプによるメリット/デメリットを知っておくと良いでしょう。また、マイクの性能や、パソコンとの接続方法も確認しておきましょう。
- マイクの性能
マイクにはマイクの正面と背面の2方向の音を拾う「双指向性」、全方向の音を拾う「無指向性」、1方向のみの音を拾う「単一指向性」の3種類があります。無指向性のマイクは、すべての音を拾ってしまうため、テレワークで使う場合は、ノイズキャンセリング機能が付いていた方が良いでしょう。 - 形状
ヘッドセットには、耳の穴に挿入するイヤホンタイプと耳の上から装着するヘッドホンタイプがあります。さらに、それぞれ片耳タイプと両耳タイプにわかれます。イヤホンタイプは、軽量で耳への負担も軽く、髪型や服装との合わせやすさにも優れていますが、周囲の音に影響されやすい側面もあります。ヘッドホンタイプは、重い上に暑いというデメリットがありますが、周囲の音に影響されず会話に集中できます。 - 接続方法
ヘッドセットの接続方法には、ピンクと緑の2本の端子がある「3.5mmミニプラグ」と「USB」、「Bluetooth」の3種類があります。3.5mmプラグは音質が良いというメリットがありますが、パソコン側に接続端子が用意されているか確認する必要があります。Bluetoothは、ワイヤレスのため、自由度が高いですが、音が途切れる場合があります。
また、複数人で会話に参加する場合には、会議用スピーカーフォンを選ぶ方法もあります。相手の音声をみんなで聞くことができるほか、少しはなれたところでしゃべった言葉も、相手に聞き取りやすく伝えることができます。

【ヘッドセット】
マイクの性能や形状、接続方法を確認して、製品を選びましょう。
ヘッドセットはこちら

【スピーカーフォン】
大きさや接続方法を確認して、選びましょう。
おすすめのスピーカーフォンはこちら
テレワークに役立つ機器を活用しよう
Webカメラやヘッドセットの他にも、テレワークに役立つさまざまな機器があります。
ノートパソコンに液晶ディスプレイを接続する
液晶ディスプレイがもう1台あれば、ノートパソコンに接続して、デュアル(2画面)ディスプレイとして活用できます。画面が広くなることで、事務所のデスクトップパソコンのように仕事を進められます。
また、「テレビ会議の画面と資料の画面」や「メールの画面と作業画面」を切り替えながら作業したい場面でも、ノートパソコンを液晶ディスプレイと接続して、デュアルディスプレイで表示すると、2つの作業画面を同時に表示できます。会議の内容をファイルに反映しながら作業を進めることも可能になります。
デュアルディスプレイで表示するには、ノートパソコンとディスプレイをケーブルで接続します。最近では、HDMIケーブル対応の機器がほとんどです。
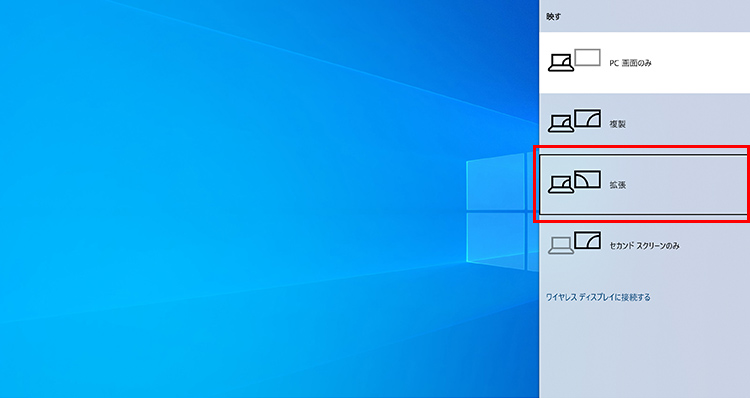
パソコンのキーボードで[Windows]キー+[P]キーを押すと、右にウィンドウが表示されるので、[拡張]をクリックしてデュアルディスプレイを設定します。

【ディスプレイ】
画面サイズや接続方法、同梱のケーブルも確認して選びましょう。
ディスプレイはこちら
ノートパソコンにマウスやキーボードを接続する
会社からノートパソコンを持ち帰ってテレワークする際に、マウスが手元にあると作業がよりはかどります。ノートパソコンのタッチパッドよりもマウスのほうが細かい作業ができて、快適です。おすすめなのは、ケーブルが邪魔にならないワイヤレスマウスです。中でも、Bluetooth接続できるタイプなら、USBポートをふさぐことなく、マウスを利用できるので便利です。また、静音タイプのマウスを選べば、クリック音が部屋に響かないので、周囲に家族がいても気にせず仕事に集中できます。
また、ノートパソコンの小さいキーボードで入力がしづらい場合には、外付けのキーボードを使う方法があります。特に、Excelを利用する場面など、数字を入力する作業が多いなら、テンキー付きのキーボードがオススメです。ケーブルのわずらわしさがない、ワイヤレスのモデルもあります。

【マウス】
接続方法や、端子の種類も確認して、選ぶようにしましょう。
富士通純正のマウスはこちら
他社周辺機器のワイヤレスマウスはこちら

【キーボード】
PCとの接続方法について、確認しましょう。テンキーのみの商品もあります。
キーボードはこちら
ノートパソコンを自宅と会社で使うなら、自宅用のACアダプタを
自宅にあると便利なのが、パソコンの充電に使うACアダプタです。ノートパソコンを持ち帰るとき、ACアダプタもいっしょにカバンに入れると、意外にかさばります。会社と自宅のそれぞれにACアダプタがあれば、ノートパソコンのみ持ち帰ればいいので、荷物を減らせます。なお、ACアダプタは、お使いのパソコンの機種に合うものをお選びください。
電子ペーパーもテレワークに便利
電子ペーパーに資料を表示しながらテレワークしたり、テレビ会議に参加したりする使い方もおすすめです。紙のように文字を読んだり書いたりできることが、電子ペーパーの特徴です。バックライトを使わないので、目が疲れにくいメリットもあります。
専用ペンを使って、さっと会議メモを手書きすることができ、その場でアイデアを伝えたいときにはホワイトボードのように手早く文字や図形を書いて見せることができます。また、文書の校正をする際には、手書きと同じ感覚で文字を書き込め、赤や青の筆記色も指定できます。
書き込んだ内容は、そのままデジタルデータとして保存しておくことができ、パソコンと連携したり、会議の参加者と共有したりすることも可能です。
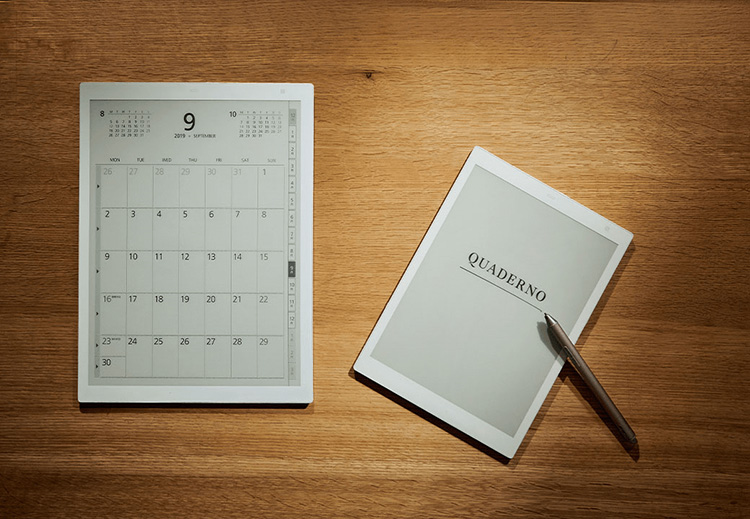
【電子ペーパー】
自然な書き心地で手書きができる電子ペーパーの「QUADERNO(クアデルノ)」。ぜひチェックしてください。
電子ペーパーはこちら
まとめ
テレワークというと、高度なテクニックが必要なように感じますが、必要な周辺機器さえそろっていれば、オフィスに出かけていかなくても、手軽に業務をこなせます。役立つ周辺機器を取り入れてテレワーク環境を充実させれば、在宅でできる仕事をより効率化することができます。
こんなサポートもあります
今回は、テレワークに役立つ周辺機器についてご紹介しました。他にも、パソコンの操作方法でわからないことがある、もっとパソコンについて詳しく知りたい、とお考えの方もいるかと思います。当社では「PCコンシェルジュ」という有料サービスをご用意しており、豊富な知識と高いスキルをもった専任アドバイザーが、パソコン活用相談など、幅広い範囲のご相談をお受けします。わかりやすいとご好評をいただいているリモートサポートが利用できます。なお、「FMV プレミアムサービス あんしんスタンダード」という月額サービスによる割引もございますので、ぜひご利用ください。

