作業を楽にするExcel基本ワザ10選

Excelを住所録や家計簿などで活用している人も多いでしょう。セルごとに文字や数値を入力して簡単に表を作成できるし、計算もできるのでとても便利ですよね。
そんなExcelには、便利な機能がたくさん用意されています。知らなくても表を作成できるかもしれませんが、知っていれば操作が楽になったり、見栄えの良い資料を作成できたりする、そんな便利ワザの中から、基本的なものをご紹介します。
公開日2020年10月28日
掲載内容は公開当時のものであり、最新情報と異なる場合があります。
操作方法や画面例などは、公開時のものです。アップデートなどにより、動作や画面が異なる場合がありますので、ご了承ください。
Excelを使ううえで押さえておきたい基本ワザ10選
新規作成した時のフォントやサイズを変更したい
新規作成すると、通常のフォントは「游ゴシック」、サイズは「11」ポイントになっています。
もちろん後から変更することはできますが、いつも使っているようなフォントやサイズがあれば、設定を変更しておきましょう。

「ファイル」タブをクリックして表示された画面から「オプション」を選択します。
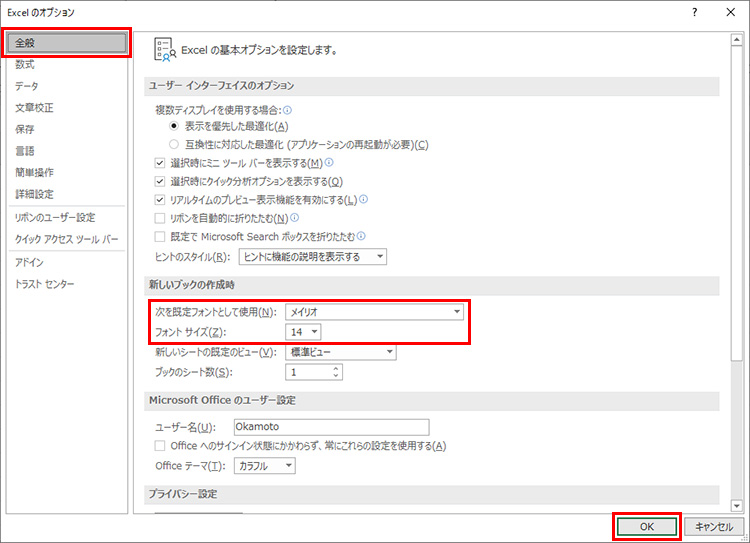
「全般」を選択し、「新しいブックの作成時」の「次を既定フォントとして使用」と「フォントサイズ」を設定し、「OK」をクリックします。
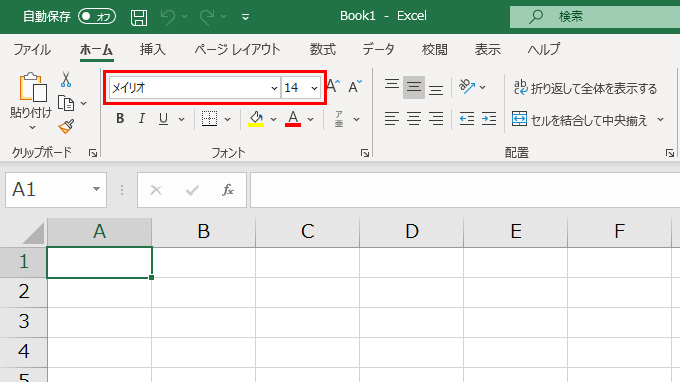
次回から、設定したフォント、サイズが反映されています。
「Enter」キーを押したときのアクティブセルの移動方向を変える
セルに入力し、「Enter」キーを押すとアクティブセルが下方向に移動します。
普段作成している表で、横方向に数値を入力していくことが多いというのであれば、移動方向を変更しておくと便利です。
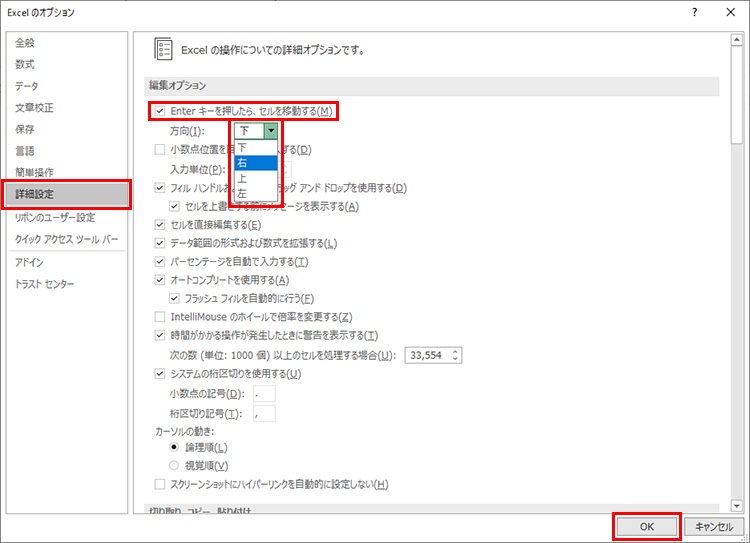
「ファイル」タブから「オプション」で「詳細設定」を選択します。「Enterキーを押したら、セルを移動する」の「方向」で「右」を選択し、「OK」をクリックします。これで「Enter」キーを押すと右方向に移動するようになります。
設定を変更したくない場合は
通常は下方向に移動のままにしておきたいというのであれば、キー操作で移動方向を変えることもできます。
「Enter」キーを押す代わりに、以下のキーを押してください。
- 「Tab」キー→右
- 「Shift」+「Tab」キー→左
- 「Shift」+「Enter」キー→上
連続したデータを自動的に入力する
表を作成する際には、1、2、3……のように数値を連続して入力することがよくあります。
1つ1つ入力していくのは手間がかかりますが、これを自動的に入力することができます。
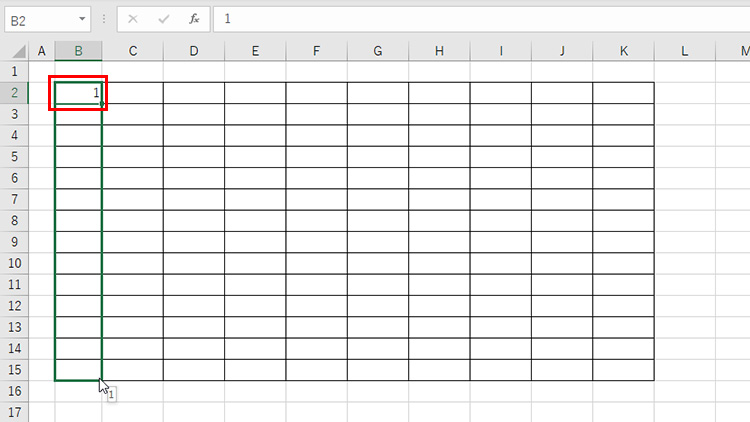
1つめのデータを入力し、セルの右下の■をマウスの【右ボタン】で入力したい方向へドラッグします。
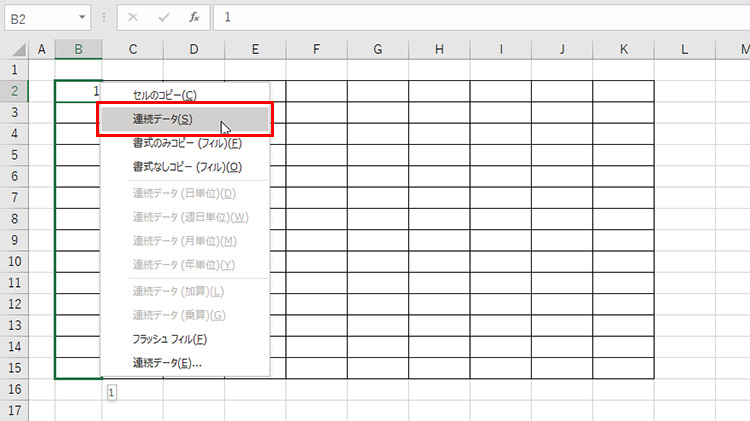
ボタンを離すとメニューが表示されるので、「連続データ」を選択します。
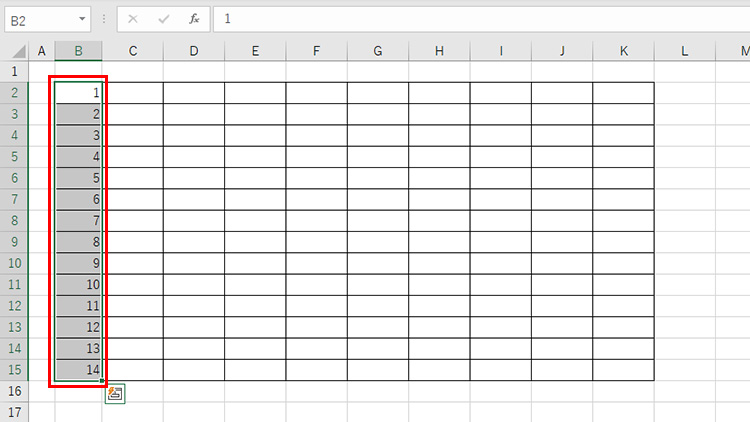
連続した数値が入力されました。
連続データは数値だけでなく、1月、2月、3月……のように文字が入っているものや、月、火、水、木、金……といった曜日、January、February、March……なども入力できます。
2つのセルにまたがって入力したい
表の見出しなど、複数のセルにまたがって1つのデータを入力したい場合、複数のセルをまとめて1つのセルとして扱えるようにすることができます。
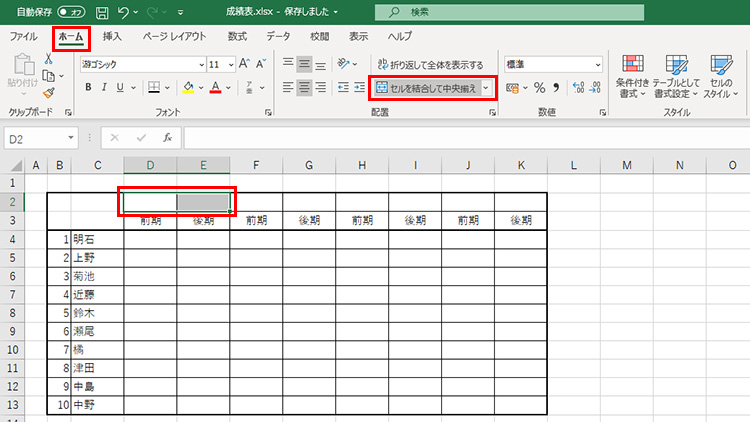
1つにまとめたいセルを選択し、「ホーム」タブの「セルを結合して中央揃え」をクリックします。
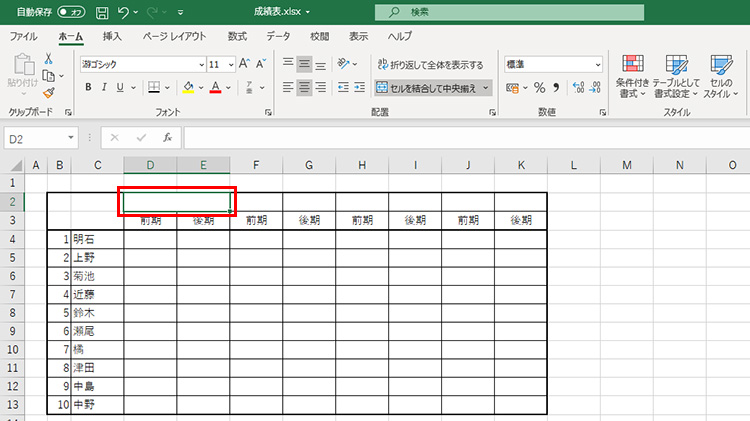
セルが1つになりました。
表の見出しをいつも表示させたい
大きい表を作成している場合、スクロールをすると見出し部分が見えなくなってしまって困ることがあります。
ウィンドウ枠を固定しておけば、スクロールしても指定した部分だけは常に表示されたままとなります。
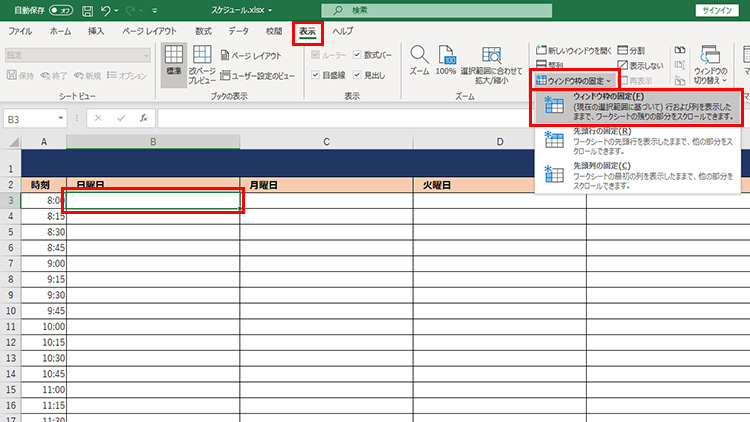
固定したい行と列に接するセルを選択し、「表示」タブの「ウィンドウ枠の固定」-「ウィンドウ枠の固定」を選択します。
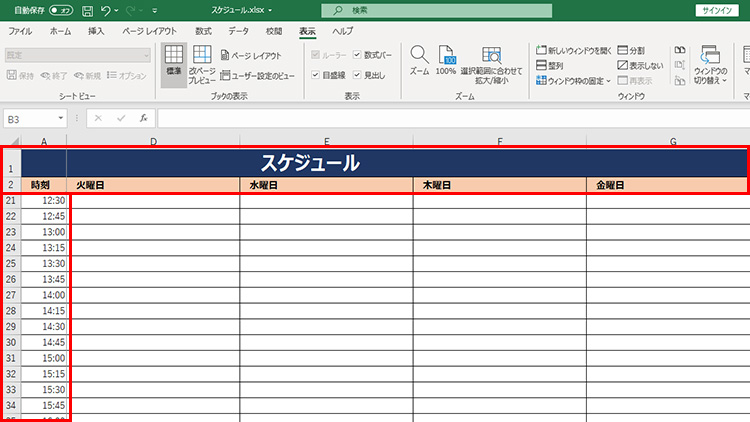
スクロールしても、見出しの行や列は表示されたままとなります。
見せたくない行や列を隠す
表に通常は見せなくて良い行や列がある場合は非表示にしておきましょう。非表示にした行や列は、印刷もされません。
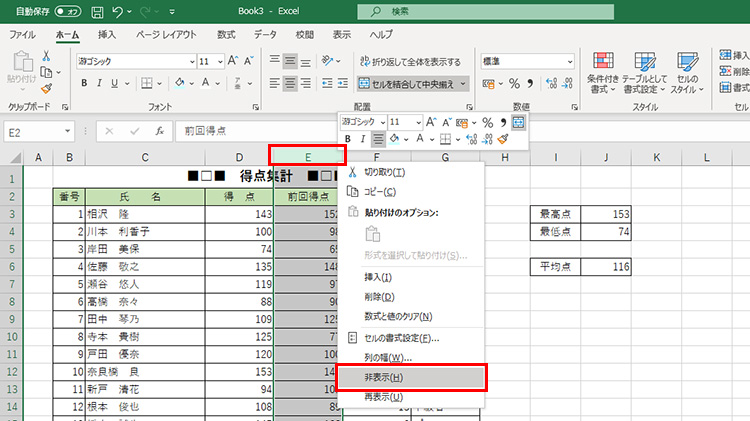
非表示にしたい行、または列を選択して右クリックし、「非表示」を選択します。
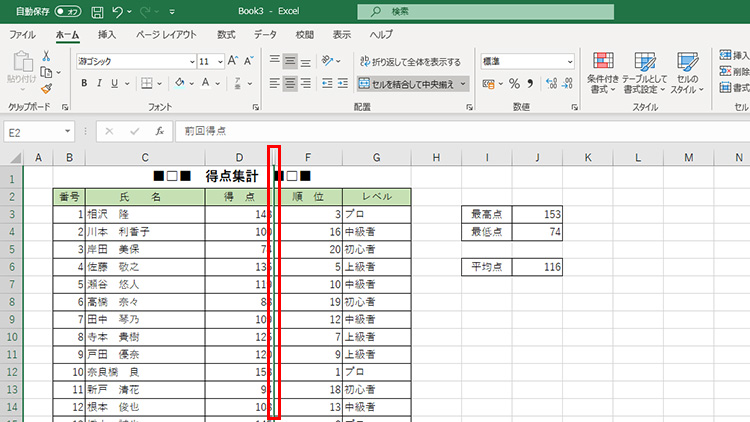
選択した行、または列が表示されなくなりました。
再度表示したい場合は、非表示となっている行や列がある周囲の行や列を選択して右クリックし、「再表示」を選択します。
非表示となっている部分は、行番号や列番号が飛んでいるので分かります。
作った表の行と列入れ替えたい
行と列を入れ替えた方が見やすいなどの理由で、表を作り替えたいときがあります。入力し直すのはめんどうですし、間違いが起こる可能性もあります。「行/列の入れ替え」機能を利用すれば、自動的に行と列を入れ替えた表を作成することができます。
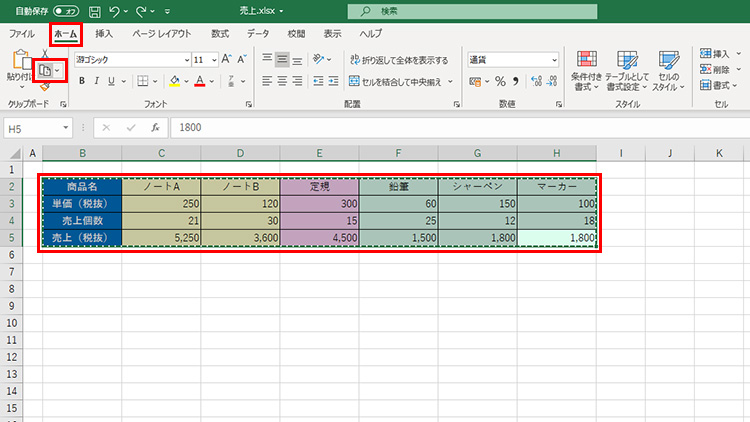
表を選択し、「ホーム」タブの「コピー」をクリックするなどしてコピーします。
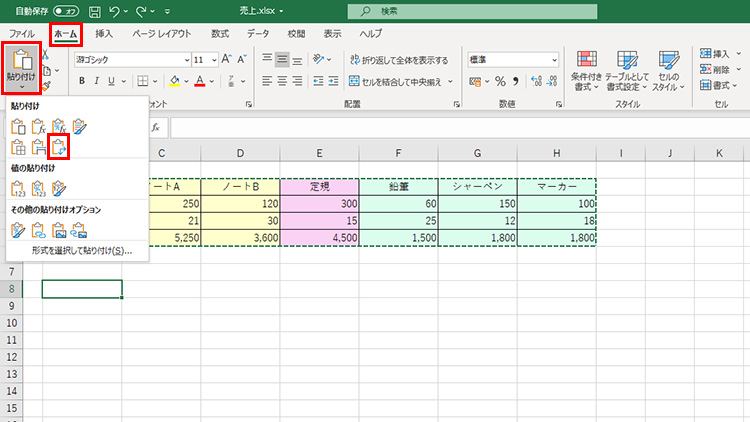
新しい表を作成する位置のセルを選択し、「ホーム」タブの「貼り付け」-「行/列の入れ替え」を選択します。
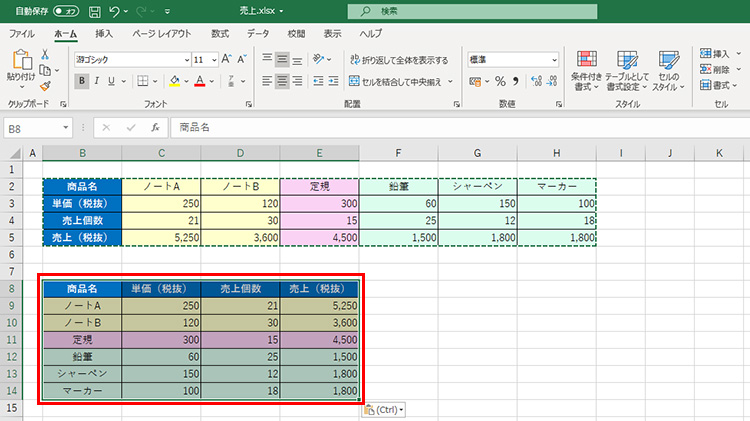
行と列が入れ替わった表が貼り付けられます。
図形や画像をきれいに配置する
Excelには図形や画像を貼り付けることができます。フローチャートなど位置を揃えて挿入したい場合に、「枠線に合わせる」に設定すると、図形がセルの枠線にスナップする(枠線に吸い付く) ので配置を合わせやすく便利です。
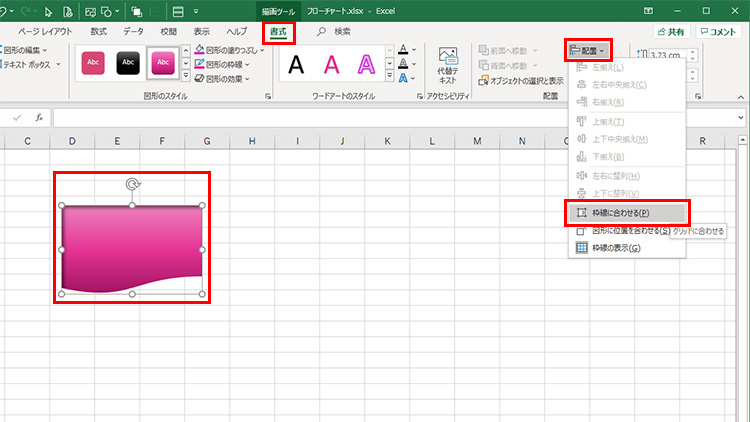
挿入した図形や画像を選択した状態で、「書式」タブの「配置」で、「枠線に合わせる」を選択します。
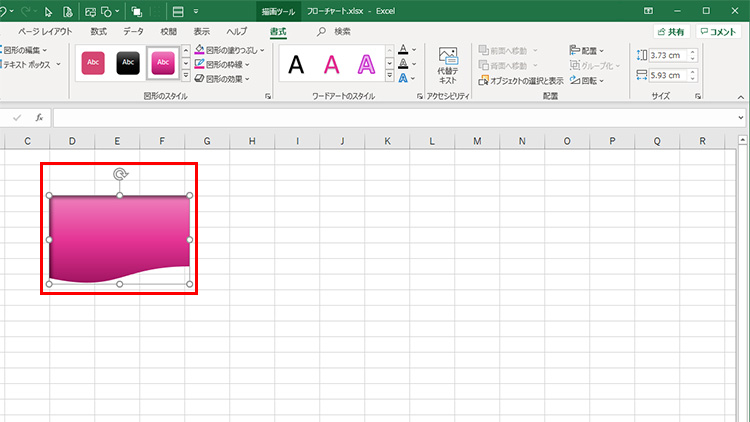
ドラッグして移動する際、セルの枠線に合うような位置に移動します。
再度「配置」の「枠線に合わせる」を選択すると解除されます。
また、図形同士の位置関係を揃えたい場合は、揃えたい複数の図形を選択した状態で「配置」をクリックし、「左揃え」~「上下に整列」までで設定します。
印刷する範囲を設定する
表の中の一部分だけを印刷したい場合は、印刷範囲を設定しておくと便利です。範囲外に入力したものは印刷されなくなります。
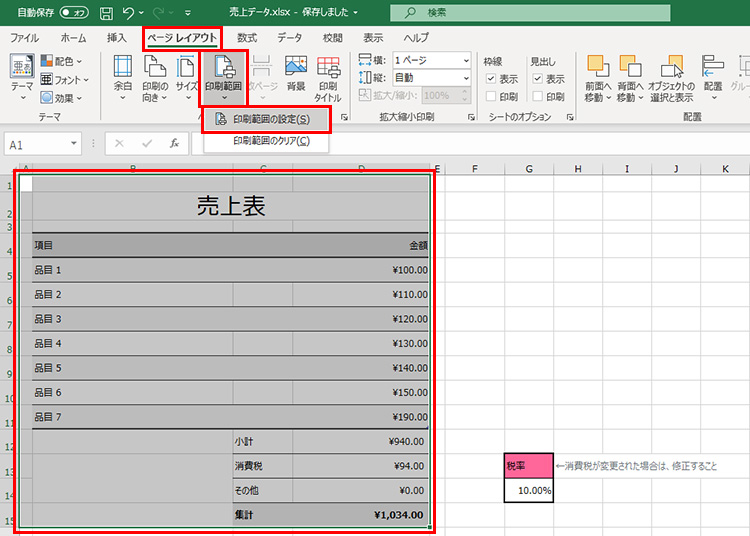
印刷する範囲を選択し、「ページレイアウト」タブの「印刷範囲」-「印刷範囲の設定」を選択します。
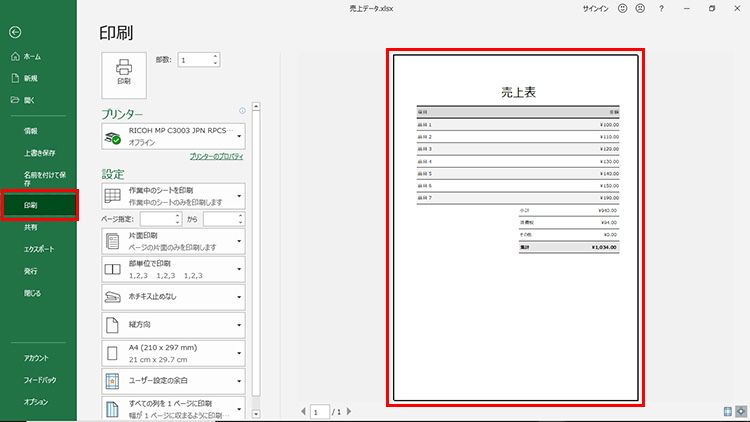
「ファイル」タブの「印刷」を選択すると、プレビューで印刷範囲を確認することができます。
1ページに収めて印刷する
表が複数ページになってしまう場合、自動的に縮小して1ページに収めて印刷することができます。
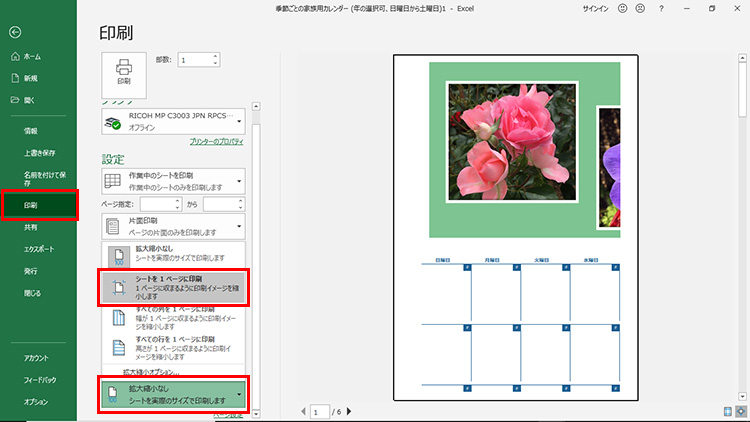
「ファイル」タブで「印刷」を選択し、「拡大縮小なし」をクリックして「シートを1ページに印刷」を選択します。
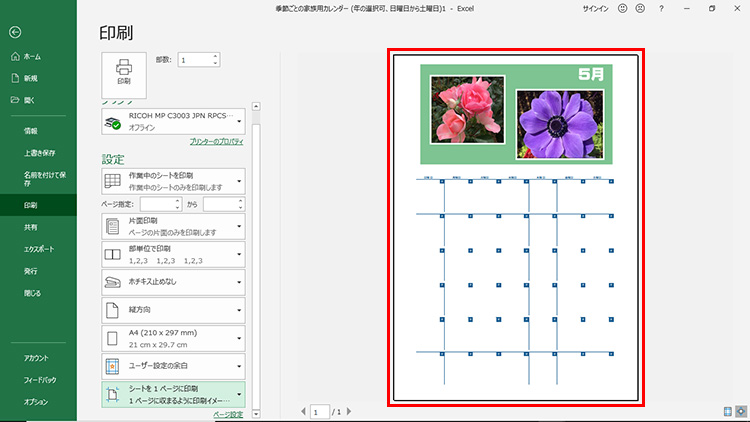
プレビューを確認すると、縮小されて1ページとなっていることがわかります。
まとめ
Excelを使ううえで、覚えておいた方がいい便利ワザを紹介しました。まずはこれらのワザを習得し、効率の良い表や資料作成に役立ててください。
こんなサポートもあります
今回は、Excelの基本ワザについてご紹介しました。他にも、パソコンの操作方法でわからないことがある、もっとパソコンについて詳しく知りたい、とお考えの方もいるかと思います。当社では「PCコンシェルジュ」という有料サービスをご用意しており、豊富な知識と高いスキルをもった専任アドバイザーが、パソコン活用相談など、幅広い範囲のご相談をお受けします。わかりやすいとご好評をいただいているリモートサポートが利用できます。なお、「FMV プレミアムサービス あんしんスタンダード」という月額サービスによる割引もございますので、ぜひご利用ください。

