「Windows 10 October 2020 Update」の新機能と変更点を知ろう
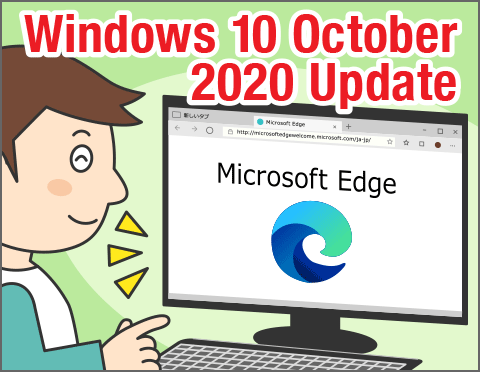
2020年10月20日に、Windows 10のアップデート「Windows 10 October 2020 Update」が一般公開されました。5月のアップデート「Windows 10 May 2020 Update」とOSの中心となる部分が共通するマイナーアップデートです。
標準Webブラウザーが「Chromium(クロミウム)」をベースにした新しいEdgeに移行した他、操作性、視認性が向上するなど、小さいながらもかゆいところに手が届く機能が追加・改善されています。
今回は、このアップデートにより追加・改善された、機能および操作方法を解説します。
公開日2020年11月25日
掲載内容は公開当時のものであり、最新情報と異なる場合があります。
操作方法や画面例などは、公開時のものです。アップデートなどにより、動作や画面が異なる場合がありますので、ご了承ください。
Windows 10 October 2020 Updateのポイント
今回のアップデートでは、よく使う設定が、コントロールパネルから設定画面に置き換えられたり、スタートメニューのデザインがOSのテーマに対応したりするなど、操作性・視認性がアップしています。また、HTMLレンダリングエンジン(HTMLを解釈・表示するプログラム)に「Chromium」を採用した新しいEdgeが標準ブラウザーとなり、Webサイト表示の操作性が向上しています。
アップデートの適用を確認
大型アップデートは、いっせいに適用されるわけではなく、順次の適用となるため、ユーザーによって時間差があります。「Windows 10 October 2020 Update」が適用されたかどうか、「設定」の「システム」で「バージョン情報」を確認してみましょう。[バージョン]に「20H2」と表示されていたら、アップデートは完了しています。

スタートボタンをクリックして「設定」をクリックします。

表示された「設定」画面から「システム」をクリックします。
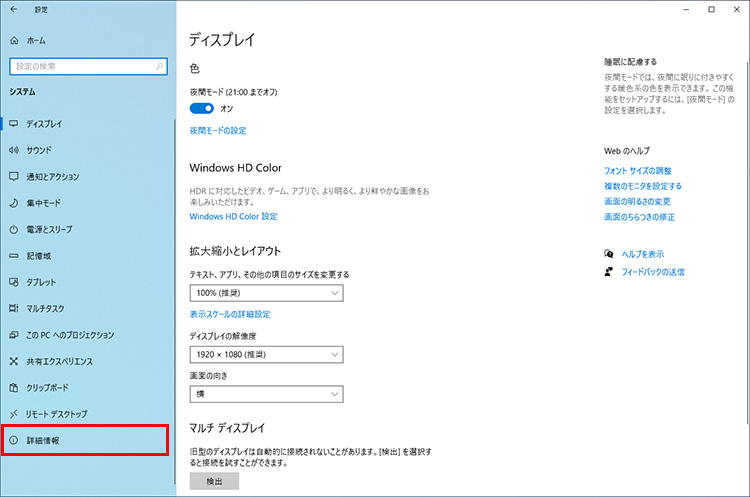
左のメニューの最下部にある「詳細情報」をクリックします。
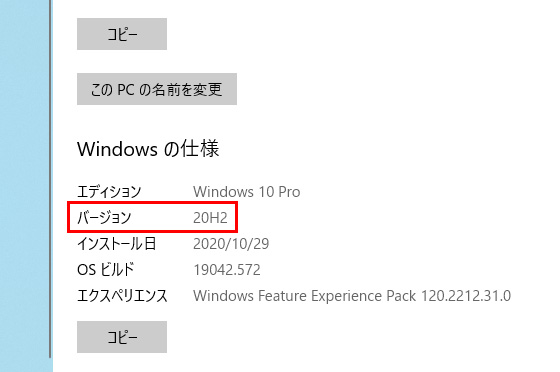
「Windowsの仕様」の「バージョン」が「20H2」になっていれば、アップデートが完了しています。
アップデートがまだの場合には、「Windows Update」から、適用することもできます。
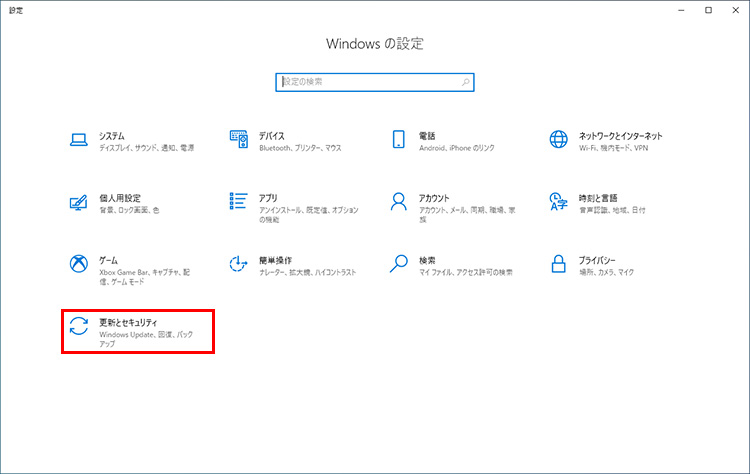
[設定]画面を表示し、[更新とセキュリティ]をクリックします。

「Windowsの設定」画面で「更新とセキュリティ」にある「Windows Update」画面を表示し、「更新プログラムのチェック」をクリックして確認します。バージョン 20H2が配信された場合は、「ダウンロードしてインストール」が表示されるのでクリックして適用します。
使用しているパソコンによって、すぐに更新できない場合には、次の「Windows 10 のダウンロード」ページの「今すぐアップデート」から適用できます。
アップデートするときの心得
Windows 10を便利に安全に使うために欠かせないアップデートですが、万が一のトラブルに備えるための心得を確認しておきましょう。
- 大切なデータをバックアップしておこう
- 何度か再起動が必要なので、他のアプリは終了してから始めよう
- 時間がかかることがあるので、時間に余裕のあるときに実施しよう
- 途中で電源を切らない
- ノートパソコンの場合には、ACアダプタを接続しておく
- アップデートの後に動作不安定になったら、再起動してみる
パソコンの動作に影響する場合があるので、事前に「Windows関連情報」の「Windows 10 October 2020 Update(Windows 10, version 20H2)の提供について」のページを確認しておくことをお勧めします。
アップデートでここが変わった!
今回のアップデートは、大幅な新機能の追加や改善はありませんが、スタートメニューが見やすくなったり、表示中のWebページの切り替えが楽になったりするなど、ちょっとした操作の利便性が向上しています。また、Chromiumベースの新しいEdgeの標準ブラウザー化に伴い、表示中のWebページの選択が効率よくできるようになりました。
スタートメニューの視認性・操作性がアップした
Windows 10 October 2020 Updateでは、スタートメニューにOSのテーマに合ったデザインが適用されるようになりました。例えば、OSのテーマに「ライト」を設定すると、スタートメニューの背景色が透明度のある薄い色に変更され、テキストがコントラストの高い色で表示されるなど、「ライト」に合った配色のデザインが適用されます。
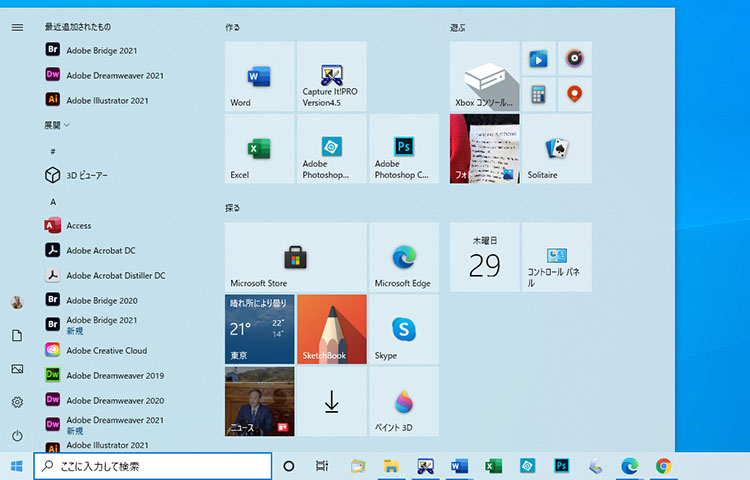
テーマが「ライト」の場合には、スタートメニューの背景に明るい色が適用されます。
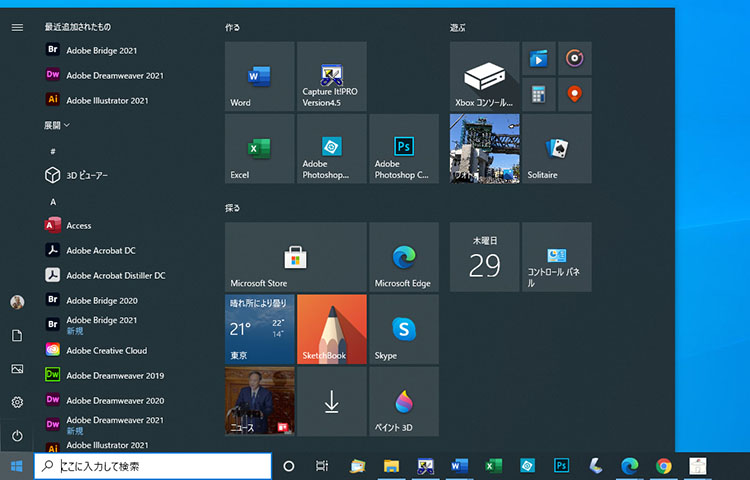
テーマが「ダーク」の場合には、スタートメニューの背景に暗い色が適用されます。
通知トーストに通知元のアプリ名が表示されるようになった
右下から表示される通知トーストに、通知元のアプリ名とアイコンが表示されるようになり、どこからの通知なのかわかりやすくなりました。また、通知トーストの右上に[閉じる]ボタンが表示され、すぐに通知を閉じることができます。
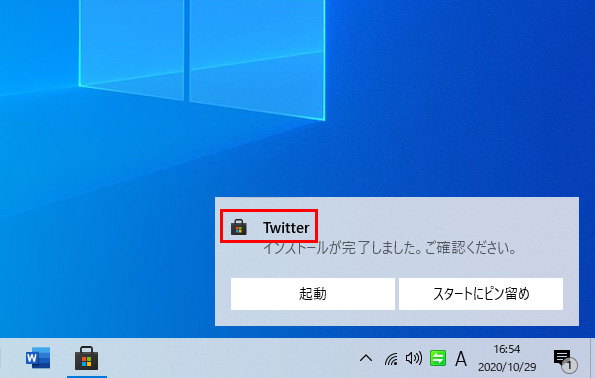
これまでの通知トースト。例えばアプリのインストール完了の通知ですが、アプリ名(画面ではTwitter)が表示されますが、実際は、Twitterからの通知ではありません。
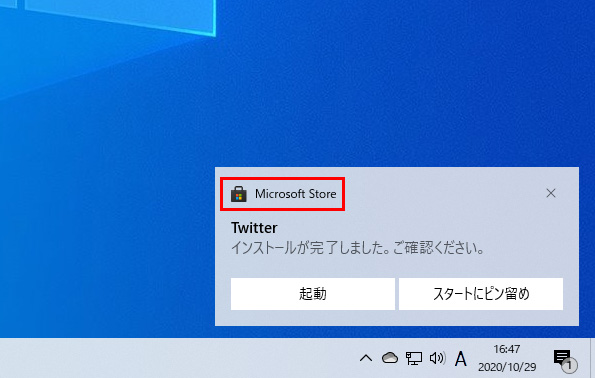
アップデート後の通知トースト。アプリのインストール完了の通知は、「Microsoft Store」と表示され、「Microsoft Store」からの通知であることがわかります。
コントロールパネルから設定画面への置き換えが進む
Windows 10では、コントロールパネルにあるパソコンの制御機能を設定画面に移行する作業が進められています。設定画面にはよく使用する設定がまとめられているほか、パソコンだけでなくタブレットにも対応し、わかりやすい用語や表現に置き換えられて、操作しやすいように工夫されています。今回のアップデートでは、コントロールパネルの[システムとセキュリティ]にある[システム]の機能が設定画面に移行されました。コントロールパネルで[システムとセキュリティ]をクリックし、表示される画面で[システム]をクリックすると、設定画面の[システム]にある[詳細情報]画面が表示されます。

コントロールパネルを表示し、[システムとセキュリティ]をクリックします。
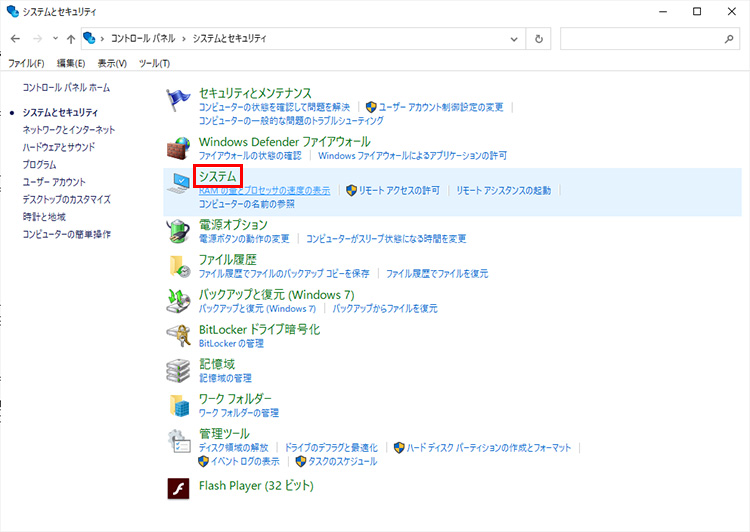
[システムとセキュリティ]画面が表示されるので[システム]をクリックします。
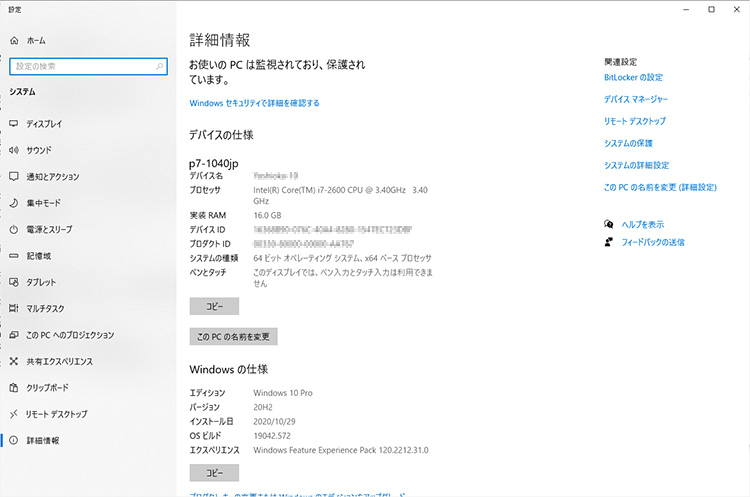
[設定]画面の[システム]にある[詳細情報]画面が表示されます。
Chromiumベースの新しいEdgeが標準ブラウザーになった
「Chromium」とは、HTMLを読み込んでWebページとして表示させるオープンソース(開発者が自由に利用できる)のHTMLレンダリングエンジン(Web表示させるためのしくみ)です。これまでのEdgeは、Windows 10でしか利用できませんでしたが、エンジンをChromiumに切り替えることで、Windows 10以前のWindowsやmac OS、Android、iOSでもEdgeを利用できるようになりました。
Chromium版Edgeは、2020年1月に配信が始まり、すでに多くの人がインストールしていますが、Windows 10 October 2020 Updateから標準ブラウザーとしてWindows 10に組み込まれました。

今回のアップデートからChromium版Edgeが標準ブラウザーになりました
[Alt]+[Tab]キーのアプリ画面一覧にEdgeのタブが表示されるようになった
キーボードで[Alt]キーを押しながら[Tab]キーを押すと、現在起動中のアプリの画面の一覧が表示され、[Tab]キーまた方向キーを押すことで、表示する画面を選択できます。今回のアップデートでは、このタスクの一覧に、Edgeで表示中のタブを表示できるようになりました。これにより、キー操作で表示したいWebページをアプリを切り替えるように選択することができ、作業効率がアップしました。
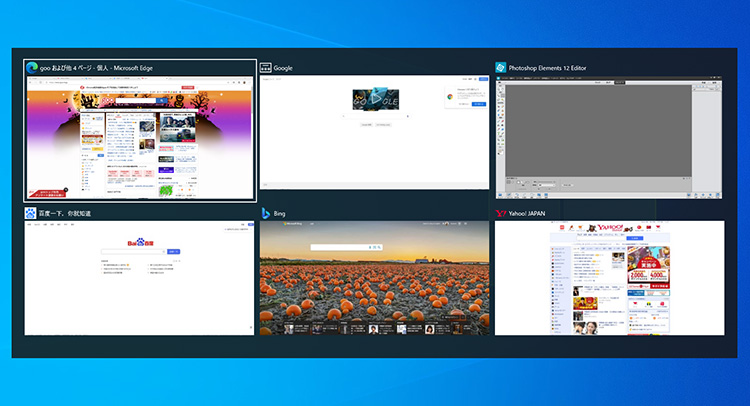
[Alt]+[Tab]キーを押すと表示される画面の一覧にEdgeで表示中のタブが表示されるようになりました
なお、Edgeのタブが表示されてわずらわしいときは、スタートメニューで「設定」をクリックして設定画面を表示し、「システム」→「マルチタスク」の順にクリックします。表示される画面で、「AltキーとTabキー」の設定を変更し、Edgeのタブの数を指定したり、Edgeのタブの非表示を設定したりしましょう。
特定のWebサイトをタスクバーにピン留めできる
Chromium版Edgeでは、特定のWebサイトをタスクバーにピン留めすることができます。また、タスクバーにピン留めしたサイトで、タブで複数のページを表示している場合、タスクバーのアイコンにマウスポインターを合わせると、タブで開かれているWebページが一覧で表示され、目的のページをかんたんに選択できます。

Edgeで目的のWebサイトを表示し(ここでは「パソコン活用クローズアップ!」)、右上の3つの点のアイコンをクリックして、[その他のツール]→[タスクバーにピン留めする]を選択します。

Webサイト名をわかりやすく編集して、[ピン留めする]をクリックします。
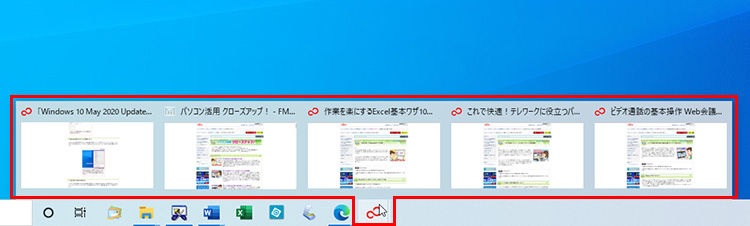
「パソコン活用クローズアップ!」がタスクバーにピン留めされます。アイコンにマウスポインターを合わせると、パソコン活用クローズアップ!のタブを一覧表示できます。
まとめ
「Windows 10 October 2020 Update」では、スタートメニューや通知トーストなど、デザインの変更によって操作性・視認性が向上し、ChromiumをベースとしたEdgeが標準ブラウザーになりました。Webページをアプリの画面のように扱うことができるようになり、操作性が格段に上がりました。アップデートを実行して、便利になったWindows 10を実感してみましょう。
こんなサポートもあります
今回は、Windows 10のアップデートについてご紹介しました。他にも、パソコンの操作方法でわからないことがある、もっとパソコンについて詳しく知りたい、とお考えの方もいるかと思います。当社では「PCコンシェルジュ」という有料サービスをご用意しており、豊富な知識と高いスキルをもった専任アドバイザーが、パソコン活用相談など、幅広い範囲のご相談をお受けします。わかりやすいとご好評をいただいているリモートサポートが利用できます。なお、「FMV プレミアムサービス あんしんスタンダード」という月額サービスによる割引もございますので、ぜひご利用ください。

