オンラインでどこからでも無料で使える便利なWeb版Office

ファイルを受け取ったけれど、パソコンにMicrosoft Officeがインストールされていなくてファイルを開けなかったり、編集ができなかったりして困ったことはないでしょうか。WordやExcelはあるけれど、PowerPointはないという人もいるでしょう。
このようなときに便利なのが無料のWeb版Office(Office Online)です。利用方法をご紹介します。
公開日2021年2月17日
掲載内容は公開当時のものであり、最新情報と異なる場合があります。
操作方法や画面例などは、公開時のものです。アップデートなどにより、動作や画面が異なる場合がありますので、ご了承ください。
Web版Officeとは
Web版Office(Office Online)はマイクロソフトが提供する、無料のオンラインサービスです。
パソコンにOfficeがインストールされていなくても、ブラウザーを使用してWeb版Word、Excel、PowerPointなどを利用でき、データはインターネット上のストレージ「OneDrive」に保存されます。インターネットにつながればどこからでも、端末を選ばずアクセスできるなどの利点があります。
オンラインのため、編集を行うたびに自動保存されること、複数の人とデータを共有し、共同作業できることも特徴です。
なお、Web版Officeを利用するには、Microsoftアカウントでログインする必要があります。Microsoftアカウントは無料で作成できます。作成方法は後のコラムで紹介していますので、持っていない場合はそちらを確認ください。
【特徴】
- 無料で利用できる(Microsoftアカウントが必要/一部機能に制限があります)
- どこからでもパソコンやタブレット、スマートフォンなどの端末からアクセスできる(インターネットの接続が必要)
- 複数の人とデータを共有でき、共同編集が可能
- データは「OneDrive」に自動保存される
サインインしてWeb版Officeを使ってみよう
パソコンやタブレット、スマートフォンなどから、ブラウザーでマイクロソフトのWeb版Officeの紹介サイトにアクセスします。
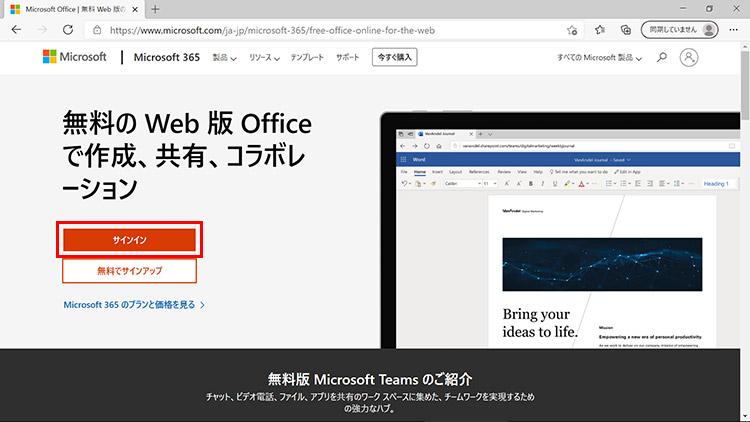
Web版Officeの紹介サイトにアクセスしたら、「サインイン」をクリックします。下にスクロールして「Office.comに移動する」をクリックする方法もあります。
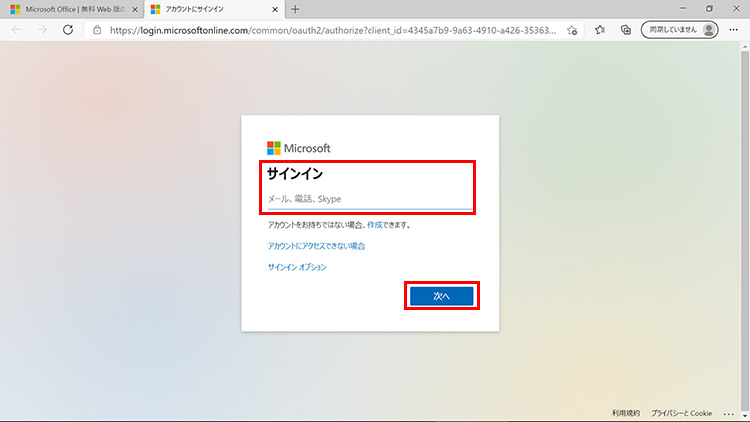
サインインの画面が表示されたら、お使いのMicrosoftアカウントの情報を入力して「次へ」をクリックします。
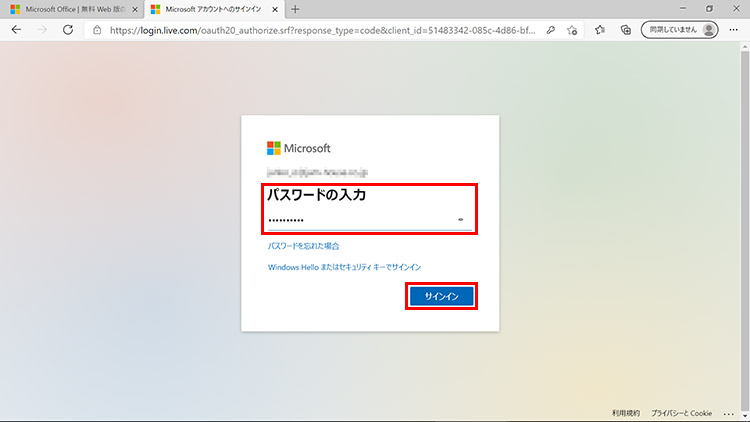
パスワードを求められたら入力し、「サインイン」をクリックしてサインインします。

Web版Officeのホームページが表示されます。利用方法は次のステップで紹介します。
Microsoftアカウントを持っていない場合は
Web版Officeを利用するには、Microsoftアカウントが必要です。無料で作成できますので、Microsoftアカウントを持っていない場合は、アカウントを作成してください。
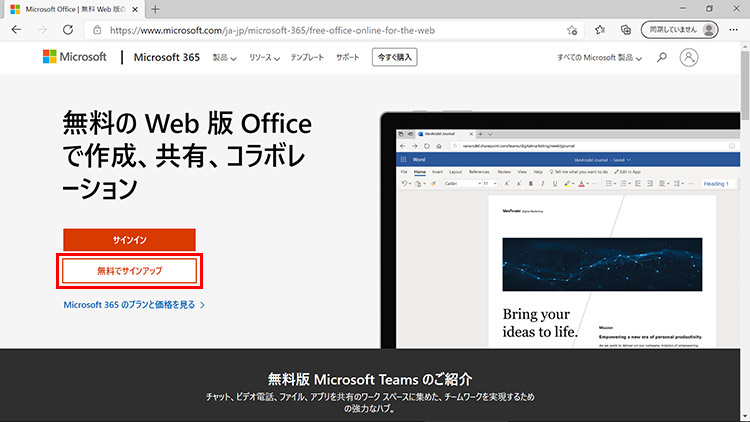
アカウントを作成するには、Web版Officeのサイトで「無料でサインアップ」をクリックします。
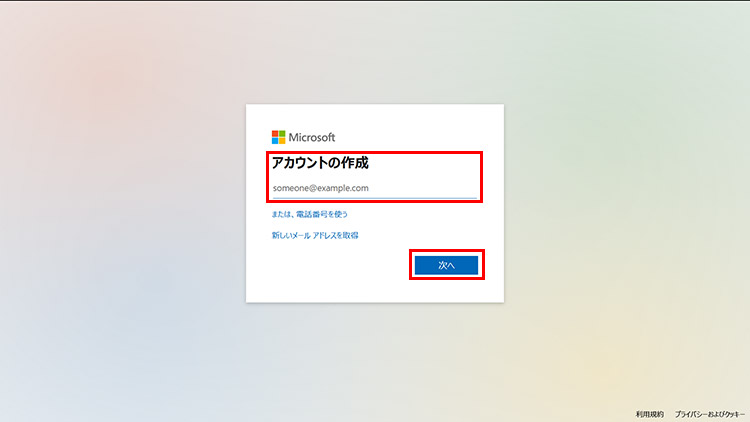
メールアドレス(または電話番号)を入力し、画面に従って作成を進めます。ここで新しくメールアドレスを取得することも可能です。
Web版Officeのアプリを利用する
サインインが済んだら、Web版Officeのホームページが表示されます。左に表示されているWordやExcel、PowerPointのアイコンをクリックすると利用できます。ここでは、文書を新規に作成して保存する方法とパソコンに保存されているファイルを開く方法を紹介します。
文書を新規に作成して保存する
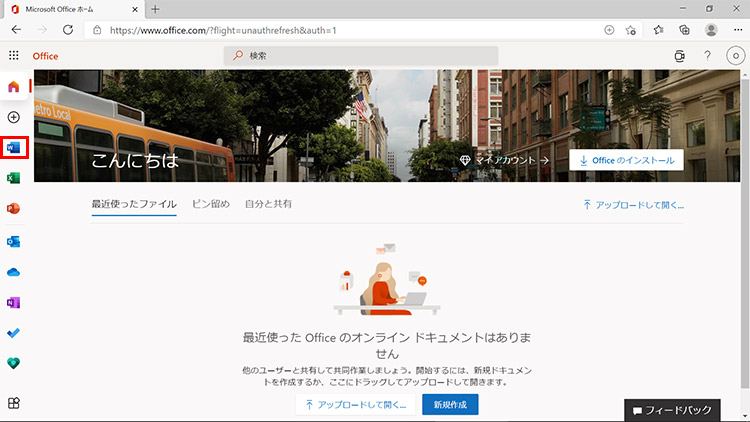
左の「Word」アイコンをクリックします。上の「+」(作成)アイコンをクリックしてアプリを選択する方法もあります。
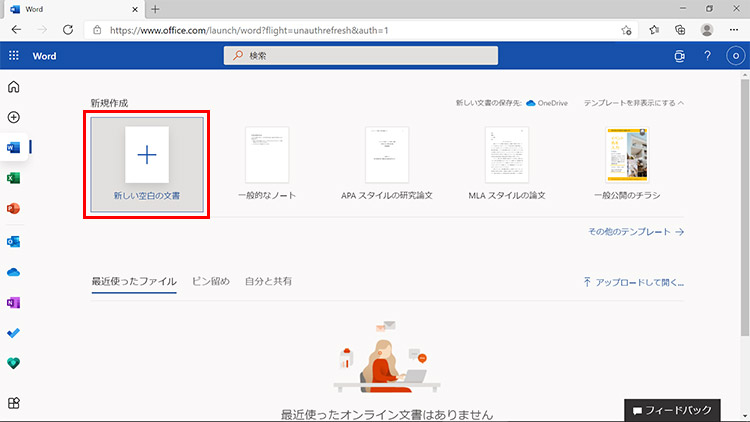
新規作成の画面が表示されます。ここでは「新しい空白の文書」をクリックします。
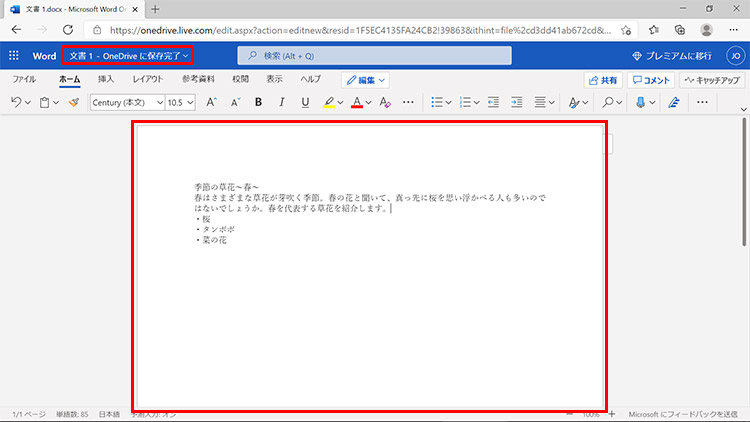
新規文書の作成画面が表示されるので、文書を作成します。作成途中も、文書はインターネット上の「OneDrive」に自動保存されます。文書を作成したら、画面上の「文書1 - OneDriveに保存完了」の表示をクリックします。

作成した文書は「文書1.docx」として保存されていることがわかります。任意の名前を入力します。
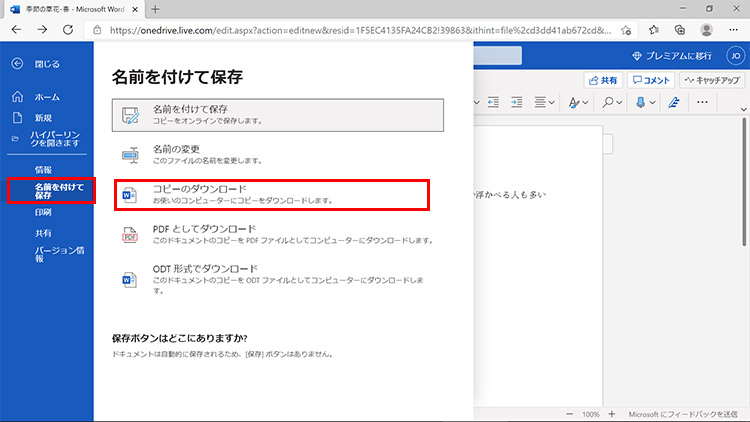
パソコンなどの端末に保存したい場合は、「ファイル」メニューから「名前を付けて保存」を選択し、「コピーのダウンロード」を選択します。
他の人と共有する
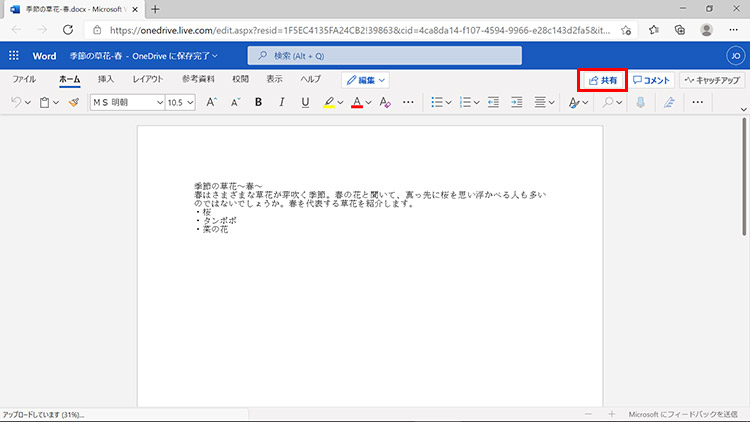
他の人と共有したいときは、右上にある「共有」をクリックします。

共有したい人の名前またはメールアドレスを入力し、「送信」をクリックします。「リンクのコピー」からリンクをコピーして、メールに貼り付けて送ることもできます。
終了して元のページに戻る
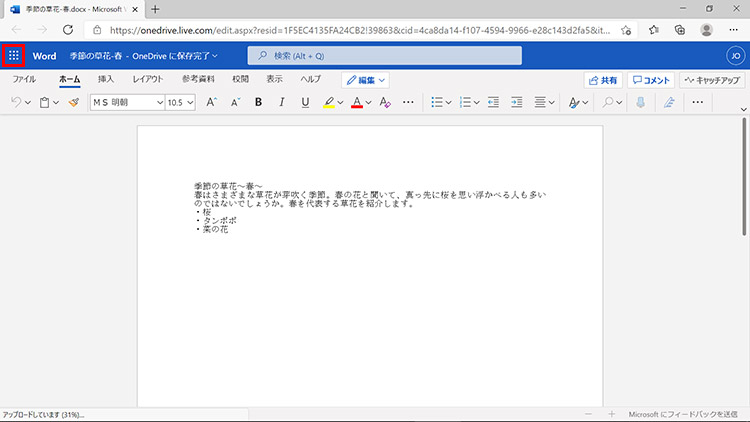
元のWeb版Officeのホームページを開くには、左上の「アプリ起動ツール」をクリックします。
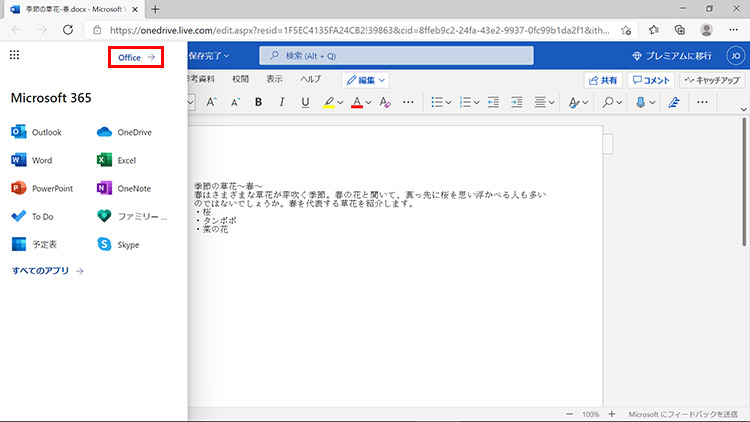
表示されるメニューから、「Office」をクリックします。
人から受け取ったファイルを開く
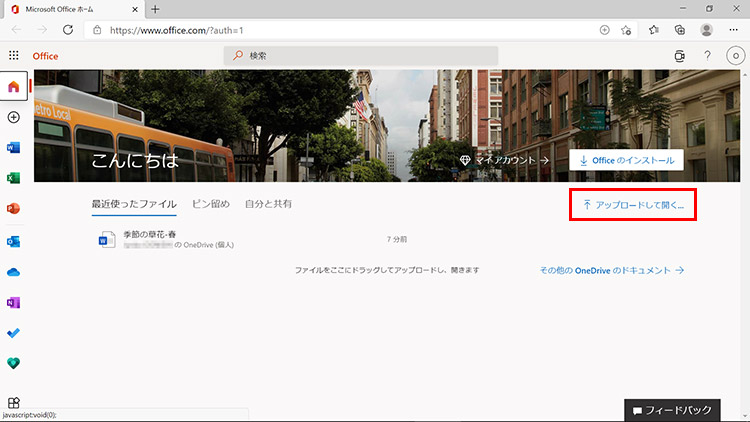
人から受け取った文書など、パソコンに保存されているファイルを開くときは、「アップロードして開く」をクリックします。
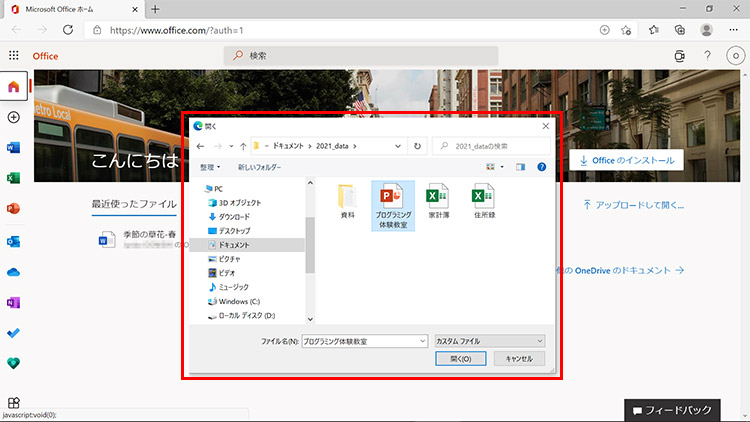
ファイルを選択し、「開く」をクリックすると、選択したファイルがOneDriveにアップロードされ、ファイルを開くことができます。編集を行うと自動的に保存されます。他のパソコンから同じアカウントでサインインすることで、続きの編集作業が可能です。
OneDriveを保存先にすればバックアップとして利用できる
OneDriveは、インターネット上に用意された保存スペースです。パソコンにOffice製品がインストールされていて、編集作業は通常通りパソコンのソフトで行う場合も、OneDriveを活用できます。ファイルの保存先をOneDriveにしておけば、パソコン内のデータとOneDriveが「同期」され、パソコンにトラブルがあった場合や、他のパソコンから作業をしたいときに、OneDriveのファイルを利用できます。
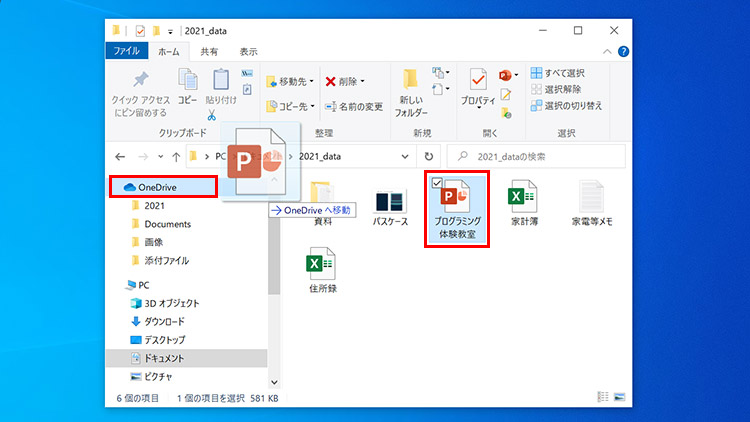
エクスプローラーを開いて「OneDrive」フォルダーを開き、バックアップしたい既存のファイルやフォルダーをドラッグして移動します。「同期」機能により、自動的にOneDriveに保存されます。
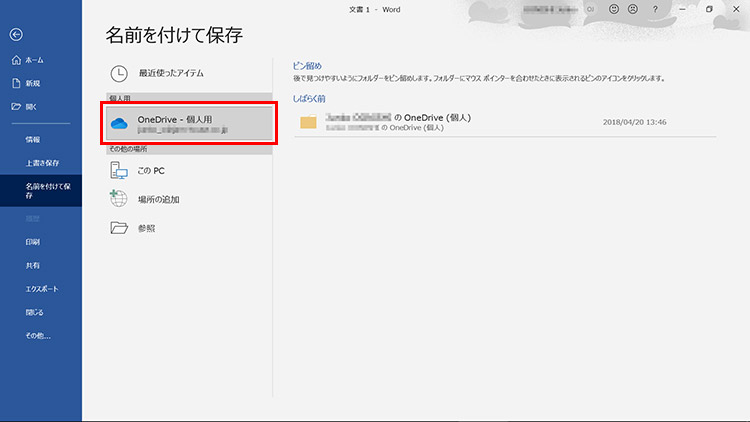
新規文書の場合、ファイルを保存する操作で保存先にOneDriveを選択します。保存したファイルは、エクスプローラーの「OneDrive」フォルダーに表示されます。
OneDriveの容量
無料で利用できるOneDriveの容量は5GBです。有料のプランに切り替えることで、100GBや1TBに容量を増やすこともできます。
まとめ
パソコンやタブレット、スマートフォンなど、どの端末からでもファイルにアクセスできる環境を整えることで、いざというときに役立ちます。いつも使っているOfficeアプリと同じ操作性で利用できるので操作に悩むこともないでしょう。また、OneDriveをバックアップ先として利用することもお勧めです。一度サインインして、使い勝手を試してみてはいかがでしょうか。
こんなサポートもあります
今回は、Web版のOfficeについてご紹介しました。他にも、パソコンの操作方法でわからないことがある、もっとパソコンについて詳しく知りたい、とお考えの方もいるかと思います。当社では「PCコンシェルジュ」という有料サービスをご用意しており、豊富な知識と高いスキルをもった専任アドバイザーが、パソコン活用相談など、幅広い範囲のご相談をお受けします。わかりやすいとご好評をいただいているリモートサポートが利用できます。なお、「FMV プレミアムサービス あんしんスタンダード」という月額サービスによる割引もございますので、ぜひご利用ください。

