まさかのトラブルに備えて大切なデータをバックアップしよう!

パソコンの落下やコップからの水こぼし、機器のトラブル、データを保存するハードディスクの経年劣化、誤操作、ウイルス感染などのトラブルによって、大切なデータが消えてしまう可能性は常にあります。パソコンを安心して使い続けるために、バックアップと復元の方法を知っておきましょう。
公開日2021年4月28日
掲載内容は公開当時のものであり、最新情報と異なる場合があります。
操作方法や画面例などは、公開時のものです。アップデートなどにより、動作や画面が異なる場合がありますので、ご了承ください。
バックアップの種類と役割
データのバックアップには、ドキュメントや写真などユーザーファイルのバックアップと、システム全体をバックアップする方法の2通りがあります。
ユーザーファイルのバックアップでは、ドキュメントや写真、音楽など、常に更新されるファイルを対象に、定期的にバックアップを実行して最新の状態を維持します。パソコンが故障して使えなくなったとしても、大切なデータの消失を防げます。
システム全体のバックアップでは、パソコンの故障などのトラブルに備えて、パソコンをすぐに元の状態に戻せるように、システム全体をコピーします。アプリや周辺機器のドライバー、設定内容まで保存できるため、パソコンをバックアップ作成時点の状態に復元できます。
定期的にバックアップするのはどんなデータ?
データの中で大切なのは、ユーザーが作成したドキュメントやアドレス帳、メール、写真などのデータです。自分が作成したデータが失われた場合、二度と復元できない可能性があります。これらのデータを定期的にバックアップしておけば、例えパソコンが使えなくなっても、他のパソコンやタブレットにデータを読み込んで、すばやく作業に復帰できます。
バックアップの準備
データのバックアップを作成するには、外付けのハードディスクやDVD、USBメモリ、オンラインストレージなど、パソコンとは別にデータを保存するための外部メディアが必要になります。バックアップするデータ量に対して、充分な空き容量が必要になるため、数百GBから1TB程度の外付けのハードディスクを用意すると安心です。

外付けのハードディスクやDVD、USBメモリなどの保存先を用意。DVDメディアに保存するには、パソコン付属もしくは外付けのDVDドライブも必要です。
バックアップの方法
Windows 10には、ファイルをバックアップする機能として「ファイル履歴」が用意されています。ファイル履歴は、定期的に指定したデータのバックアップを設定した場所に作成します。バックアップの対象となるのは、ライブラリ(ドキュメント/ピクチャ/ビデオ/ミュージックなど)やデスクトップ、アドレス帳などに保存されたファイルです。
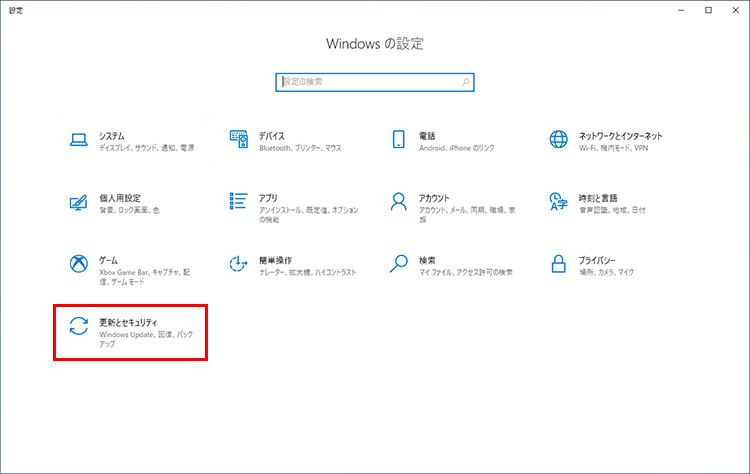
ファイル履歴を利用してユーザーファイルをバックアップするには、「スタート」メニューから「設定」画面を表示し、「更新とセキュリティ」をクリックします。

「更新とセキュリティ」にある「バックアップ」をクリックし、「バックアップ」画面を表示して、「ドライブの追加」の「+」をクリックします。
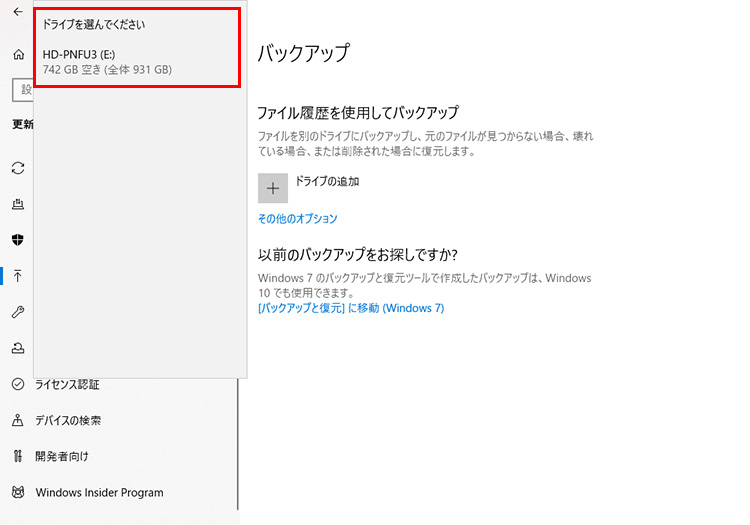
表示される「ドライブを選んでください」の一覧でバックアップ先のドライブをクリックします。
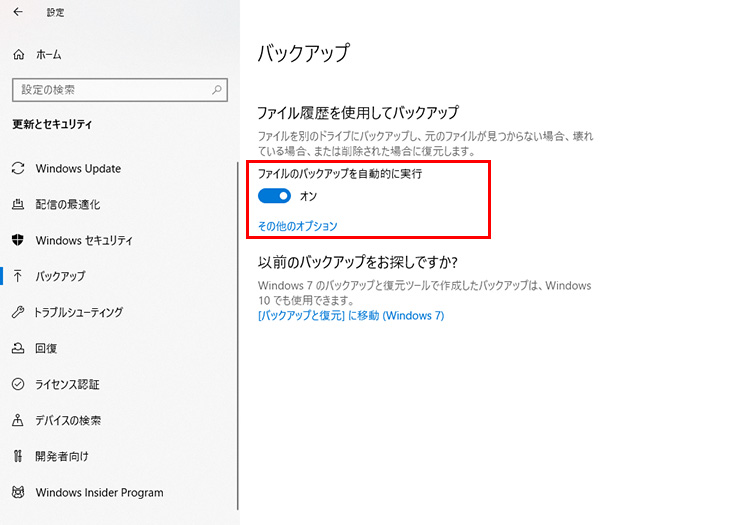
「ファイルのバックアップを自動的に実行」が、「オン」になっていることを確認し、「その他のオプション」をクリックします。バックアップの対象になるフォルダーについては、下記のリンクでもご確認ください。
バックアップの管理
ファイル履歴では、バックアップ先を変更したり、バックアップの対象となるフォルダーを追加/削除したりするなど、バックアップを管理することができます。また、バックアップの頻度や保存期間を変更したり、古いバックアップデータを削除したりすることもできます。必要なときにすばやく復元できるように、バックアップデータを管理しましょう。
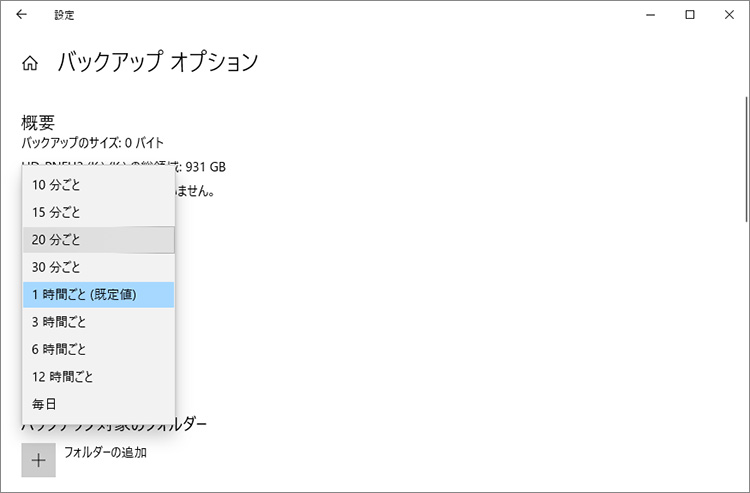
バックアップの頻度や保存期間、対象フォルダーなどは自由に変更できます。設定方法の詳細は、下記のリンクをご確認ください。
データ復元の方法
誤ってファイルやフォルダーを削除してしまったり、上書きしてしまったりしたときには、ファイル履歴から復元しましょう。ファイル履歴では、「ドキュメントフォルダーを3月30日の状態に戻したい」というように、フォルダーとバックアップの日付を指定して復元することができます。
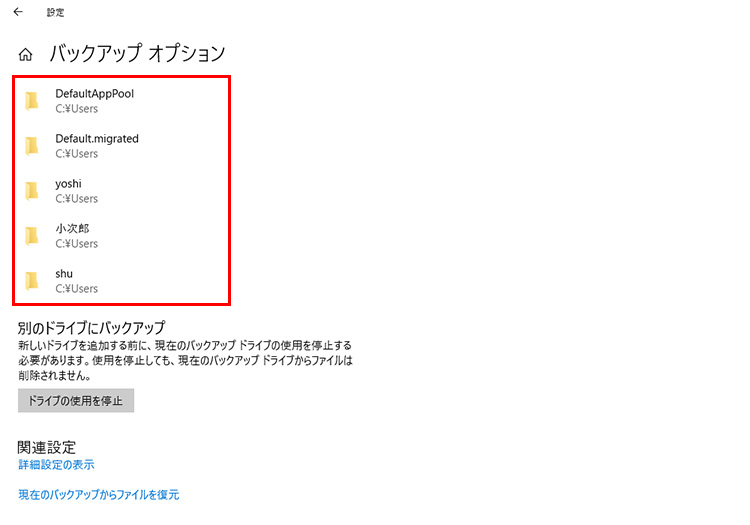
ファイル履歴のバックアップを復元するには、「スタート」メニューから「設定」画面を表示し、「更新とセキュリティ」にある「バックアップ」画面を表示します。[その他のオプション]をクリックすると表示される画面で「現在のバックアップからファイルを復元」をクリックします。

左右の矢印ボタンをクリックして、復元したい日時を表示します。
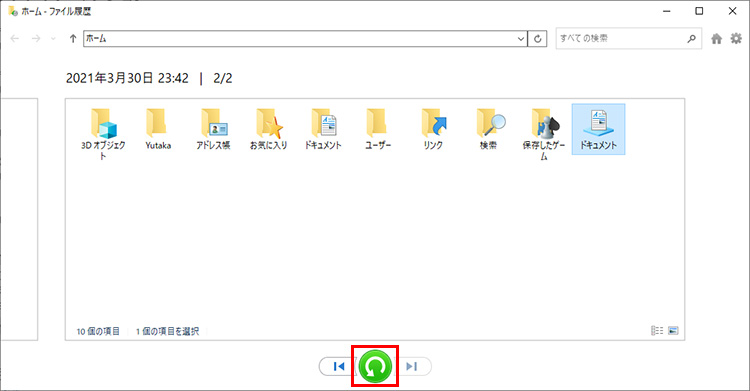
復元したいフォルダーを選択して、下のボタンをクリックすると、復元が実行されます。
メールのバックアップ
失いたくないデータに、メールのデータがあります。メールのバックアップをする方法も確認しておきましょう。お使いのメールソフトによっては、バックアップの機能を備えているものもあるので、確認しておきましょう。下記のリンクもご参照ください。
ドキュメントのバックアップにはOneDriveが便利
OneDriveは、マイクロソフトが運営するオンラインストレージです。Microsoftアカウントを作成すると5GBの領域を無料で利用できます。そして、Microsoft 365(有料)やOfficeのアプリでOneDriveの利用を有効にすると、保存先をOneDriveに指定したファイルは、変更が加えられるたびに自動的に上書き保存されて便利です。
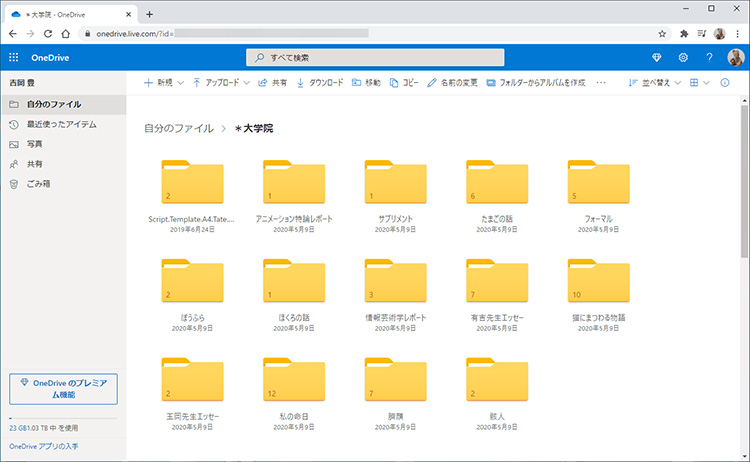
オンラインストレージに、常にファイルが保存されるので、定期的なバックアップも不要になります。
システムをまるごとバックアップするには?
パソコンを以前と同じ状態に復元したいならば、Windows 10やアプリ、ドライバーなどを含めてシステムをまるごとバックアップしましょう。システム全体をバックアップする場合、システムドライブ(通常はCドライブ)の状態とパソコンの起動に必要なデータを1つのファイルにまとめたシステムイメージを作成します。システムイメージには、その時点でのデータやアプリ、設定内容までが保存されます。
なお、システムにトラブルがある場合は、そのトラブルまで保存され、復元に反映されてしまいます。システムイメージは、パソコンの動作が正常なときに作成しましょう。また、システムバックアップには時間がかかります。定期的な実行は不要なので、Windows Updateなど、システムに影響がある作業の前などに実行しましょう。
バックアップの準備
システムイメージを作成する場合、Windows 10に管理者アカウントでサインインする必要があります。また、外付けのハードディスクや内蔵ハードディスクなど、システムドライブ(Cドライブ)とは別にシステムイメージを保存するためのメディアが必要になります。保存先となるメディアには、1TB以上ある大容量のものを用意する安心です。また、システムドライブの容量が2TBを超える場合は、DVDやBlu-ray Discはバックアップ先として利用できません。

保存先には、外付けのハードディスクやDVD、USBメモリなどが使用できます。ただし、システムバックアップには大容量が必要になるので、数百GBから1TB以上ある外付けハードディスクがおすすめです。
バックアップの方法
システムイメージを作成して、システム全体をバックアップするには、コントロールパネルから「システムイメージの作成」を起動し、バックアップの保存先とバックアップの対象を指定します。なお、システムイメージの作成には、時間かかる場合があるため、余裕のある時間帯を選んで作業しましょう。
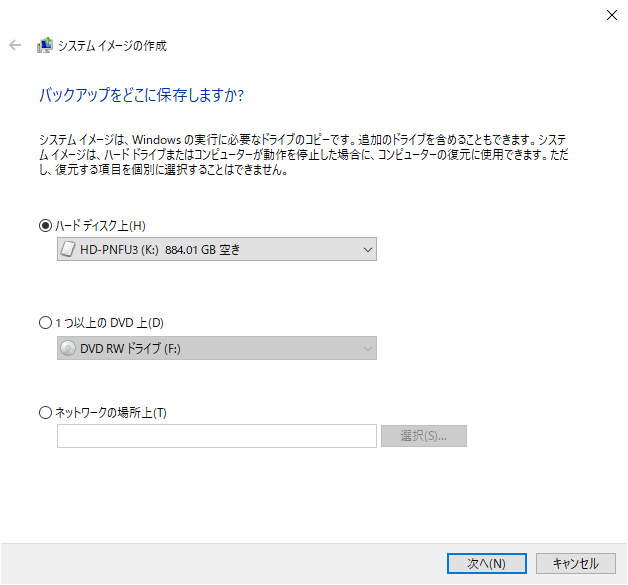
システム全体をバックアップする場合は、システムイメージを作成します。
バックアップの管理
システムイメージは、最新のファイルのみを残して、古いファイルを削除することができます。古いファイルを削除することで、バックアップ使用領域を最小限にし、空き領域を増やせます。システムイメージを管理するには、コントロールパネルの「ファイルのバックアップまたは復元」から古いシステムイメージの削除を実行します。
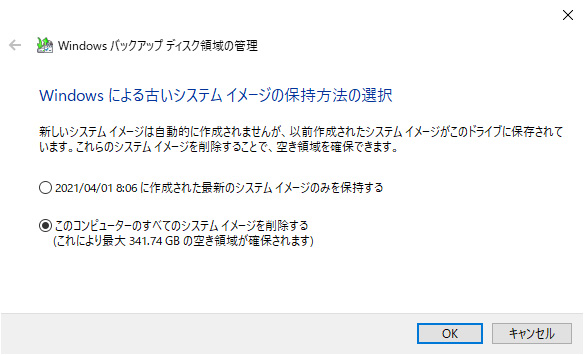
古いシステムイメージの保持方法を選択できます。詳しくは、下のリンクをご参照ください。
復元の方法
システムイメージをリカバリすると、アプリや設定、ドライブ構成、ユーザーが作成したファイルなど、システムドライブのすべてのデータを一度に復元することができます。システムイメージを使って復元を実行するには、「設定」画面の「回復」画面からパソコンを再起動し、表示される画面からシステムイメージを指定します。
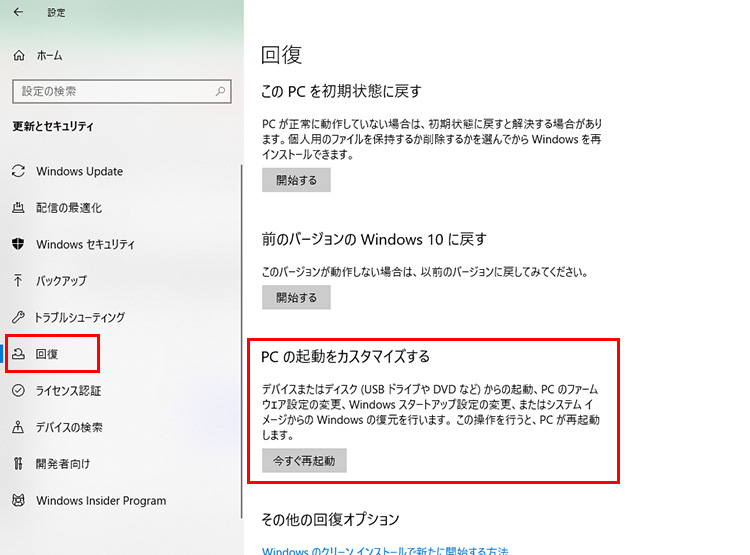
「設定」から「更新とセキュリティ」を開き、「回復」画面で「今すぐ再起動」をクリックします。
回復ドライブから問題解決
「回復ドライブ」は、Windowsを初期状態に戻すための情報をUSBメモリに保存したものです。パソコンが正常に起動しない場合やデータが破損して動作しない場合などに、パソコンをご購入時に近い状態に戻すことができます。トラブルに備えて回復ドライブを作成しておきましょう。なお、回復ドライブの作成方法や利用方法は、以下のQ&Aを確認してください。
まとめ
万が一の故障や事故に備えてバックアップは欠かせません。しかし、ユーザーファイルとシステムイメージバックアップの両方を常に用意する必要はないのです。
まず、自分が作成した文書や写真などユーザーファイルのバックアップは定期的に行いましょう。バックアップ対象となるファイルは限られています。
一方で、時間がかかるシステムバックアップは、パソコンの購入後に初期設定して一通り使えるようになったときにまず行います。以降は、年2回あるWindows 10の大型アップデート前に実施するなど、必要なタイミングは限られます。
2つのバックアップを組み合わせて使う方法を決めて、実施するようにしてください。
こんなサポートもあります
今回は、データのバックアップについてご紹介しました。他にも、パソコンの操作方法でわからないことがある、もっとパソコンについて詳しく知りたい、とお考えの方もいるかと思います。当社では「PCコンシェルジュ」という有料サービスをご用意しており、豊富な知識と高いスキルをもった専任アドバイザーが、パソコン活用相談など、幅広い範囲のご相談をお受けします。わかりやすいとご好評をいただいているリモートサポートが利用できます。なお、「FMV プレミアムサービス あんしんスタンダード」という月額サービスによる割引もございますので、ぜひご利用ください。

