作業を快適にするWord基本ワザ10選

パソコンでの文書作成に欠かせないWord。使いこなしているつもりでも、意外と知らない便利な機能がたくさんあります。今よりも効率よく、思いどおりにWordで文書を作成するための基本ワザをご紹介します。
公開日2021年7月28日
掲載内容は公開当時のものであり、最新情報と異なる場合があります。
操作方法や画面例などは、公開時のものです。アップデートなどにより、動作や画面が異なる場合がありますので、ご了承ください。
文書の見た目を整える
タイトルも見出し本文もすべて同じフォント、同じ文字サイズの文書は、メリハリがなく読みづらいものです。それぞれフォントを考えて設定する方法もありますが、「スタイル」を利用することで統一感のあるスタイルをさっと設定できます。
スタイルを設定すると文書が構造化(階層化)されるので、長文でも見やすく、また目次の作成も簡単に行えます。
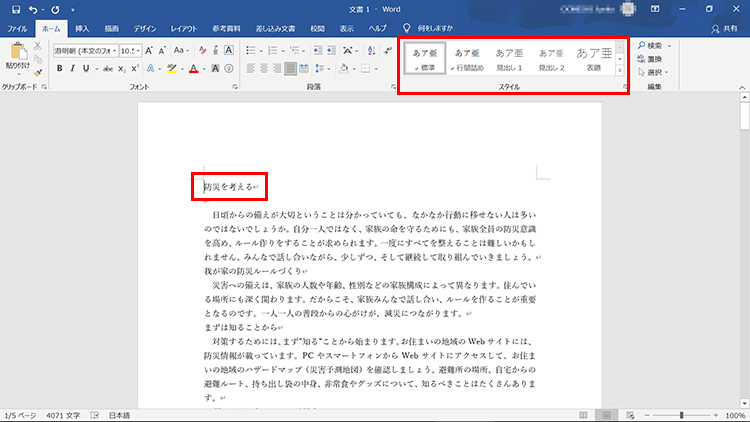
タイトルを設定したい文字列にカーソルを置き、「ホーム」タブの「スタイル」で「表題」のスタイルを選択します。
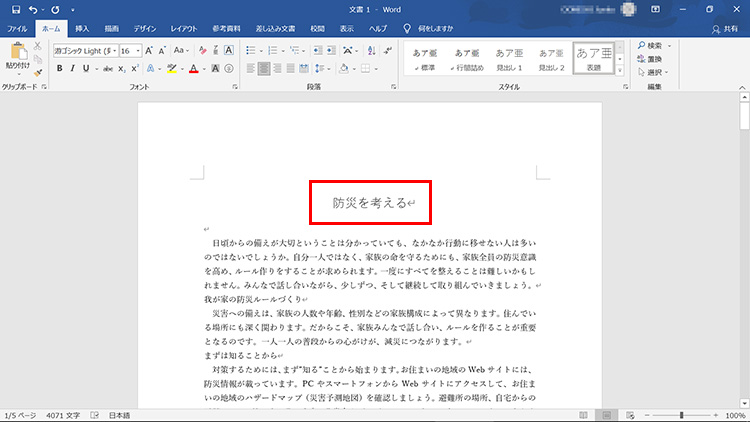
文字列に「表題」のスタイルが設定されます。同様に、「見出し1」「見出し2」「引用文」など、文書の内容に応じて設定していきます。
「スタイルセット」でスタイル設定を変更する
「デザイン」タブに用意されているスタイルを選択することで、スタイルのデザインを切り替えることができます。テーマや配色、フォントなども変更できます。
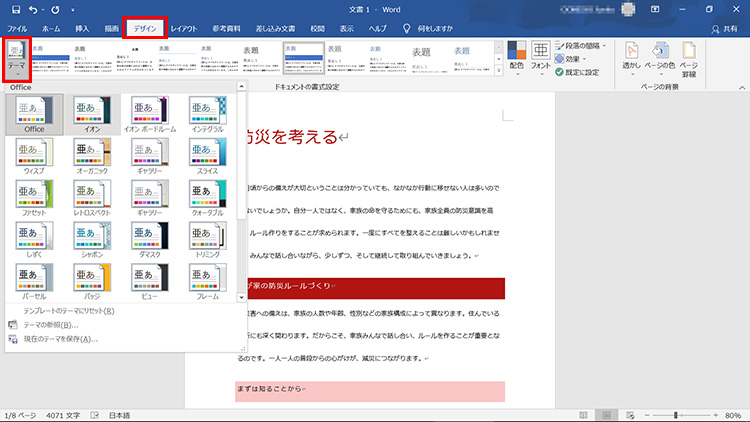
デザインを選択するだけで、統一感のあるスタイルを設定できます。
検索/置換を使いこなす
文書内の任意の文字列を検索したり、一気に別の文字に置き換える際、文書を読んで探していては、時間もかかるし、見落としもあるでしょう。「検索」や「置換」の機能を利用すれば、もっと正確に効率良く作業を行えます。
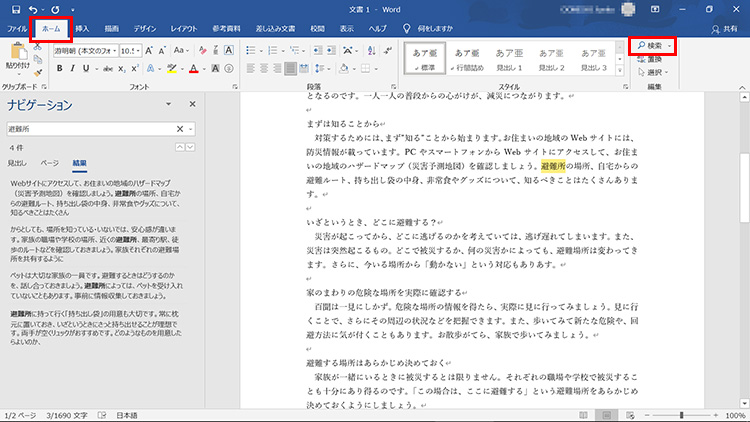
「ホーム」タブの「検索」をクリックします。画面左にナビゲーションウィンドウが開くので、検索文字列を入力します。すると、瞬時に該当文字列が検索され、強調表示されます。
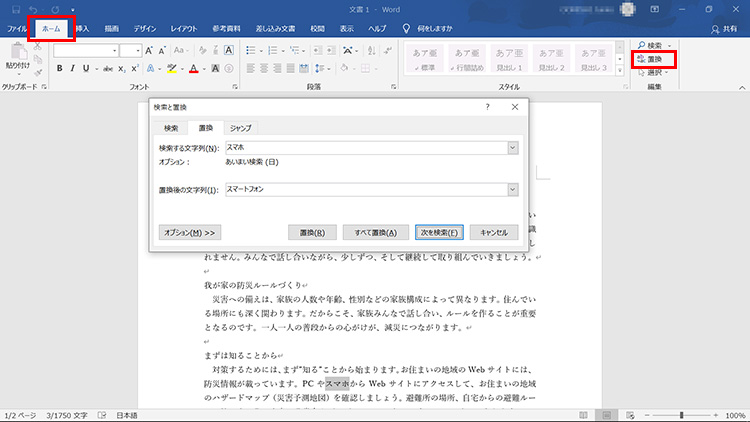
「ホーム」タブの「置換」をクリックすると、「検索と置換」画面が表示されます。「検索する文字列」と「置換後の文字列」にそれぞれ文字を入力して、文字列を置換します。
誤字や表記ゆれチェックをする
文書が完成したら、誤字脱字、送り仮名の不揃いなどの表記ゆれ、スペルなどもチェックしましょう。文書の精度アップに役立ちます。人の目では見落としがちなミスなども、Wordの文章校正機能を使ってチェックすることができます。

「校閲」タブには、さまざまなチェック機能が用意されています。「スペルチェックと文章校正」をクリックすると、誤字脱字をチェックできます。

「表記ゆれチェック」をクリックすると、チェックが実行され、「表記ゆれ」画面が表示されます。確認しながら修正を行えます。
「音声読み上げ」機能で「聞いて」チェック
「校閲」タブには、「音声読み上げ」機能も用意されています。文書校正は文字を「見て」確認しますが、音声読み上げでは「聞いて」チェックすることができます。校正機能と併用することをお勧めします。
※お使いのWordのバージョンによっては「音声読み上げ」コマンドが表示されていないものもあります。

「音声読み上げ」をクリックすると、カーソル位置から文章の読み上げが開始されます。
図や写真を入れる
文書に図や写真を入れることもできます。自分で撮った写真を入れたり、図示したり、グラフを入れたりすることで、伝わる文書、見栄えの良い文書を作成できます。
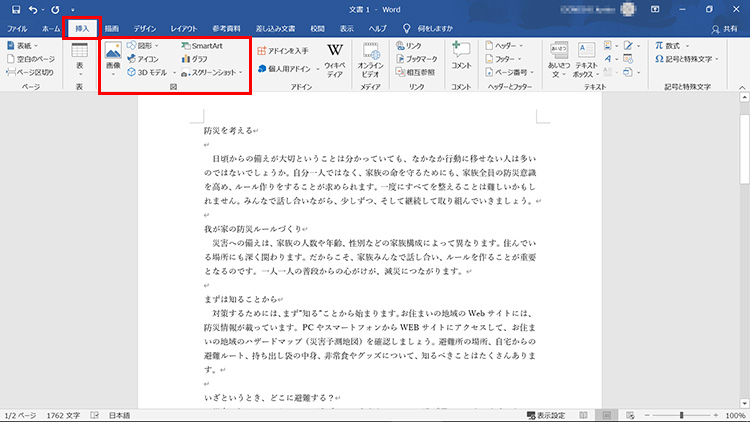
図や写真を入れるには「挿入」タブを開きます。「画像」「図形」「グラフ」などのアイコンが用意されています。
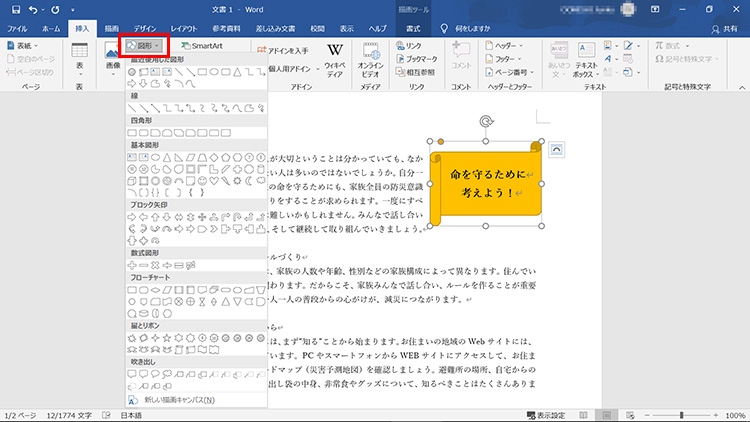
「図形」をクリックすると、挿入できる図形の一覧が表示されます。クリックして選択し、マウスでドラッグして描画します。写真を入れる場合は「画像」をクリックします。
表を入れる
表はExcelだけのものではありません。Word文書にも表を入れることは可能です。
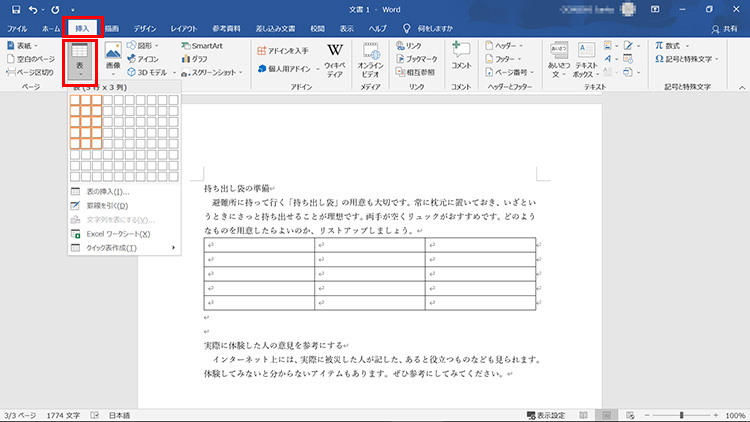
「挿入」タブの「表」をクリックします。マス目が表示されるので、何列×何行の表を作りたいのかを選択すると、カーソル位置に表が挿入されます。
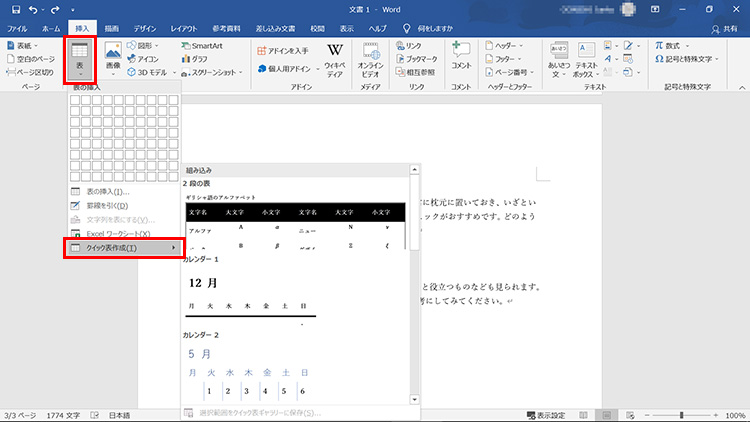
「表」-「クイック表作成」を選択すると、デザインされた表を簡単に挿入できます。
定型文を素早く入力する
手紙などの文書では、時候のあいさつや序文など、書き慣れていないと迷ってしまいます。「あいさつ文」を利用すれば、定型の正しい言い回しを簡単に挿入できます。
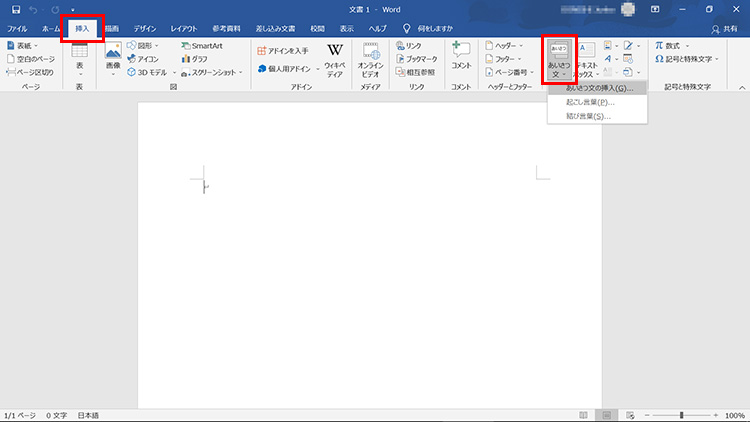
「挿入」タブの「あいさつ文」をクリックし、「あいさつ文の挿入」をクリックします。

月を選んで、一覧から時候のあいさつ文、安否のあいさつ、感謝のあいさつを選んで「OK」をクリックすれば、文書に挿入できます。
テンプレートを利用する
カードやカレンダーなどの作成も、「テンプレート」を利用すると簡単です。インターネットに接続している環境であれば、豊富なテンプレートをダウンロードして利用できます。
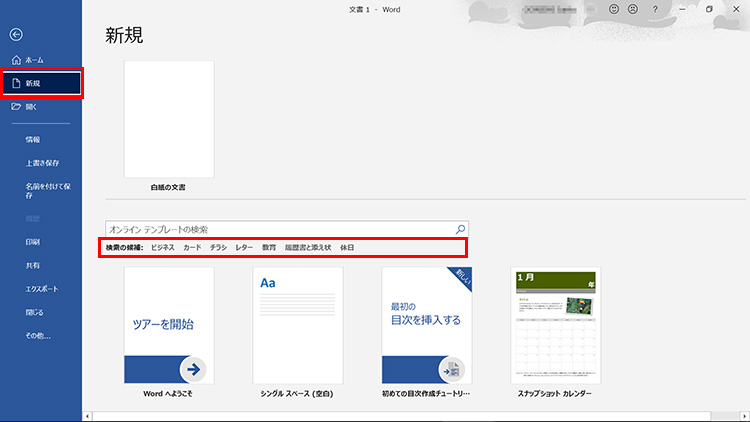
「ファイル」タブの「新規」をクリックし、画面上部の「検索の候補」で目的のカテゴリをクリックします。
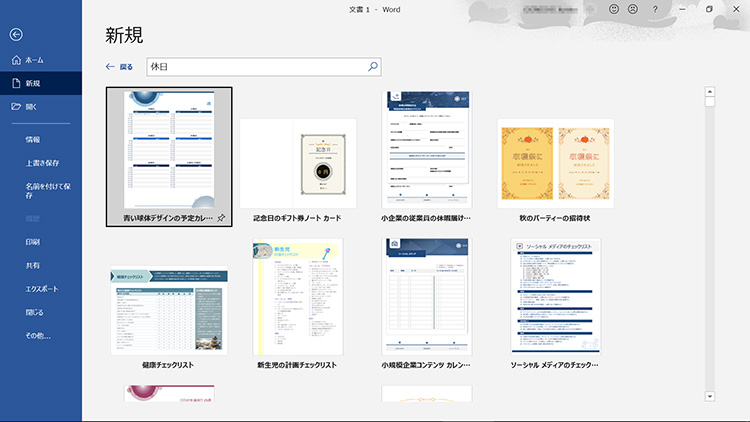
テンプレートの一覧が表示されるので、クリックして選択し、次の画面で「作成」をクリックするとテンプレートがダウンロードされます。
文書に異なるスタイルのテキストを入れる
サイドバーに注釈を入れたり、横組みの文書内に縦組みの文章も入れたりしたいときは、「テキストボックス」を利用しましょう。
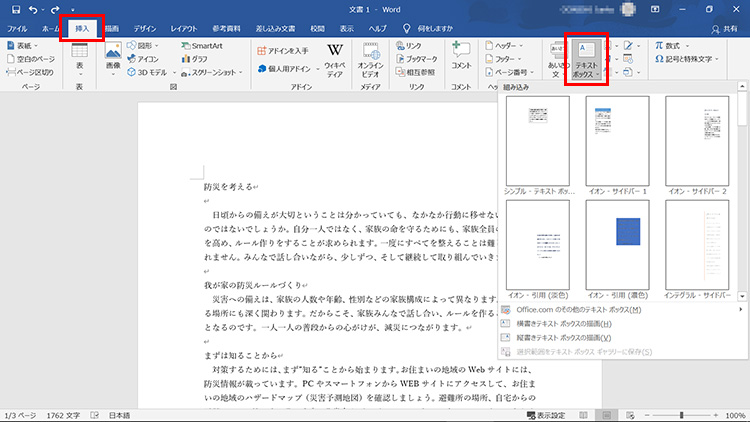
「挿入」タブの「テキストボックス」をクリックし、挿入したいテキストボックスのスタイルをクリックして選択します。
PDF形式で保存する
作成した書類をPDFにすることで、Wordを持っていない人でも書類を見ることができます。文書を簡単に変更されたくない場合にも有効です。
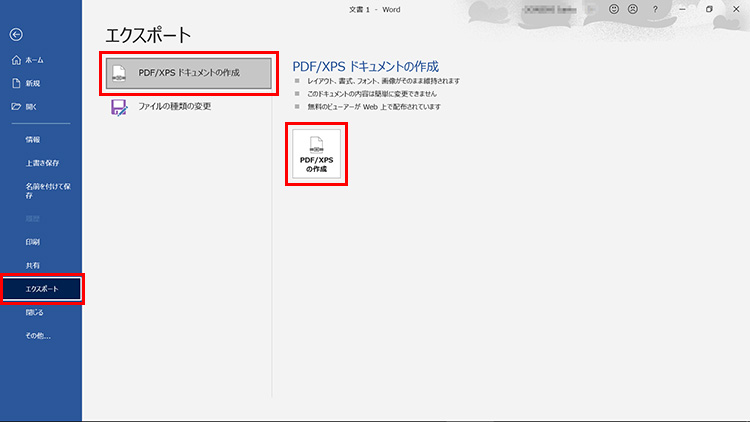
「ファイル」タブの「エクスポート」を選択し、「PDF/XPSの作成」をクリックします。次の画面で保存先とファイル名を設定して保存します。
作成した文書にパスワードを設定して保護する
人に見られたくない日記や資産運用のメモなどの文書などには、パスワードを設定することをお勧めします。
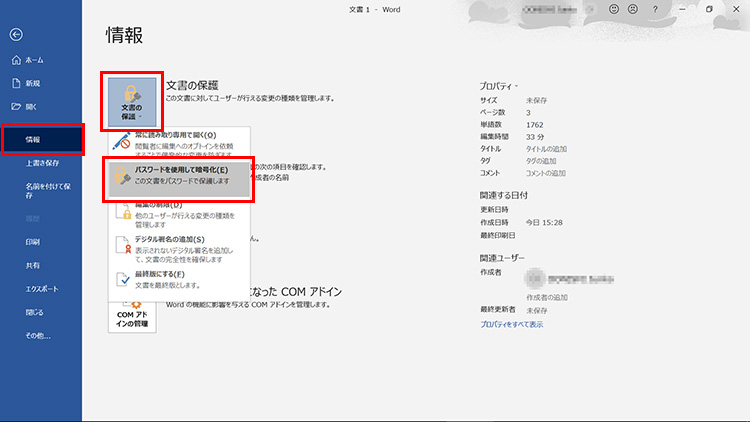
「ファイル」タブの「情報」をクリックし、「文書の保護」-「パスワードを使用して暗号化」を選択します。
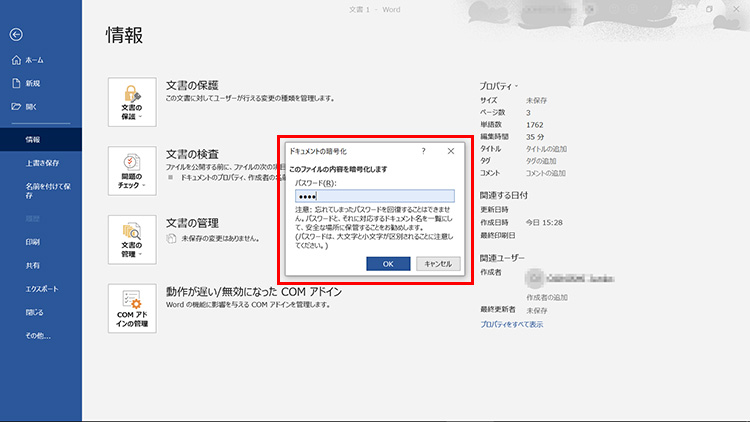
「ドキュメントの暗号化」画面が開くのでパスワードを入力します。
※パスワードを忘れないようにご注意ください。
また、読み取り専用のファイルにすれば、勝手に編集されることを防ぐことも可能です。
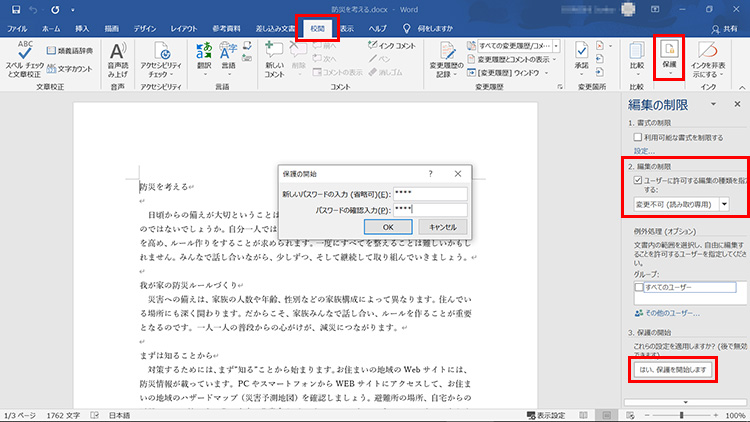
読み取り専用にする場合は、「校閲」タブの「保護」をクリックして「編集の制限」をクリックします。「ユーザーに許可する編集の種類を指定する」にチェックを付け、「変更不可(読み取り専用)」を選択します。「はい、保護を開始します」をクリックして、パスワードを入力します。
※パスワードを忘れないようにご注意ください。
まとめ
よく使うWordのちょっとしたワザを身につけることで、作業効率がアップします。気に入った機能、便利だと感じた機能から使ってみてください。
こんなサポートもあります
今回はWordの基本ワザ10選についてご紹介しました。他にも、パソコンの操作方法でわからないことがある、もっとパソコンについて詳しく知りたい、とお考えの方もいるかと思います。当社では「PCコンシェルジュ」という有料サービスをご用意しており、豊富な知識と高いスキルをもった専任アドバイザーが、パソコン活用相談など、幅広い範囲のご相談をお受けします。わかりやすいとご好評をいただいているリモートサポートが利用できます。なお、「FMV プレミアムサービス あんしんスタンダード」という月額サービスによる割引もございますので、ぜひご利用ください。

