マウスやタッチパッドの設定を変えてより使いやすく

パソコンの操作で切り離せないのが、マウスやタッチパッドでの操作です。しかし、時折不便さを感じることがあっても、特になにもせずにそのまま使っていませんか?カーソルの速度や、スクロール量を変えるなど、設定を見直すことで、小さなストレスが解消されるかもしれません。
自分の使い方に合った設定に変更してみましょう。
公開日2021年10月27日
画面例はWindows 10です。
掲載内容は公開当時のものであり、最新情報と異なる場合があります。
操作方法や画面例などは、公開時のものです。アップデートなどにより、動作や画面が異なる場合がありますので、ご了承ください。
マウスの動きをカスタマイズする
まずは、基本的なマウスの動作をカスタマイズしましょう。マウスカーソルの動く速度やスクロールの量の設定を変更できます。
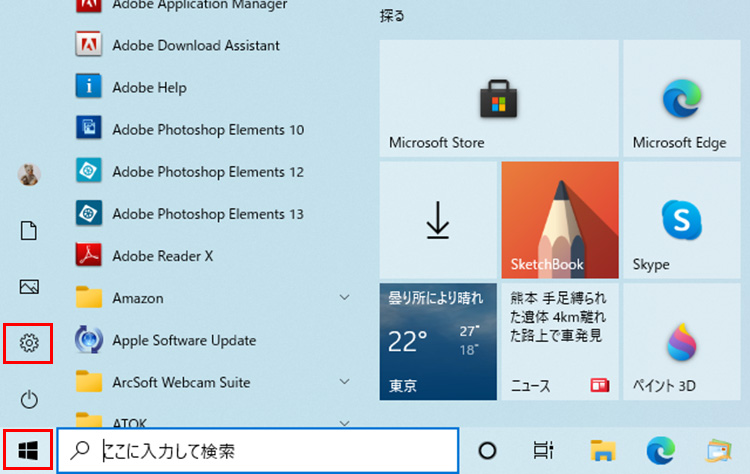
スタートボタンをクリックして「設定」をクリックします。
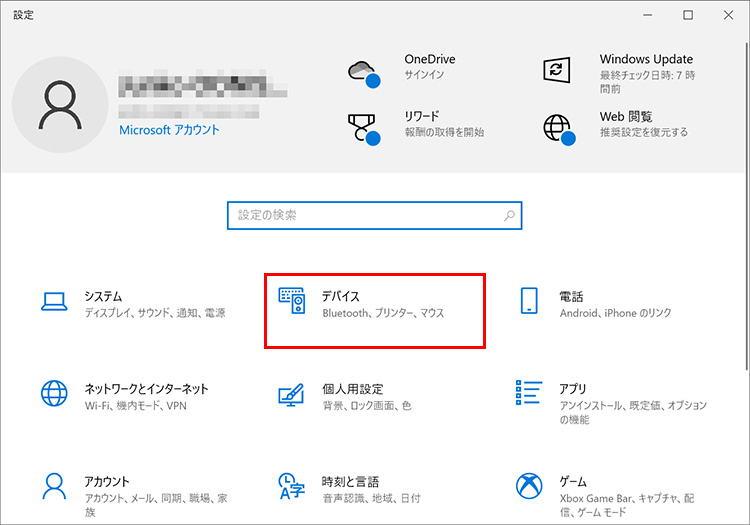
「設定」画面が開くので、「デバイス」をクリックします。
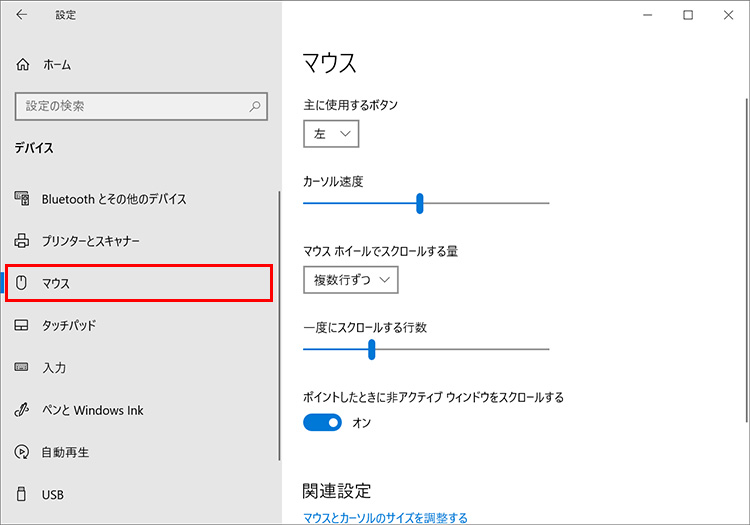
画面左の「マウス」を選択します。
カーソル速度を変える
カーソルが遅い/速いと感じている人は「カーソル速度」を変更しましょう。
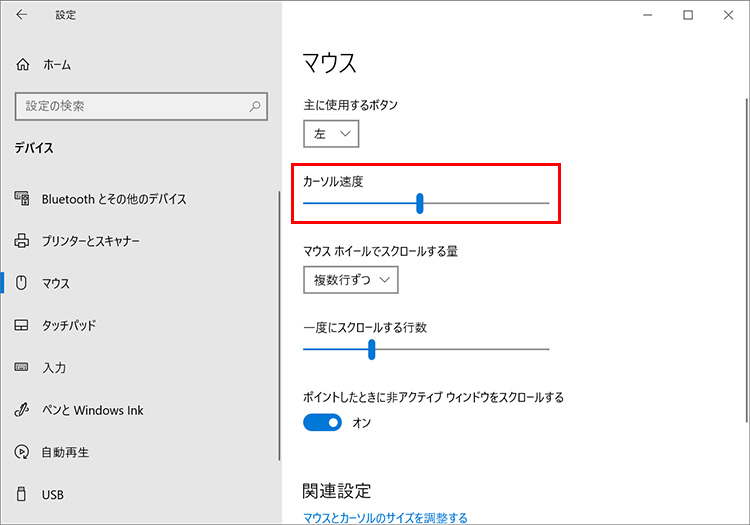
カーソル速度のつまみを左にドラッグすると遅く、右にドラッグすると速くなります。
スクロール量を変える
Webページなどで、マウスホイールでスクロールの操作をすることが多いと思います。
このスクロールの量も変更が可能です。
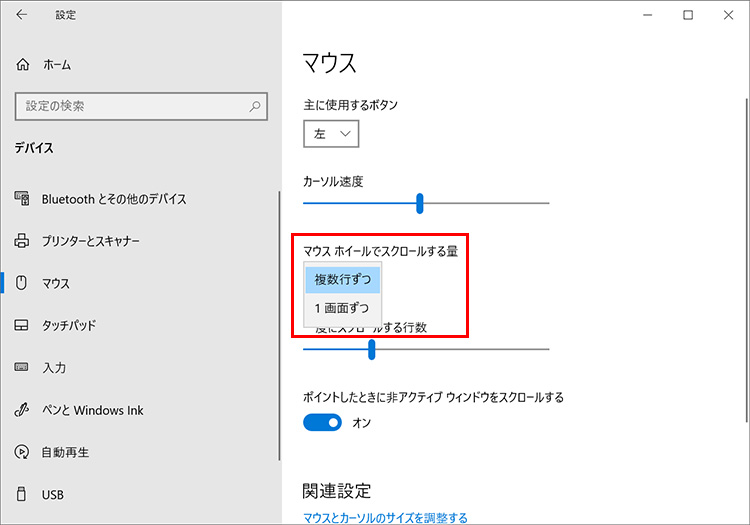
「マウスホイールでスクロールする量」では「複数行ずつ」か「1画面ずつ」を選べます。
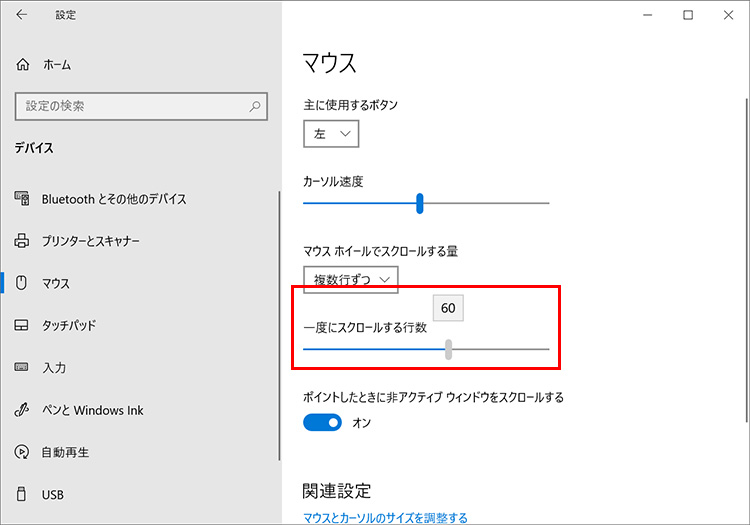
「複数行ずつ」を選んだ場合は、下の「一度にスクロールする行数」でスクロール行数を選べます。つまみを左にドラッグすると少なく、右にドラッグすると多くなります。
「左利き用」のマウスにする
初期設定は、右利きを想定した設定になっていますが、左利き用に変更が可能です。
左利きの場合は、マウスの右と左のボタンの機能を入れ替えてみましょう。
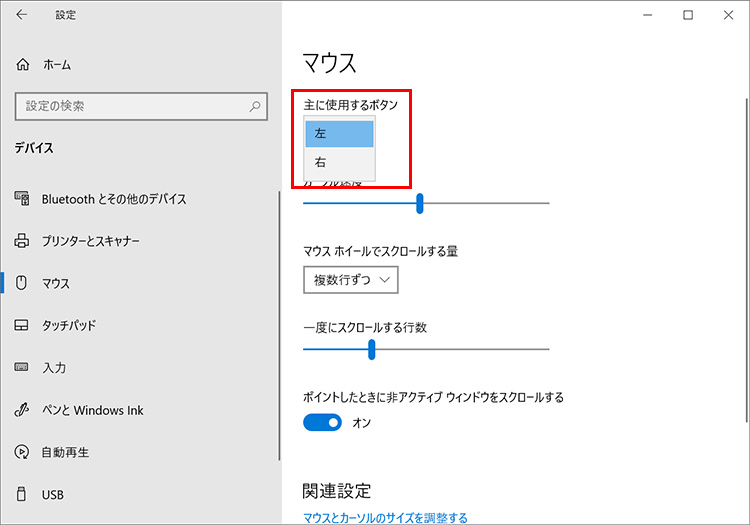
「主に使用するボタン」で左右の機能が入れ替わります。左利きの人は「右」にしましょう。
非アクティブウィンドウをスクロールする/しない
複数のアプリでウィンドウを開いていると、使っていないウィンドウ上でマウスホイールを動かしてしまい、意図せずスクロールしてしまうことがあります。そんなときは、非アクティブウィンドウのスクロールのオン/オフを切り替えできます。
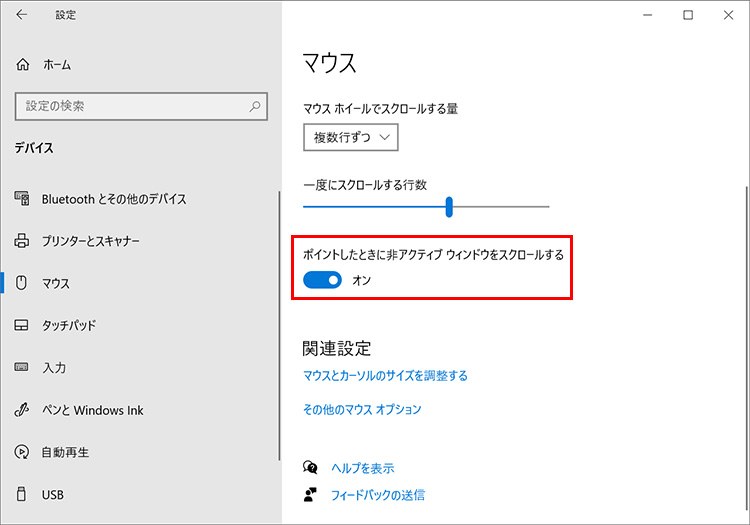
「ポイントしたときに非アクティブウィンドウをスクロール」のオン/オフで非アクティブウィンドウをスクロールする/しないを選べます。
マウスのプロパティでさらに設定を変更する
ダブルクリックの速度を変更する
「ダブルクリックしたが、クリックの間隔が遅くて認識されない」というときは、「マウスのプロパティ」でダブルクリックの速度を変更できます。

「その他のマウスオプション」をクリックします。
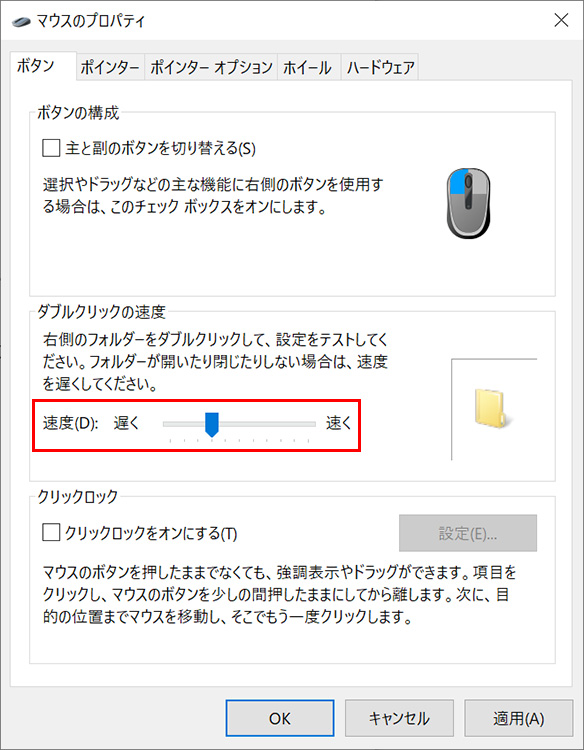
「マウスのプロパティ」が開くので、「ボタン」タブを開きます。「ダブルクリック速度」で、つまみを左にドラッグして遅くしましょう。右にドラッグすると速くできます。
その他のマウスの設定
マウスのプロパティでは、ダブルクリックの速度以外にもさまざまな設定が可能です。便利な設定をいくつかご紹介します。
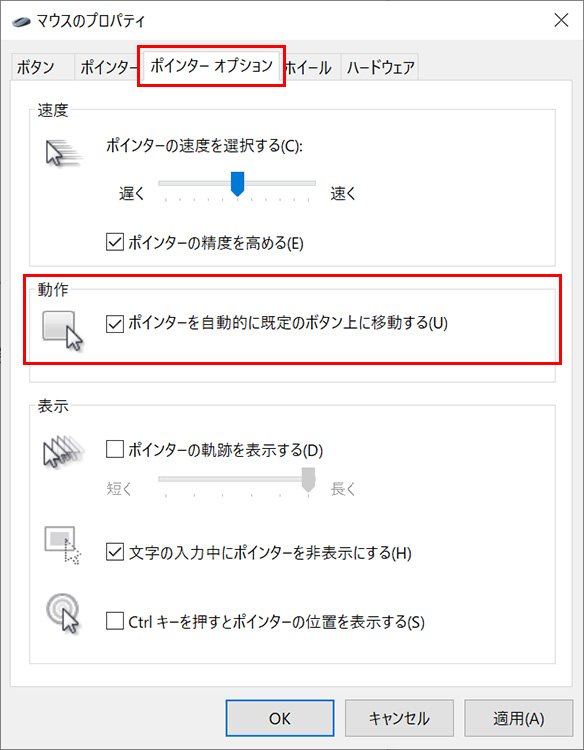
「ポインターオプション」タブに切り替えます。「動作」で「ポインターを自動的に規定のボタン上に移動する」をオンにすると、ダイアログが表示された際に、「OK」や「はい」ボタンの上に自動的にポインターが移動します。
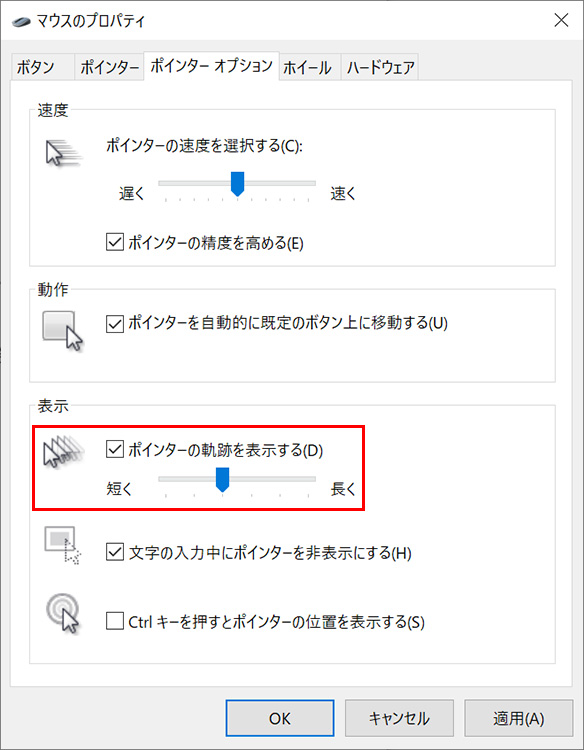
「表示」で「ポインターの軌跡を表示する」をオンにすると、ポインターの軌跡が表示されます。ポインターの動きをしっかり見せたいときにお勧めです。
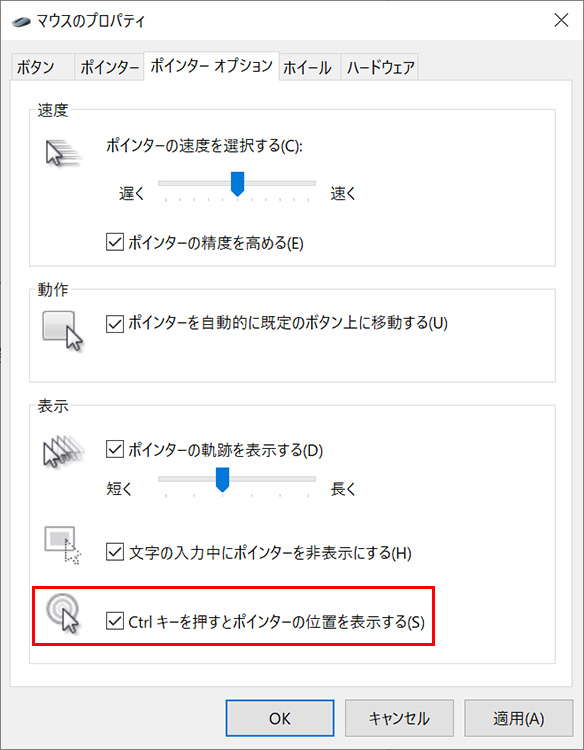
「Ctrlキーを押すとポインターの位置を表示する」をオンにすると、ポインターの位置が円で示されます。ポインターを見失いがちな人にお勧めです。設定できたら「OK」をクリックしてダイアログを閉じます。
マウスポインターの見た目をカスタマイズする
マウスポインターとカーソルの大きさや色などの見た目を変えることができます。
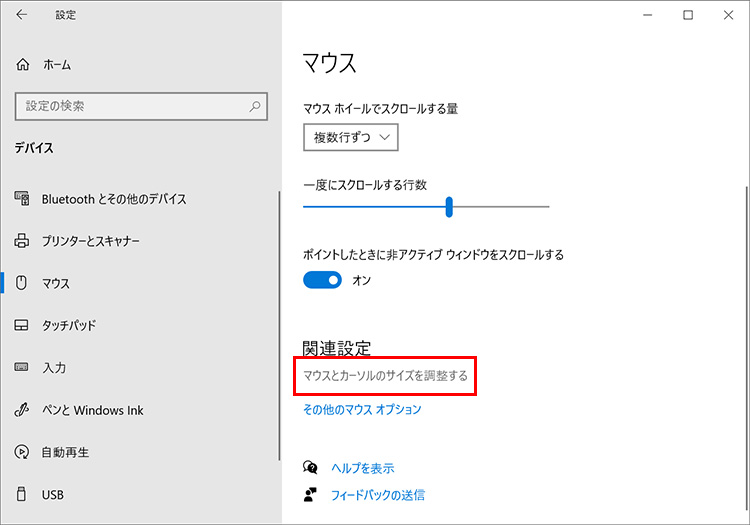
設定画面の「マウスとカーソルのサイズを調整する」をクリックします。
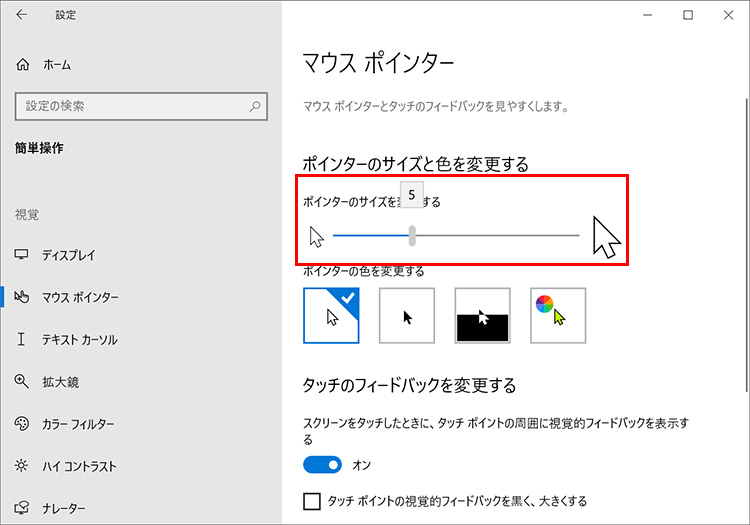
「ポインターのサイズを変更する」のつまみを右にドラッグすると、ポインターを大きくできます。
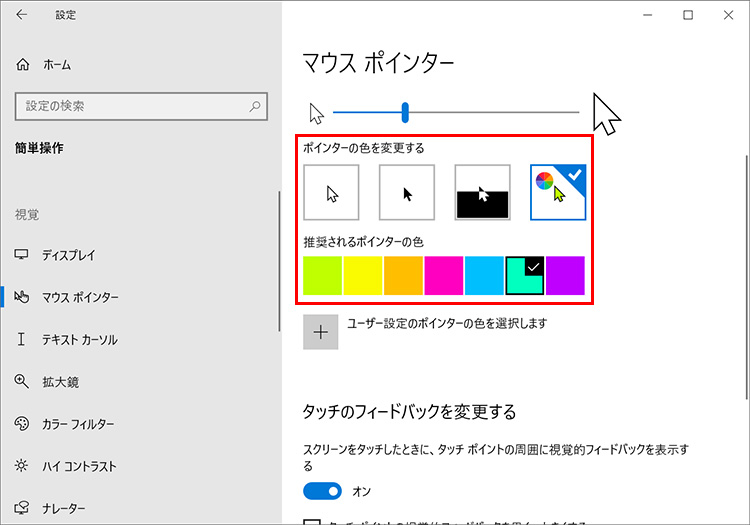
「ポインターの色を変更する」では、ポインターの色を変えられます。右の「カスタム」を選ぶと白や黒以外の色に設定できます。
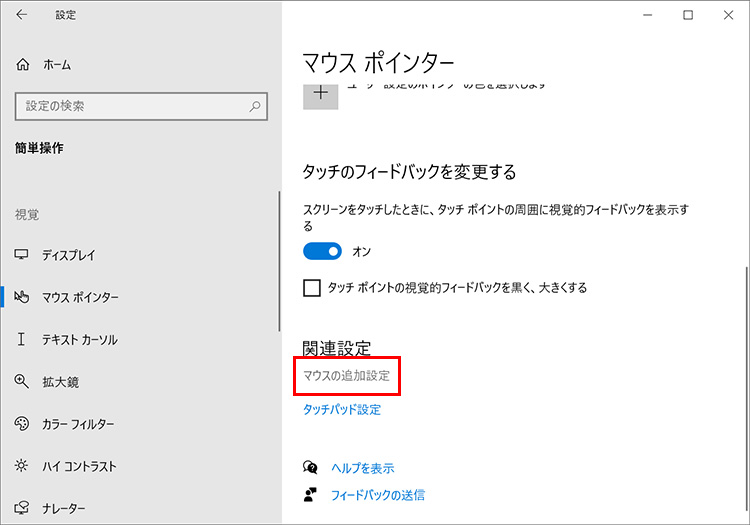
設定できたら「マウスの追加設定」をクリックして元のマウス設定画面に戻ります。
マウスの本体でも操作性は変わる
さまざまなマウスの設定変更について紹介しましたが、マウス本体を変えることでも操作性は変わります。素材やサイズ、ボタンの操作感などは製品によって異なります。例えばマウスのケーブルが煩わしいと感じているなら、ワイヤレスマウスがお勧めです。
タッチパッドをカスタマイズする
ノートパソコンでよく利用するのがタッチパッドです。基本的なタッチパッドの動作をカスタマイズしましょう。「そもそもタッチパッドは使わない」という人に向けた便利な設定もあります。
お使いの機種のタッチパッドによっては、動作や画面が異なる場合がありますので、ご了承ください。
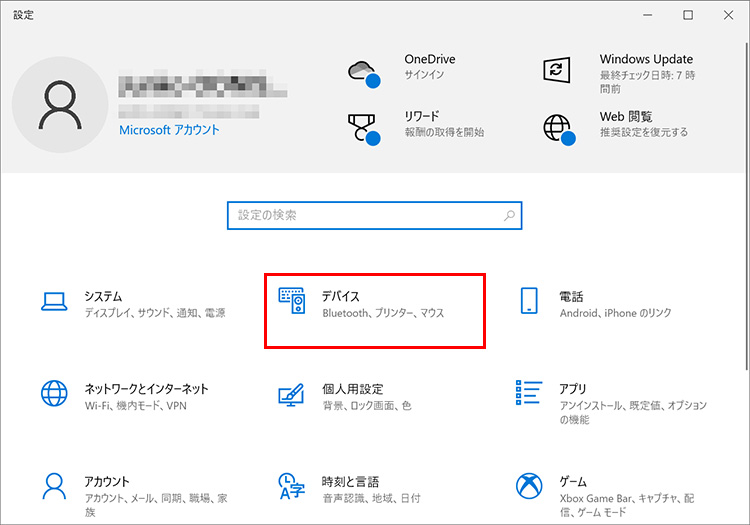
「設定」画面から、「デバイス」をクリックします。
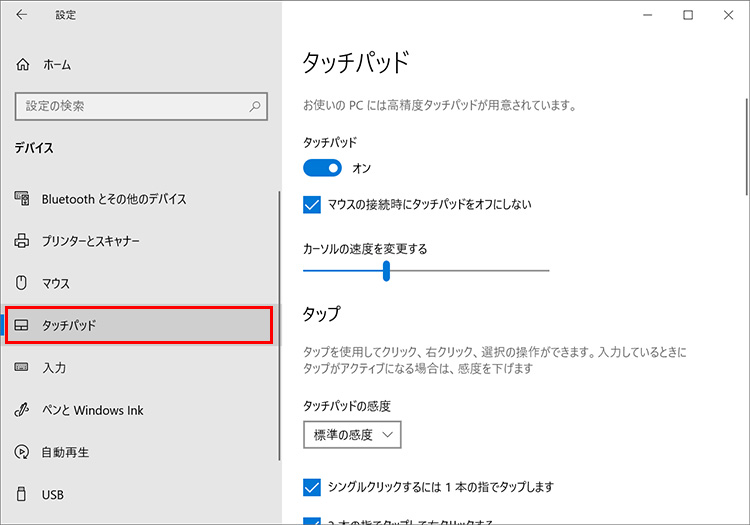
画面左の「タッチパッド」をクリックすると、タッチパッドの設定画面が表示されます。
カーソルの速度を変える
マウスカーソルと同じように、タッチパッドでのカーソルも速度を変更することができます。
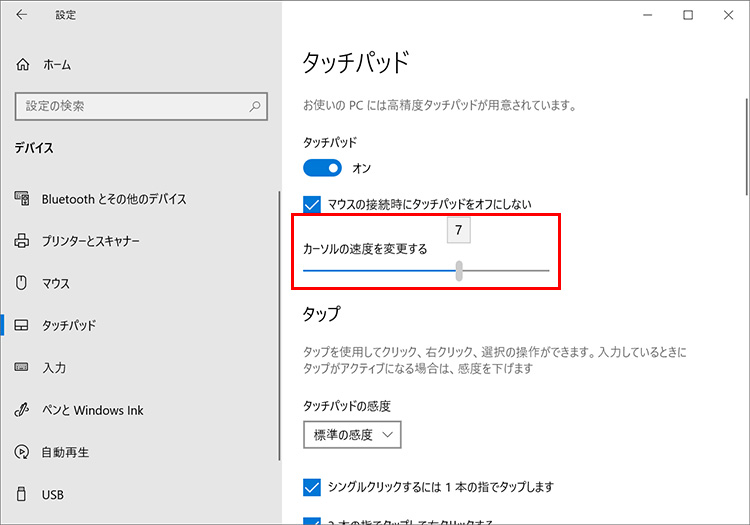
タッチ操作でのカーソル移動の速度を変更できます。つまみを左にドラッグすると遅く、右にドラッグすると速くなります。
タッチパッドの感度を変える
タッチパッドの感度を変えられます。誤反応が多い場合は反応を鈍く設定しましょう。
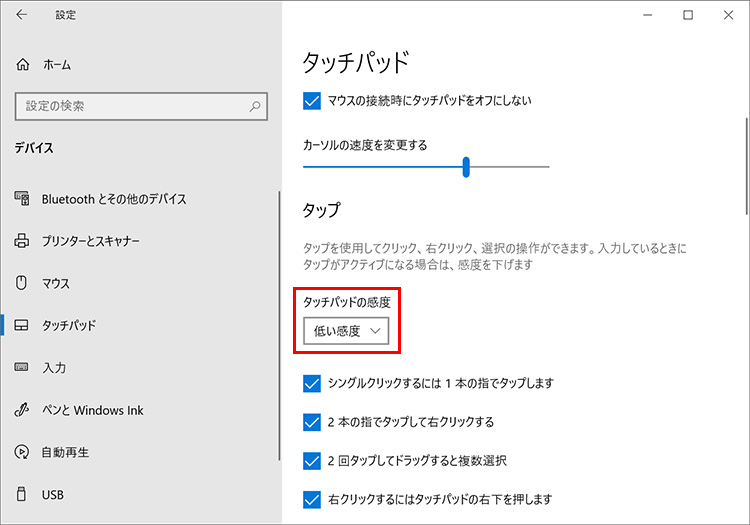
「タッチパッドの感度」にて、「低い感度」を選択すると、感度が鈍くなります。
スクロールとズーム
「2本の指をドラッグしてスクロールする」をオンにすると2本指でスクロール操作ができます。
「ピンチ操作によるズーム」をオンにすると、ピンチイン/アウトの操作でズームできます。
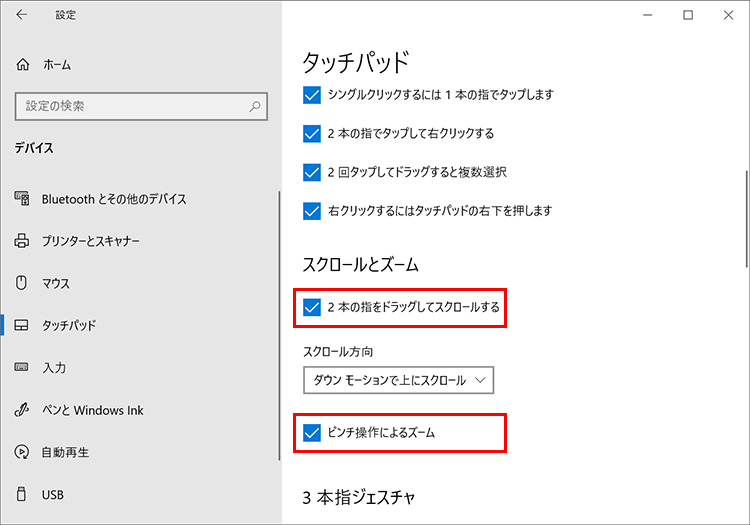
スクロールとズームを有効にすると、タッチパッドでスクロールやズームの操作が可能になります。
タッチパッドを使わないときは
キーボードを使っている時に、不意にタッチパッドに触れてしまい、カーソルが動いたり、クリックしてしまうことがあります。 気になる時はタッチパッドをオフにしましょう。

「タッチパッド」をオフにすると、誤って触れて意図せぬ操作を防ぐことができます。
マウスの接続時にタッチパッドを使う/使わない
「マウスの接続時にタッチパッドをオフにしない」は、意外と見落としがちな便利な機能です。
マウスとタッチパッドを併用する人はチェックを付けます。マウスを接続しているときはタッチパッドを使わないという人はチェックを外しましょう。意図せぬ操作を防げます。
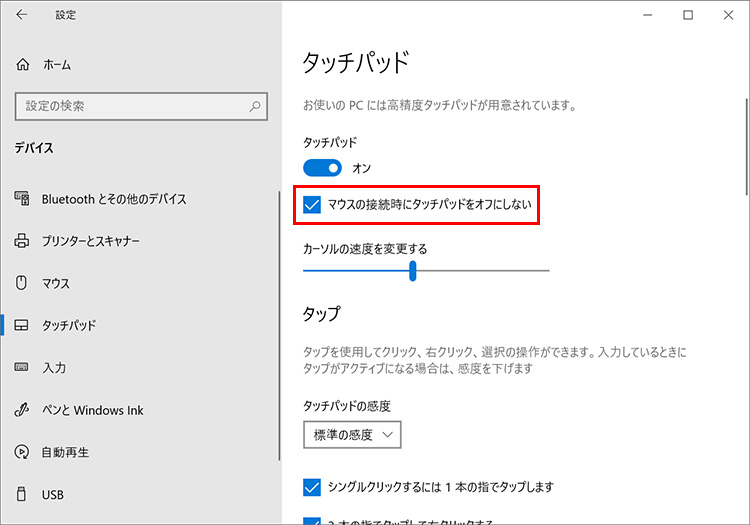
マウスの接続時にタッチパッドを使わない場合は、チェックを外します。
その他詳しい内容は、以下のQ&Aを確認してください。
キーボードでウィンドウを操作する
マウスもタッチパッドも使わず、キーボードでパソコンを操作できます。パソコン操作に便利なショートカットキーを紹介します。
- [Alt]+[Tab]キー:ウィンドウを切り替え
- [Alt]+[スペース]キー:メニューを表示して操作
- [Windows]+[↑][↓]:アクティブなウィンドウを最小化、最大化
- [Windows]+[M]キー:すべてのウィンドウを最小化
- [Windows]+[D]キー:デスクトップを表示
まとめ
常に利用するマウスやタッチパッドの設定を自分の使い方に応じて変えるだけで、快適にパソコンを操作できるようになります。設定画面で、便利だと思った機能を試してみてください。
こんなサポートもあります
今回はマウスやタッチパッドの設定についてご紹介しました。他にも、パソコンの操作方法でわからないことがある、もっとパソコンについて詳しく知りたい、とお考えの方もいるかと思います。当社では「PCコンシェルジュ」という有料サービスをご用意しており、豊富な知識と高いスキルをもった専任アドバイザーが、パソコン活用相談など、幅広い範囲のご相談をお受けします。わかりやすいとご好評をいただいているリモートサポートが利用できます。なお、「FMV プレミアムサービス あんしんスタンダード」という月額サービスによる割引もございますので、ぜひご利用ください。

