Windows 11のスタートメニューを使い方に合わせてカスタマイズする
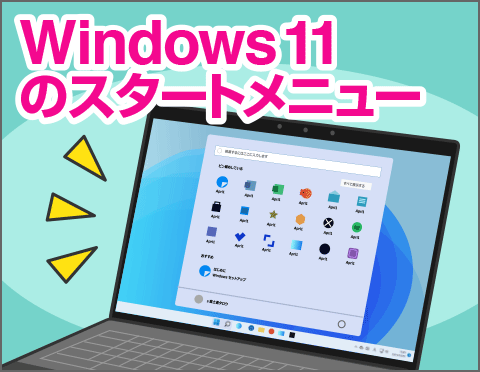
Windows 11では、スタートメニューがWindows 10とはガラッと変わったので、戸惑う人もいるかもしれません。使っていくうちに慣れてくるとは思いますが、この機会にスタートメニューを自分が使いやすいようにカスタマイズしてはどうでしょうか?
公開日2021年12月22日
画面例はWindows 11です。
掲載内容は公開当時のものであり、最新情報と異なる場合があります。
操作方法や画面例などは、公開時のものです。アップデートなどにより、動作や画面が異なる場合がありますので、ご了承ください。
スタートメニューにアプリを「ピン留め」する
スタートメニューを開くと、上部の「ピン留め済み」によく使われそうなアプリのアイコンが並んでいます。でも、よく使うアプリは人それぞれですよね。使いたいアプリがピン留めされていないこともあります。逆に自分は使わないアプリがピン留めされていることもあるでしょう。
ここにないアプリを使いたい場合は、右上の「すべてのアプリ」をクリックして一覧から選択すればいいのですが、やはりいつも使うものは1クリックで起動したいものです。
そこで、まずはこの「ピン留め済み」を整理しましょう。
ピン留め済みから使わないアプリを外す
まずは、使わないアプリがピン留めされている場合はピン留めから外して、ピン留めできるスペースを確保しましょう。
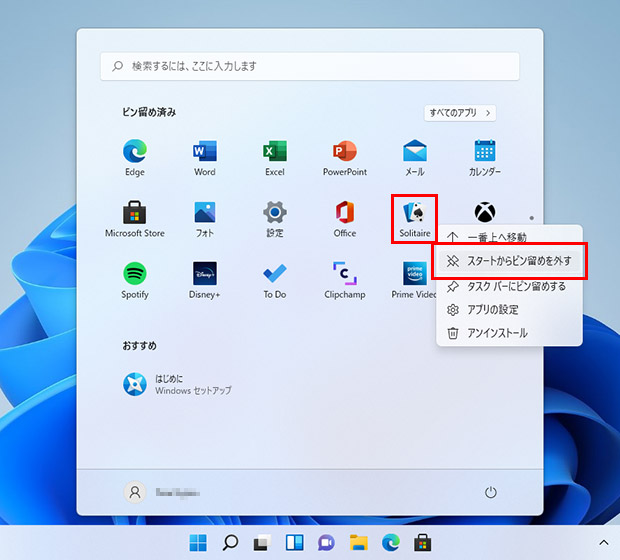
ピン留めのなかで、使わないアプリのアイコンを右クリックして「スタートからピン留めを外す」をクリックします。
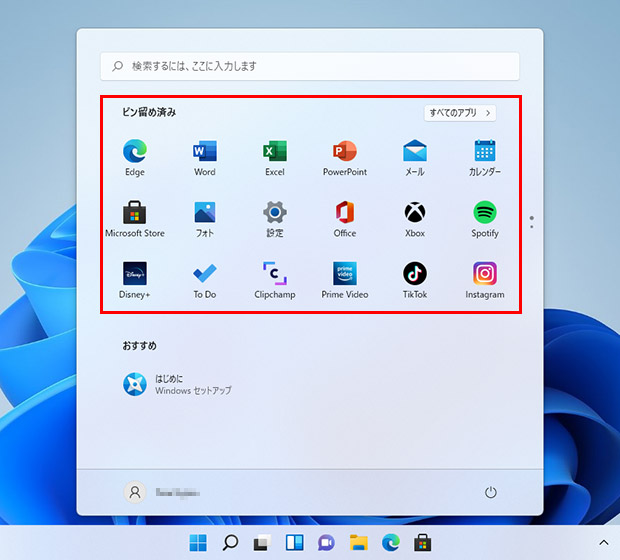
ピン留め済みからアプリのアイコンが外れました。
アプリをピン留めする
いつも使っているアプリがピン留めされていない場合はピン留めします。
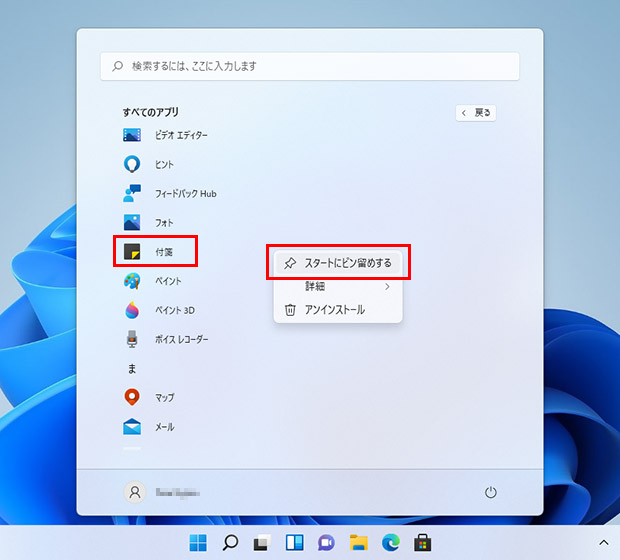
「すべてのアプリ」をクリックし、一覧からピン留めしたいアプリのアイコンを右クリックして「スタートにピン留めする」をクリックします。

アプリのアイコンがピン留め済みに表示されました。
アプリ一覧のページを切り替える
ピン留めされているアプリが18個以上ある場合は次のページに表示されます。右側に表示されている「 」(ページ分だけ「・」が表示されています)をクリックすることでページを切り替えることができます。
」(ページ分だけ「・」が表示されています)をクリックすることでページを切り替えることができます。
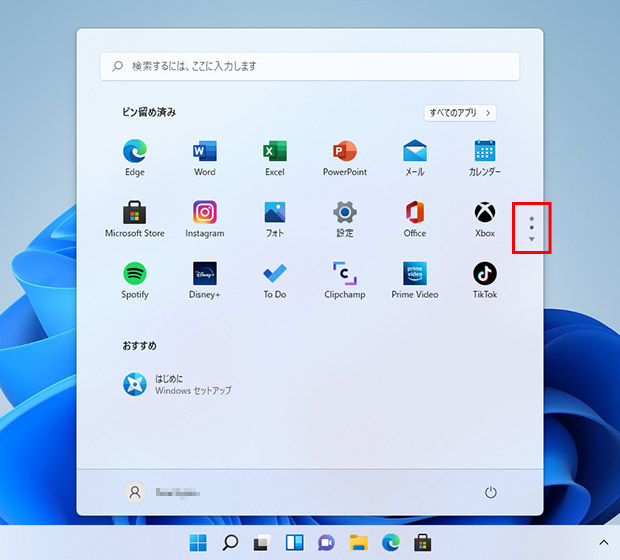
一覧の右側に表示されている「 」で、表示したいページの「・」をクリックします(上下に表示される▲▼をクリックすると、1ページずつページを移動できます)。
」で、表示したいページの「・」をクリックします(上下に表示される▲▼をクリックすると、1ページずつページを移動できます)。
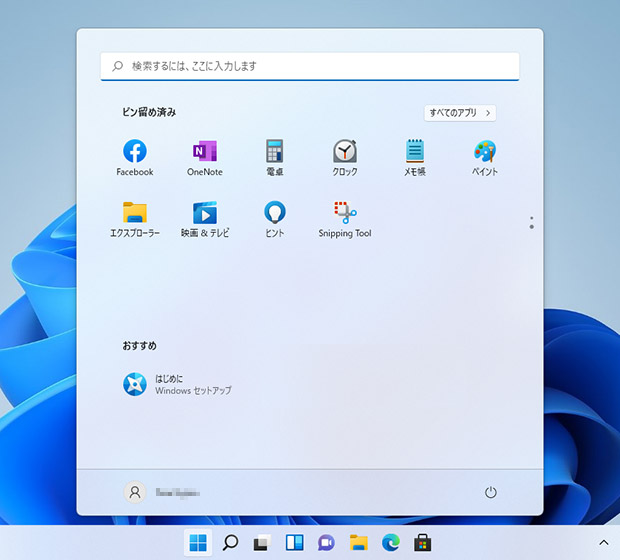
下の「・」、もしくは▼をクリックすると、2ページ目が表示されました。
フォルダーやWebページも登録できる
よく使うフォルダーやWebページもスタートメニューにピン留めすることができます。さっと開けるようになるので便利です。
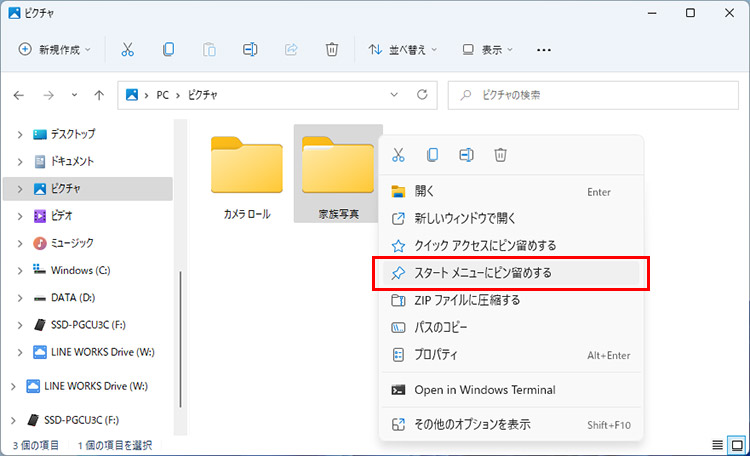
エクスプローラーでピン留めしたいフォルダーを右クリックして、「スタートメニューにピン留めする」をクリックします。
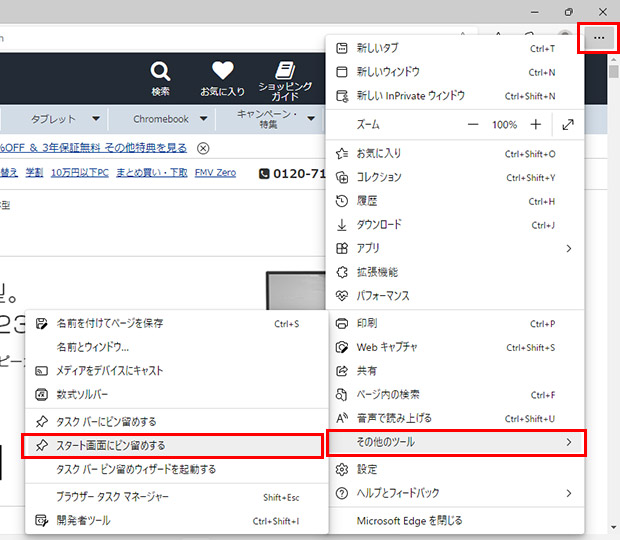
Edgeでピン留めしたいページを表示し、右上の「 」をクリック。表示されたメニューから「その他のツール」-「スタート画面にピン留めする」をクリックします。
」をクリック。表示されたメニューから「その他のツール」-「スタート画面にピン留めする」をクリックします。
ピン留めの並び順を変更する
ピン留め済みのアイコンは、ピン留めされた順番で並んでいます。アイコンの位置は変更できるので、使いやすいように移動しましょう。

アイコンを移動したい位置までドラッグします。
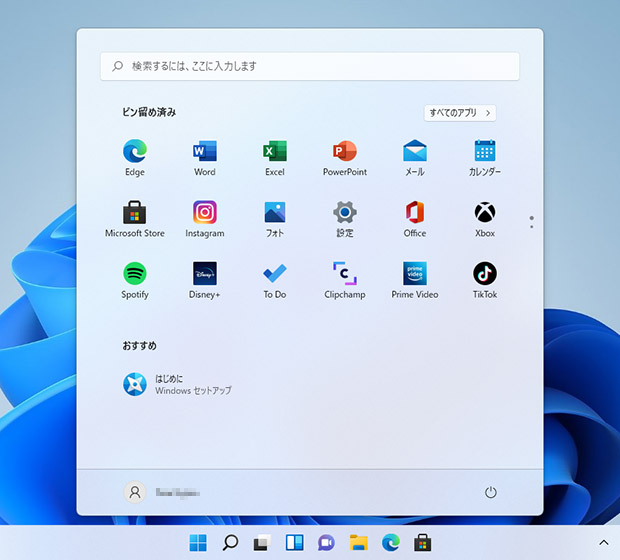
ドロップすると移動できます。

2ページ目のアイコンを1ページ目に移動するには、アイコンを上部にドラッグし、表示された「 」の上に重ねます。
」の上に重ねます。

1ページ目に移動するので、アイコンを移動したい位置でドロップします。
いつも使うアプリはタスクバーに登録する方法もある
Windows 10と同様、タスクバーにアプリを登録することもできます。スタートメニューを使わずにアプリを起動することができます。
登録方法は2通りあります。
- アプリを起動し、タスクバーに表示されているアイコンを右クリックして「タスクバーにピン留めする」をクリックする。
- スタートメニューの「すべてのアプリ」で登録したいアプリのアイコンを右クリックし、「詳細」-「タスクバーにピン留めする」をクリックする。
Windows 11でコントロールパネルを利用する
パソコンの設定を変更するのに、今まで「コントロールパネル」を利用していた人も多いでしょう。Windows 11でも利用したいというのであれば、スタートメニューにピン留めしておくと便利です。
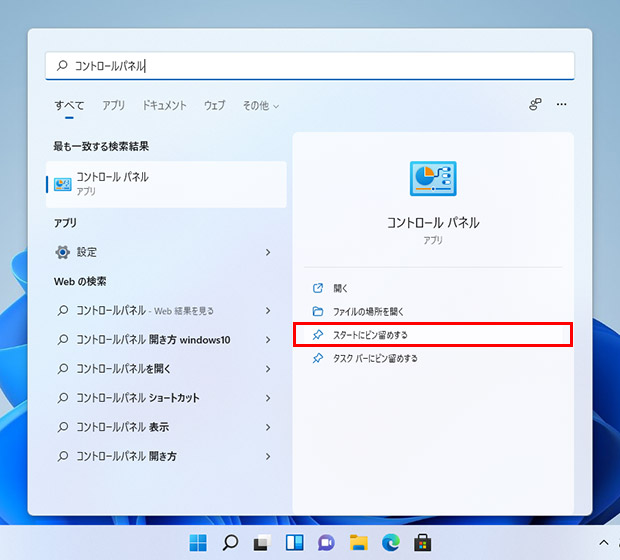
スタートメニューで「コントロールパネル」を検索し、「スタートにピン留めする」をクリックしてピン留めします。
よく使うアプリの一覧を表示する
スタートメニューの「すべてのアプリ」の上部に、「よく使うアプリ」を表示することができます。初期設定ではオフとなっていますが、オンにすることで、ピン留めはしていないけど、最近使っているというようなアプリをすぐに探し出すことができるようになります。
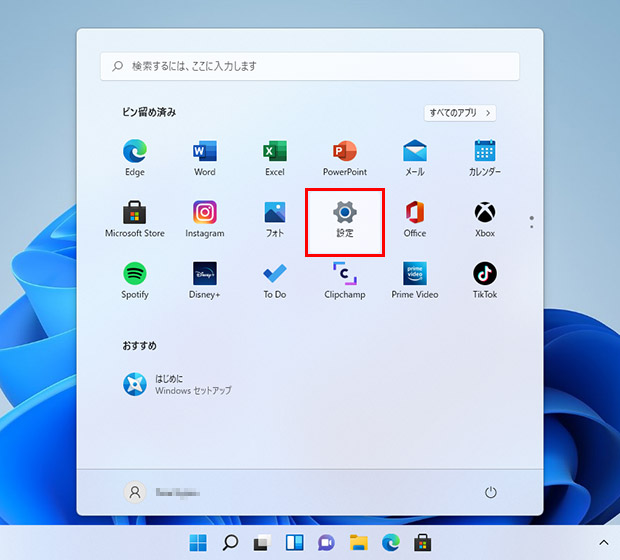
スタートメニューで「設定」をクリックします。
※スタートメニューを右クリックして「設定」をクリックしてもかまいません。
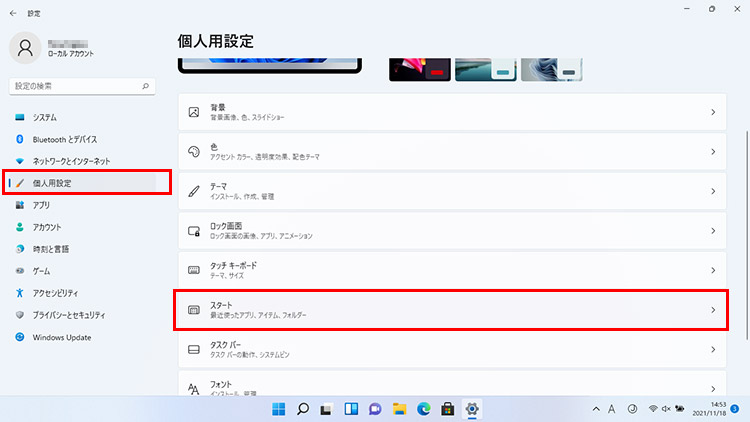
左側で「個人用設定」をクリックし、「スタート」をクリックします。
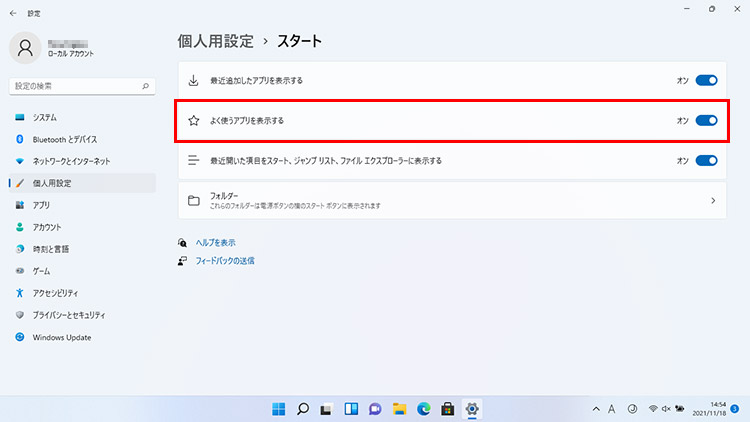
「よく使うアプリを表示する」をオンにします。

「すべてのアプリ」を開くと、上部に「よく使うアプリ」が表示されます。
最近開いた項目を非表示にする
「個人用設定」-「スタート」の「最近開いた項目をスタート、ジャンプリスト、ファイルエクスプローラーに表示する」をオフにすると、スタートメニューやタスクバーを右クリックしたときに表示されるジャンプリストなどにファイル名が表示されなくなります。
オンライン会議で画面を共有しているときに、うっかり業務関連のファイル名が表示されてしまうといったことを防ぐことができます。
電源ボタンの横にボタンを追加する
スタートメニューの右下には電源ボタンがありますが、この横に「設定」や「エクスプローラー」などのボタンを追加することができます。

スタートメニューで「設定」をクリックします。
※スタートメニューを右クリックして「設定」をクリックしてもかまいません。
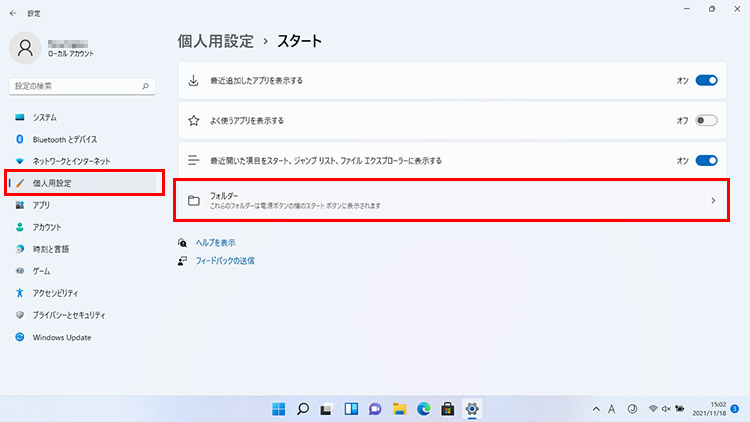
左側で「個人用設定」をクリックし、右側で「スタート」をクリックして「フォルダー」をクリックします。
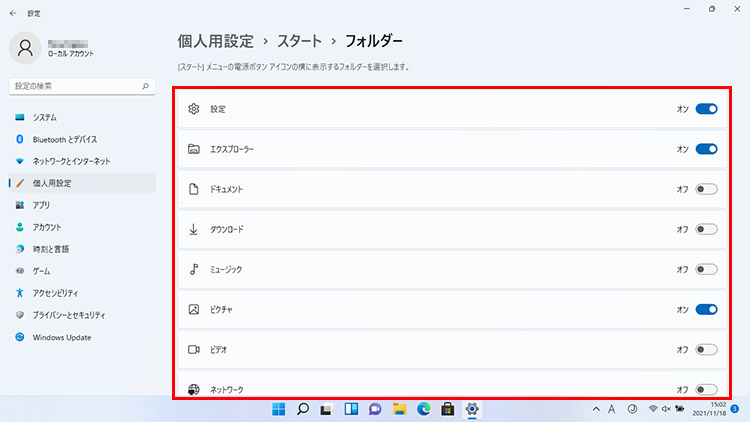
電源ボタンの横に表示したい機能を選び、「オン」にします。
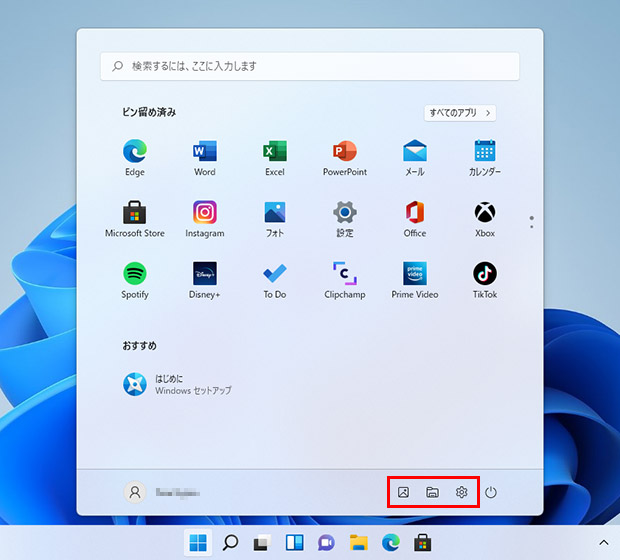
電源ボタンの横にボタンが追加されました。
スタートメニューを左に移動する
Windows 11では、スタートメニューは中央に表示されるようになりました。今まではスタートボタンが左端にあったので、スタートボタンをクリックしようとしてカーソルを左端に持って行ってしまう、アイコンが増えたり減ったりするとスタートボタンなどの位置がずれるのが嫌だという方は、Windows 10と同様、左に寄せて表示するよう設定することができます。

タスクバーの何もない部分を右クリックし、「タスクバーの設定」をクリックします。
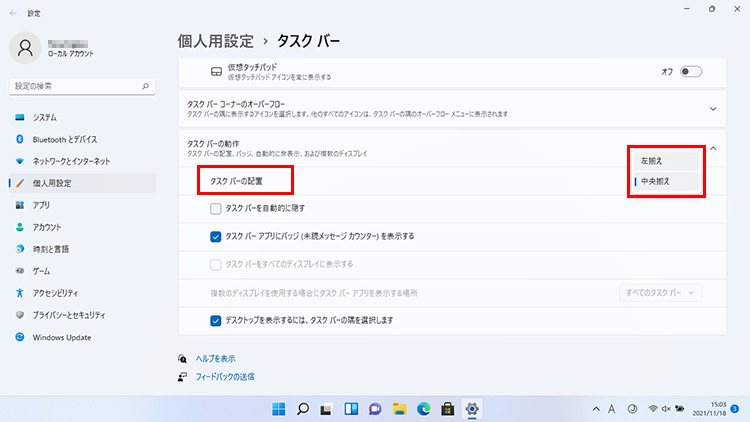
「タスクバーの動作」をクリックしてメニューを表示し、「タスクバーの配置」で「左揃え」をクリックします。
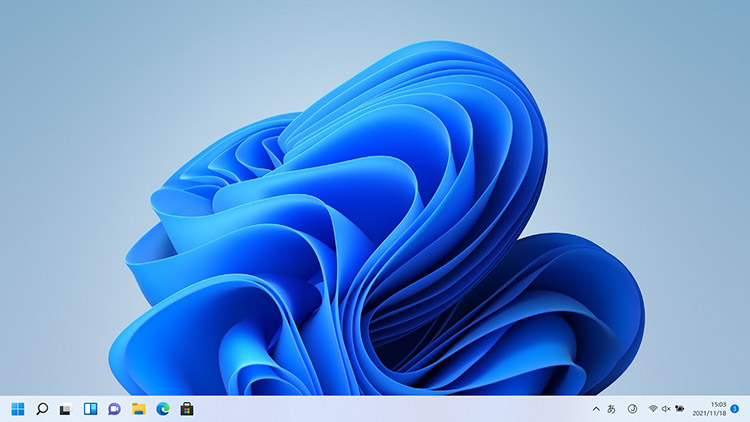
スタートメニューが左に移動しました。
まとめ
スタートメニューはよく使うものなので、自分好みにカスタマイズしておけば、使いやすさがグッとアップします。いろいろと試して、操作しやすい画面に設定するようにしましょう。
こんなサポートもあります
今回はWindows 11のスタートメニューについてご紹介しました。他にも、パソコンの操作方法でわからないことがある、もっとパソコンについて詳しく知りたい、とお考えの方もいるかと思います。当社では「PCコンシェルジュ」という有料サービスをご用意しており、豊富な知識と高いスキルをもった専任アドバイザーが、パソコン活用相談など、幅広い範囲のご相談をお受けします。わかりやすいとご好評をいただいているリモートサポートが利用できます。なお、「FMV プレミアムサービス あんしんスタンダード」という月額サービスによる割引もございますので、ぜひご利用ください。

