パソコンの動作が遅くなったと感じたらデータを整理しよう

パソコンを長く使っていると、動作が遅くなったと感じることがあります。起動に時間がかかる、ファイルを開いたり保存したりするのに時間がかかると思うことはありませんか?「遅くなった」と感じたときに試してほしい改善方法をご紹介します。
公開日2022年1月26日
画面例はWindows 11です。
掲載内容は公開当時のものであり、最新情報と異なる場合があります。
操作方法や画面例などは、公開時のものです。アップデートなどにより、動作や画面が異なる場合がありますので、ご了承ください。
ファイルを整理整頓する
大容量のパソコンでも、文書ファイルやデジタルカメラの画像、動画や音楽など、パソコンで扱うさまざまなデータをどんどん保存していくと、意外と容量を使ってしまい、パソコンの動作を遅くする原因の1つになります。パソコンは整理整頓を心掛け、不要なファイルは削除するようにしましょう。デスクトップを整頓することも有効です。
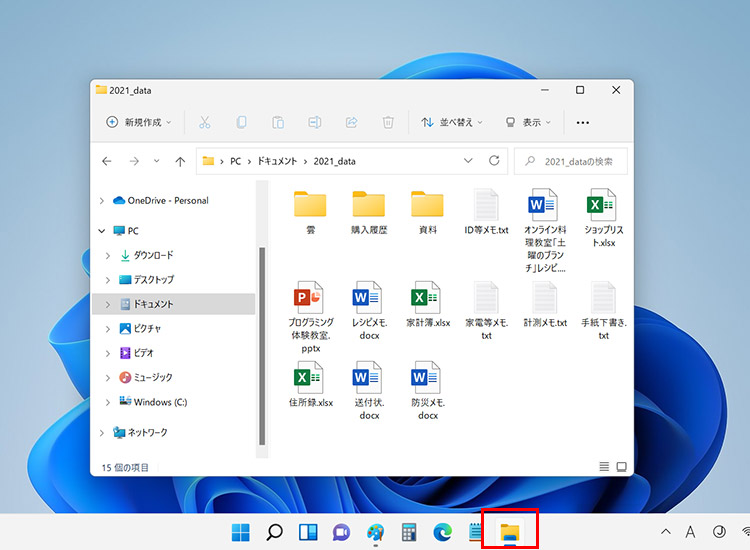
タスクバーの「エクスプローラー」をクリックして起動します。「PC」にある「ドキュメント」「ピクチャ」などのフォルダーを開いて、保存してあるファイルの中から不要なファイルを削除します。
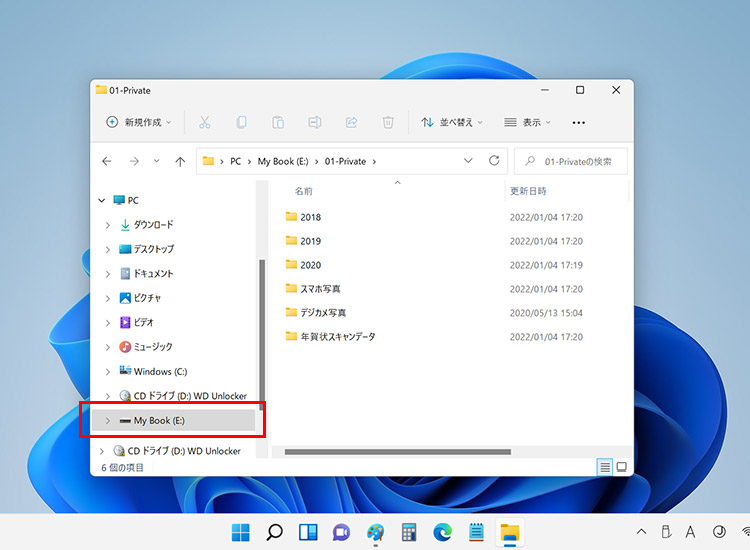
頻繁に利用しない保管用のファイルなどは、外付けのハードディスクドライブに保存して、パソコンの容量を確保すると良いでしょう。
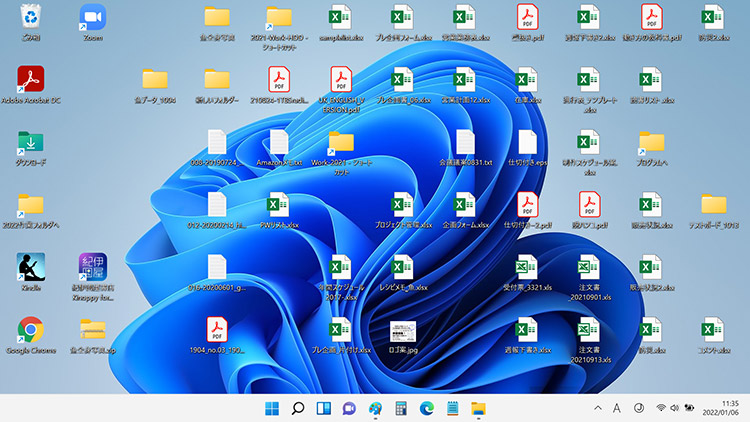
ファイルもフォルダーもすべてデスクトップに置いておくのは避けましょう。動作が遅くなる原因の1つです。
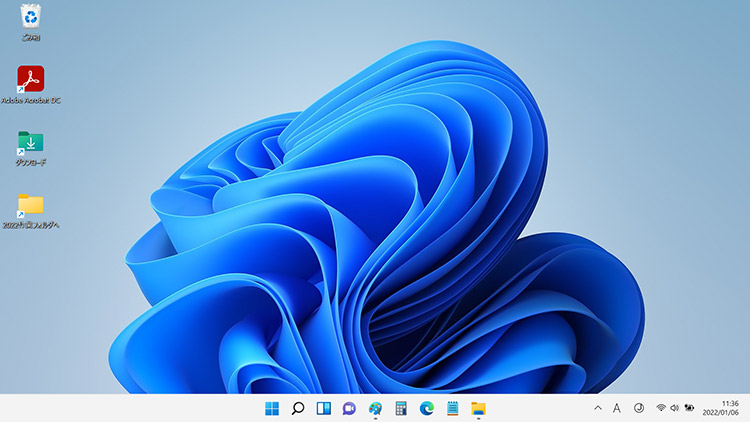
よく使うショートカットのみにするなど、デスクトップをスッキリ整頓することも、動作改善に有効です。
Eメールをスッキリ整頓する
文書ファイルと同様、Eメールも定期的に整頓することで、容量を確保できます。下記の項目を参考に、整頓をしてみてください。なお、操作はお使いのメールアプリによって異なります。
整頓のポイント
- 「友だち」「ショップ」「メルマガ」のように、内容に応じたフォルダーを作って仕分ける
- 読み終わって不要になったメールはすぐに削除する(削除済フォルダーに移動)
- 今は不要だけど削除したくないメールは「アーカイブ」して見えなくする
- 削除済フォルダーの中の古いメールは削除する
- 迷惑メールフォルダーの中のメールを削除する
必要なメールが誤って迷惑メールに仕分けられることもあります。しっかり確認してから削除するよう注意してください。
一時ファイルを削除する
文書ファイルや画像ファイルの整頓が済んだら、あとは必要なファイルばかり……ではありません。実はパソコンの中にはまだ不要なファイルが残されています。それが「一時ファイル」です。一時ファイルを削除する方法を紹介します。
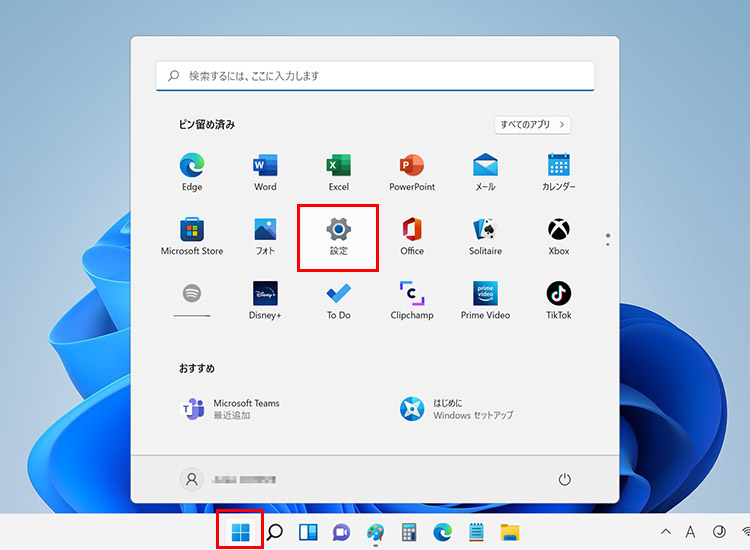
「スタート」-「設定」をクリックします。
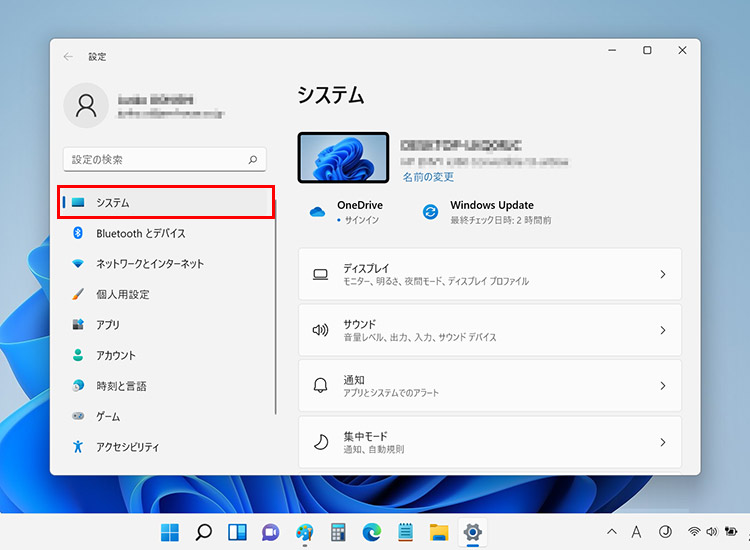
「設定」画面が開くので、「システム」をクリックします。
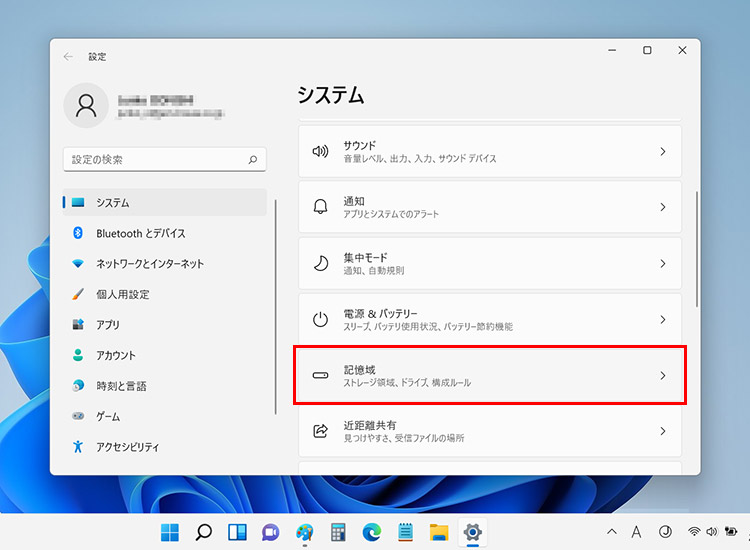
下にスクロールして「記憶域」(バージョンによっては「ストレージ」)をクリックします。
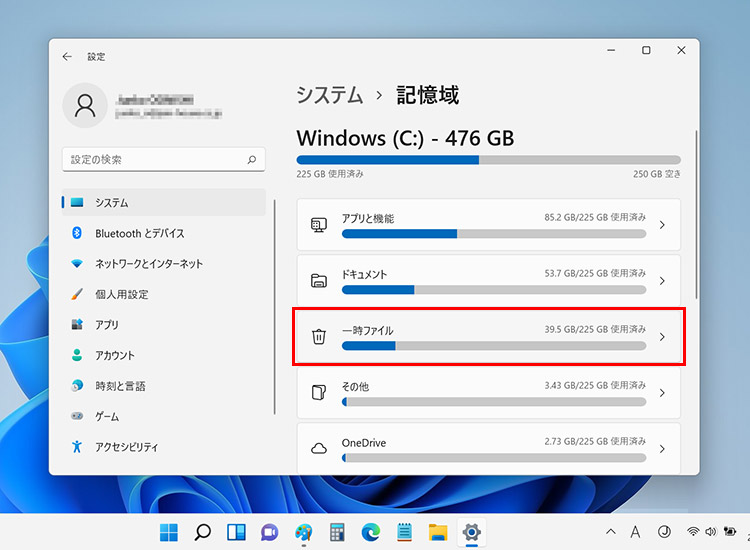
「一時ファイル」をクリックします。

「インターネット一時ファイル」「DirectXシェーダーキャッシュ」「Windows エラー対策とフィードバックの診断」などチェックがオンの状態で表示されるので、削除したくないものはチェックをオフにします。
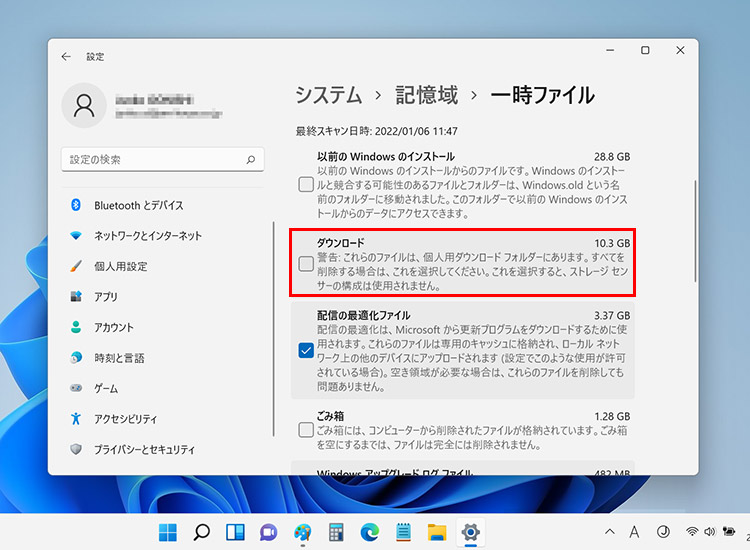
「ダウンロード」をオンにすると「ダウンロード」フォルダーのファイルがすべて削除されるので注意してください。エクスプローラーから「ダウンロード」フォルダーを開いて手動で削除することをお勧めします。
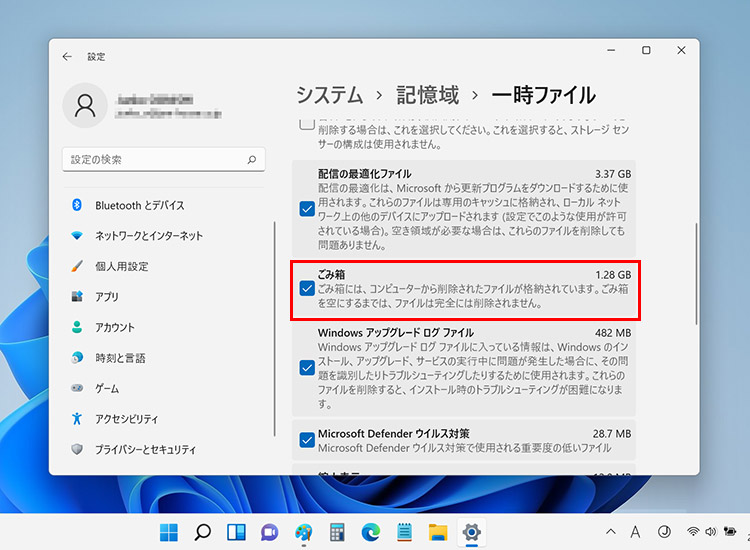
「ゴミ箱」には削除したファイルが一時的に保存されています。ゴミ箱の中のファイルを完全に削除したい場合は、チェックをオンにしてください。
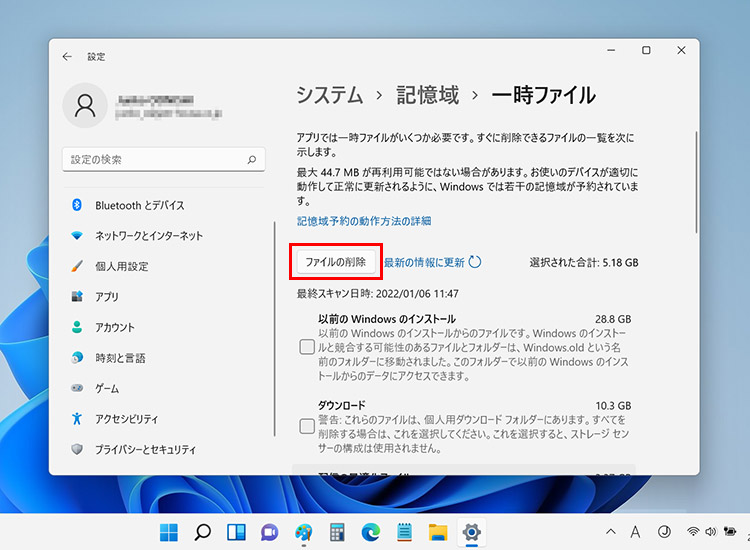
「ファイルの削除」をクリックすると、チェックした一時ファイルが削除されます。
使っていないアプリを整理する
パソコンにインストールしてみたものの、使わなくなったアプリは容量のムダ遣いです。自分でインストールしたアプリを見直しましょう。なお、パソコンにあらかじめインストールされているものは、使っていると意識していなくても必要なものがあります。パソコンに詳しい人でない限り、削除しないほうが安全です。
削除する前に確認しよう
後でもし必要となったときに再度ダウンロードして入手できるか、事前に確認してから削除するようにしましょう。外付けハードディスクドライブなどがあるなら、ダウンロードしたデスクトップアプリのファイルを保存し、いつでもインストールできるようにしておいても良いでしょう。なお、ストアアプリはハードディスクドライブなどに保存しておけません。もしアプリの提供が終わった場合は再インストールできないため、削除には注意が必要です。
不要なアプリを削除する
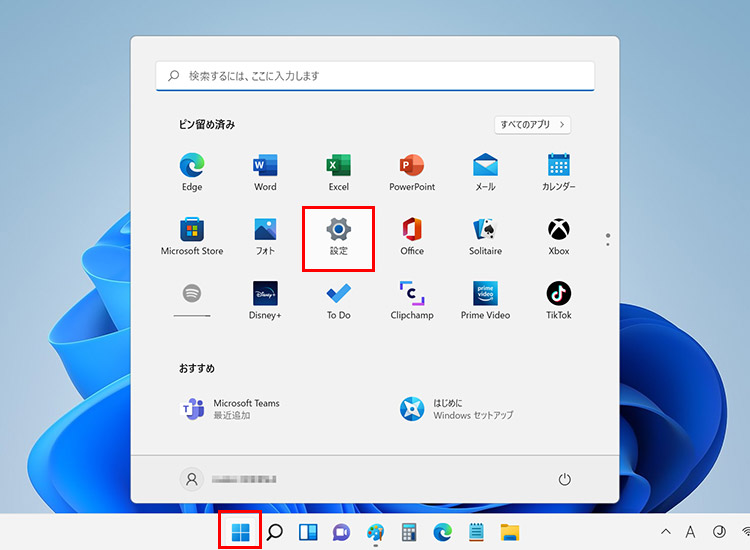
「スタート」-「設定」をクリックします。
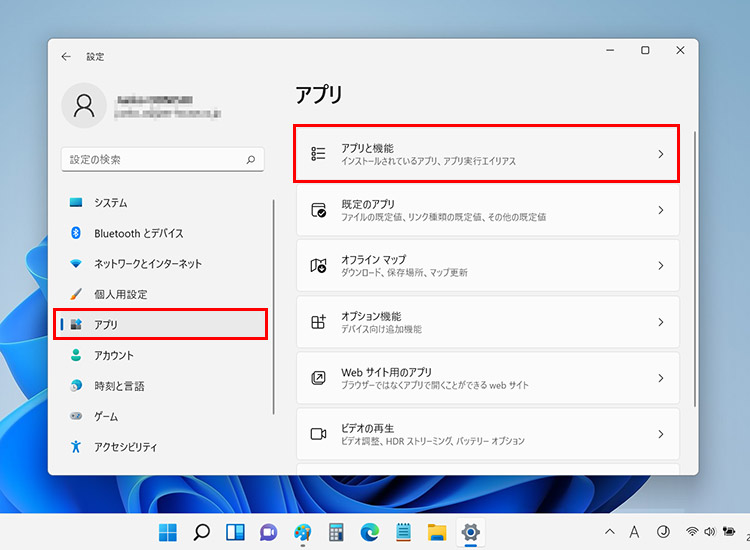
「設定」画面が開くので、左の「アプリ」をクリックし、右の「アプリと機能」クリックします。

インストールしているアプリの一覧が表示されるので、不要なアプリの右にあるマークをクリックして、メニューから「アンインストール」を選択します。
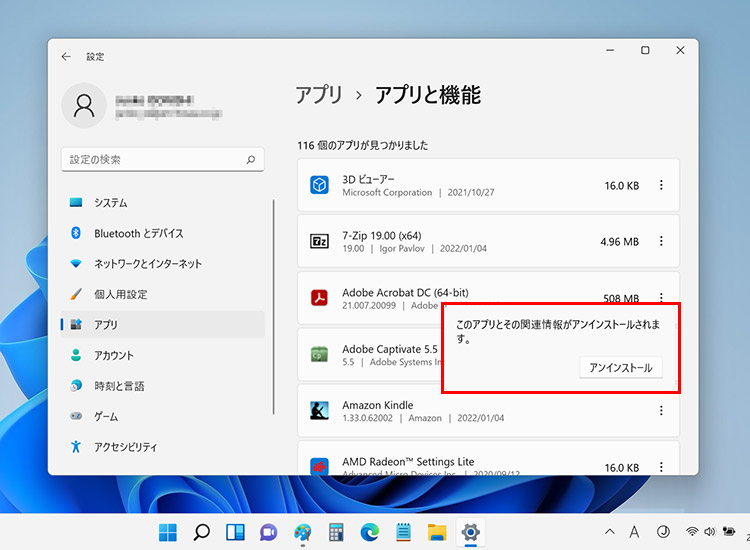
確認のメッセージが表示されるので「アンインストール」をクリックするとアンインストール(削除)が開始されます。
データ整理以外の対処法
パソコンの動作が遅くなる原因は複数あります。パソコンが遅くなったと感じたときのさまざまな対処方法を下記のサイトでも紹介していますので、そちらも参考にしてみてください。
ハードディスクを「最適化」してスッキリ整頓する
空き容量が減ってくると、データが断片化して保存され、読み出しに時間がかかるようになるのでハードディスクの「最適化」が必要です。Windows 11では自動的に「最適化」が実行される設定になっていますが、念のために自動実行が設定されているか、確認してみましょう。
なお、最適化の実行には時間がかかるため、もし手動で最適化を実行する場合は、就寝前などパソコンを使わない時間帯に行うようにしましょう。
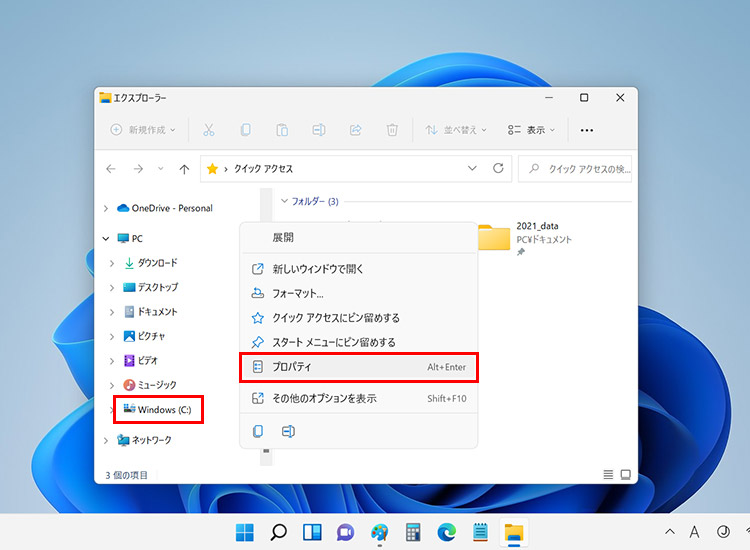
他のアプリを終了したらエクスプローラーを起動し、Cドライブを右クリックします。メニューから「プロパティ」を選択します。
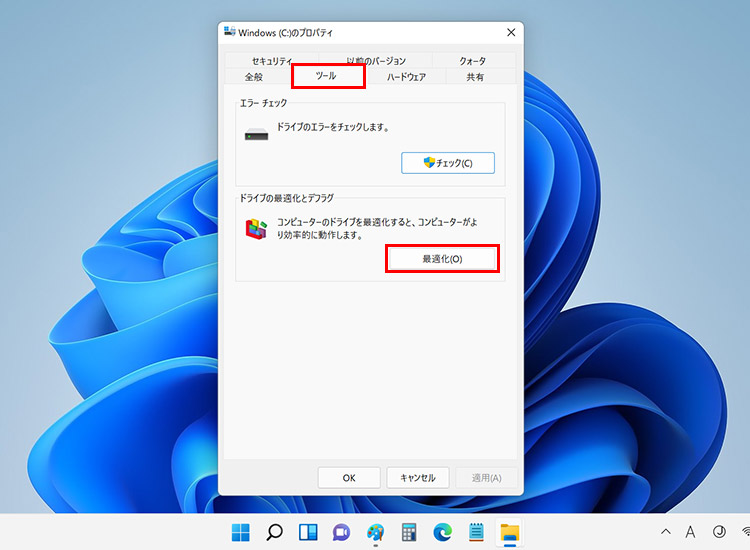
プロパティの画面が開くので、「ツール」タブに切り替えます。「最適化」をクリックします。
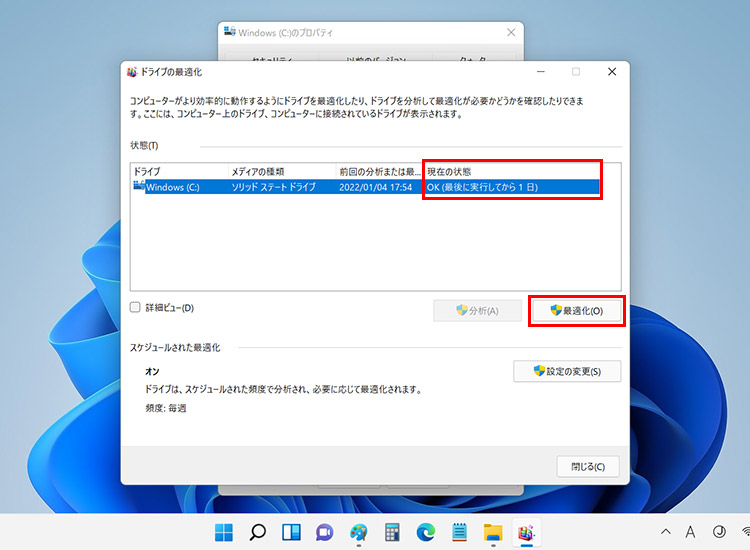
「ドライブの最適化」画面が開くので「現在の状態」を確認します。「OK」と表示されていれば、最適化は不要です。最適化を実行する場合は「最適化」をクリックします。
Windows 10をお使いの場合は次の事例をご覧ください。
「最適化」の自動実行が無効になっていた場合はスケジュールを設定しよう
定期的に自動で最適化したい場合や実行頻度を変更したい場合は、「ドライブの最適化」画面の下にある「スケジュールされた最適化」で設定します。

「有効にする」(または「設定の変更」と表示)をクリックします。
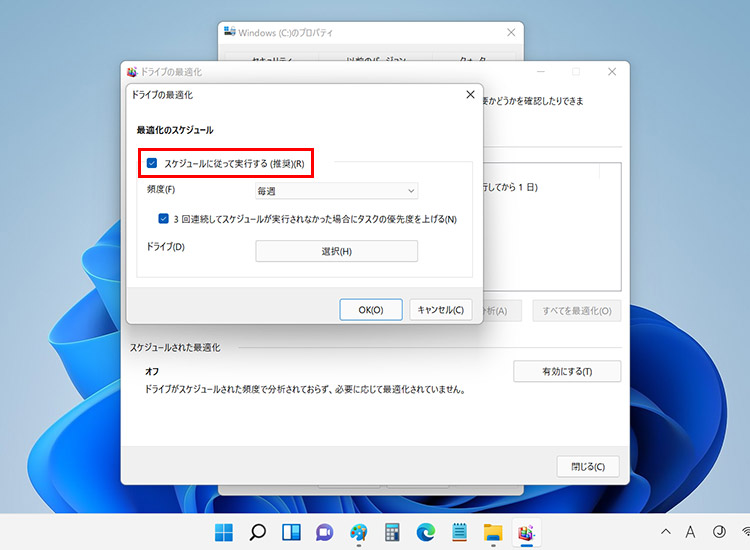
「スケジュールに従って実行する(推奨)」のチェックをオンにし、頻度を設定します。「OK」をクリックすると設定できます。
まとめ
不要なものを捨てて部屋をきれいに掃除するのと同じように、パソコンの中も掃除するように心掛けてください。定期的に掃除することで、ハードディスクの空き容量を確保し、動作に影響を与えないようにしましょう。
こんなサポートもあります
今回はパソコンの動作が遅くなった場合の対処についてご紹介しました。他にも、パソコンの操作方法でわからないことがある、もっとパソコンについて詳しく知りたい、とお考えの方もいるかと思います。当社では「PCコンシェルジュ」という有料サービスをご用意しており、豊富な知識と高いスキルをもった専任アドバイザーが、パソコン活用相談など、幅広い範囲のご相談をお受けします。わかりやすいとご好評をいただいているリモートサポートが利用できます。なお、「FMV プレミアムサービス あんしんスタンダード」という月額サービスによる割引もございますので、ぜひご利用ください。

