Windows 11とスマホで写真や通話を連携しよう

Windows 11パソコンはスマートフォン(スマホ)と連携すると、さらに便利に活用できます。スマホで撮った写真にパソコンから簡単にアクセスして表示したり、パソコンからスマホを介して電話をかけたり受けたりしてみましょう。
公開日2022年3月29日
画面例はWindows 11です。
掲載内容は公開当時のものであり、最新情報と異なる場合があります。
操作方法や画面例などは、公開時のものです。アップデートなどにより、動作や画面が異なる場合がありますので、ご了承ください。
パソコンとスマホを連携しよう
Windows 11パソコンには、「スマホ同期」の機能が搭載されています。この機能を使って、パソコンとスマホを連携してみましょう。手順に従って準備を進め、スマホにも対応アプリをインストールして、設定します。
<ご注意>
このアプリで連携するための条件と準備について、ご確認ください。
- 接続できるのは、Android 7.0以上のOSを搭載するスマートフォンです。
- Windows 11には、Microsoft アカウントでサインインしておきます。
- 同じネットワーク(Wi-Fi)に接続しておきます。
- パソコン、スマホともにBluetooth機能を有効にしておきます。
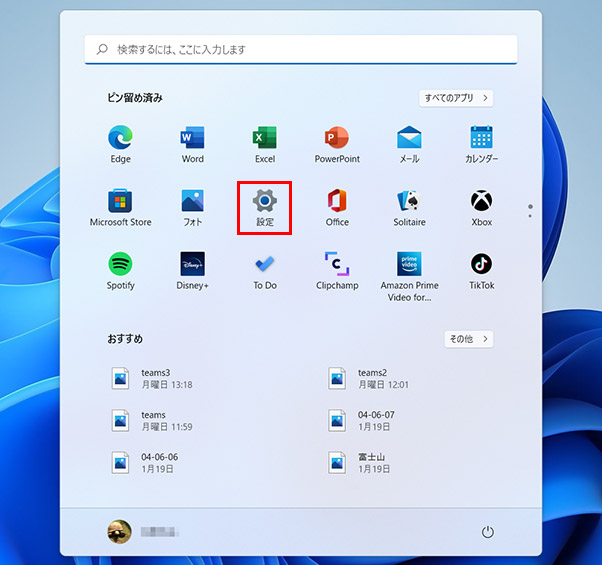
「スタート」ボタンをクリックし、「設定」をクリックします。
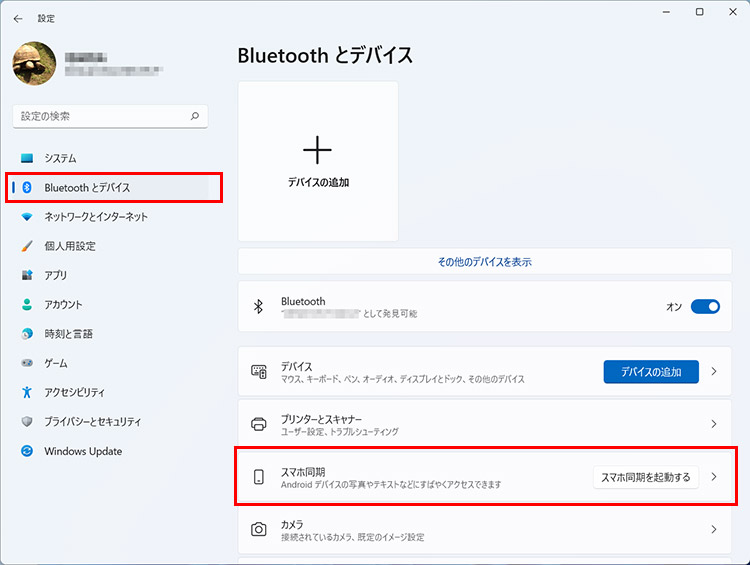
「システム」が表示されたら、「Bluetoothとデバイス」をクリックし、「スマホ同期」の「スマホ同期を起動する」をクリックします。
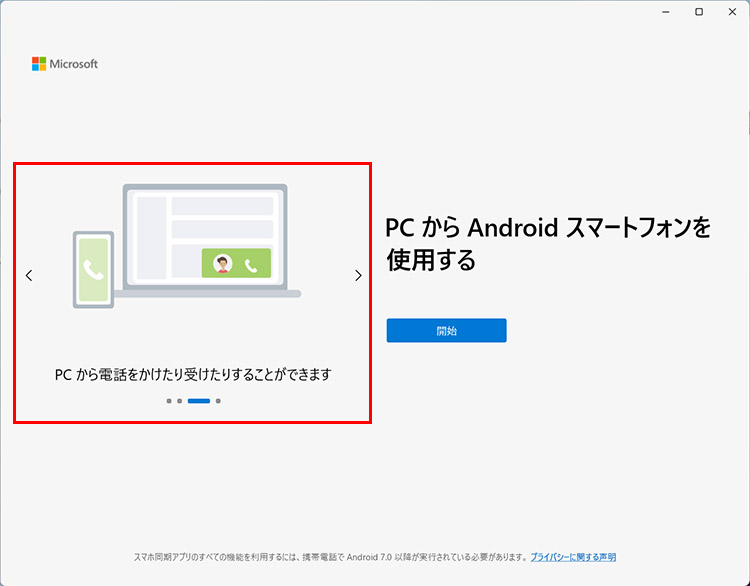
利用可能な機能について、確認します。
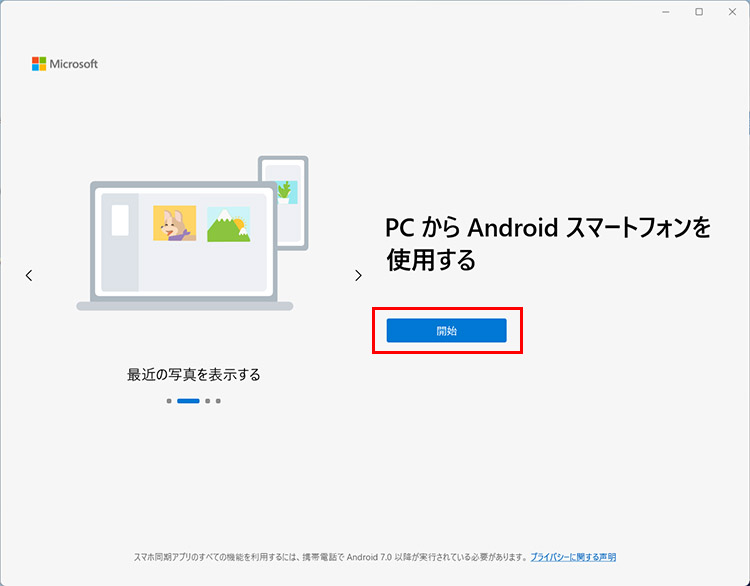
「開始」をクリックすると、設定を開始できます。
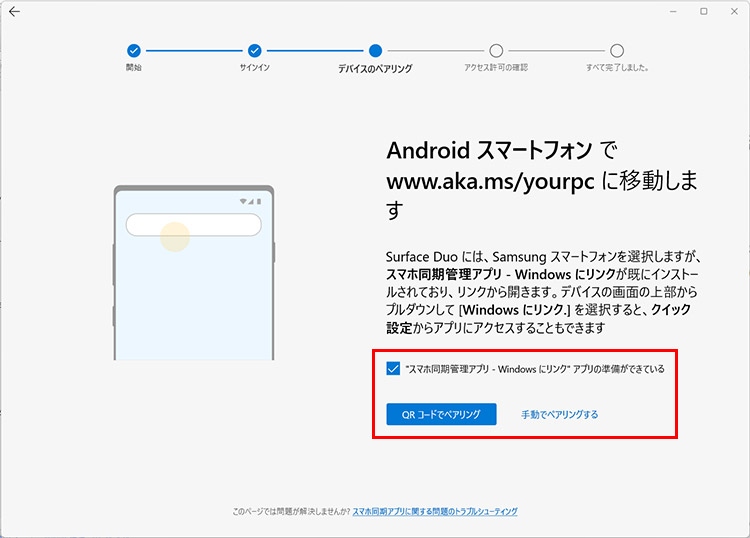
パソコン画面に、スマホ側の操作方法が表示されます。
【以下はスマホ側での操作】
スマホ側のブラウザーアプリに指定されたURLを入力し、Google Playから対象のアプリをインストールします。準備ができたら、チェックボックスをクリックして、「QRコードでペアリング」をクリックします。
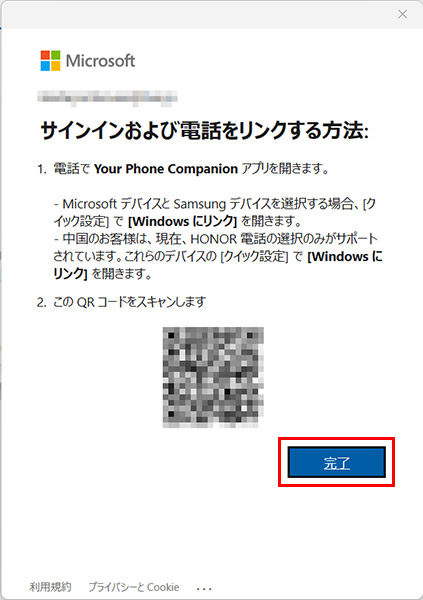
パソコン画面にQRコードが表示されます。スマホのアプリで、表示されたQRコードを読みます。それぞれの画面に数字が表示されるので、同じであることを確認し、「完了」をクリックします。
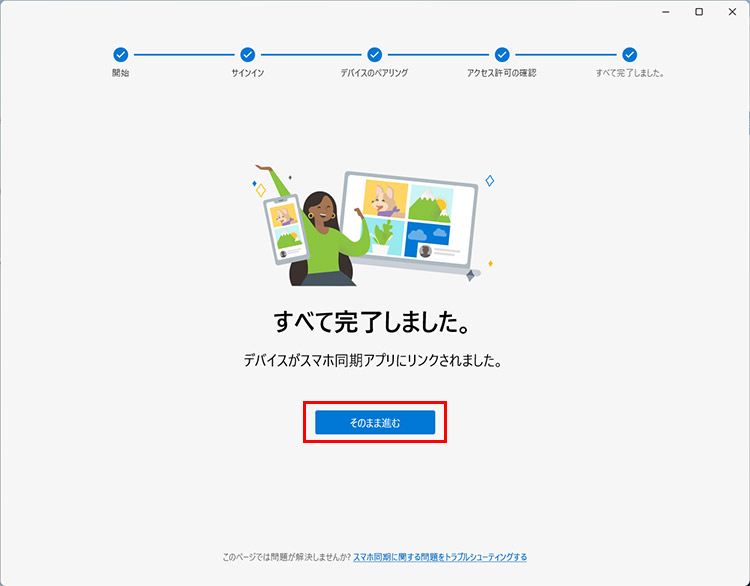
パソコンとスマホの接続が完了したら、「そのまま進む」をクリックします。
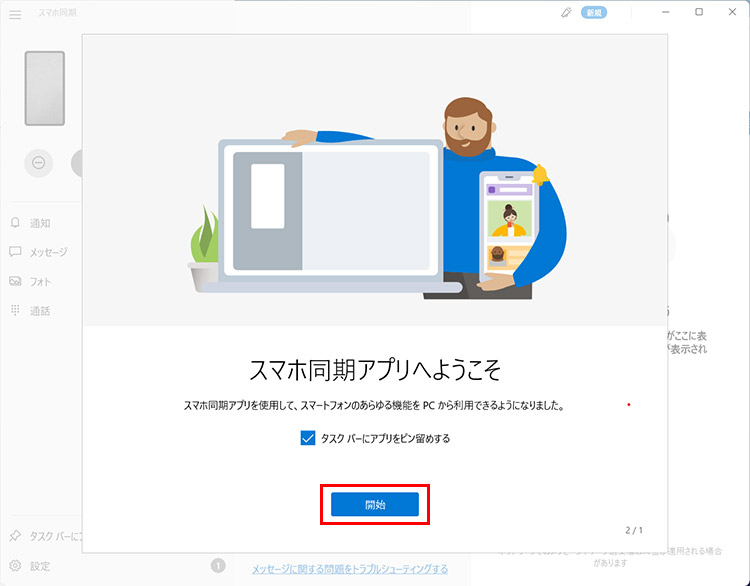
スマホ同期アプリを利用可能になりました。「開始」をクリックします。
パソコンからスマホにアクセスしよう
接続が完了して「スマホ同期」アプリが起動したら、実行したいメニューを選択します。ここでは、メニューに表示されている「通知」「メッセージ」「フォト」「通話」の順に、機能を確認してみましょう。
通知
スマホに表示される通知メッセージをパソコン画面上でも確認できます。パソコンの作業中でも、アプリの通知やメールの着信に、すぐに気づくことができます。
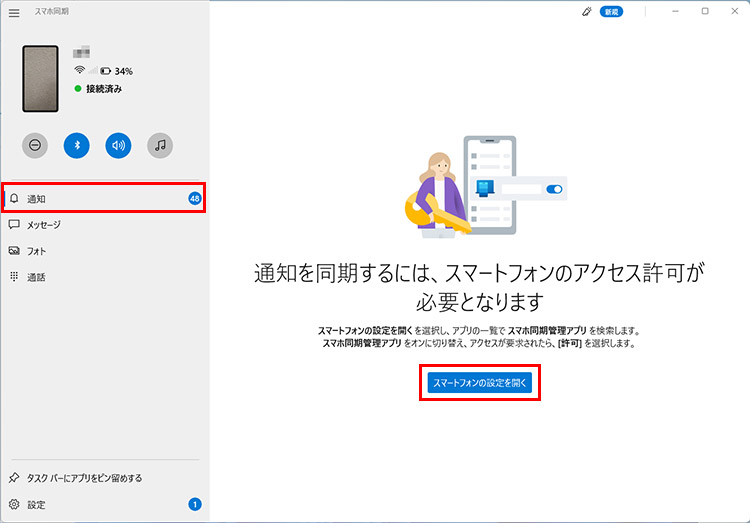
「通知」をクリックします。初めて利用するときには、アクセス許可の設定が必要です。「スマートフォンの設定を開く」をクリックし、スマホの画面で「スマホ同期管理アプリ」の項目をオンにします。
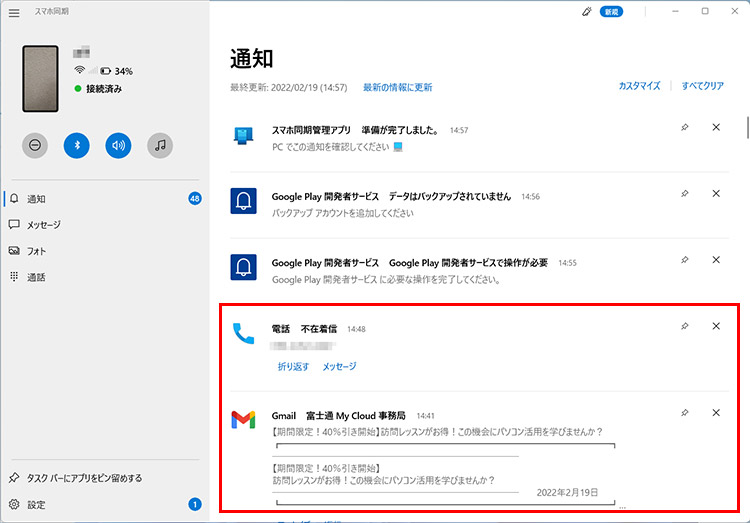
スマホに表示される通知メッセージをパソコンでも確認できます。
メッセージ
スマホで送受信するSMSのメッセージをパソコンでも読んだり、送ったりすることができます。
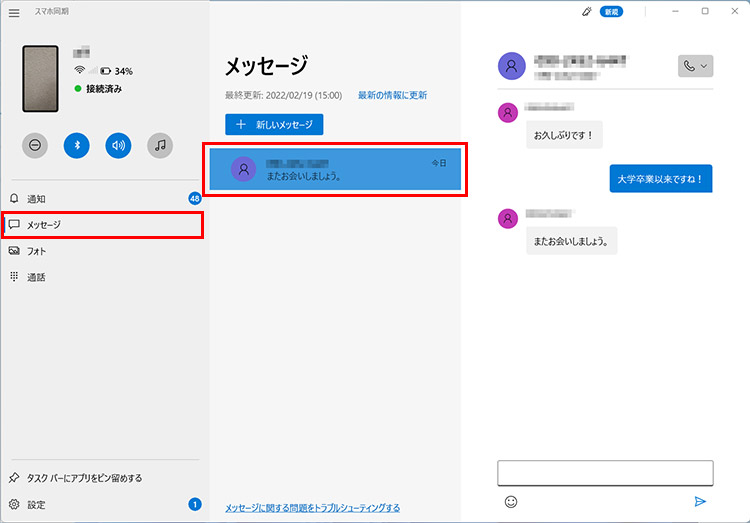
「メッセージ」をクリックします。メッセージを選んで、内容を確認できます。
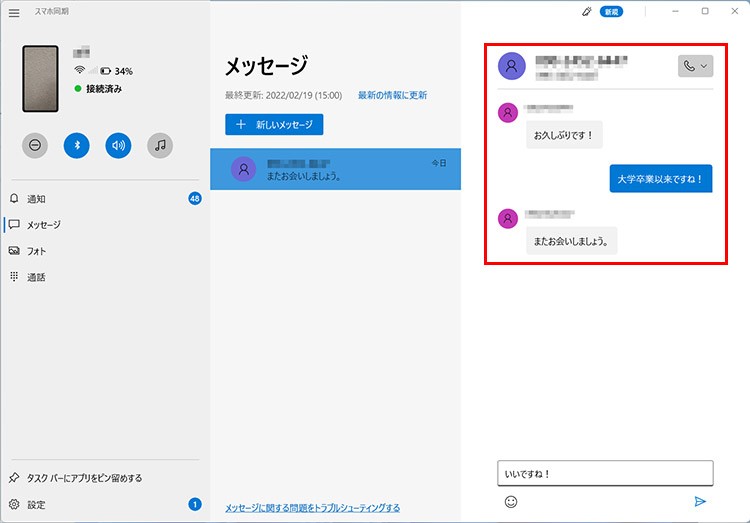
メッセージを入力して、送信することもできます。
フォト
スマホで撮影した写真に、パソコンからアクセスできます。パソコンの大きい画面で写真を表示したり、不要な写真を削除したりして整理できます。
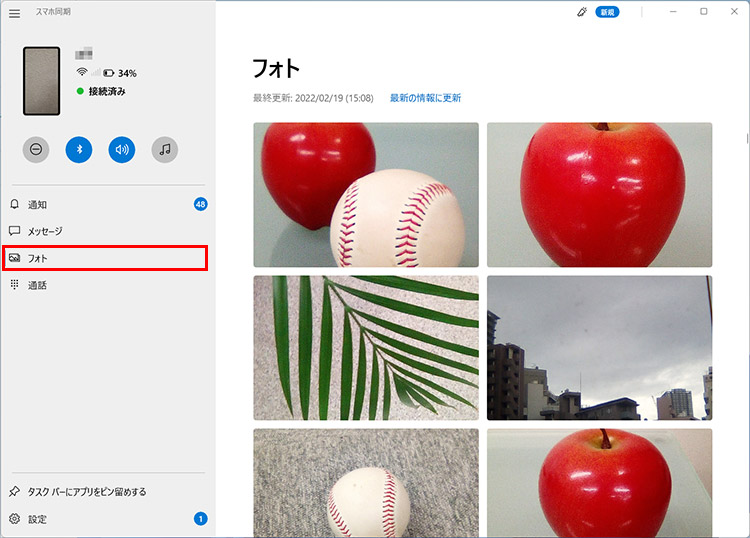
「フォト」をクリックすると、写真の一覧を表示できます。
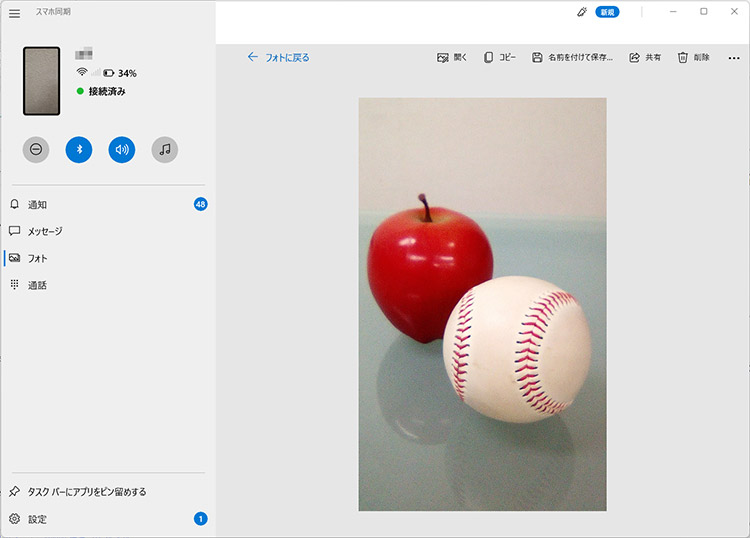
写真をダブルクリックすると、大きく表示できます。
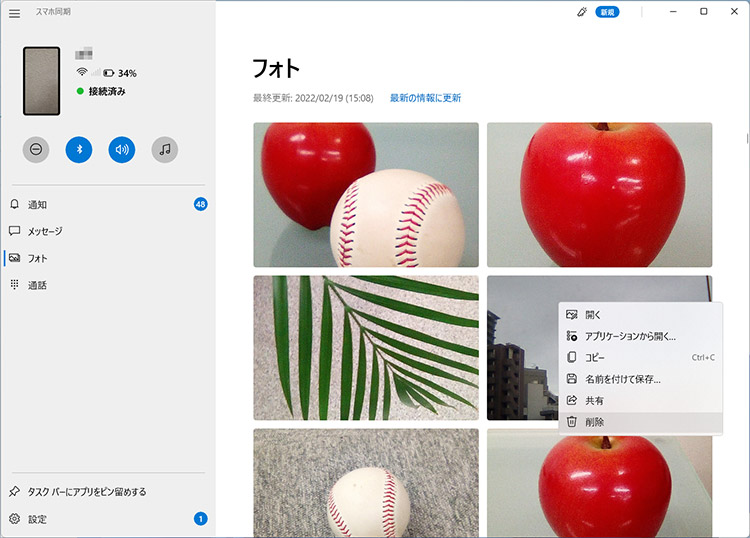
右クリックメニューから「削除」を選択するなど、写真を整理できます。
通話
パソコンからスマホを介して、電話の発着信ができます。通話するには、パソコンに付属のマイクとスピーカー、あるいは外付けのヘッドホンを使用します。仕事や作業をしながらでも、スマホを手に持つ必要がなく通話できるので、便利です。
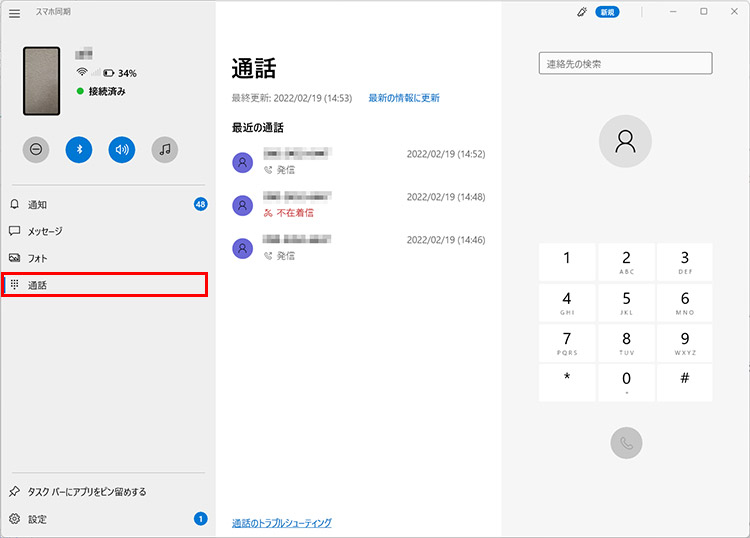
「通話」をクリックします。数字ボタンを押したり、スマホに登録している住所録を検索したりして、通話を開始できます。
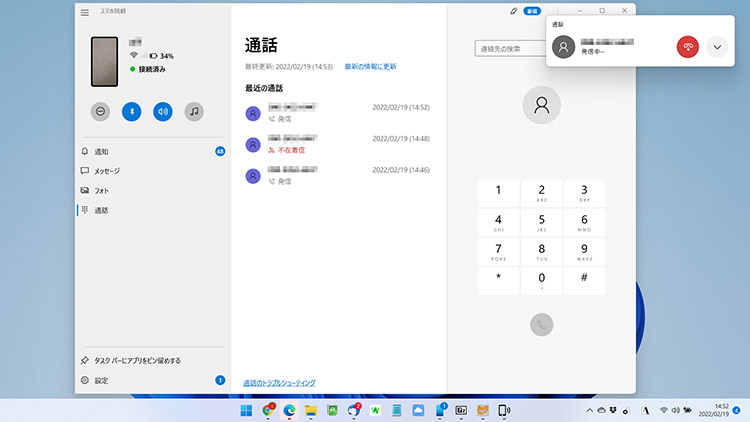
相手先を入力すると、発信がはじまります。
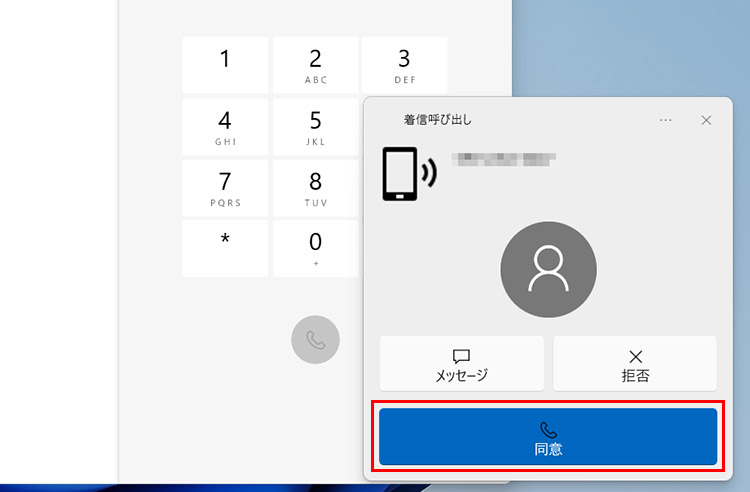
相手から着信があると、通知が表示されます。「同意」をクリックして、電話を受けます。
他にもある便利なスマホ連携アプリ
富士通パソコンの機種によっては、スマホと連携してパソコンを便利に使えるアプリが他にもあります。ここでは「スマホカメラ転送アプリ」と「sMedio スマホデータ転送」を紹介します。
- スマホカメラ転送アプリ
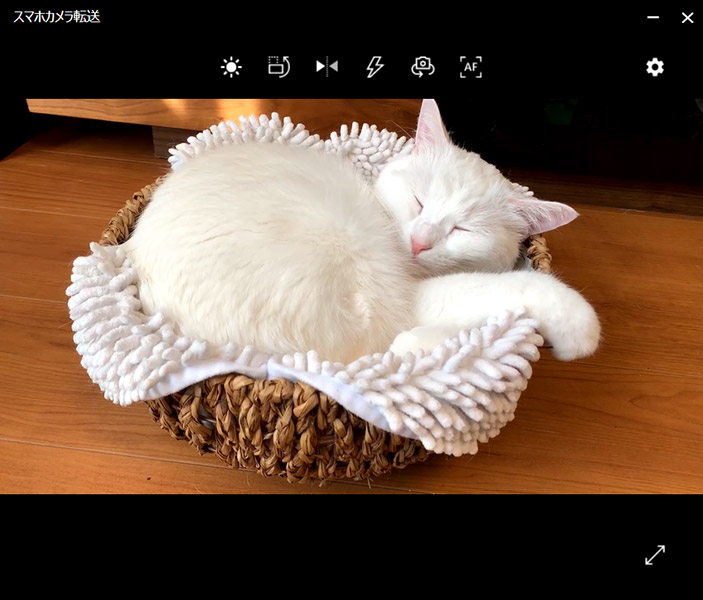
スマホのカメラをパソコンのカメラ代わりに使うことができます。オンライン会議のときに使えば、カメラの位置を自由に設置できて便利です。スマホ外側のカメラを使えば、高画質な撮影ができます。また、スマホのマイクも使うことができます。
- sMedio スマホデータ転送
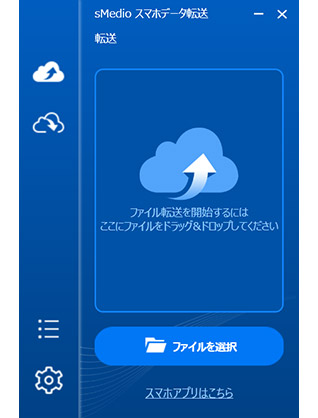
sMedio スマホデータ転送を使って、写真や動画を転送する方法もあります。いったんクラウドにアップしたデータをQRコードの読み込みや、PINコードの入力で、ダウンロードできます。
まとめ
毎日の生活や仕事に欠かせないパソコンとスマホ、連携することでもっと便利に活用できます。スマホの写真をパソコンの大画面で整理したり、パソコンで作業中にスマホを手に取ることなく通話したりなど、さまざまな作業や業務が快適になります。
こんなサポートもあります
今回はWindows 11とスマートフォンの連携についてご紹介しました。他にも、パソコンの操作方法でわからないことがある、もっとパソコンについて詳しく知りたい、とお考えの方もいるかと思います。当社では「PCコンシェルジュ」という有料サービスをご用意しており、豊富な知識と高いスキルをもった専任アドバイザーが、パソコン活用相談など、幅広い範囲のご相談をお受けします。わかりやすいとご好評をいただいているリモートサポートが利用できます。なお、「FMV プレミアムサービス あんしんスタンダード」という月額サービスによる割引もございますので、ぜひご利用ください。

