メール生活を快適に!Outlook使いこなしガイド

日々たくさんのメールをやりとりする中で、大事なメールを見落としてしまったり、必要なメールが探し出せなくて困ったりしたことはありませんか? メールソフト「Outlook」をお使いの方に、そんな悩みを解消する、ちょっとした便利な機能など、使いこなすための技をご紹介します。
公開日2022年4月27日
画面例はOutlook 2019です。
掲載内容は公開当時のものであり、最新情報と異なる場合があります。
操作方法や画面例などは、公開時のものです。アップデートなどにより、動作や画面が異なる場合がありますので、ご了承ください。
見やすい表示形式に変更しよう
Outlookの表示を、初期設定のまま使っていませんか? 表示はカスタマイズできるので、見やすいように変更してみましょう。表示の変更は、[表示]タブの[ビューの変更]で行います。
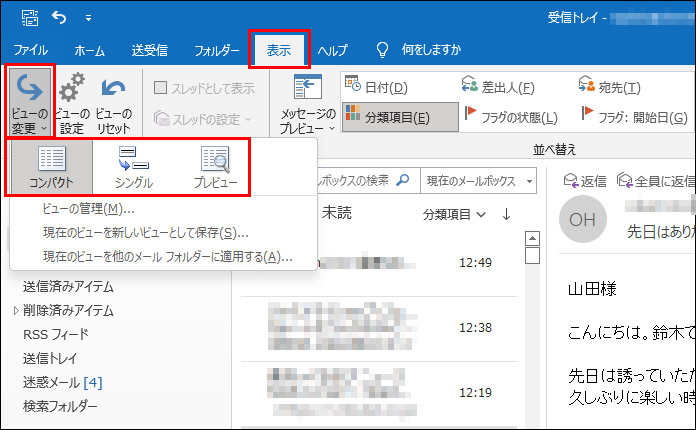
「表示」タブの「ビューの変更」をクリックし、「コンパクト」「シングル」「プレビュー」から選択します。

「コンパクト」です。初期状態のビューです。
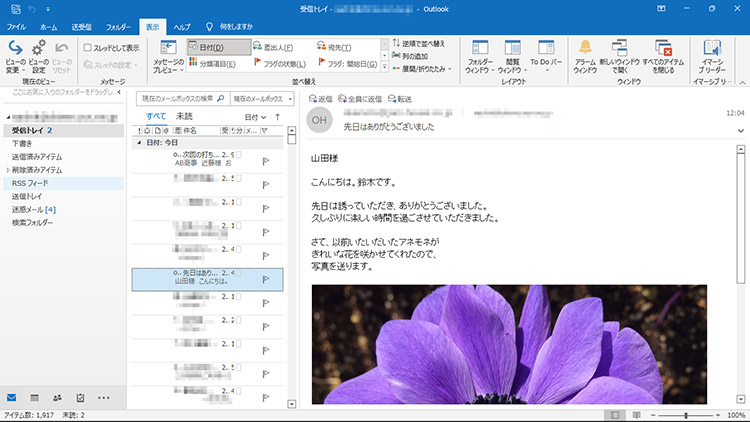
「シングル」を選択すると、差出人、件名などが1行になり、行の高さが狭くなるため、より多くのメールを一覧できます。列幅が狭くて見にくい場合は、マウスで境界線をドラッグすることで変更することができます。
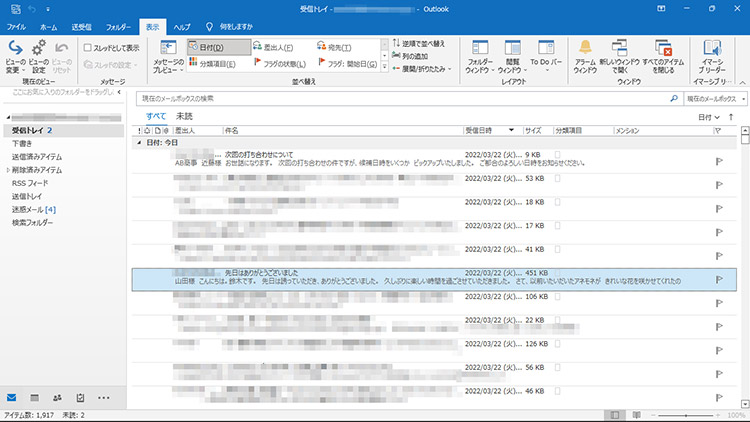
「プレビュー」を選択すると、シングルビューで画面右側に表示されていたプレビュー画面が非表示となるため、差出人や件名など、メールの内容を確認しやすくなります。
メールを分類しよう
受け取ったメールをそのままにしておくと、どんどん新しいメールが送られてきて、返信が必要なものや、後から確認しようと思っていたメールを見失ってしまうこともあります。メールは必要に応じて分類しましょう。
大切なメールにはフラグを付ける
メールにフラグ(旗)を付けることができます。フラグを付けたメールをまとめて表示することもできるので、重要なメールに付けておくと良いでしょう。フラグには期日を設定することもできます。
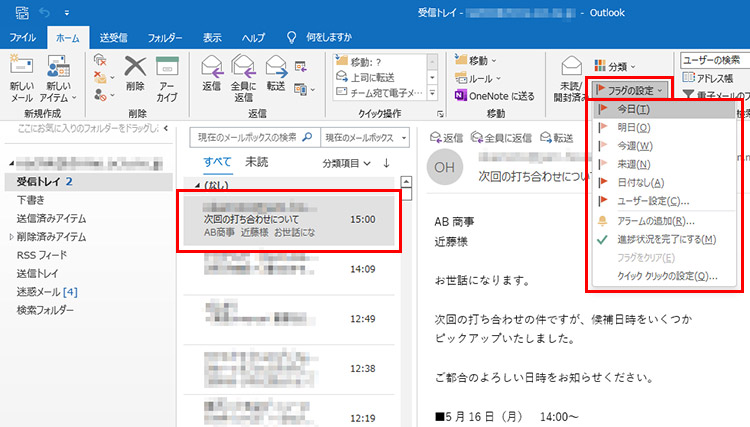
フラグを付けたいメールを選択し、「ホーム」タブの「フラグの設定」をクリックし、フラグの種類を選択します。
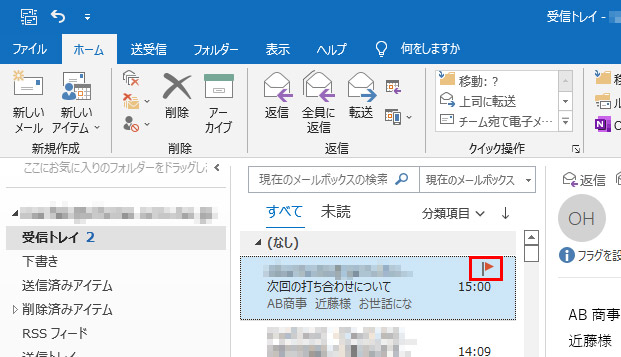
メールにフラグが設定されました。
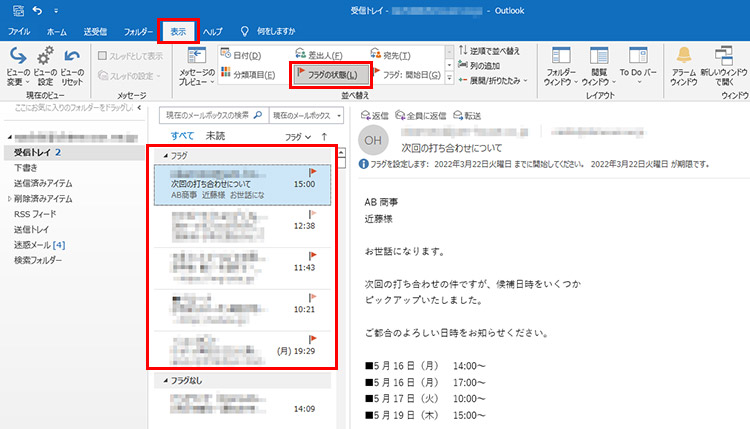
「表示」タブの「フラグの状態」をクリックすると、フラグが設定されたメールがまとめて表示されます。
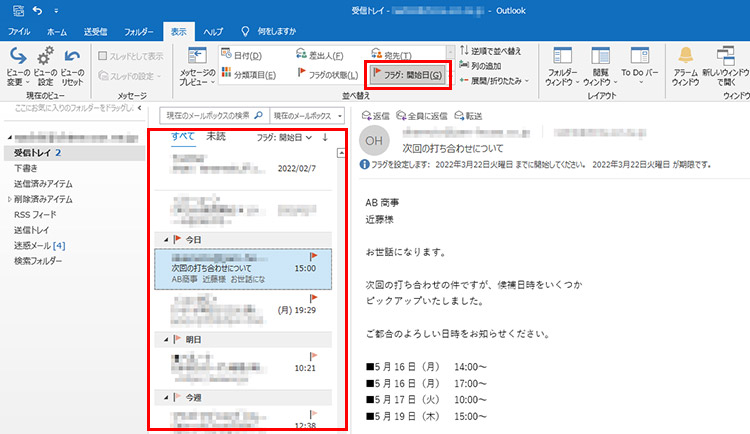
「フラグ:開始日」をクリックすると、設定した日付ごとにまとめた表示に切り替わります。
アラームを設定する
フラグを設定したメールは、To Doアイテムとして登録されますが、さらに設定した日時になるとアラームが鳴るよう設定することもできます。ただし、Outlookが起動している場合に限ります。
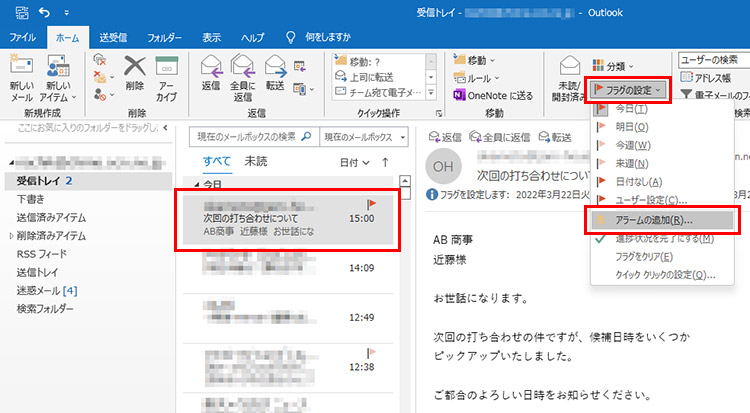
アラームを追加したいメールを選択し、「ホーム」タブの「フラグの設定」-「アラームの追加」を選択します。
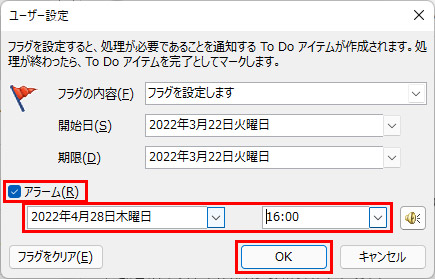
「アラーム」のチェックがオンになっていることを確認して日時を設定し、「OK」をクリックすればアラームが設定されます。
フォルダーを作成してメールを分類
受信フォルダーに、自分で新しくフォルダーを作成することもできます。仕事の内容や、相手先によってフォルダーを作成し、メールを振り分けておけば、目的のメールを探しやすくなります。
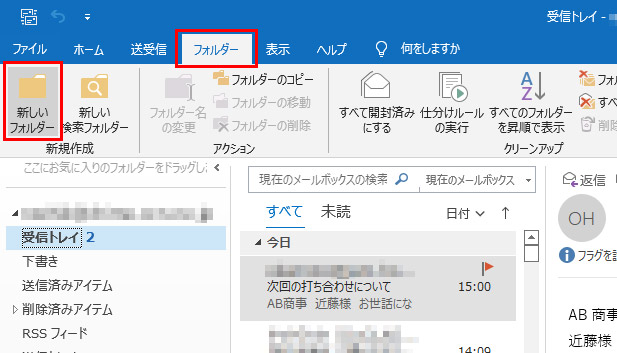
「フォルダー」タブで、「新しいフォルダー」を選択します。
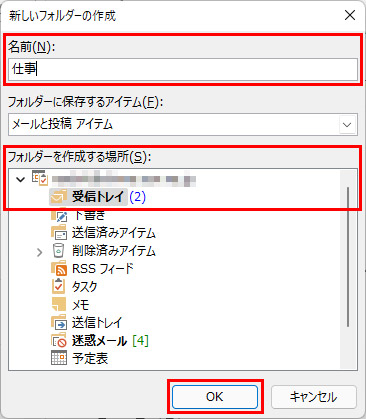
「新しいフォルダーの作成」画面で、「名前」にフォルダー名を入力し、「フォルダーを作成する場所」を指定して「OK」をクリックします。
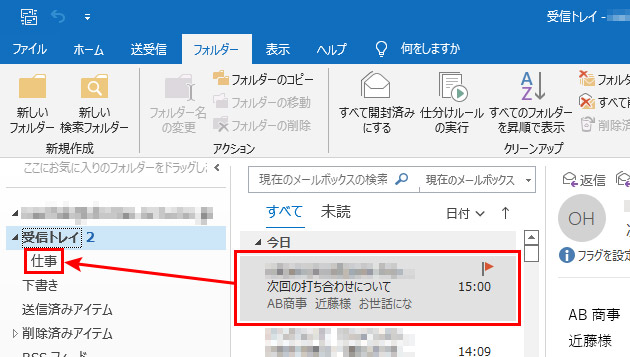
フォルダーが作成されます。一覧からメールを目的のフォルダーにドラッグ&ドロップすることで移動することができます。
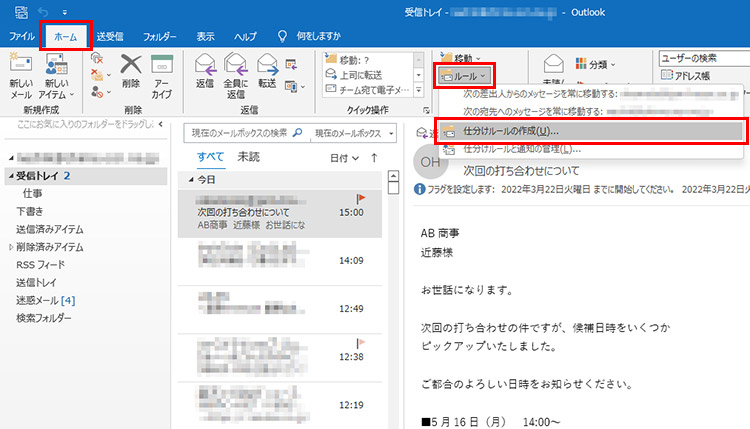
受信したメールを自動的に仕分けしたい場合は、「ホーム」タブの「ルール」-「仕分けルールの作成」を選択します。
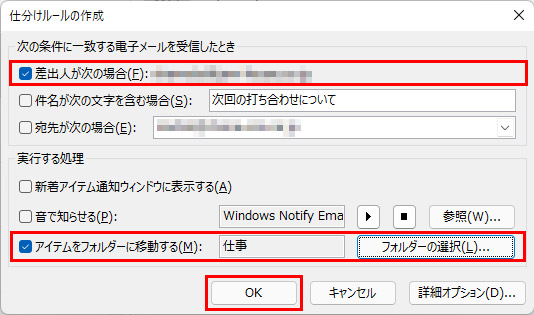
「仕分けルールの作成」画面の「次の条件に一致する電子メールを受信したとき」で仕分けの条件を設定します。「実行する処理」の「アイテムをフォルダーに移動する」のチェックボックスをオンにし、移動するフォルダーを指定して「OK」をクリックします。
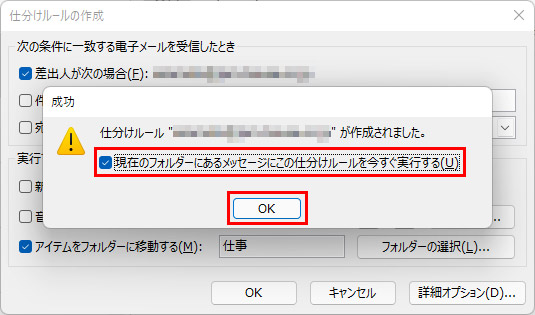
仕分けルールが作成されるので、「OK」をクリックします。「現在のフォルダーにあるメッセージにこの仕分けルールを今すぐ実行する」のチェックボックスをオンにして「OK」をクリックすると、ルールが作成されると同時に、これまでに受信したメールが仕分けされます。
メールを色で分類する
メールを色で分類することもできます。内容によって色を決めておけば、並べ替えで色ごとにまとめて表示できるので便利です。なお、1つのメールに複数の色を設定することも可能です。
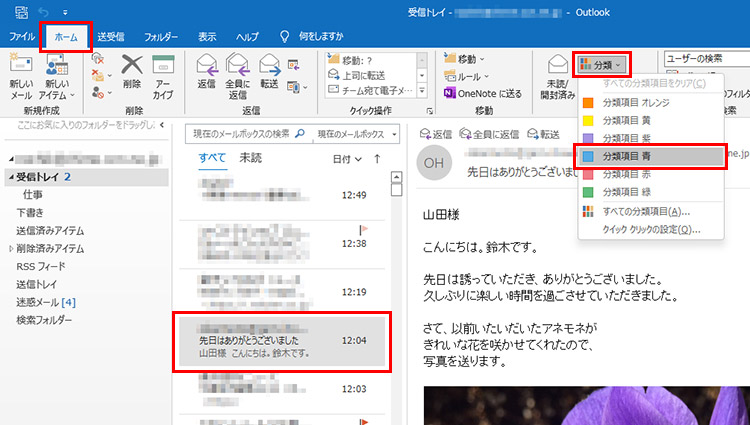
色を付けたいメールを選択し、「ホーム」タブの「分類」をクリックして色を選択します。
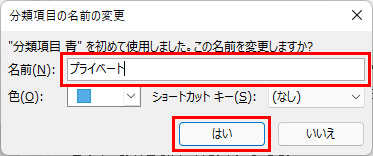
初めて色を選択した場合、色に名前を設定することができます。必要に応じて名前を設定し、「はい」をクリックします。なお、分類名については、「分類」-「すべての分類項目」で、修正したり、後から設定したりすることもできます。
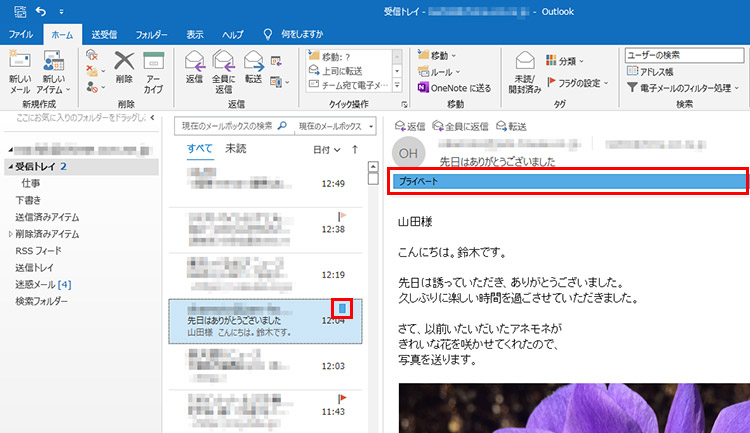
メールに色が設定されました。
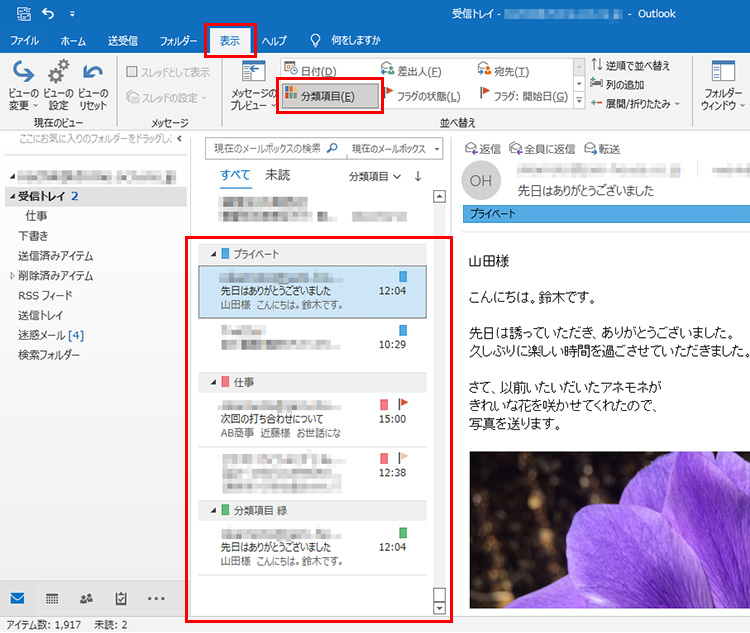
「表示」タブの「分類項目」をクリックすると、色ごとにメールがまとめて表示されます。
目的のメールを見つけ出す
フィルターを利用してメールを絞り込んだり、検索フォルダーを利用してメールを検索したりすることができます。
フィルター処理を利用する
「電子メールのフィルター処理」を利用すると、未読のメール、添付ファイルがあるメール、フラグの付いたメールといった条件でメールを絞り込むことができます。
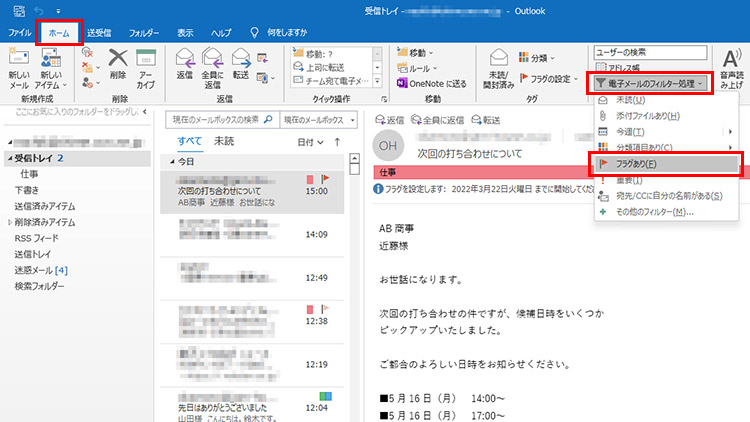
「ホーム」タブの「電子メールのフィルター処理」を選択し、条件を選択します。
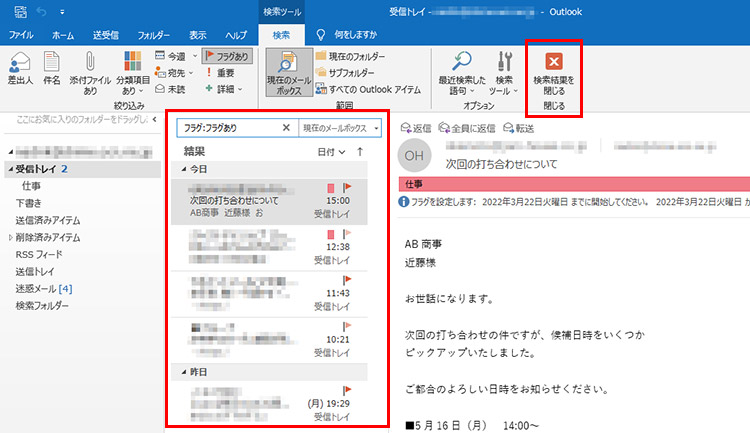
条件にあったメールだけが絞り込まれます。「検索結果を閉じる」をクリックすると元の一覧に戻ります。
検索フォルダーを利用する
条件を指定して、該当するメールを「検索フォルダー」にまとめて表示することができます。このフォルダーは疑似フォルダーなので、ここでメールを削除しても、元のファイルは削除されません。
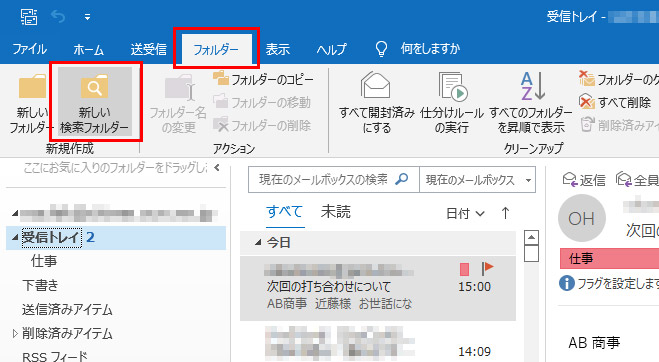
「フォルダー」タブで「新しい検索フォルダー」をクリックします。
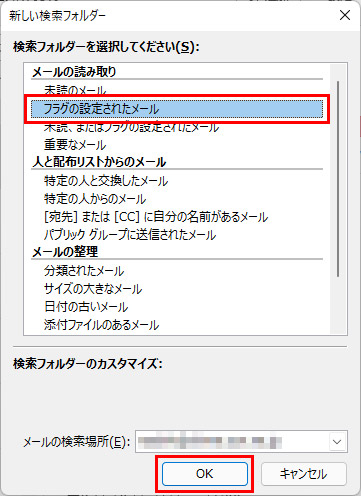
「新しい検索フォルダー」画面で、一覧から検索したい条件を選択し、「OK」をクリックします。
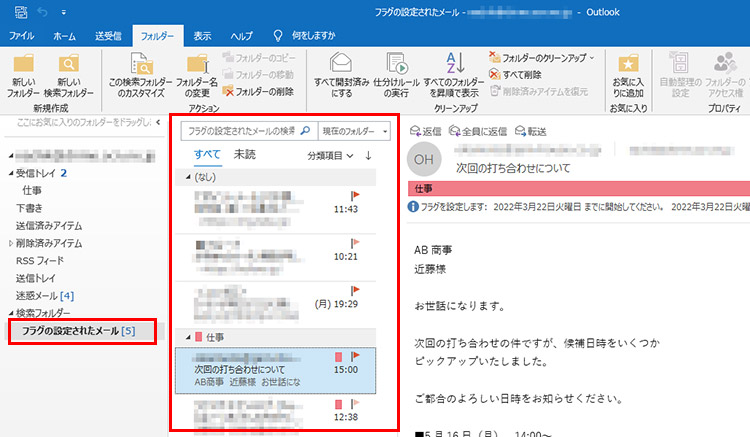
条件にあうメールが一覧表示されます。
必要なメールが迷惑メールに振り分けられてしまったら
送られてきたはずのメールが見当たらないと思ったら、迷惑メールフォルダーに仕分けられていた、ということもあります。その場合は、「迷惑メールではないメール」を実行し、差出人のアドレスをセーフリストに登録します。
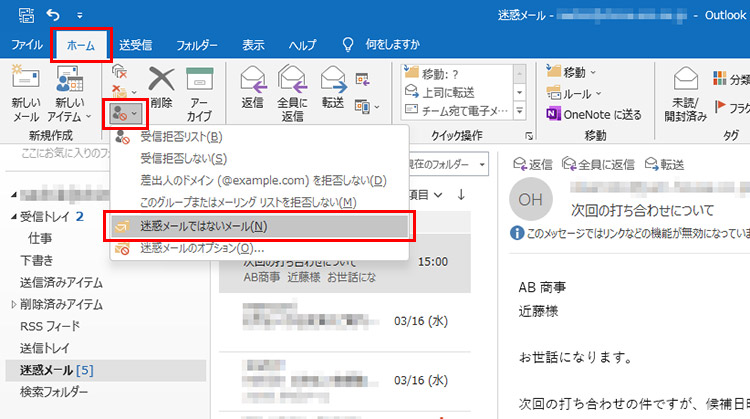
「迷惑メール」フォルダーに必要なメールが入っていました。メールを選択し、「ホーム」タブの「迷惑メール」-「迷惑メールではないメール」を選択します。
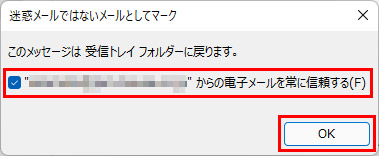
「~からの電子メールを常に信頼する」のチェックボックスがオンになっていることを確認し、「OK」をクリックします。これでメールアドレスがセーフリストに追加され、メールが受信フォルダーに移動します。
クイック操作で時短を実現
Outlookには、一連の操作を簡単に実行できる「クイック操作」という機能があります。例えば、「上司にメールを転送して、転送したメールは指定のフォルダーに移動する」といったような操作を登録しておけば、操作にかかる時間を短縮することができます。
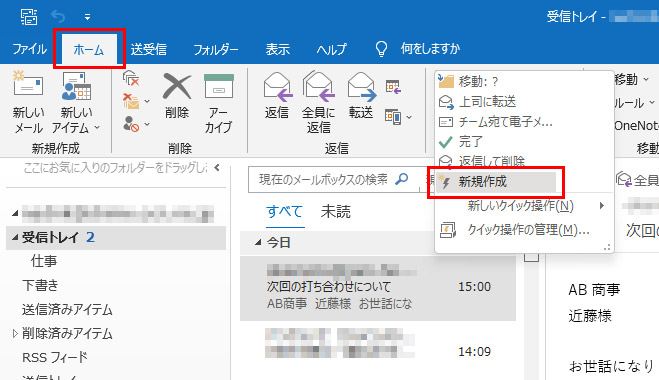
「ホーム」タブの「クイック操作」で一覧を表示し、「新規作成」を選択します。
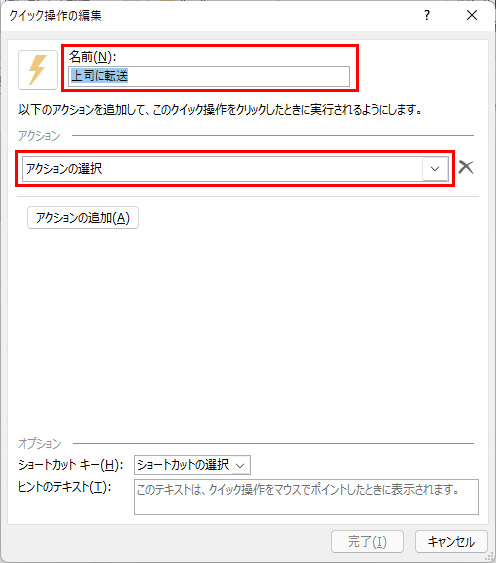
「名前」を入力し、「アクションの選択」をクリックします。
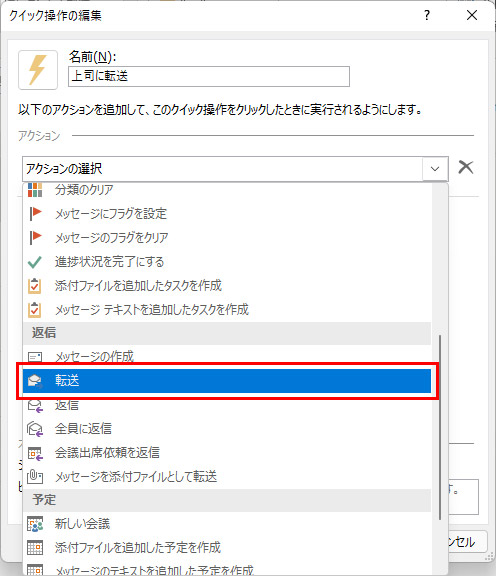
一覧からアクションを選択します。ここでは「転送」を選択しました。
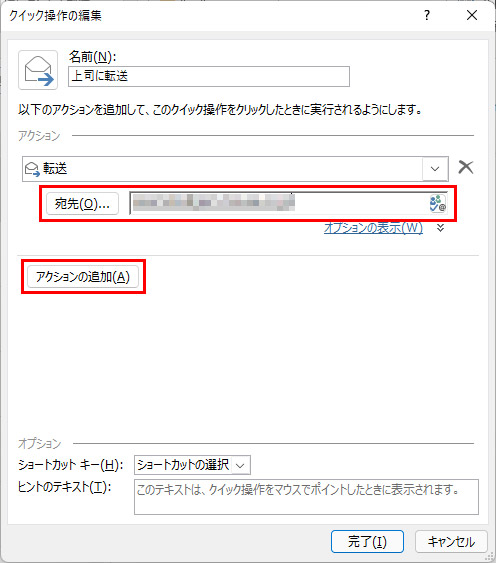
「宛先」に転送先のアドレスを設定します。「アクションの追加」をクリックします。
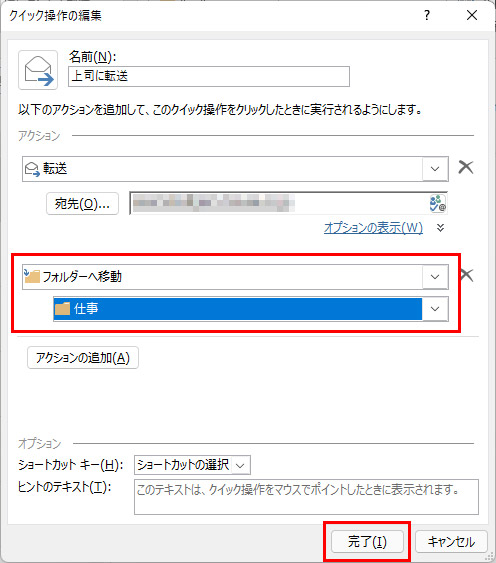
追加された「アクションの選択」をクリックし、アクションを選択します。ここでは「フォルダーへ移動」を選択し、移動先のフォルダーを指定しています。「完了」をクリックします。

実行したいメールを選択し「クイック操作」で目的の操作を選択するだけで、一連の操作が実行されます。
アーカイブを利用しよう
フォルダーに分類したメールも、用が済んだ古いものが増えてくると段々見づらくなってくると思います。そんな時に便利なのが「アーカイブ」です。古いメールを削除せずにアーカイブ(保管)しておくと、後で読み返すこともでき、普段使っているフォルダーも整理できます。
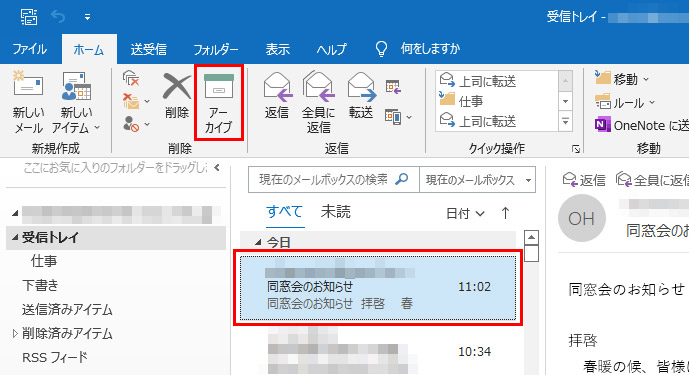
アーカイブに移動したいメールを選択し、「ホーム」タブの「アーカイブ」をクリックします。
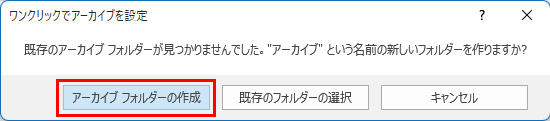
初めて実行したときには、「アーカイブ」フォルダーを作成するかどうかのメッセージが表示されます。「アーカイブフォルダーの作成」をクリックします。
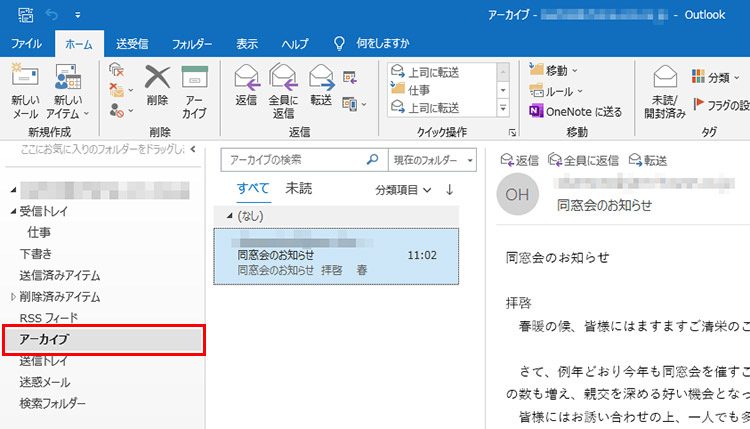
アーカイブフォルダーが作成され、選択したメールが受信トレイから移動しました。
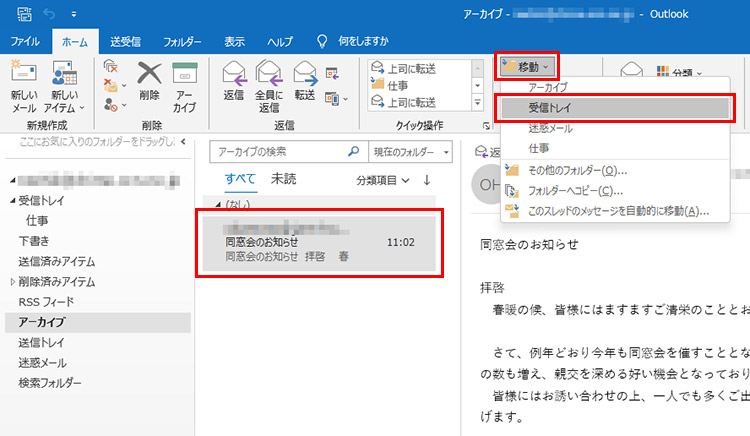
アーカイブフォルダーのメールを受信トレイに戻したいときは、メールを選択し、「ホーム」タブで「移動」-「受信トレイ」を選択します。
まとめ
Outlookには便利な機能がたくさん用意されています。これらを活用することで、メールを効率よく管理することができます。Outlookを使いこなして、快適なメール生活を送りましょう。
こんなサポートもあります
今回はOutlookについてご紹介しました。他にも、パソコンの操作方法でわからないことがある、もっとパソコンについて詳しく知りたい、とお考えの方もいるかと思います。当社では「PCコンシェルジュ」という有料サービスをご用意しており、豊富な知識と高いスキルをもった専任アドバイザーが、パソコン活用相談など、幅広い範囲のご相談をお受けします。わかりやすいとご好評をいただいているリモートサポートが利用できます。なお、「FMV プレミアムサービス あんしんスタンダード」という月額サービスによる割引もございますので、ぜひご利用ください。



