Windows 11の設定をカスタマイズして快適に使おう

最新のOS「Windows 11」は、Windows 10と比べて見た目や操作性が変わり、新機能も追加されました。タスクバーやクイック設定、ウィジェットの表示を変えるなど、Windows 11をより快適にするために、設定をカスタマイズする方法をご紹介します。
公開日2022年5月25日
掲載内容は公開当時のものであり、最新情報と異なる場合があります。
操作方法や画面例などは、公開時のものです。アップデートなどにより、動作や画面が異なる場合がありますので、ご了承ください。
よく使うアプリはスタートメニューやタスクバーに「ピン留め」する
Windows 11では、「スタート」ボタンをはじめとするタスクバーのアイコンが、画面下の中央に表示されるようになりました。「スタート」ボタンをクリックすると表示されるスタートメニューや、タスクバーに表示するアプリは「ピン留め」して追加したり、削除したり、使い勝手に応じて自由にカスタマイズできます。
「クイック設定」をカスタマイズする
作業に応じて、音量や画面の明るさ、通信環境などの設定を変えることがあります。スタートメニューから「設定」画面を開いて変更できますが、タスクバー右側の電源やスピーカーのアイコンが表示されている部分をクリックすると開く「クイック設定」画面を利用すると、さっと設定を変更できます。この「クイック設定」画面はカスタマイズできるので、あまり使わない機能があれば削除し、よく使う機能だけにすれば、さらに使いやすくなります。
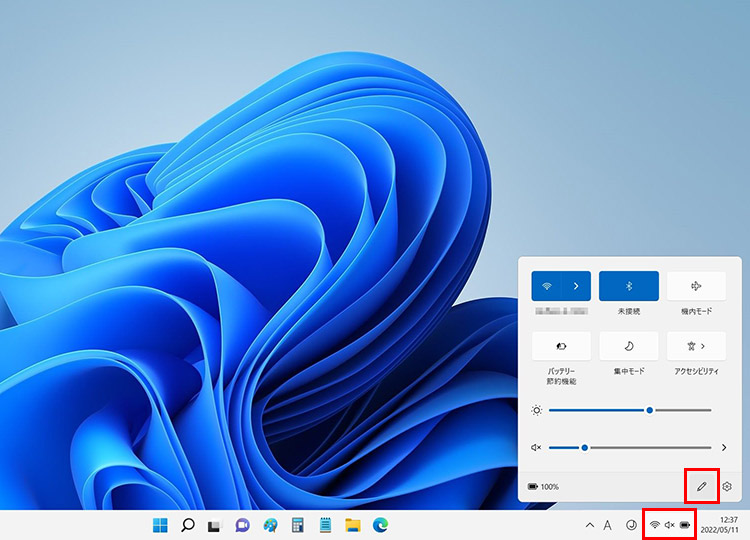
タスクバーの電源やスピーカーのアイコンをクリックして、「クイック設定」画面を開きます。ペンのアイコン(クイック設定の編集)をクリックします。
※表示される内容は、お使いのパソコンによって異なります。
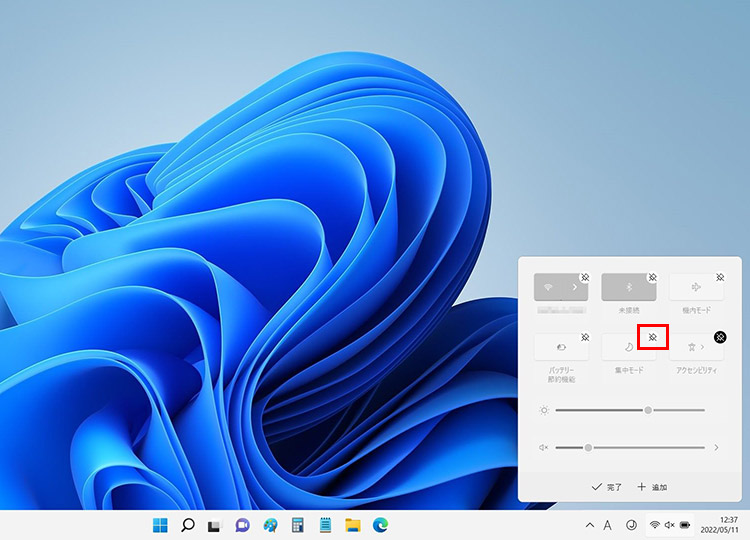
クイック設定の編集画面になります。項目を非表示にしたいときは、右上のピンのアイコンをクリックします。例えば読み上げ機能などのあるアクセシビリティの機能を使わないのであれば、ピンをクリックします。

ピンをクリックした項目(ここではアクセシビリティ)が非表示になりました。追加したい項目があるときは、「+追加」をクリックします。
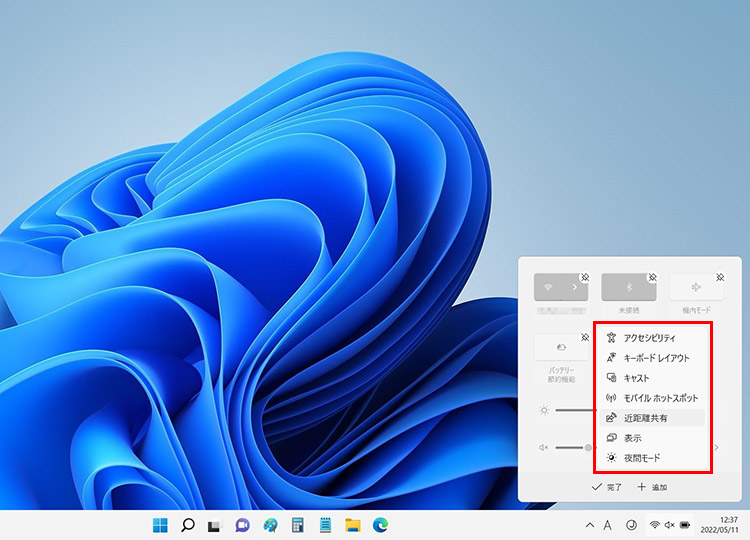
追加できる項目が表示されるので、クリックして選択します。「バッテリー節約機能」や「Bluetooth」、近くにあるパソコンとファイルをやり取りできる「近距離共有」などがあります。非表示にした項目もここから選んで再表示できます。
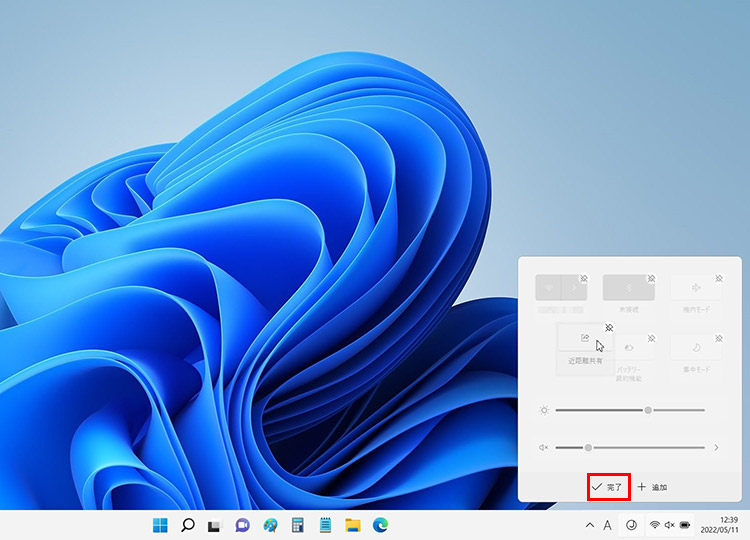
クリックした項目が追加されます。各項目はドラッグして位置を移動できます。設定が完了したら、「完了」をクリックしましょう。
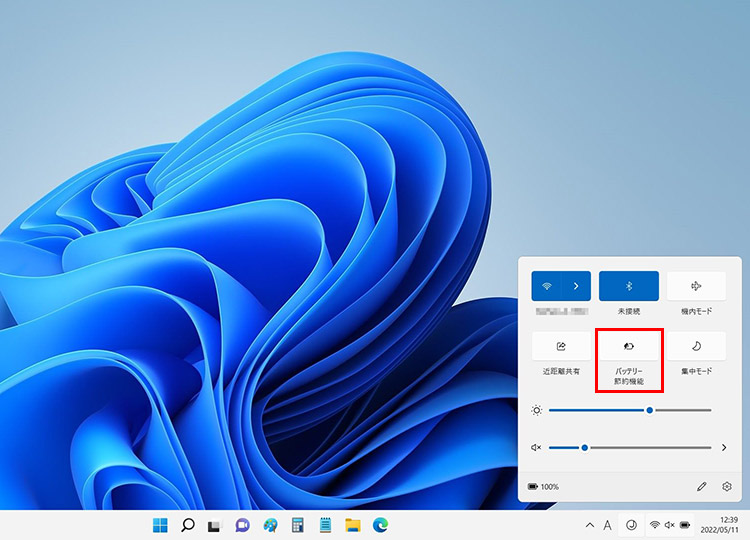
クイック設定のカスタマイズが完了しました。「クイック設定」を利用すると、項目のアイコンをクリックしたり、スライダーをドラッグしたりして機能のオン/オフや調整ができます。
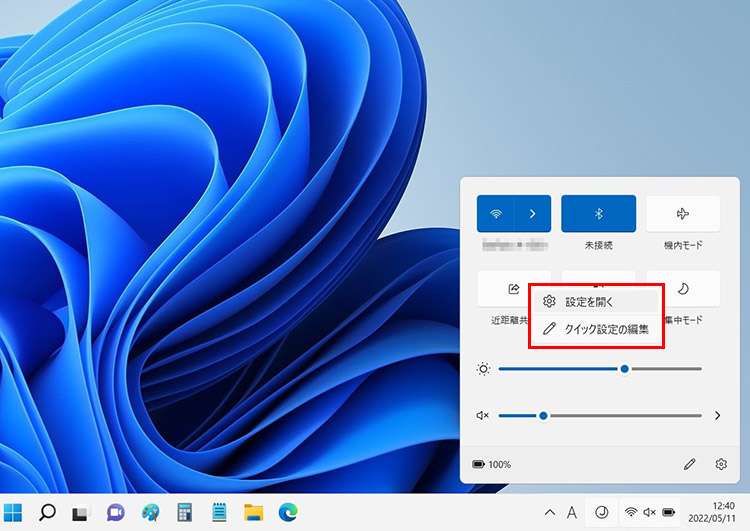
項目を右クリックして「設定を開く」を選択すると、その項目の設定画面が開きます。各機能の説明が表示されるので、確認しながら設定できます。
新機能「ウィジェット」をカスタマイズする
天気や株価、最新ニュースなどの情報を「ボード」と呼ばれる画面に表示できます。天気をチェックしたり、ちょっと気になる情報を見つけるのに便利です。ウィジェットに表示する情報は追加したり、削除したり、好みに合わせてカスタマイズできます。
ウィジェットを追加する
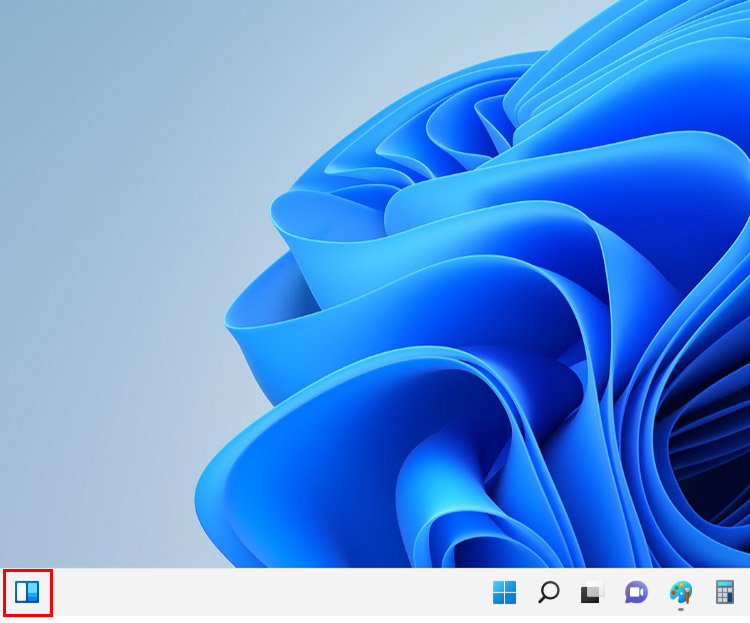
タスクバーの「ウィジェット」アイコンをクリックし、Microsoftアカウントにサインインします。
※Microsoftアカウントにサインインしている場合は、「ウィジェット」アイコンの位置に天気が表示されるので、天気情報をクリックします。
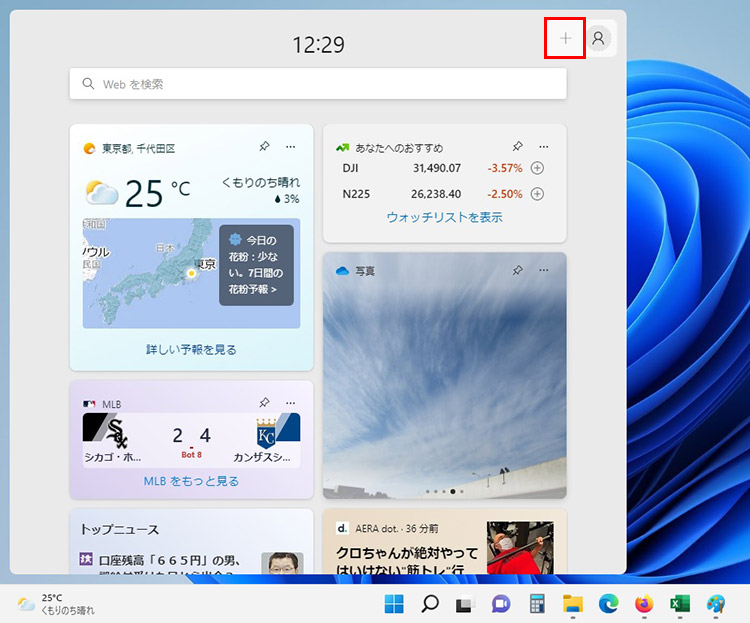
ウィジェット ボードが表示され、「ウィジェット」アイコンの位置に天気が表示されます。ウィジェットを追加するには、右上の「+」(ウィジェットを追加)をクリックします。
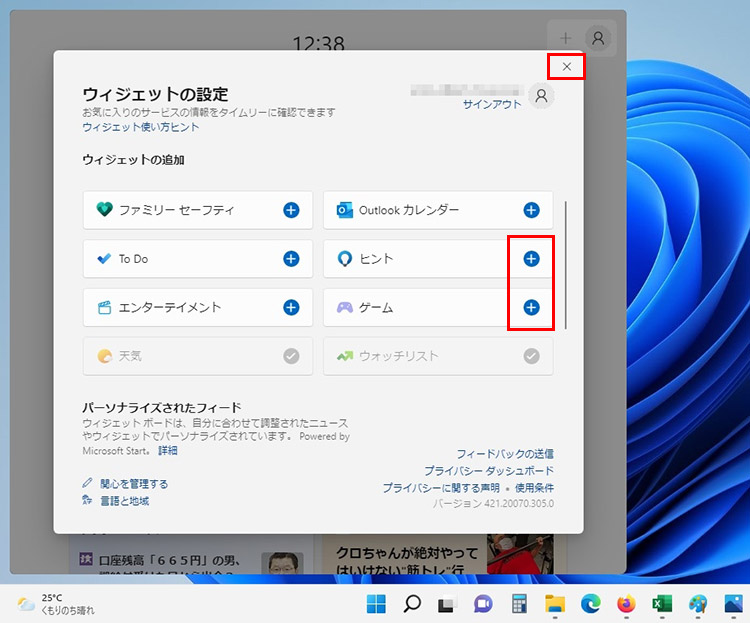
追加したいウィジェットの「+」をクリックして選択し、右上の「×」をクリックしてポップアップ画面を閉じます。
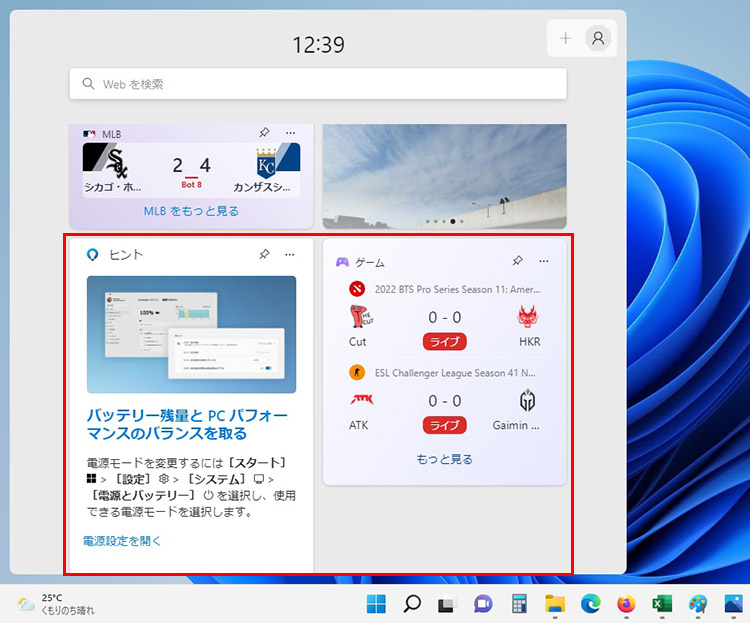
ウィジェットが追加されました。
フィードの表示内容を変更する
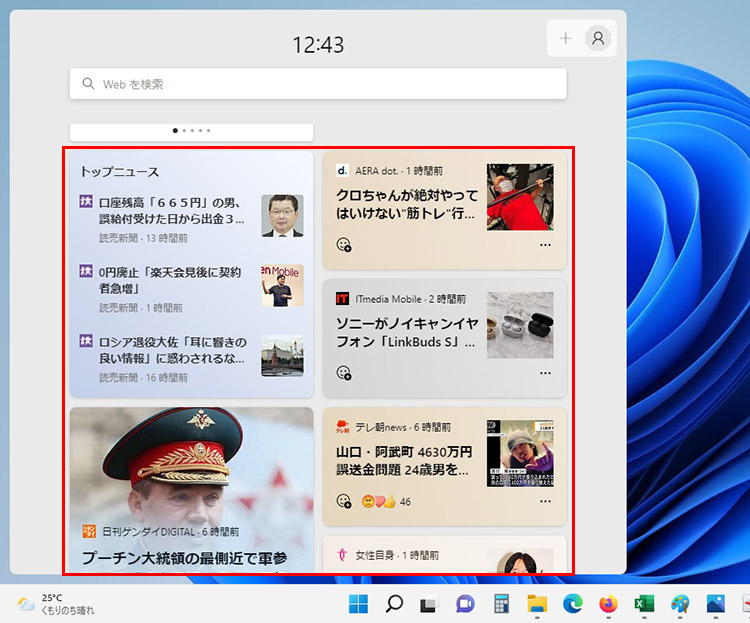
ウィジェットが表示されている下を「フィード」といい、ニュースが表示されています。
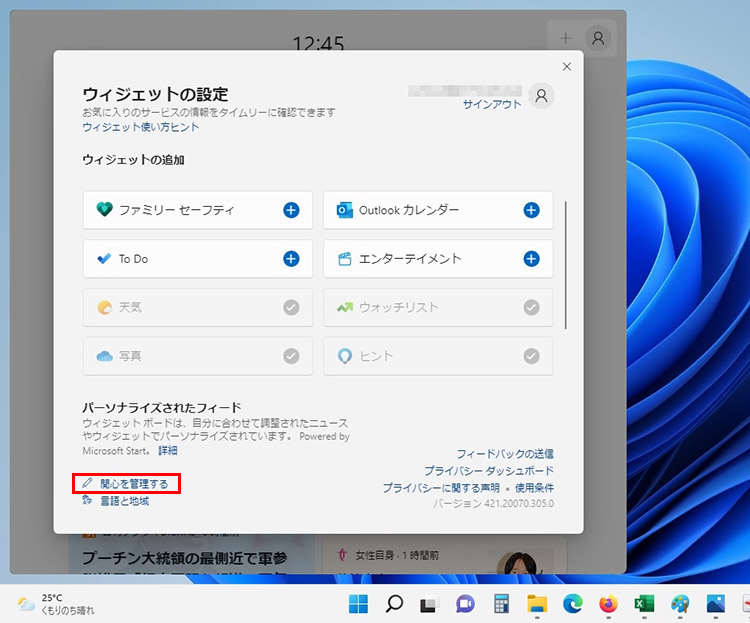
表示するニュースをカスタマイズしたいときは、右上の「+」(ウィジェットを追加)をクリックし、画面左下の「関心を管理する」をクリックします。
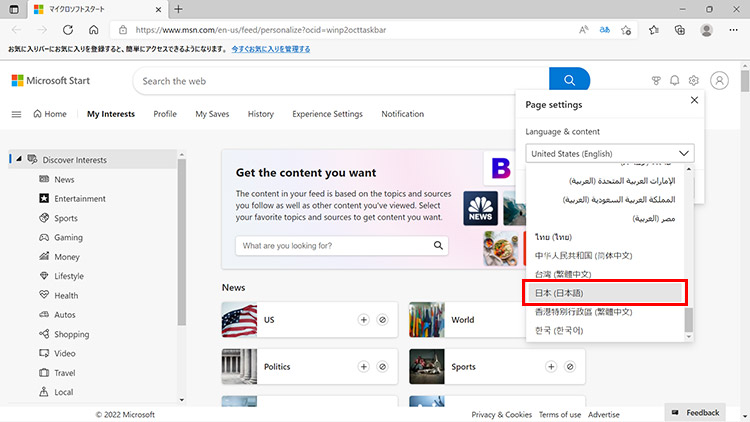
ブラウザーが起動し、ニュースを選択するサイトが表示されます。英語表示の場合、右上の「設定」ボタンをクリックし、言語で日本語を選んでください。
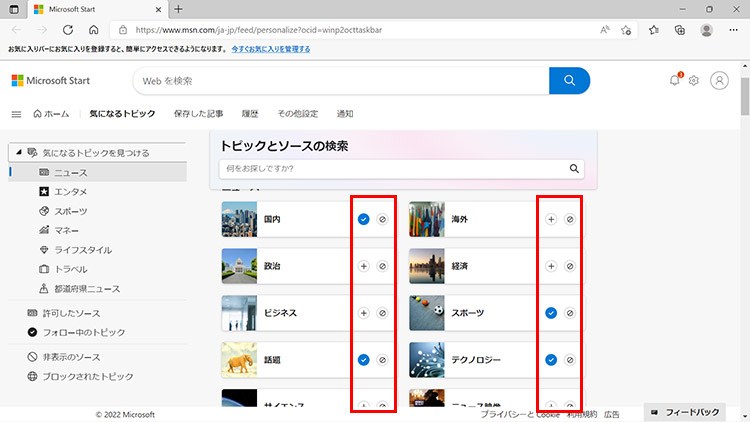
興味のあるトピックの「+」をクリックしてフォローします。表示したくないトピックがあれば、右のマークをクリックします。
ウィジェットのサイズや位置を変更する
ウィジェットは、サイズを拡大縮小して表示される情報量を変えたり、ドラッグして位置を変えたりといったカスタマイズも可能です。

ウィジェット右上の「・・・」をクリックするとメニューが表示され、サイズを変更するなどのカスタマイズが可能です。
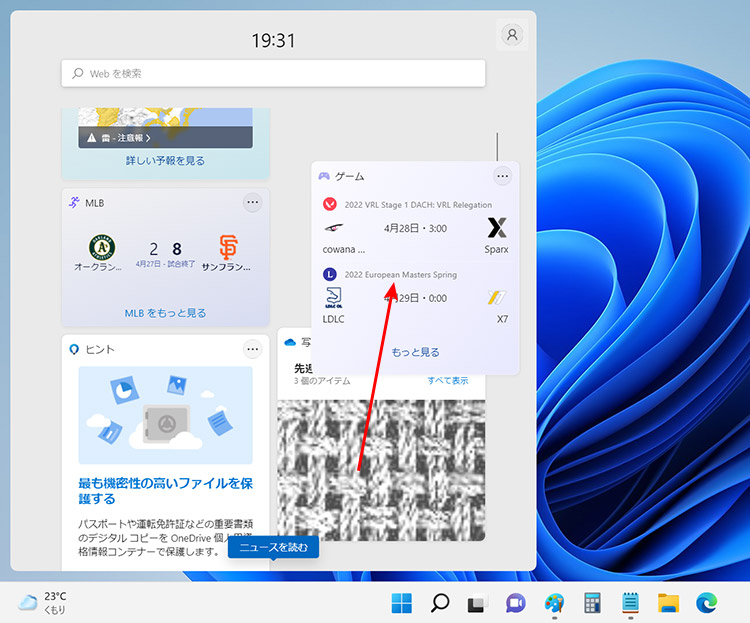
ウィジェットはドラッグでき、位置を変えられます。
スタートメニューの「よく使うアプリ」欄を整理する
利用頻度の高いアプリをスタートメニューに表示できます。「ピン留め」していなくても、最近よく使っているアプリにさっとアクセスできるようになります。
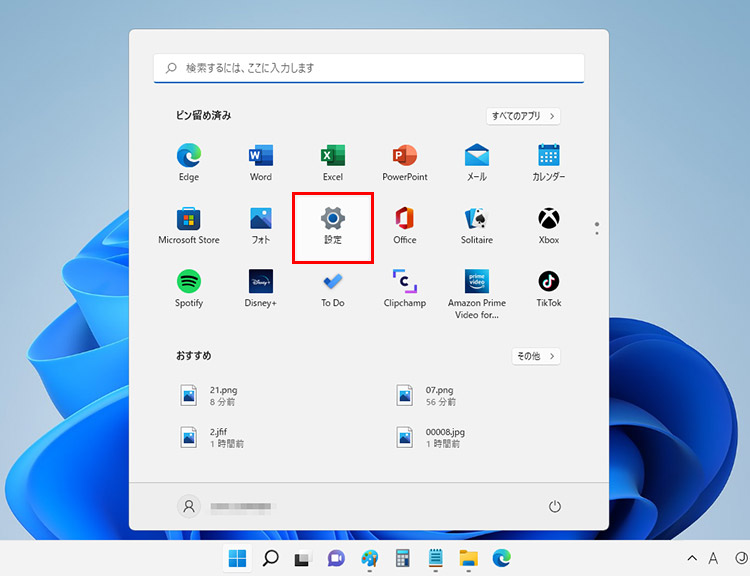
「スタート」-「設定」をクリックします。
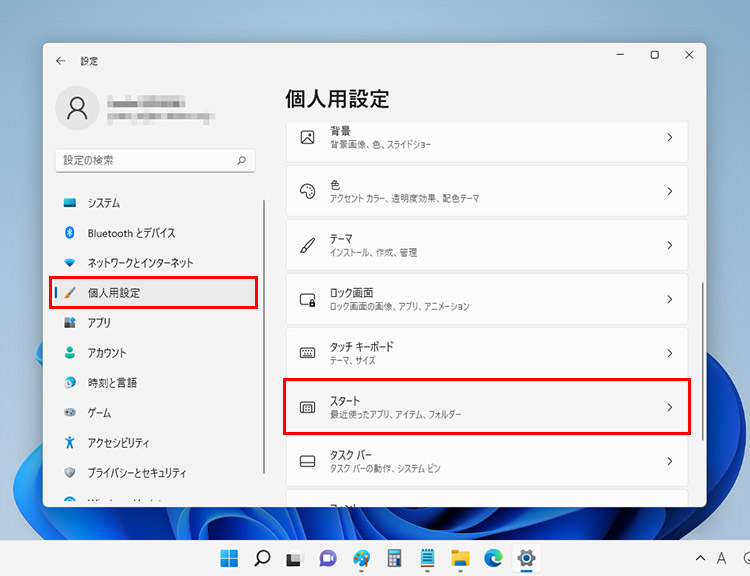
設定画面の「個人用設定」-「スタート」をクリックします。
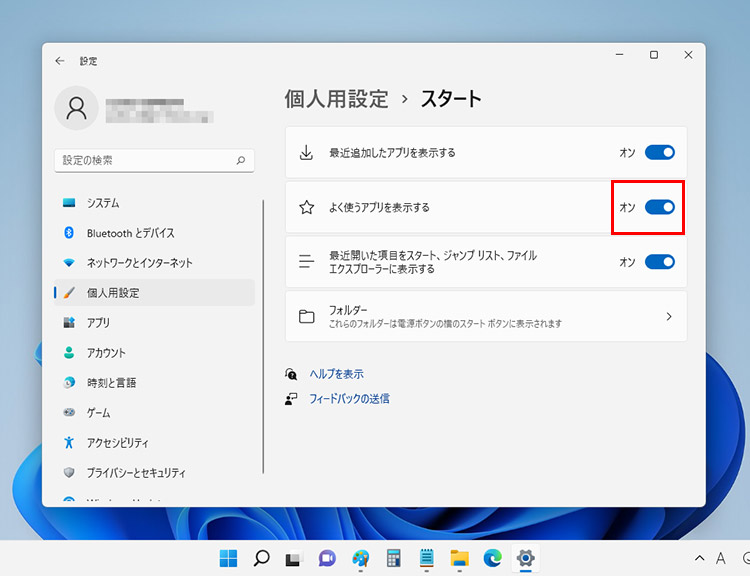
「よく使うアプリを表示する」を「オン」にします。なお、その下の「最近開いた項目を~」をオンにした場合、スタートメニューの「おすすめ」にアプリやファイルの履歴が表示されるようになります。
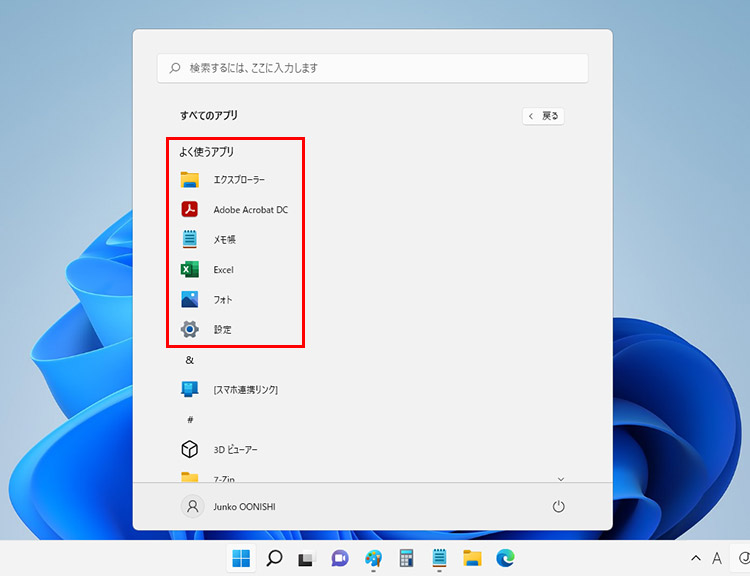
スタートメニューの「すべてのアプリ」を表示した際、一覧の上部によく使うアプリが表示されるようになります。
タスクバーに表示するアイコンのオーバーフローをカスタマイズする
タスクバーの電源やネットワークを示すアイコンのとなりには、山形マークが表示されています。クリックすると、Bluetoothデバイスや接続しているメディア(安全な取り外し)などのアイコンが表示されます。タスクバーに表示する設定をカスタマイズできます。
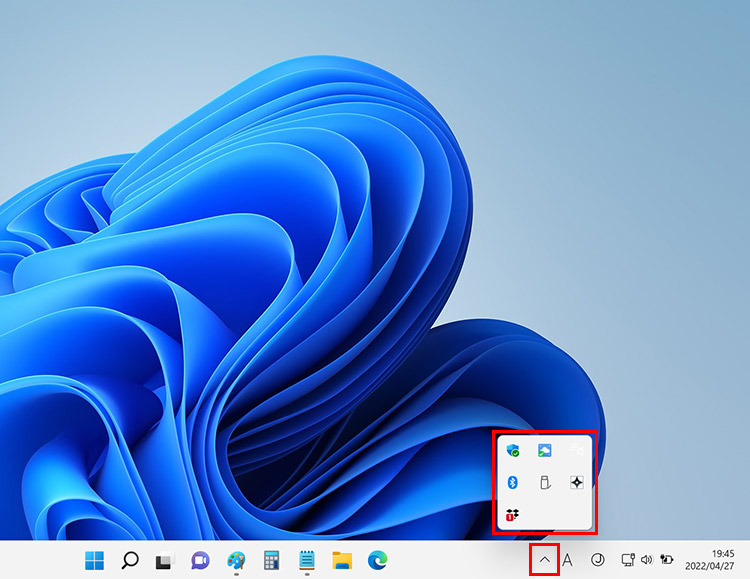
タスクバーの山形マークをクリックすると、アイコンが表示されます。常にチェックしたり、さっとクリックしたいものは、タスクバーに表示させましょう。
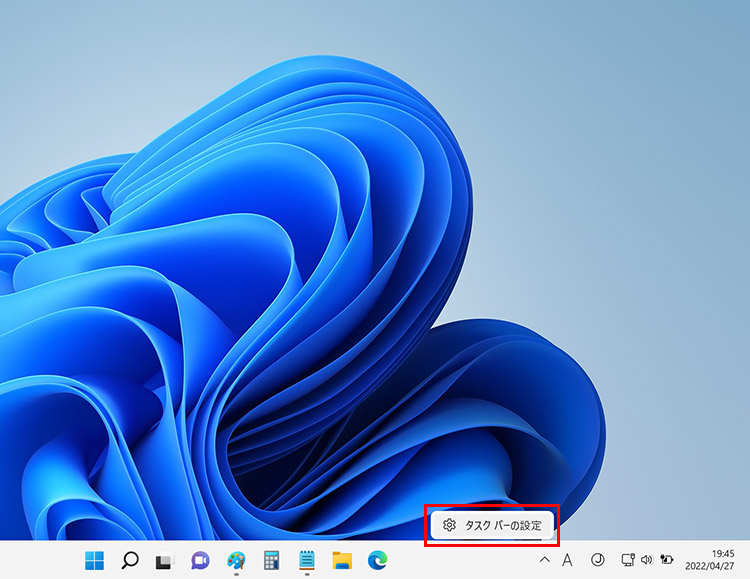
タスクバーを右クリックし、「タスクバーの設定」をクリックします。
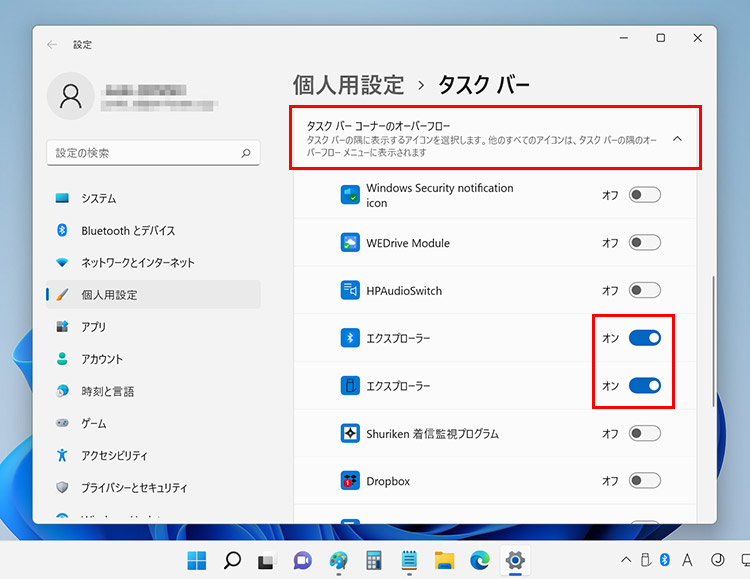
「タスクバーコーナーのオーバーフロー」をクリックしてメニューを開き、タスクバーに表示したいアイコンを「オン」にします。
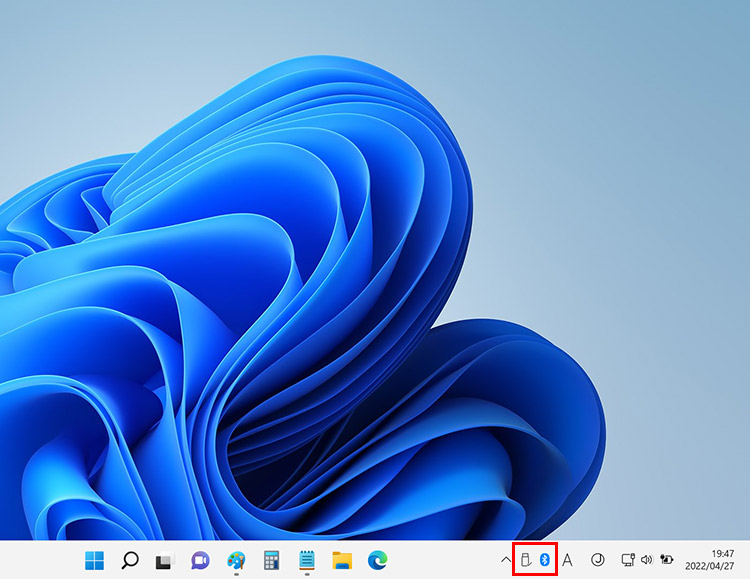
タスクバーに表示されます。
まとめ
よく使うアプリや機能は、少ないアクションでアクセスできるように設定をカスタマイズすると、素早く使えて効率よく操作できるようになります。パソコンを初期設定のまま使っていても問題はありませんが、カスタマイズすることでより快適に使えるようになります。いろいろと試して、自分好みの、使い勝手のよい設定をぜひ見つけてください。
こんなサポートもあります
今回はWindows 11の設定についてご紹介しました。他にも、パソコンの操作方法でわからないことがある、もっとパソコンについて詳しく知りたい、とお考えの方もいるかと思います。当社では「PCコンシェルジュ」という有料サービスをご用意しており、豊富な知識と高いスキルをもった専任アドバイザーが、パソコン活用相談など、幅広い範囲のご相談をお受けします。わかりやすいとご好評をいただいているリモートサポートが利用できます。なお、「FMV プレミアムサービス あんしんスタンダード」という月額サービスによる割引もございますので、ぜひご利用ください。

