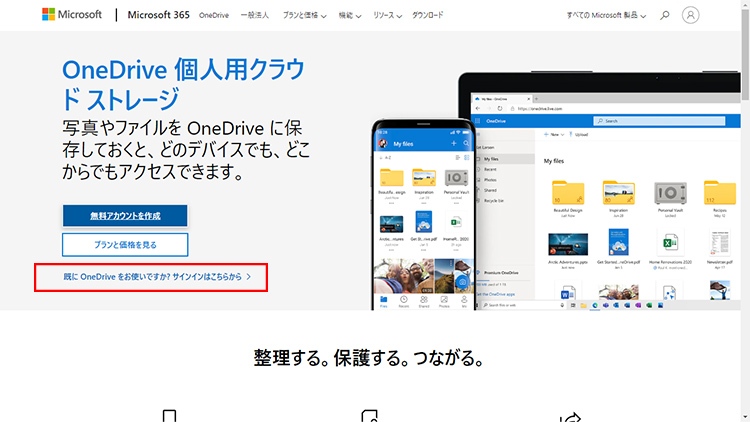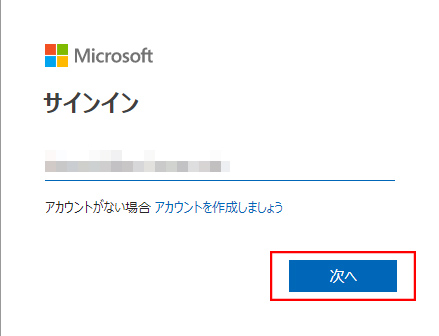OneDriveどうやって使ったらいい?

「OneDrive(ワンドライブ)」は、Microsoftアカウントを持っている人が利用できる、クラウドサービスです。
OneDriveという名前は知っているし、なんとなく使ってもいるけれど、あまりよく知らない、どう使えば便利なのかよくわからないという人も多いと思います。OneDriveの基本的な使い方や、メリットなどをご紹介します。
公開日2022年9月21日
掲載内容は公開当時のものであり、最新情報と異なる場合があります。
操作方法や画面例などは、公開時のものです。アップデートなどにより、動作や画面が異なる場合がありますので、ご了承ください。
OneDriveでできること
Microsoft社が提供している無料のクラウドサービスが「OneDrive」です。普通はパソコンの本体にファイルを保存していると思いますが、同じような感覚で、5GBまでのファイルをインターネット上に無料で保存することができます。
パソコンの本体ではなく、インターネット上にファイルを保存する「OneDrive」には、以下のようなさまざまなメリットがあります。
- パソコンのデータのバックアップ先として利用できる
データを「OneDrive」にバックアップしておけば、パソコンを買い換えるときや、トラブルがあった際でも、簡単にデータを復元することができます。 - 外出先で別のパソコンやスマホからもデータを利用できる
データはインターネット上にあるので、インターネットに接続できるさまざまな端末からアクセスすることができます。
例えば家のパソコンで作業したファイルを、外出先の別のパソコンからも利用するといったことができるのです。iPhoneやAndroidスマホ、タブレットからも利用することができます。
作成した資料を外出先で見るときも、データを持ち歩く必要がなくなるので便利ですね。 - データを複数人で共同編集できる
「OneDrive」に保存したファイルやフォルダーは、他の人と共有することができます。複数人で作業する必要のあるファイルを共有すれば、誰もが自分のパソコンからアクセスして、共同編集できるようになるので便利です。 - スマホの写真をパソコンにバックアップできる
スマホで撮った写真や動画がいっぱいになったらスマホから「OneDrive」にアクセスして保存しましょう。保存したデータにパソコンからアクセスして取り出し、パソコンの本体に保存すればバックアップできます。スマホ本体の写真を削除してもパソコンにバックアップすれば安心です。パソコンなら写真や動画の整理もできます。 - メールに添付できないような大容量のファイルを渡せる
共有機能を利用すれば、メールに添付するには大きすぎるファイルを簡単に相手に渡すこともできます。また、たくさんの写真を一気に仲間に渡したいというような場合にも利用できます。
相手は共有されたファイルをダウンロードするだけ。ファイルを圧縮したり、ファイル送信サービスを利用したりといった手間がかかりません。また、パソコンだけでなく、スマホやタブレットなど、相手が自由にダウンロード先を選ぶことができます。
スマホの写真&動画をパソコンにバックアップできるアプリ登場
スマートフォンに保存された写真や動画を、Wi-Fi経由でパソコンにバックアップしたり、パソコンからスマホに復元したりすることのできるアプリ、「スマホ写真&動画バックアップ」が、2022年6月に発表されたFMVパソコンには搭載されています。
事前にスマートフォン用のアプリをインストールし、パソコンとペアリングしておけば、スマートフォンで「全てバックアップ」をタップするだけで、すべての写真と動画がパソコンにバックアップされます。さらに、Android端末の場合は、「自動バックアップ」機能も利用できます。
OneDriveの利用
「OneDrive」を使うには、Microsoftアカウントが必要となりますが、Windows 11をセットアップする際に作成していることでしょう。また、同じくセットアップをメッセージに従って進めていくと、「OneDriveを使用してファイルをバックアップ」という画面が表示されます。設定した場合、「デスクトップ」「ドキュメント」「ピクチャ」フォルダーが「OneDrive」に共有されるため、知らない間にすでに利用していたという方も多いと思います。

バックアップに「OneDrive」を利用するよう設定している場合は、エクスプローラーに「OneDrive」が表示され、その下に「デスクトップ」「ドキュメント」「ピクチャ」フォルダーが表示されています。
なお、スマートフォンでOneDriveを使用したい人は、App StoreやGoogle Playから、「Microsoft OneDrive」をダウンロードしてください。
気をつけよう! OneDriveアカウントの停止、削除
「OneDrive」は、1年以上使用しないとアカウントが停止されてしまいます。この場合、サインインすれば停止は解除されます。
ただし、2年間使用しなかった場合、または容量の上限を超えた状態で3ヶ月以上たった場合は、アカウントが削除され、保存していたデータもすべて削除されてしまいます。事前に確認のメールが送られるので、すぐにサインインして再度有効にするようにしてください。
アカウントの停止、削除については、今後改定されることもあるかもしれないので、気をつけてください。
別のパソコンからOneDriveにサインインして使う
「OneDrive」は、作業していたのとは別のパソコンやスマホからでも、サインインすれば利用できます。ここでは、Webブラウザ版のOneDriveを使った操作方法を紹介します。

パスワードを入力し、「サインイン」をクリックします。
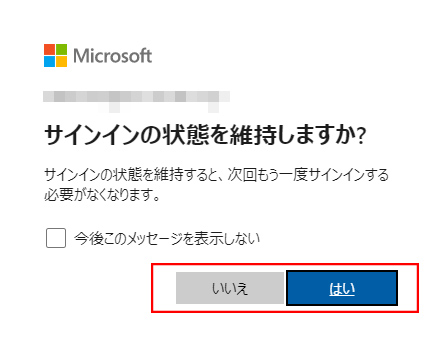
サインインしたままにしたい場合は「はい」をクリック、毎回サインインしたい場合は「いいえ」をクリックします。
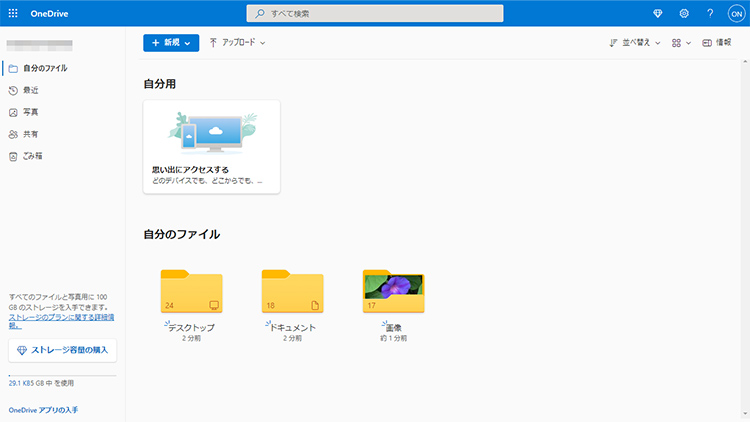
OneDriveの画面が表示されました。
OneDriveにファイルをアップロードして共有する
ファイルや画像などをOneDriveにアップロードして共有してみましょう。
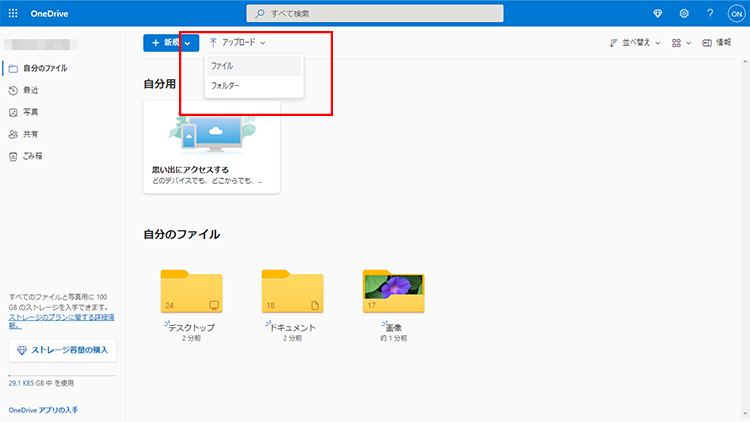
「アップロード」をクリックし、「ファイル」または「フォルダー」を選択します。
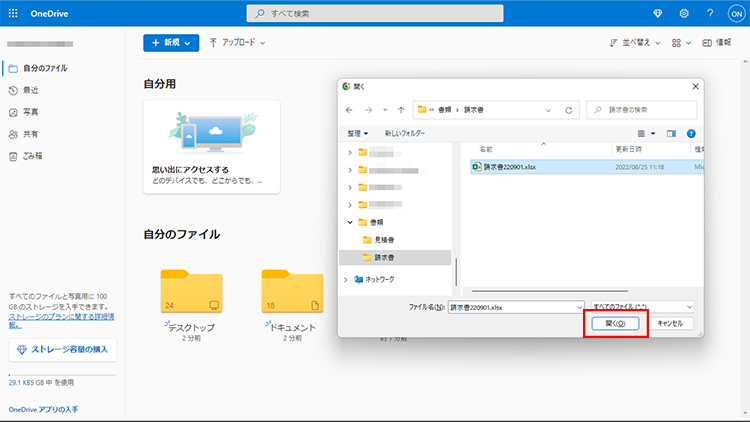
アップロードしたいファイルを選択し、「開く」をクリックします。
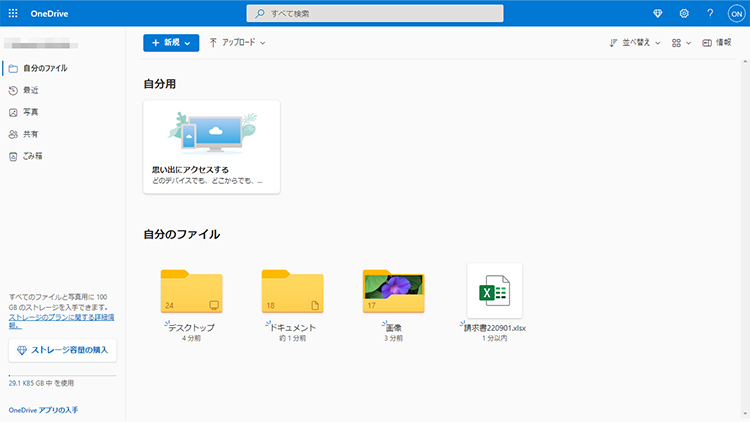
ファイルがアップロードされました。なお、エクスプローラーからアップロードするファイルを直接OneDriveの画面にドラッグ&ドロップすることでもアップロードすることができます。
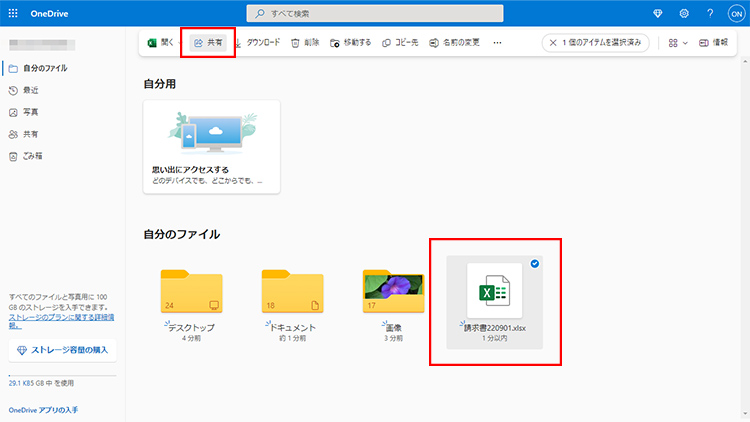
共有したいファイル、またはフォルダーにチェックを入れ、「共有」をクリックします。
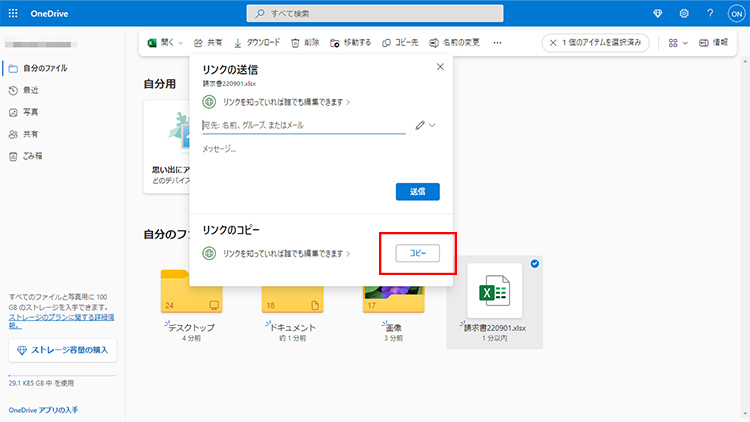
「リンクのコピー」の「コピー」をクリックします。
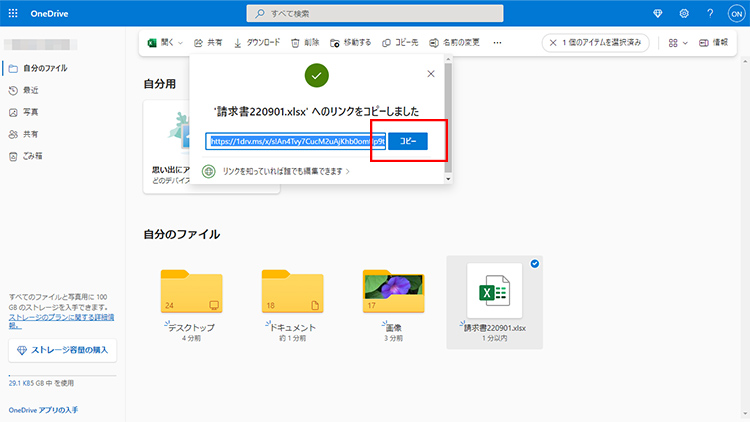
リンクが表示されるので、「コピー」をクリックします。このリンクを相手に教えることでファイルを共有することができます。
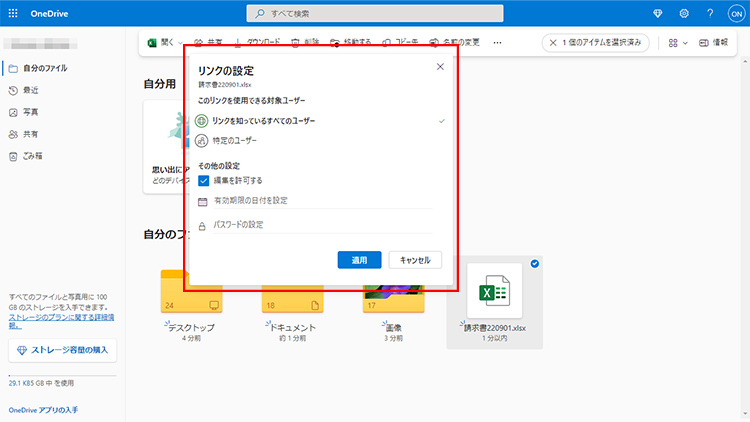
なお、「リンクを知っていれば誰でも編集できます」をクリックすれば、編集できるユーザーを限定したり、パスワードを設定することもできます。
OneDriveの容量がいっぱいになってしまったら?
無料で使用できるOneDriveの容量は5GBです。それなりに大きいサイズですが、写真や動画などをどんどん保存していると、残りの容量が少なくなってきて、警告のメッセージが表示されてしまいます。
そんなときは、必要のないファイルをOneDriveから削除するか、有料にはなりますが、OneDriveの容量を増やすようにしましょう。
まとめ
OneDriveは、Windows 8から標準搭載されている機能です。作成したファイルをさまざまな端末から利用したり、複数人で共有したり、プラベートでも、スマートフォンの写真データをバックアップしておくことができたりと非常に便利なので、ぜひ活用してみましょう。
こんなサポートもあります
今回はOneDriveについてご紹介しました。他にも、パソコンの操作方法でわからないことがある、もっとパソコンについて詳しく知りたい、とお考えの方もいるかと思います。当社では「PCコンシェルジュ」という有料サービスをご用意しており、豊富な知識と高いスキルをもった専任アドバイザーが、パソコン活用相談など、幅広い範囲のご相談をお受けします。わかりやすいとご好評をいただいているリモートサポートが利用できます。なお、「FMV プレミアムサービス あんしんスタンダード」という月額サービスによる割引もございますので、ぜひご利用ください。