Windows 11をショートカットキーで簡単操作

公開日2022年10月26日
掲載内容は公開当時のものであり、最新情報と異なる場合があります。
操作方法や画面例などは、公開時のものです。アップデート等により、動作や画面が異なる場合がありますので、ご了承ください。
画面例はWindows 11 2022 Updateを適用しています。
Windows 11からの最新ショートカットキー
「ウィジェット」ウィンドウを表示する
[Windows]+[W]キー
Windows 11からの新機能である「ウィジェット」を簡単に開くことができます。
Windows 10では、手書きのメモやスクリーンショットが撮れるアプリがまとめられた「Windows Ink ワークスペース」を起動できましたが、Windows 11では変更になっています。
新機能の「ウィジェット」は、ニュースやスケジュール、天気などの情報がひと目でわかるようまとめられた便利なツール。ショートカットキーを活用して、すばやく情報を確認できます。
このショートカットキーをもう一度操作すると、「ウィジェット」を閉じることができます。
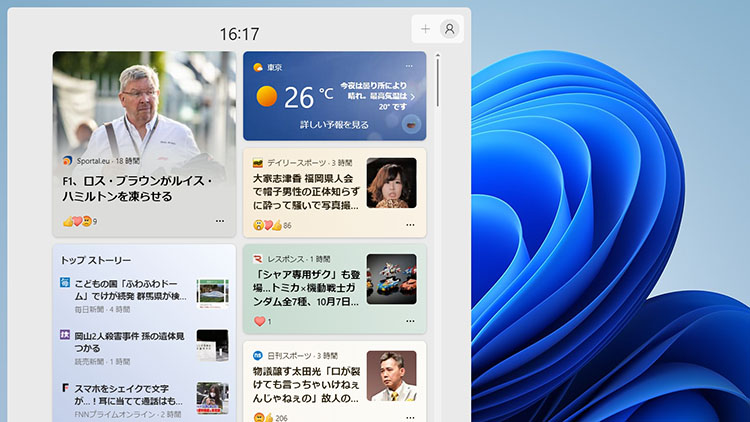
[Windows]+[W]キーを押すと、新機能の「ウィジェット」を開くことができます。
ニュースや天気の情報が確認できます。
「スナップレイアウト」の設定ウィンドウを表示する
[Windows]+[Z]キー
Windows 11からの新機能である「スナップレイアウト」を表示することができます。
「スナップレイアウト」を使用することで、複数開いているウィンドウのサイズや表示位置をカスタマイズすることが可能になります。
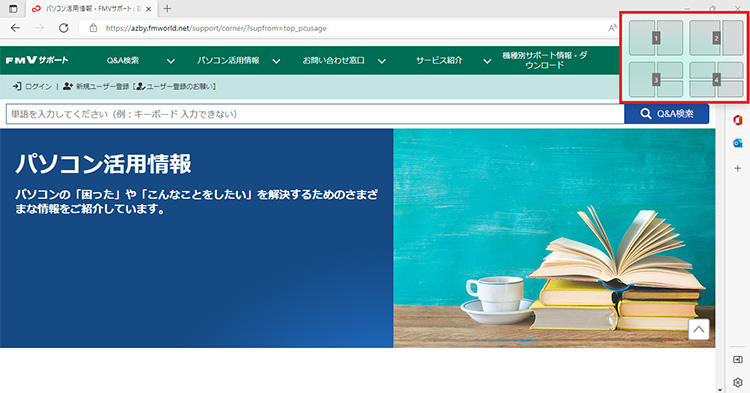
[Windows]+[Z]キーを押すと、「スナップレイアウト」が右上に表示されます(赤い枠で囲まれた部分)。
複数の表示パターンから選択できるようになっているので、用途にあわせて表示を変えることができます。
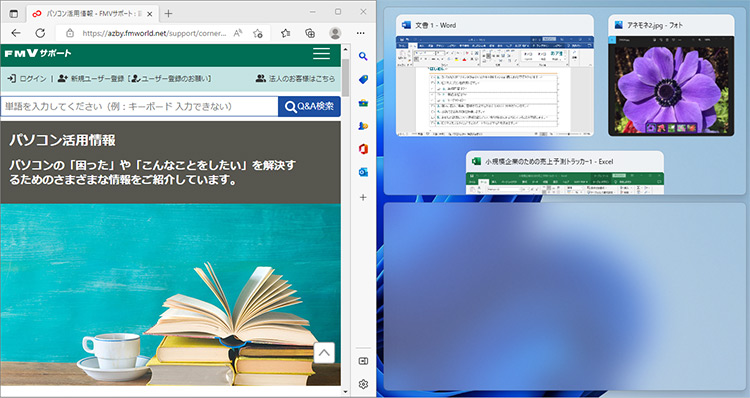
表示パターンを選択すると、同時に表示するウィンドウの候補を選択できる画面に切り替わります。
複数のウィンドウを同時に閲覧したいときに有効です。
「チャット」を起動する
[Windows]+[C]キー
Windows 11からの新機能「チャット」を起動することができます。
同じショートカットキーを使用していたWindows 10の「コルタナ」に代わり、Windows 11からは、「チャット」が起動するように変更されています。
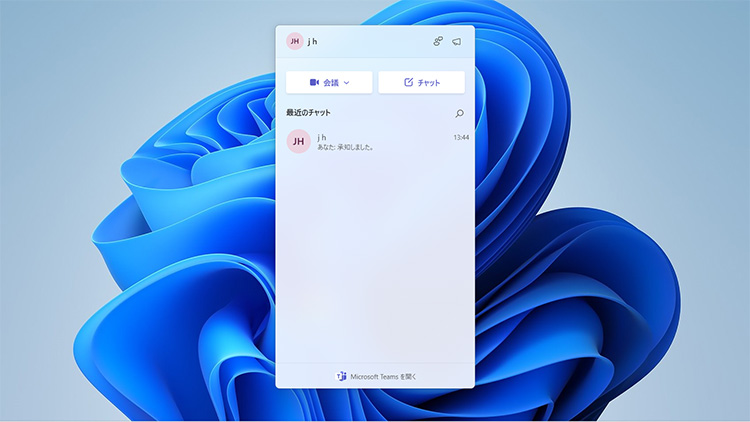
[Windows]+[C]キーを押して、新機能「チャット」を起動してみましょう。
連絡を取りたい相手とのスピーディーなやりとりの手助けになります。
「クイック設定」を開く
[Windows]+[A]キー
Windows 11からの新機能「クイック設定」を開くことができます。
Windows 10では「アクションセンター」が表示され、通知の確認やネットワークの切り替えを行うことができました。
「クイック設定」では、ネットワークの設定だけでなく、左右のスライドで音量や画面の明るさの調整ができる機能も追加されました。例えば、移動先でWifiを設定するときや画面の明るさを調整したいときなど、作業する場所に合わせて素早く切り替えたいときに便利なショートカットキーです。「アクションセンター」に表示される機能は、モデルや環境により異なる場合があります。カスタマイズ機能で好みにあわせて変更できます。
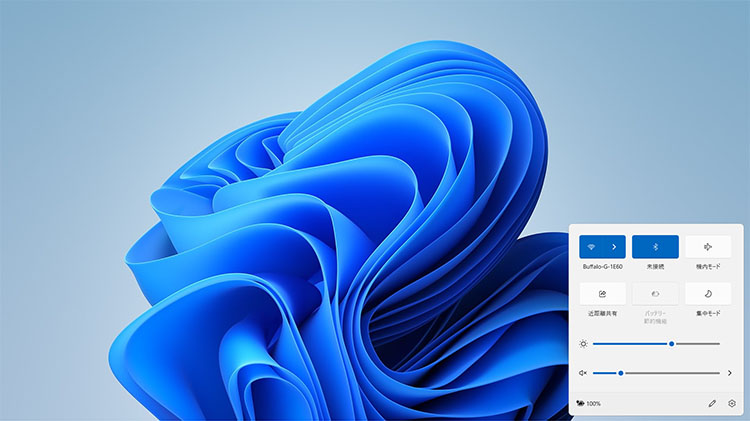
[Windows]+[A]キーを押すと、新機能の「クイック設定」が開きます。
以前までのアクションセンターの内容がより使いやすくまとめられています。
「通知センター」を開く
[Windows]+[N]キー
Windows 11からの新機能「通知センター」を開くことができます。
「通知センター」では、設定のお知らせ、メールなどの情報が通知されます。
Windows 10における「通知」が「通知センター」となり、同時に「カレンダー」も表示されます。
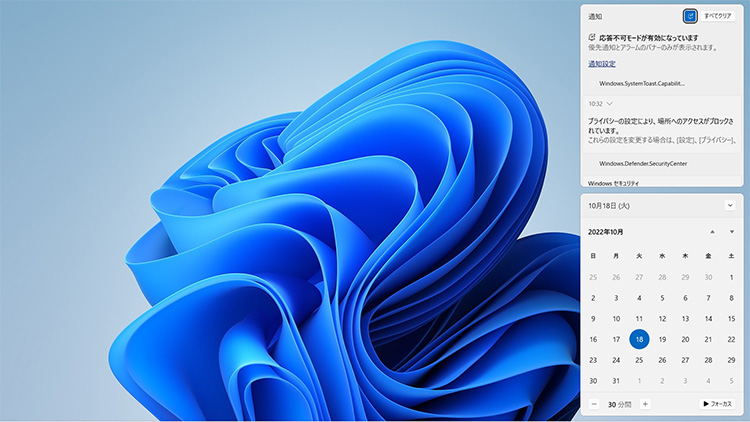
[Windows]+[N]キーを押すと、新機能「通知センター」を開くことができます。
Windows 10の「通知」が「通知センター」にリニューアルされています。
[Windows]キーを使用した定番ショートカットキー
ここまで紹介したショートカットキーにはすべて[Windows]キーが使用されています。
定番となっているショートカットキーにも[Windows]キーが多用されています。ここでは、そんな[Windows]キーを使用した定番のショートカットキーを紹介します。
[Windows]+[D]キー:デスクトップの表示
[Windows]+[+]or[-]キー:画面の拡大縮小
[Windows]+[P]キー:モニターの切り替え
まだまだあるWindows 11で役立つショートカットキー
「設定」を表示する
[Windows]+[I]キー
Windows 11からスタートの画面が変更され、デフォルトでは「設定」が表示されないようになりました。スタートから設定を表示するには、スタートの画面を表示した後、右クリックすることが必要です。ショートカットキーを覚えておけば、設定を確認したいとき、すばやく設定の画面を表示し対応することができます。
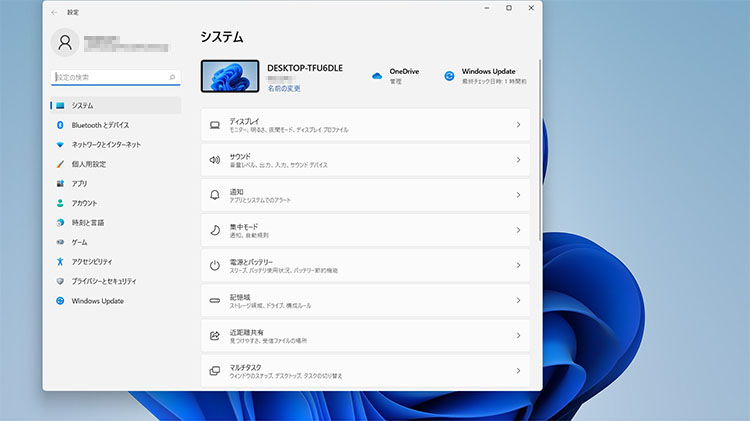
[Windows]+[I]キーを押すと、「設定」を表示できます。
右クリックメニューを表示する
(選択後)[Shift]+[F10]キー
ショートカットキーを使用することで、マウスの操作をせずに右クリックメニューを表示できます。
Windows 11では、ファイルの右クリックメニューが従来の表示から変更となり、一度の右クリックでは、全てのメニューが表示されません。
そのため、Windows 11で、従来同様の詳細な右クリックメニューを表示するには、ショートカットキーの使用が役立ちます。他にも、Excelでの作業中に、選択セルの右クリックメニューを表示するときなどにもこのショートカットキーを使うことができます。
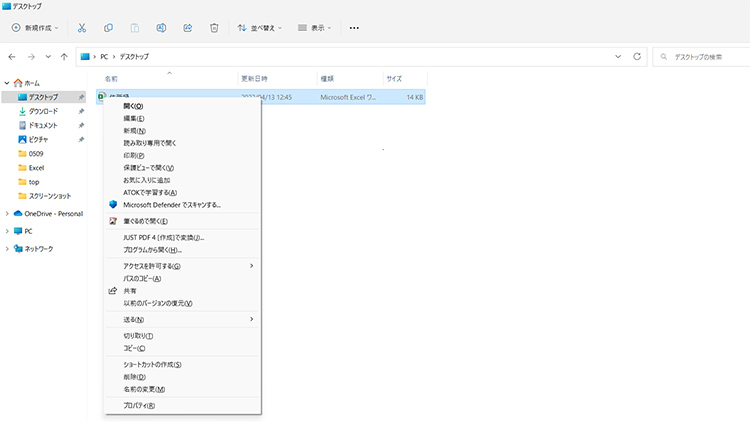
選択対象(画面の場合はファイル)を選択した後、[Shift]+[F10]キーを押すと、Windows 10と同様の右クリックメニューを表示できます。
タスクマネージャーを起動する
[Ctrl]+[Shift]+[Esc]キー
パソコンの反応が遅いときに確認したいのがタスクマネージャーです。タスクマネージャーを起動したら、パフォーマンスの状態をみて、CPUの使用率を確認してみましょう。Windows 11では、従来のWindows 10までのように、タスクバーを右クリックしてもタスクマネージャーを起動できません。Windows 11でタスクマネージャーを起動したいときはショートカットキーを使用すれば、簡単に起動できます。
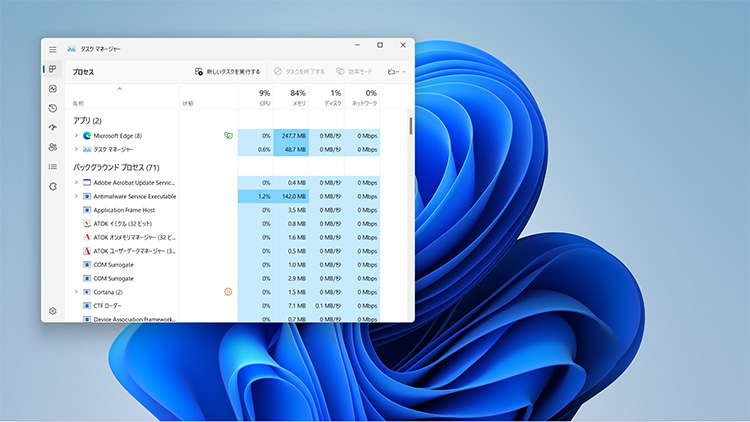
[Ctrl]+[Shift]+[esc]キーを押して、タスクマネージャーを確認しましょう。
切り取り&スケッチ(選択部分のスクリーンショット)を起動する
[Windows]+[Shift]+[s]キー
Windows 10から選択した範囲のスクリーンショットを撮るときに使用できる「切り取り&スケッチ」が追加されており、Windows 11でも使用することができます。スタートメニューから探すこともできますが、ショートカットキーを覚えておくと、複数の画面のスクリーンショットを撮るときも手軽に使用することができます。
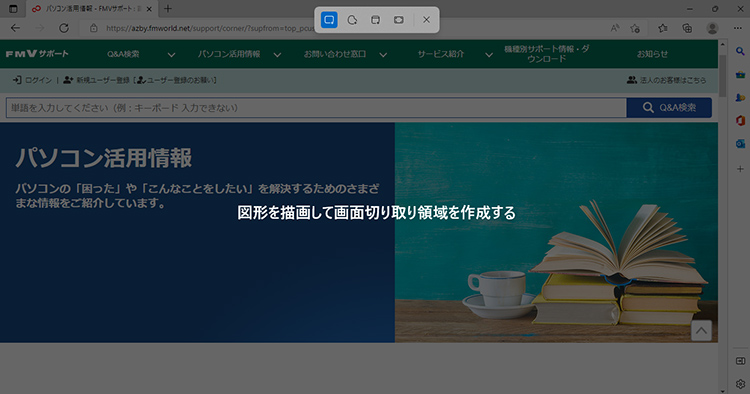
部分的なスクリーンショットをするときは、[Windows]+[Shift]+[s]キーで切り取り&スケッチを起動すると簡単です。
いつもの手慣れた操作にも!定番のショートカットキー
パソコン操作で普段なにげなく行っているものにもショートカットキーが存在します。定番のショートカットキーを覚えると、日々の作業をさらに効率化することができます。
[Windows]+[L]キー:ロック画面を表示します。
[Windows]+[E]キ-:エクスプローラーの起動 マウス操作いらずで簡単に起動できます。
[Ctrl]+[S]キー:作業中のファイルの上書き保存。こまめな保存も、ショートカットキーでスムーズに操作できます。
[Ctrl]+[P]キー:印刷機能。印刷メニューが隠れていても利用できます。
まとめ
Windows 11の最新機能にあわせたショットカットキーを紹介しました。
ショートカットキーを使用することで、作業中のマウス操作を減らし、Windows 11をより効率的に活用することができます。
ショットカットキーは他にも多くの種類がありますが、まずは今回紹介したものを試して、作業に使えるものから覚えていくのはいかがでしょうか。
こんなサポートもあります
今回はショートカットキーについてご紹介しました。他にも、パソコンの操作方法でわからないことがある、もっとパソコンについて詳しく知りたい、とお考えの方もいるかと思います。当社では「PCコンシェルジュ」という有料サービスをご用意しており、豊富な知識と高いスキルをもった専任アドバイザーが、パソコン活用相談など、幅広い範囲のご相談をお受けします。わかりやすいとご好評をいただいているリモートサポートが利用できます。なお、「FMV プレミアムサービス あんしんスタンダード」という月額サービスによる割引もございますので、ぜひご利用ください。

