Windows 11の大型アップデートでどう変わる?

マイクロソフト社は、Windows 11 OSの大型アップデートを年に1回行うとしています。Windows 11では初めてとなる大型アップデートが公開されました。今回のアップデートでどのような変更が行われるのか、主な新機能や改良点をご紹介します。
公開日2022年11月30日
掲載内容は公開当時のものであり、最新情報と異なる場合があります。
操作方法や画面例などは、公開時のものです。アップデート等により、動作や画面が異なる場合がありますので、ご了承ください。
アップデートの適用を確認
大型アップデートは、いっせいに配信されるわけではなく、順次の配信となるため、ユーザーによって時間差があります。「Windows 11 2022 Update」を適用済みかかどうか、「設定」の「システム」で「バージョン情報」を確認してみましょう。「バージョン」に「22H2」と表示されていたら、アップデートは完了しています。
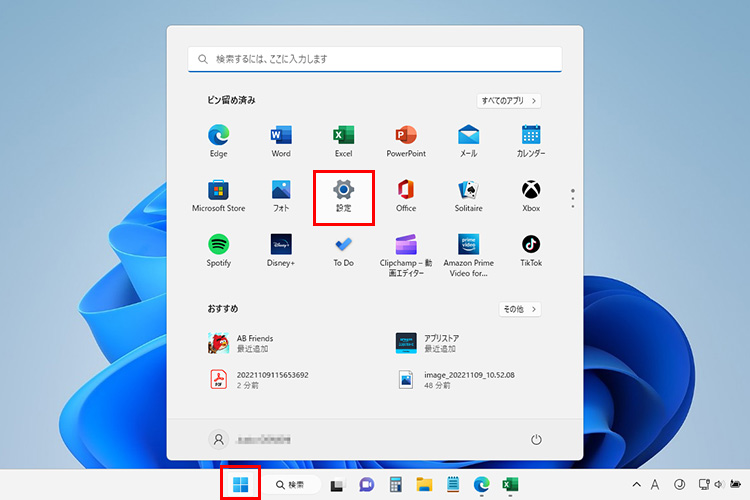
スタートボタンをクリックして、「設定」をクリックします。
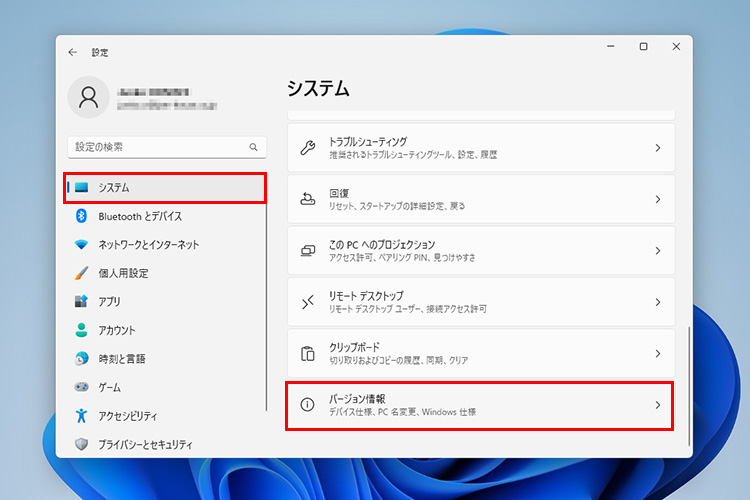
「システム」の「バージョン情報」をクリックします。
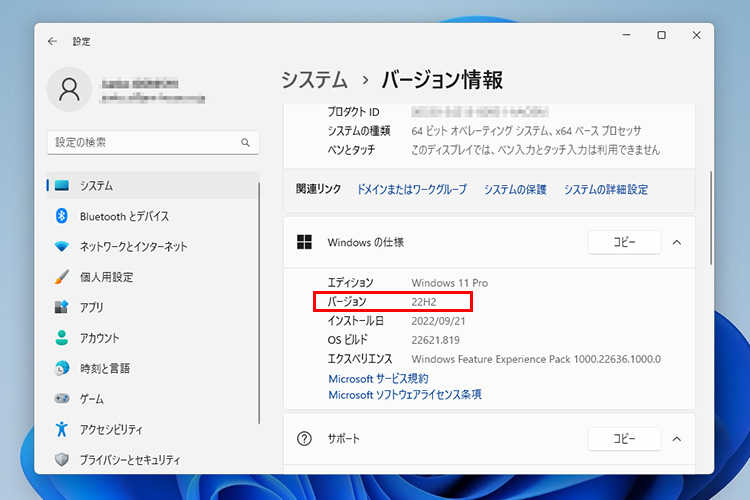
「Windowsの仕様」の「バージョン」が「22H2」になっていれば、アップデートが完了しています。
アップデートするときの心得
Windows 11を便利に安全に使うために欠かせないアップデートですが、万が一のトラブルに備えるための心得を確認しておきましょう。
- Microsoftアカウントとパスワードを用意しよう
- 大切なデータをバックアップしておこう
- 作業中のファイルは保存して、終了しておこう
- 再起動が必要なので、他のアプリは終了してから始めよう
- 外付けハードディスクドライブやUSBメモリなど、外付け機器はできるだけ外しておこう
- 時間がかかることがあるので、時間に余裕のあるときに実施しよう
- 途中で電源を切らないようにしよう
ノートパソコンの場合には、ACアダプタを接続しておく
アップデートの後に動作不安定になったら、再起動してみよう
パソコンの動作に影響する場合があるので、事前に「Windows関連情報」の「Windows 11 2022 Update(Windows 11, version 22H2)の提供について」のページを確認しておくことをお勧めします。
スタートメニューの操作性が変更
パソコンを使っていて、最もよく利用すると言えるのがスタートメニューでしょう。今回のアップデートで、スタートメニューが使いやすく改良されました。
アプリの使用頻度や種類ごとに分類するなど、フォルダーを作成して、スタートメニューにピン留めされているアプリを整理できるようになりました。また、スタートメニューに表示されるピン留め済みのアプリ、おすすめのアプリのレイアウトを選択して、表示領域の割合を変更できるようになりました。
アプリをフォルダーにまとめる方法
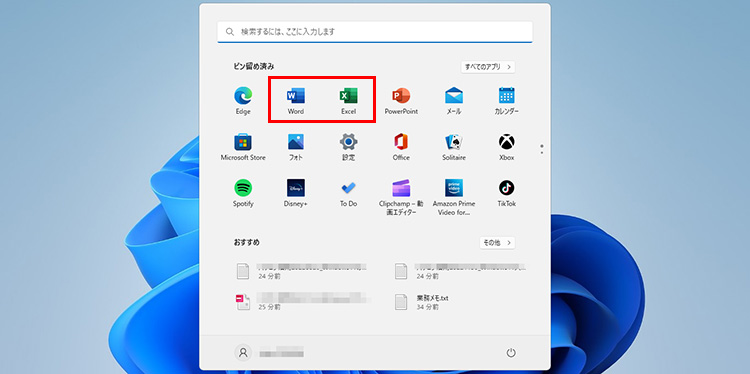
例として、WordとExcelアプリを1つのフォルダーにまとめる方法を紹介します。
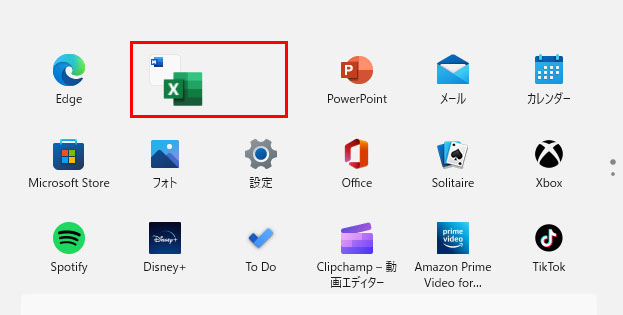
どちらかのアイコンを、もう一方のアイコンの上にドラッグします。
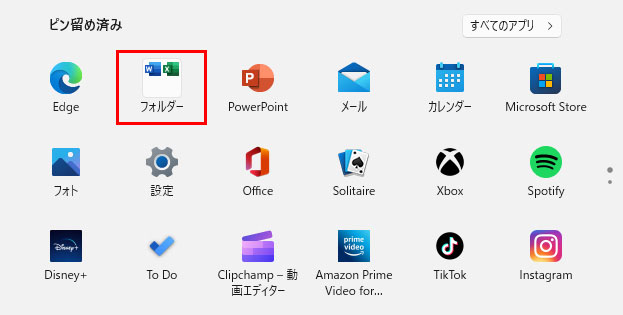
アイコンをドロップするとフォルダーが作成され、1つにまとまります。
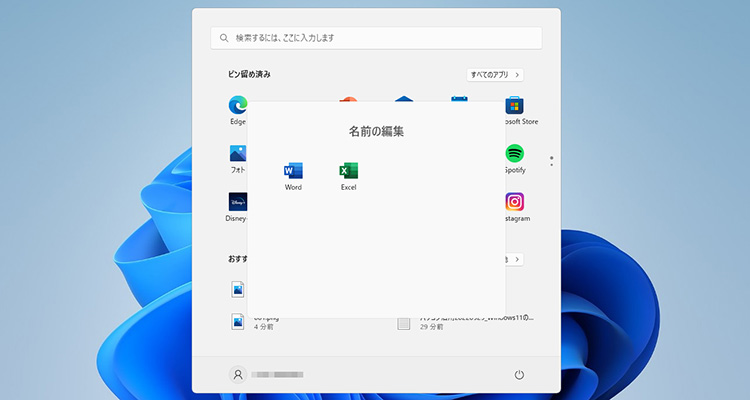
フォルダーをクリックすると開くので、アプリを選択して起動できます。アプリアイコンをフォルダーの外にドラッグ&ドロップすると、フォルダーを解除できます。
スタートメニューのレイアウトを変更する方法
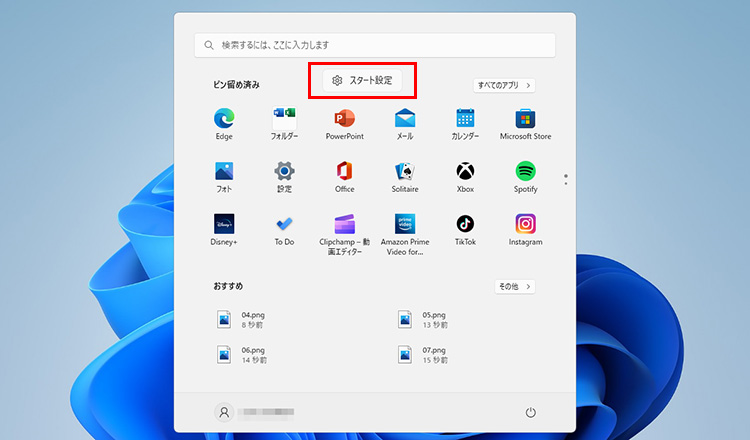
スタートメニューを右クリックし、「スタート設定」をクリックします。
※「設定」画面を開き、「個人用設定」の「スタート」をクリックしても同様です。

レイアウトは「既定値」を含めて3種類から選択できます。
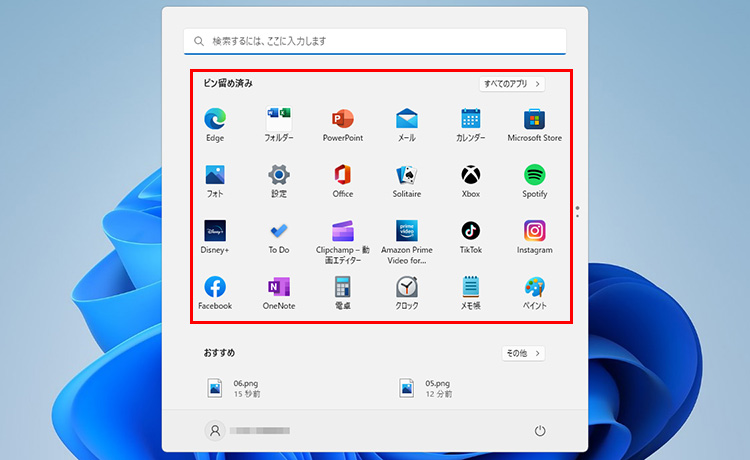
「さらにピン留めを表示する」を選んだ場合、ピン留めアプリの領域が増えます。
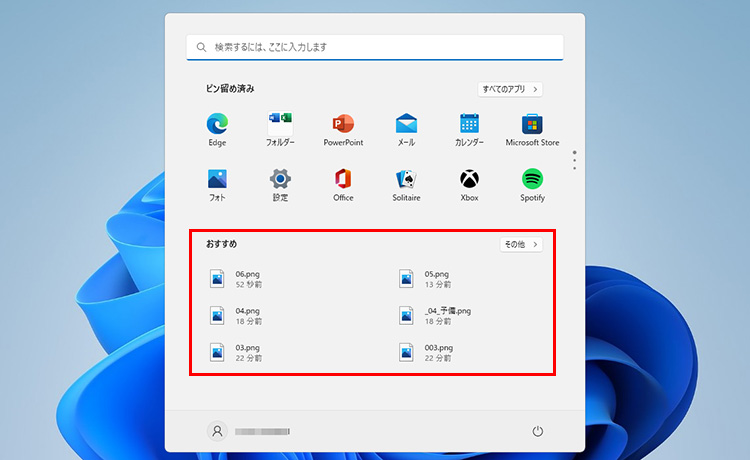
「さらにおすすめを表示する」を選んだ場合、最近使ったファイル、新しいアプリが表示される領域が増えます。
エクスプローラーの操作性が変更
ファイル操作に欠かせないエクスプローラーに、タブ機能が登場しました。ブラウザーアプリで複数のページをタブで切り替えるように、エクスプローラーもタブで切り替えられます。1つのエクスプローラー画面で、複数のフォルダーを開いて、効率よく切り替えられます。
タブはドラッグして表示順を変更でき、右クリックメニューから「新しいウィンドウで開く」を選択すれば、別のウィンドウで開けます。ただし、タブを別のウィンドウに統合することはできないなど、ブラウザーのタブとはやや操作が異なります。
また、ファイルを移動/コピーしたいときは、移動先のフォルダータブにファイルをドラッグすると切り替わるので、フォルダー内にドロップします。
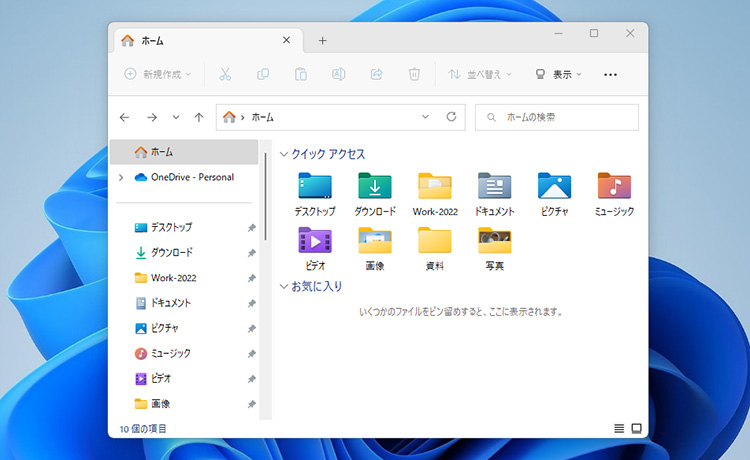
エクスプローラーを開くと「ホーム」が表示されます。よく使うフォルダーやピン留めしたフォルダーは、ウィンドウ左のナビゲーションエリアからアクセスできます。
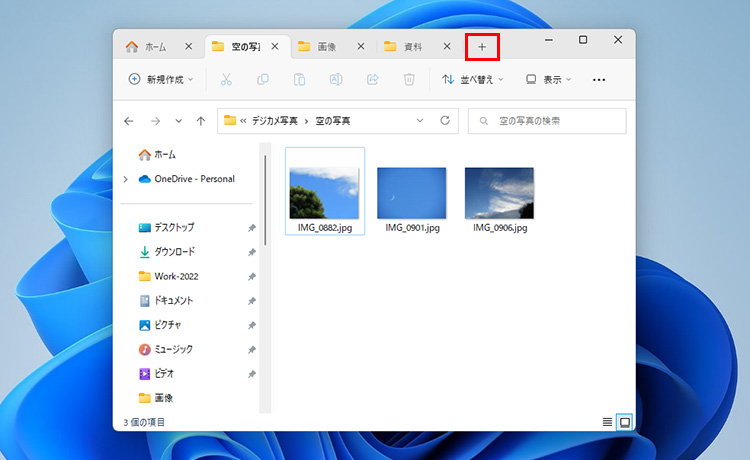
ウィンドウ上部の「+」をクリックすると、新しいタブを追加できます。それぞれ任意のフォルダーを開き、タブを切り替えて利用できます。
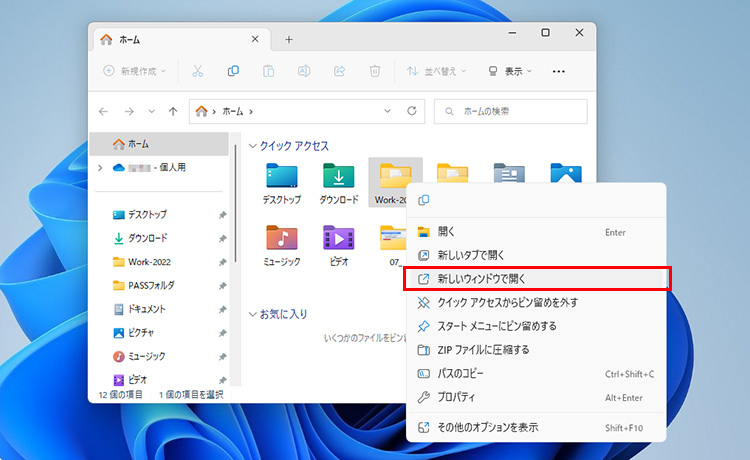
開きたいフォルダーを右クリックして「新しいウィンドウで開く」を選択すると、別のウィンドウで開けます。この右クリックメニューには「新しいタブで開く」も用意されています。
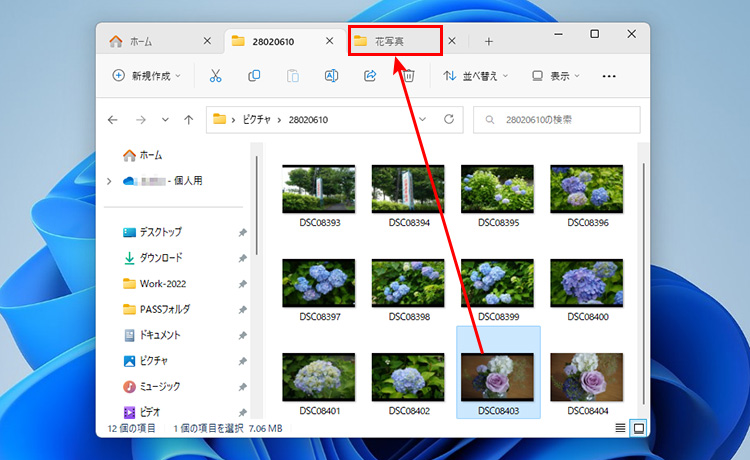
移動/コピーしたいファイルを移動先のタブまでドラッグすると、タブが切り替わるので、フォルダー内にドラッグ&ドロップします。ドロップする際に「Shift」または「Ctrl」キーを押すことで、移動/コピーを切り替えることができます。
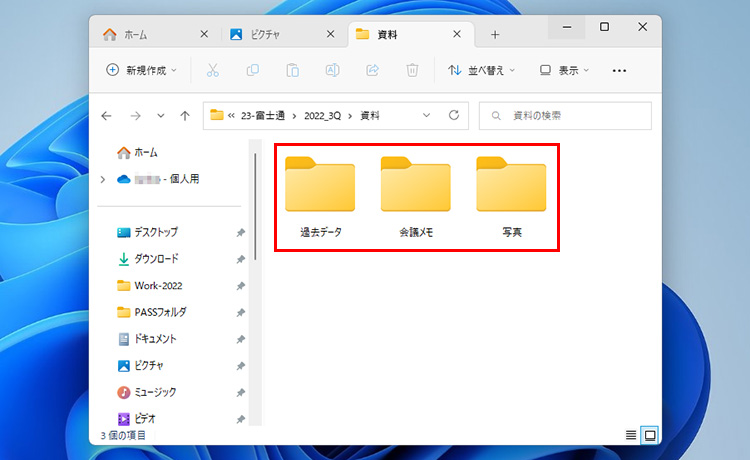
これまでのWindows 11ではフォルダーアイコンの画像はどれも同じで、アイコンからフォルダーの中身をイメージすることはできませんでした。
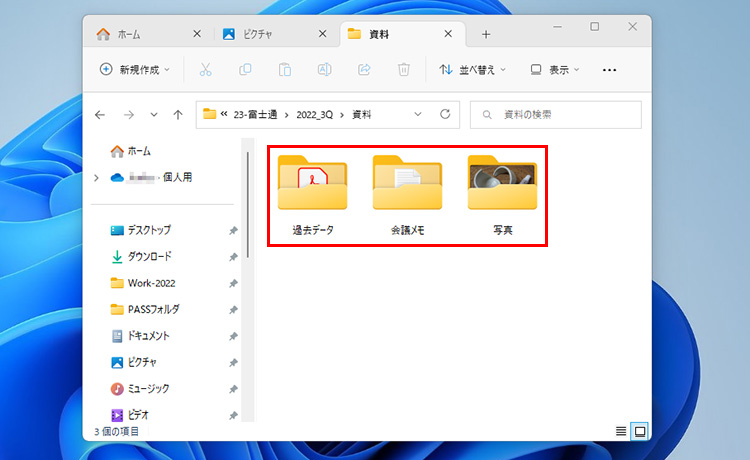
アップデート後は、表示方法が「中アイコン」「大アイコン」「特大アイコン」の場合、フォルダー内にファイルが保存されていると、ファイル内のアイコンやサムネイルが表示されるようになりました。
ウィンドウ配置を整えるスナップレイアウトが改良
複数のウィンドウを、画面の領域にきれいに配置したいときに便利なスナップレイアウト機能。「最大化」ボタンにマウスを合わせるか「Windows」+「Z」キーを押すことでレイアウトを表示できますが、これまではレイアウトの選択にはマウス操作が必要でした。アップデートにより、レイアウトの選択をキーボードからも行えるようになりました。また、画面上部にウィンドウをドラッグしたときにもスナップレイアウトが表示されるなど、使いやすく改良されました。
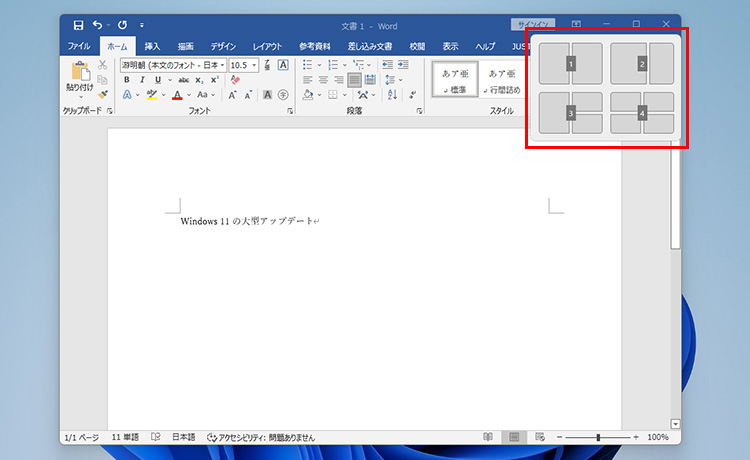
「Windows」+「Z」キーを押すと、スナップレイアウトに番号が表示され、数字キーを押してレイアウトを選択できます。

レイアウトを選択すると、今度は配置に番号が表示され、数字キーで指定できます。マウスを使わずにキーボードのみで操作できるようになりました。
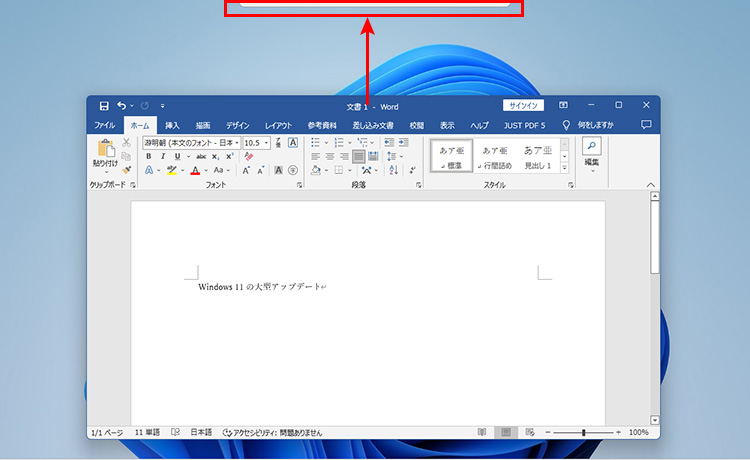
ウィンドウのタイトルバーをドラッグすると、画面上部にバーが表示されるので、バーの位置までドラッグします。
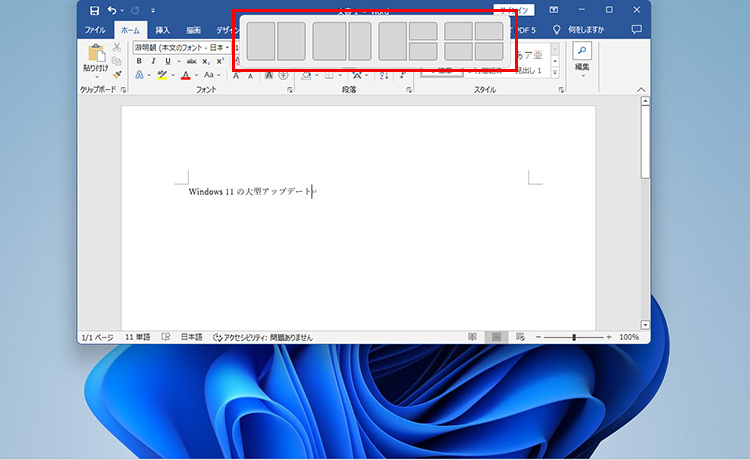
レイアウト領域が表示され、ドラッグすることでウィンドウを配置できます。
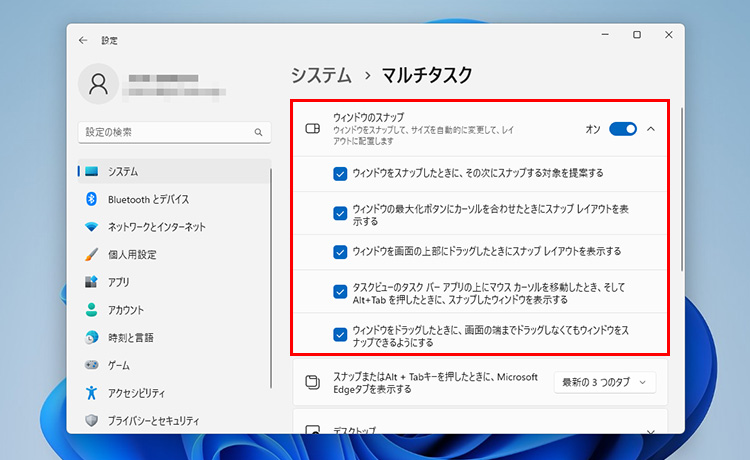
「設定」画面の「システム」-「マルチタスク」-「ウィンドウのスナップ」で、個々の設定をオン/オフできます。
フォトアプリが刷新
フォトアプリは「Microsoftフォト」に刷新されました。パソコン内、スマートフォン、デジタルカメラ、OneDriveなどの写真をひとまとめにして管理・閲覧しやすくなりました。これまでのフォトアプリと同様に、取り込んだ画像のトリミングやフィルター加工などの編集も行えます。
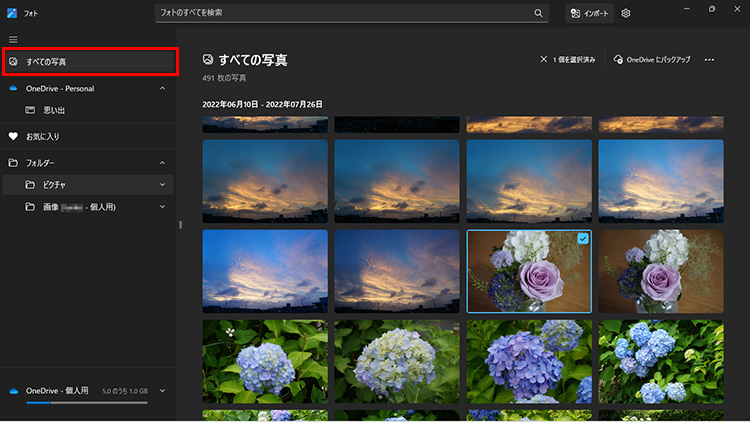
写真は「Microsoftフォト」で一括管理。「すべての写真」を選ぶと、フォルダー内の画像、OneDriveの画像など、すべての写真を一覧表示できます。
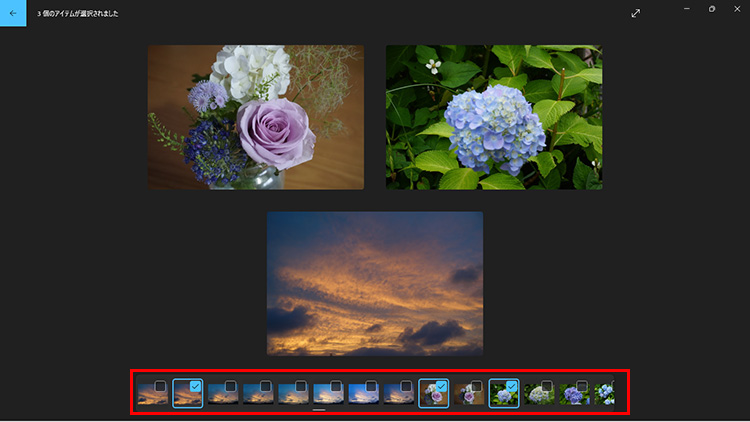
一覧の写真をダブルクリックするとビューワー画面が表示されます。下部にはフィルムのような「映画ストリップ」と呼ばれるサムネイルが表示され、選択してた画像をマルチビューで表示し、比較できます。
OneDriveとの連携
Microsoftフォトでは、パソコン内の写真をOneDriveへ手軽にバックアップすることができます。大事な写真はバックアップしておきましょう。

フォルダーに保存されている写真を選択すると、「OneDriveにバックアップ」が表示され、簡単にバックアップできます。
また、デジタルカメラなどの写真データを取り込む際に、標準の保存先がOneDriveになっています。OneDriveの空き容量が少ない場合など、状況によっては一度パソコンに取り込む場合もあるかと思います。保存先を変更するなどして、使い分けましょう。
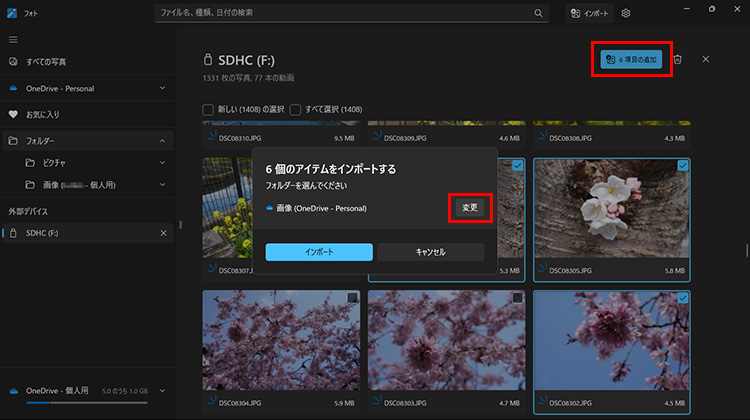
SDカードなどの外部デバイスから写真を取り込む際は、保存先としてOneDriveが示されます。パソコン内に保存したいときは「変更」をクリックします。
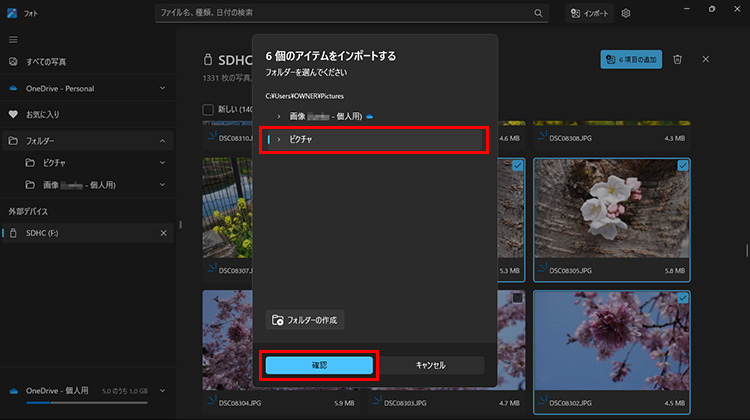
「ピクチャ」フォルダーなど、パソコン内のフォルダーを指定して、「確認」をクリックすると保存できます。
「ピクチャ」がOneDriveと同期設定になっていて同期を変更したい場合は、以下のQ&Aを確認してください。
Microsoftフォトで、OneDriveの写真を表示したくない場合や、OneDriveへバックアップしたくない場合は、Microsoftフォトの設定で、OneDriveとの連携を解除することができます。

OneDriveと連携しない場合は、画面上部の「設定」アイコンをクリックし、「OneDrive」を「オフ」にしましょう。
その他の変更点もチェック
ここまで、よく利用する機能の変更点を紹介しました。そのほかにも、たくさんの機能が変更されています。
動画編集アプリ「Clipchamp」を追加
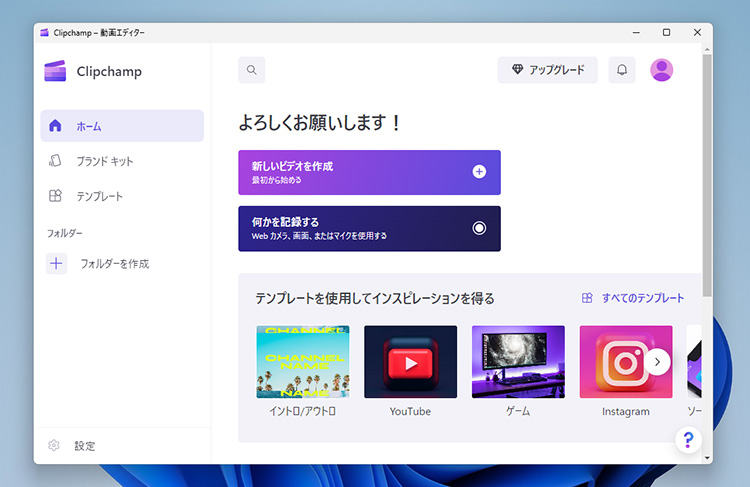
用意されたテンプレートやエフェクトを利用して、手軽にビデオ編集ができるアプリです。フォトアプリの「ビデオエディター」メニューからも起動できます。
セキュリティ機能「スマートアプリコントロール」を追加
悪意のあるアプリや信頼されていないアプリを判断して、ブロックしてくれる機能です。新しい脅威などからパソコンを保護します。ただし、Windows 11のクリーンインストールでのみ使用できる機能のため、既存のWindows 11からのアップグレードでは「オフ」になっています。

機能の設定は、「オン」「評価」「オフ」があります。自動で選択されるため、ユーザーが設定を変更する必要はありません。
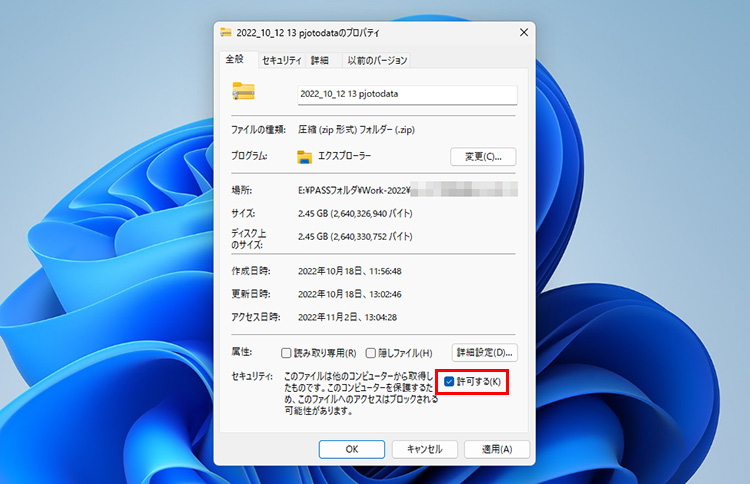
スマートアプリコントロールが「オン」になり、実行したいアプリがブロックされた場合でも、アプリのプロパティを開き、「セキュリティ」で「許可する」をチェックすることで、開くことができるようになります。
Bluetooth機器の接続が簡単に

アクションセンターでBluetoothのオン/オフをできるだけでなく、機器をペアリングして接続できます。
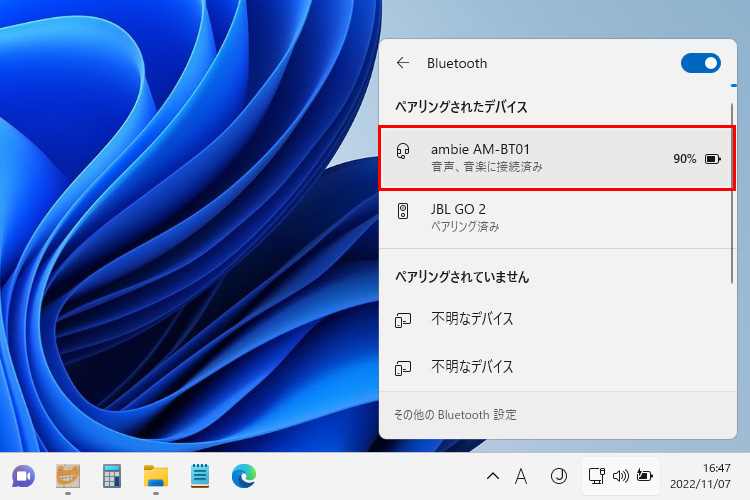
接続した機器のバッテリー残量も表示されるなど、利便性がアップしました。
※機器によっては、バッテリー残量が表示されない場合があります。
Windows 11でAndroidアプリが使える

パソコンでAndroidアプリを利用するには、まず「Microsoft Store」を開き、「Amazonアプリストア」アプリをインストールします。
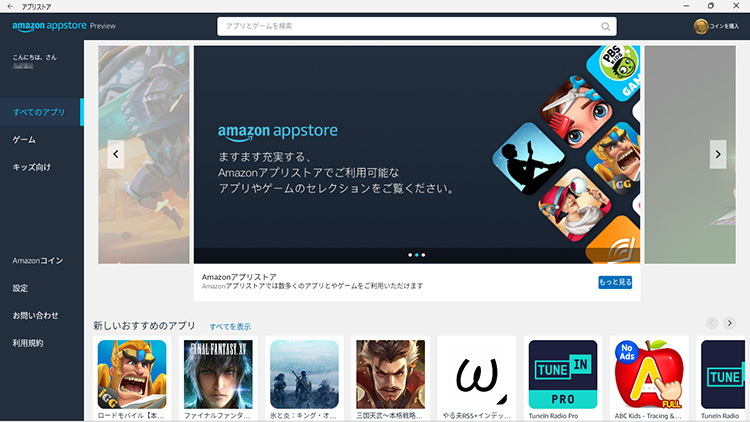
AmazonアカウントでAmazonアプリストアにログインすると、Androidアプリをインストールして実行できます。
まとめ
「Windows 11 2022 Update」では、スタートメニューやエクスプローラーなど、基本的な機能も強化・改良され、新たなアプリも追加されるなど、大きな変更がなされています。最初は少し戸惑うことがあるかもしれませんが、慣れてくると快適に使えるでしょう。この記事を参考にして、使い勝手を確かめてください。
こんなサポートもあります
今回はWindows 11の大型アップデートについてご紹介しました。他にも、パソコンの操作方法でわからないことがある、もっとパソコンについて詳しく知りたい、とお考えの方もいるかと思います。当社では「PCコンシェルジュ」という有料サービスをご用意しており、豊富な知識と高いスキルをもった専任アドバイザーが、パソコン活用相談など、幅広い範囲のご相談をお受けします。わかりやすいとご好評をいただいているリモートサポートが利用できます。なお、「FMV プレミアムサービス あんしんスタンダード」という月額サービスによる割引もございますので、ぜひご利用ください。

