Excelワンランクアップの便利ワザ

Excelをビジネスでも、プライベートでも利用している人は多いでしょう。
Excelには、いろいろな便利ワザが用意されていますが、皆さん、活用されているでしょうか。便利ワザを使いこなせば、いつもの表をもっと素早く、楽に作成することができるようになります。
今回は、そんなワンランクアップを狙える便利ワザを紹介します。
公開日2022年12月21日
画面例はExcel for Microsoft 365です。
掲載内容は公開当時のものであり、最新情報と異なる場合があります。
操作方法や画面例などは、公開時のものです。アップデート等により、動作や画面が異なる場合がありますので、ご了承ください。
操作で役立つ便利ワザ
便利なショートカット3選
Ctrl+Homeキー
どこのセルを選択していても一押しで先頭のA1セルにジャンプできます。大きい表を作成中など、長い距離を上や左にスクロールさせなくても良いので便利です。
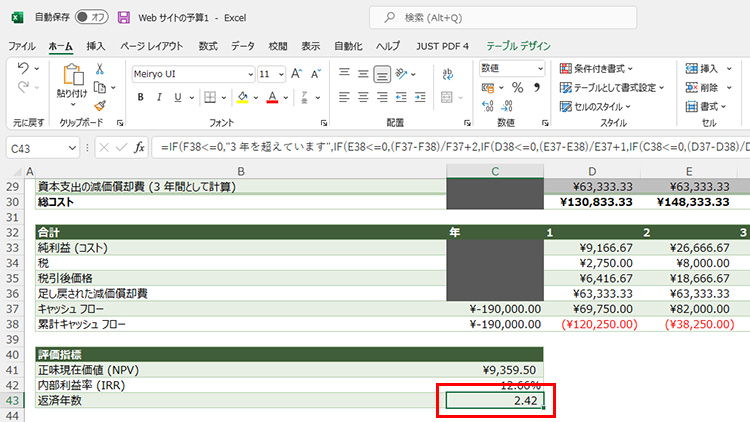
作成した表の下のほうのセルを選択した状態で[Ctrl]+[Home]キーを押します。
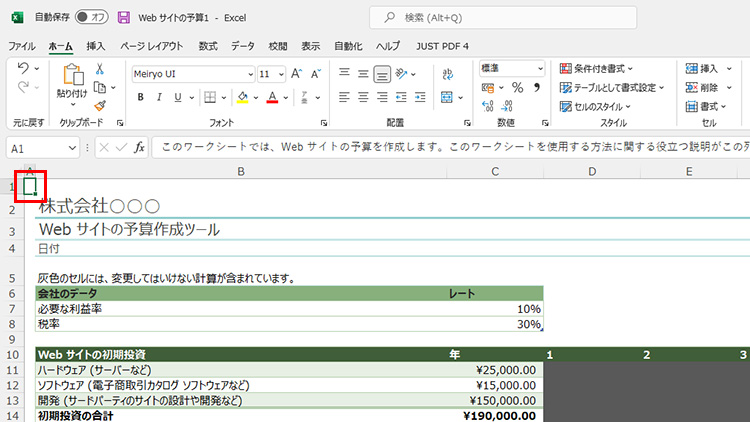
すぐに先頭のA1セルに移動できます。
F12キー
[名前を付けて保存]ダイアログボックスが開きます。通常、[ファイル]タブをクリックして[名前を付けて保存]を選択し、保存先を指定して……と意外と手間のかかる操作ですが、[F12]キーならスピーディに保存できます。
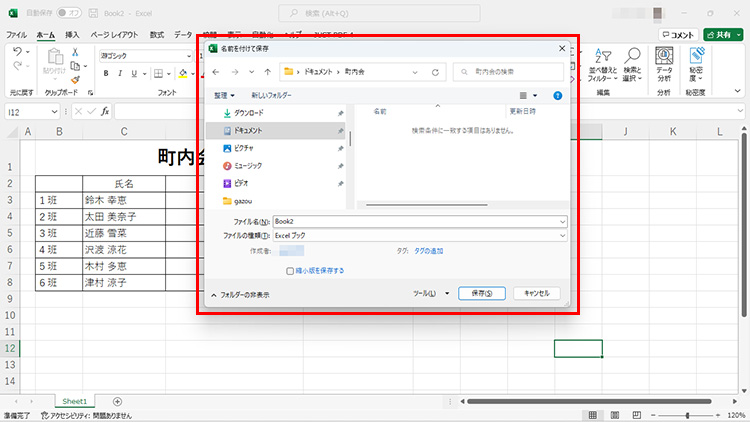
[F12]キーを押すと「名前を付けて保存」のダイアログボックスを表示できます。
F4キー
直前に行った操作を繰り返します。例えばセルの書体を変更したときなど、別のセルも同じ書体にしたい場合、そのセルで[F4]キーを押すだけで簡単に変更することができます。
このショートカットキーは、文字色、塗りつぶし、罫線など、セルの書式はもちろん、セルや行、列の挿入、削除などにも使用することができます。
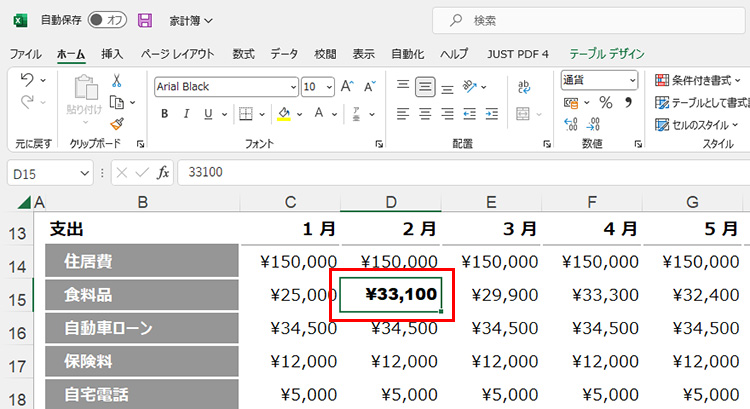
書体を変更します。ここでは太字を設定しました。
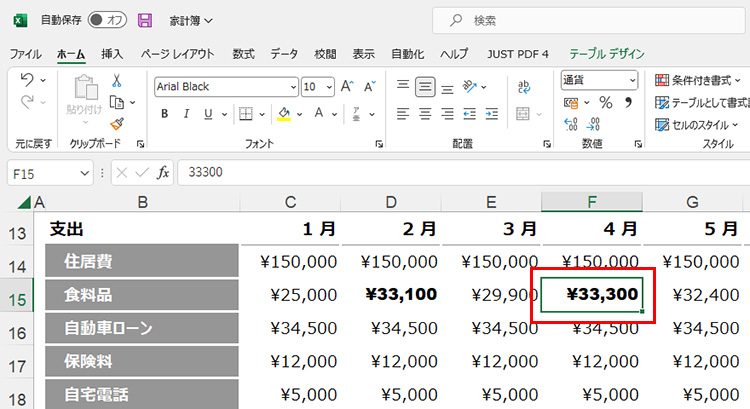
別のセルで[F4]キーを押すと、前に操作した書体の変更が実行されます。
書式設定に役立つ便利ワザ
複数のセルに書式をコピーする
セルの書式をコピーするには、[ホーム]タブの[書式のコピー/貼り付け]を利用しますが、1回しか実行できません。複数の箇所にコピーしたい場合は、[書式のコピー/貼り付け]をダブルクリックしてから実行します。
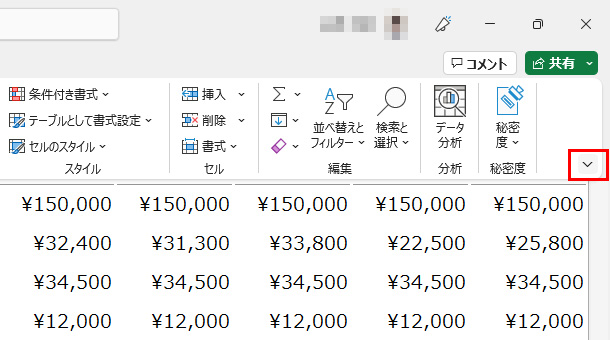
リボンが非表示になっていて、タブしか表示されていない場合は、タブをクリックしてリボンを表示し、右下の[リボン表示のオプション]をクリックします。
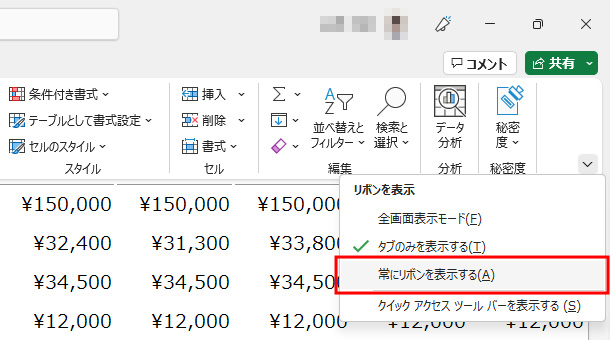
[常にリボンを表示する]を選択すると、リボンを表示したままにできます。
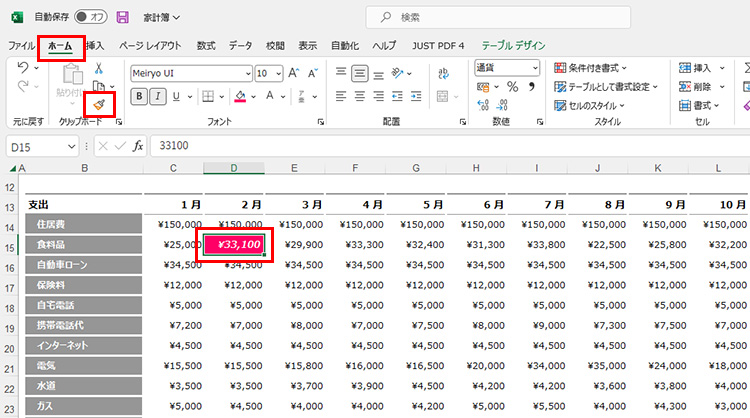
コピー元のセルが選択されている状態で、[ホーム]タブの[書式のコピー/貼り付け]をダブルクリックします。
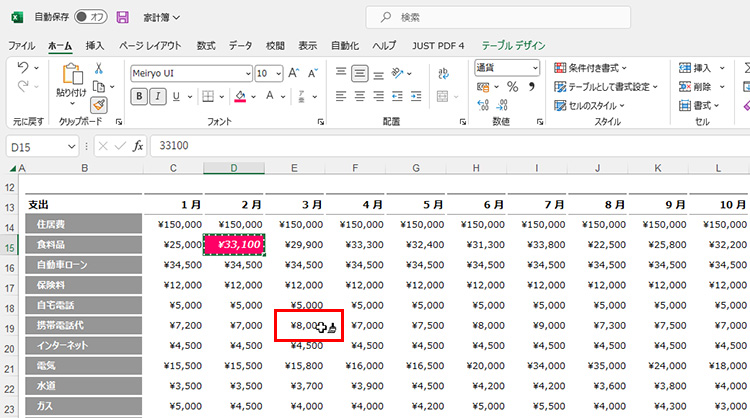
マウスポインターにハケのマークが表示されるので、書式をコピーしたいセルをクリックします。
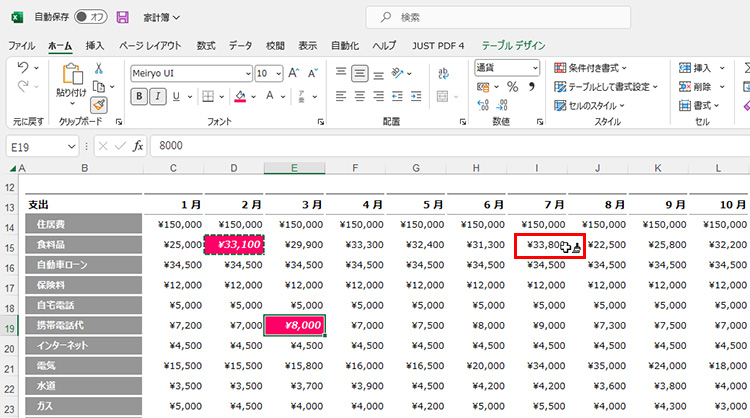
書式がコピーされました。同様にして、コピーしたいセルをクリックします。

続けて書式をコピーできます。終了するには、再度[書式のコピー/貼り付け]アイコンをクリックするか、[Esc]キーを押します。
セルの書式を一気に置換
置換は書式にも利用できます。例えば、同じ文字の入っているセルの書式を一気に設定する、というようなこともできます。
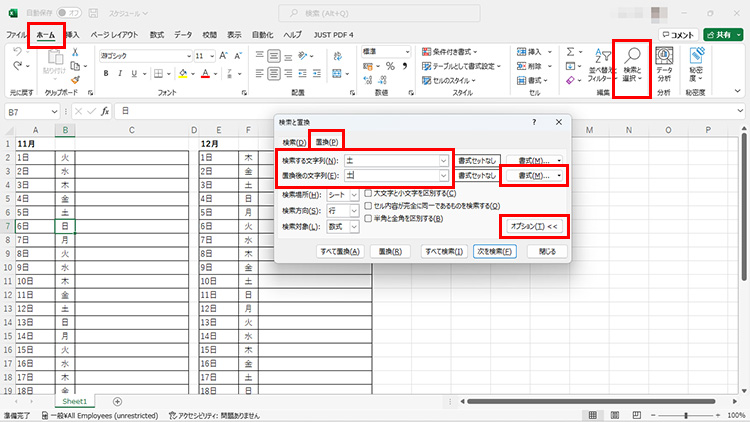
[ホーム]タブで[検索と選択]-[置換]を選択します。[検索する文字列]を設定します。ここでは文字は変更しないので、[置換後の文字列]にも同じ文字列を設定しています。[オプション]をクリックしてオプションを開き、右側の[書式]をクリックします。
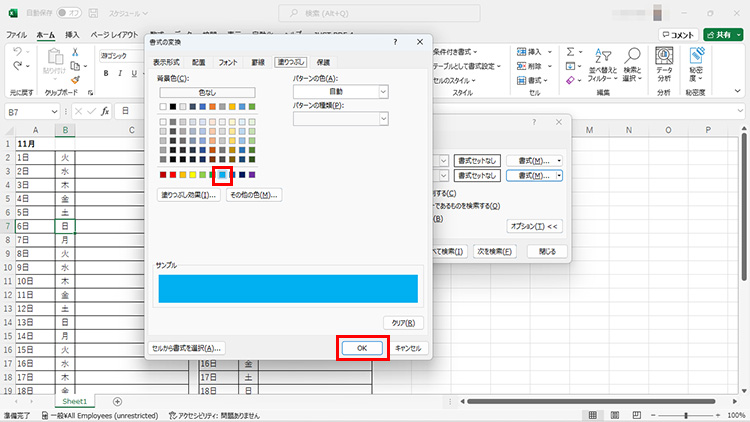
[書式の変換]ダイアログボックスで、書式を設定し、[OK]をクリックします。ここでは水色を設定しました。
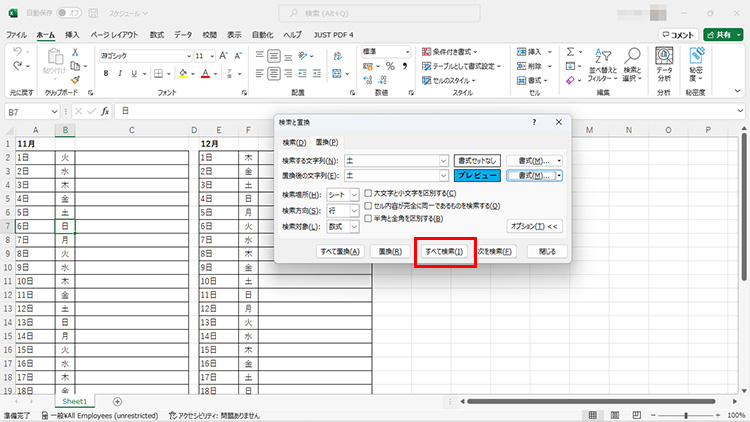
[すべて置換]をクリックします。
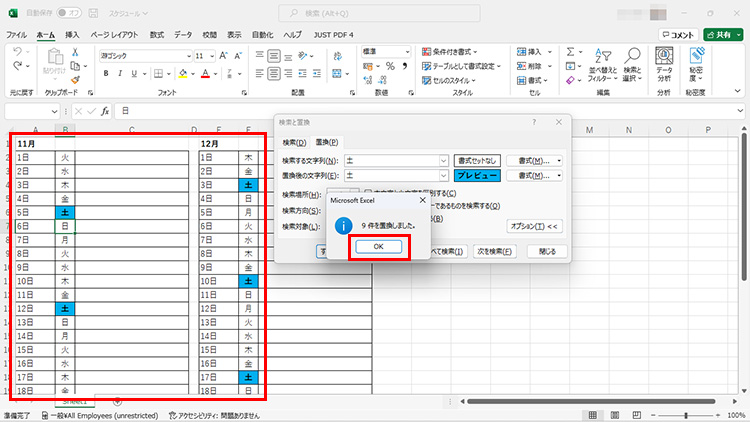
該当するセルの書式が変更されました。[OK]をクリックして終了します。
セルから書式を取り込む
セルに設定されている書式を置換に利用したい場合は、[書式の変換]ダイアログボックスで[セルから書式を選択]をクリックして、利用したい書式の設定されているセルをクリックします。
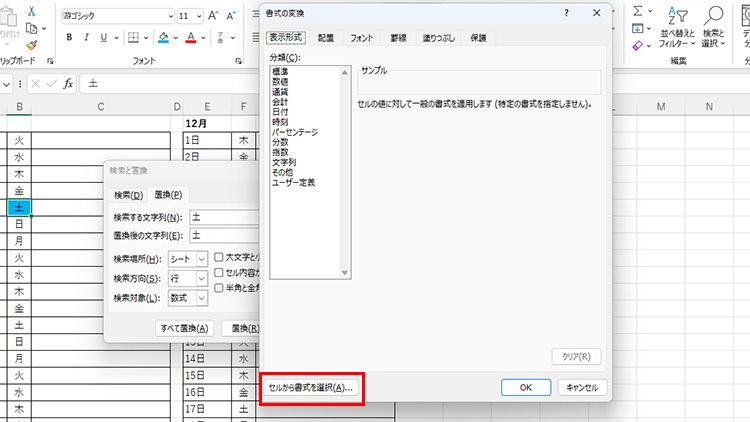
[セルから書式を選択]をクリックします。
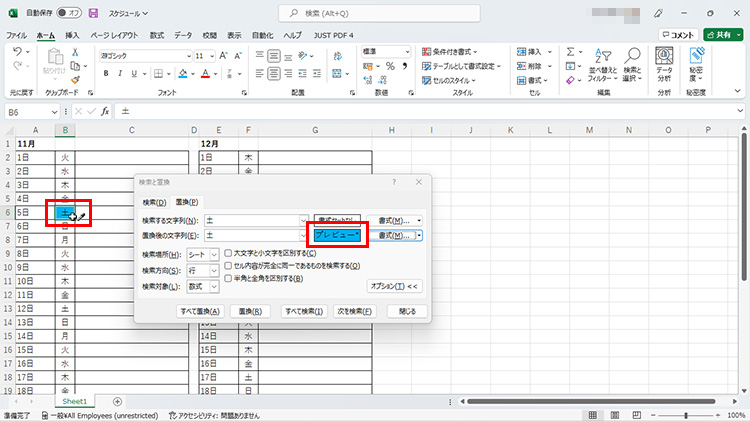
セルをクリックすると、そのセルに設定されている書式が反映されました。
セル内で文字の頭位置を指定する
セル内の文字は左寄せや右寄せ、センタリングなどできますが、その他にも、先頭から1文字分下げたいなど、インデントを設定することも可能です。スペースを入力して調整しなくてもすむので便利です。
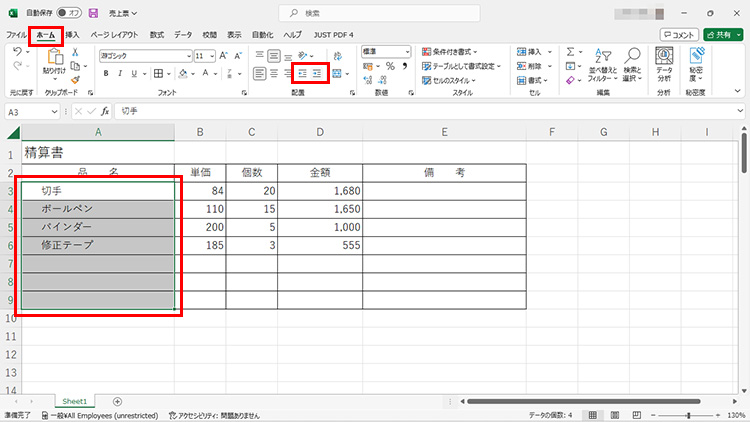
セルを選択し、[ホーム]タブの[インデントを増やす]をクリックします。クリックするたびに1文字分ずつ頭位置が右に移動します。[インデントを減らす]をクリックすると、1文字分ずつ左に移動します。
データ操作に役立つ便利ワザ
ワイルドカードを使って検索、置換
「*」「?」といった「ワイルドカード」を利用すると、複雑な検索、置換を実行することができます。
「*」は任意の0文字以上の文字列を意味しています。例えば、「*パソコン」で検索をすると、語尾が「パソコン」で終わる文字列を検索します。
「?」は任意の1文字を意味しています。例えば「???パソコン」で検索をすると、「ノートパソコン」のように、「パソコン」の前に3文字ある文字列を検索します。
検索、置換を実行する際には、オプションで[セル内容が完全に同一であるものを検索する]をオンにするのを忘れないように注意してください。
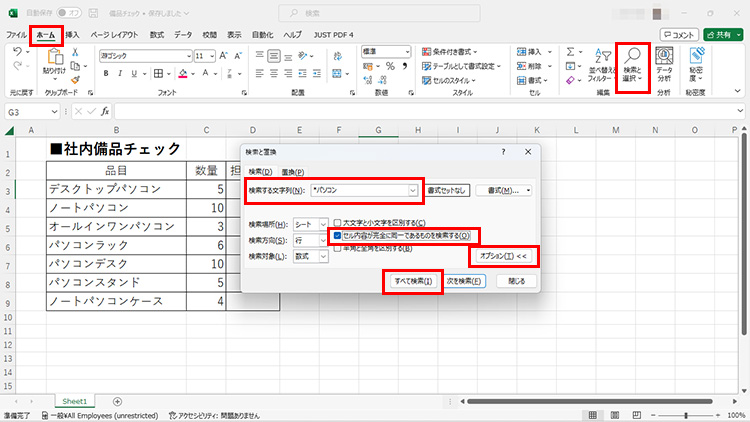
[ホーム]タブで[検索と選択]-[検索]を選択します。[検索する文字列]に「*パソコン」と入力し、[オプション]を開いて[セル内容が完全に同一であるものを検索する]にチェックを付けて[すべて検索]をクリックします。
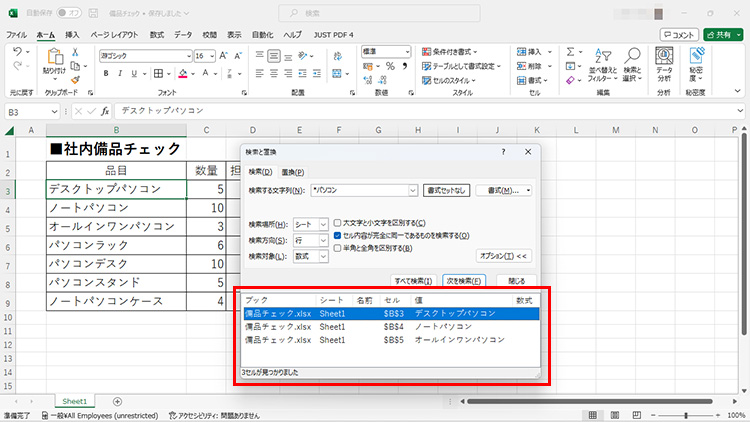
語尾が「パソコン」のセルが検索されました。
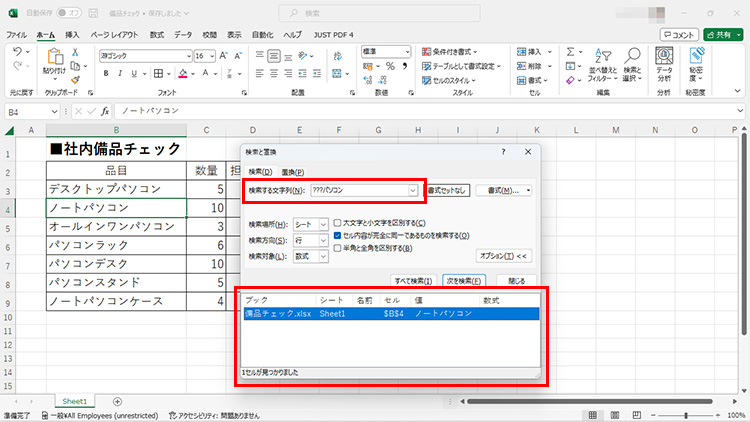
「???パソコン」で実行すると、「パソコン」の前の文字が3文字のものだけが検索されます。
データを挿入移動する
通常、範囲を指定し、データをドラッグ&ドロップすると上書きされてしまいますが、[Shift]キーを押しながらドロップすれば、挿入移動することができます。
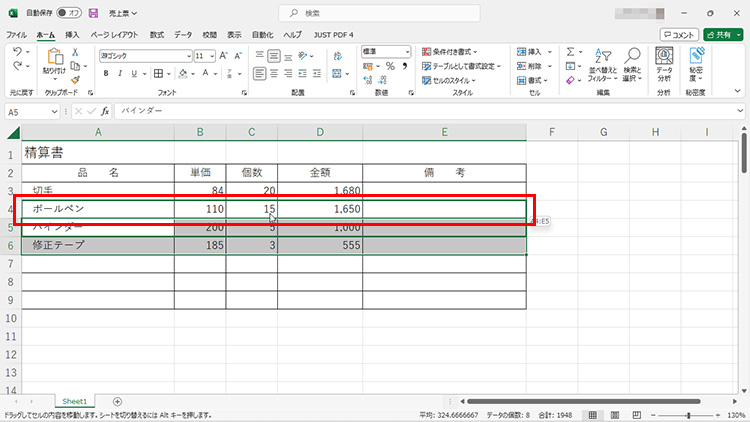
範囲を指定し、ドラッグします。

ドラッグしたまま[Shift]キーを押すと、ガイドの形状が変化します。
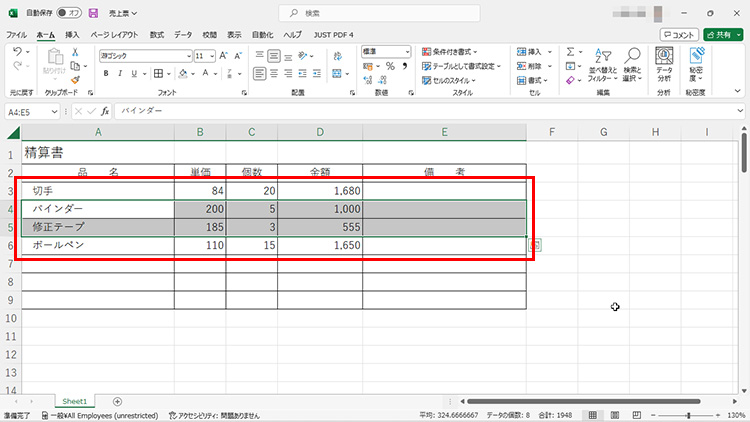
ドロップすると挿入されます。
列幅、行幅を変えずにコピー
きれいに作成した表を、別のシートやファイルにコピーしようとすると、列幅や行幅が変わってしまいます。元の表の体裁を保ったままコピーしたい場合は、行単位で範囲指定し、[元の列幅を保持]で貼り付けます。
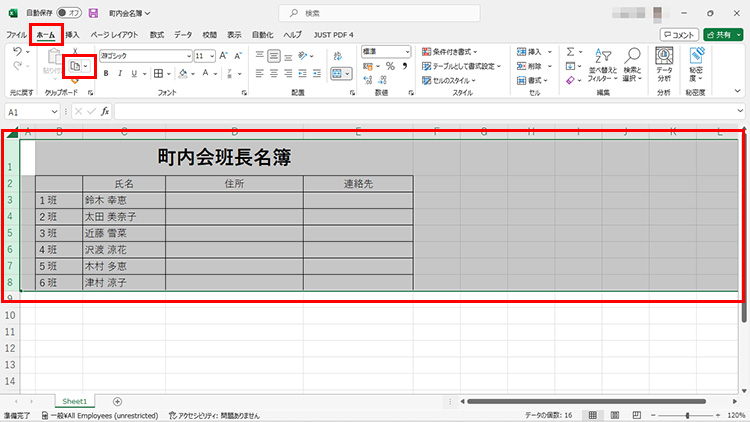
コピーしたい表を行単位で指定し、[ホーム]タブの[コピー]をクリックします。
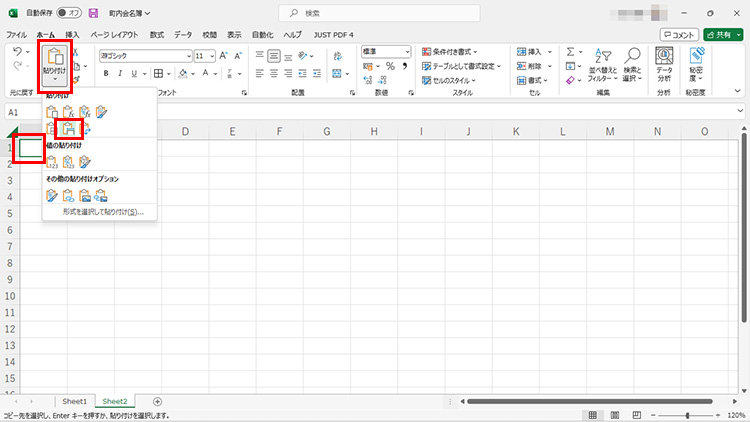
コピーしたい行の左端のセルに移動し、[ホーム]タブの[貼り付け]で、[元の列幅を維持]をクリックします。
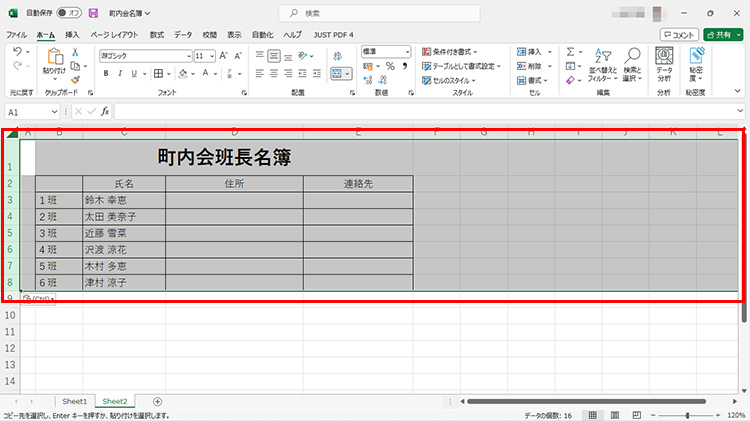
列幅、行幅を変えずにコピーできました。
入力に役立つ便利ワザ
ふりがなを振る
セルに入力されている文字列に、簡単にふりがなを振ることができます。
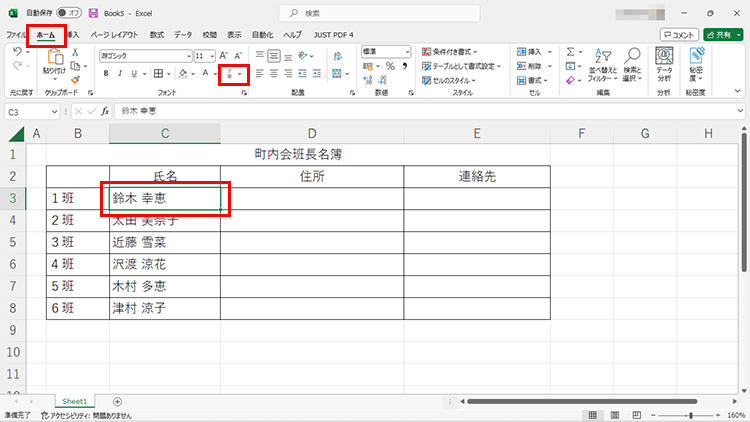
ふりがなを振りたいセルを選択し、[ホーム]タブの[ふりがなの表示/非表示]をクリックします。
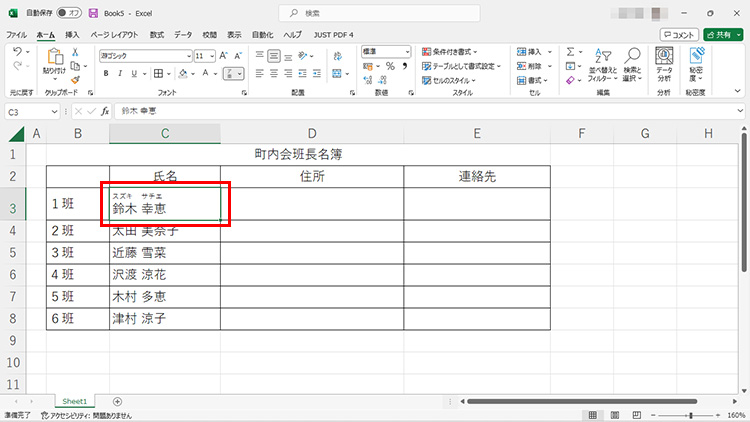
ふりがなが振られました。
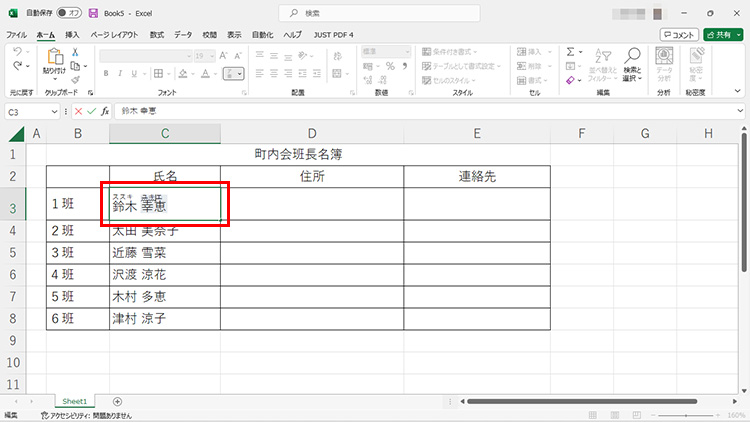
ふりがなが間違っている場合は、セルを入力状態にし、修正したいふりがなをクリックして修正します。
セルに入力する文字の種類を自動で設定
表のこの列には日本語、となりの列には半角英数字を入れると決まっているような場合、日本語をオンオフするのはめんどうです。入力規則を設定しておけば、自動でモードが変更されるので便利です。
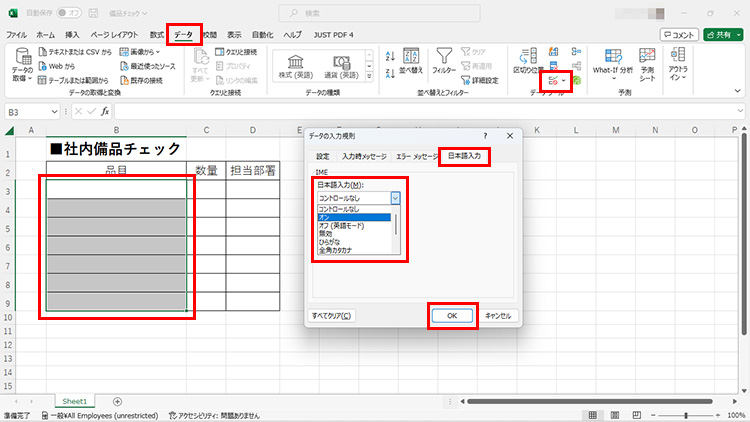
入力規則を設定する範囲を選択し、[データ]タブの[データの入力規則]をクリックします。[日本語入力]タブの[日本語入力]を設定し、[OK]をクリックします。日本語で入力したい場合は[オン]を、半角英数字にしたい場合は[オフ(英語モード)]を選択します。

日本語入力をオンにしたセルに移動すると、自動で日本語入力がオンになり、日本語を入力することができます。
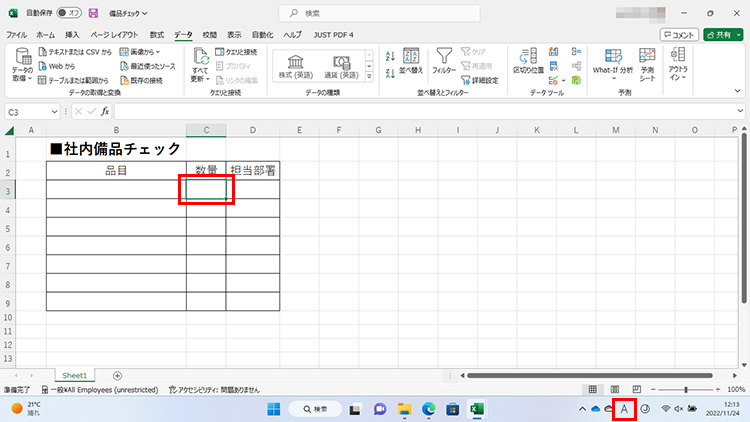
日本語入力をオフにしたセルに移動すると、自動で日本語入力がオフになります。
オリジナルの連続データを活用する
オートフィルを利用すれば、「1、2、3……」、「月、火、水、木……」というような連続データを簡単に入力できますが、オリジナルの連続データを作成して利用することもできます。例えば会社で必ず同じ順番で支店名や部署名を入力しているというのであれば、連続データとして登録しておくと入力の手間が減り、間違いも防げます。
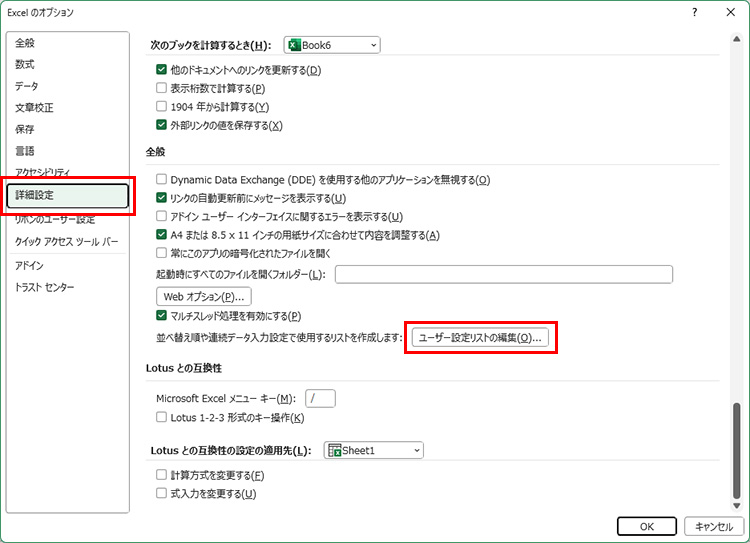
[ファイル]-[その他]-[オプション]を選択し、[詳細設定]で、[全般]の[ユーザー設定リストの編集]をクリックします。
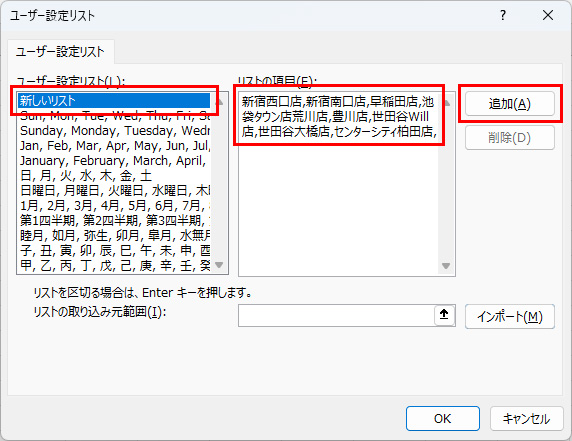
[新しいリスト]を選択し、右側の[リストの項目]に、データをカンマで区切って順番に入力したら[追加]をクリックします。なお、あらかじめデータを入力してある場合は、[リストの取り込み元範囲]で指定すればリストが作成されます。
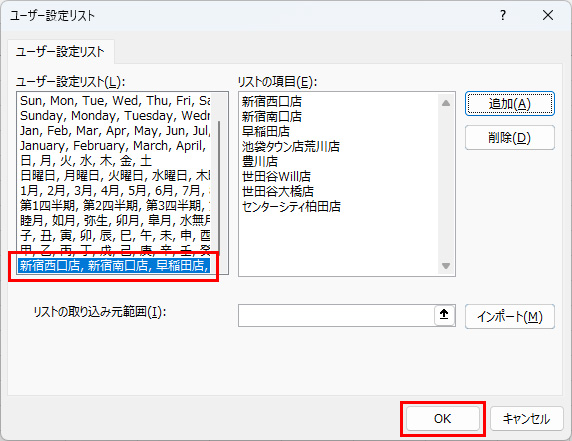
リストが追加されました。[OK]をクリックし、オプションも閉じます。
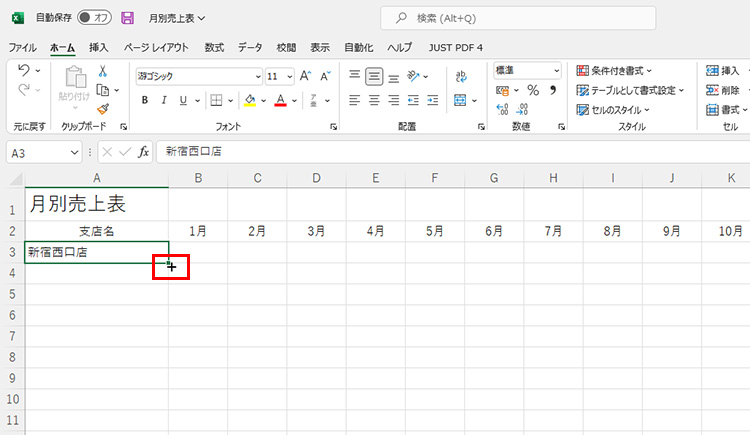
1つのセルに手動で入力し、右下のフィルハンドル(右下の■)にマウスポインターを合わせます。
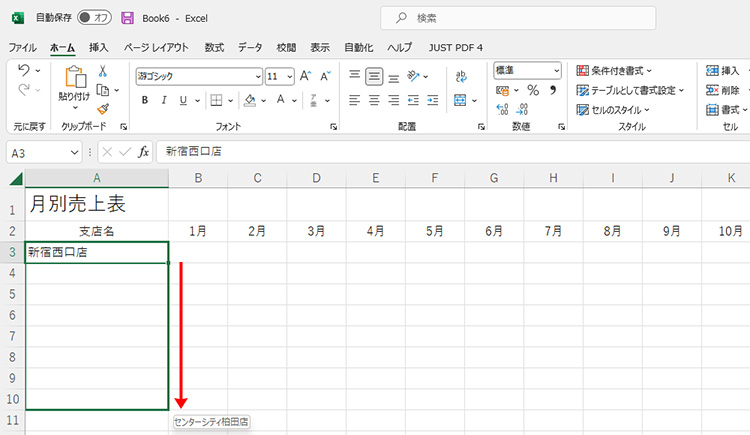
データを入力したい方向にドラッグします。
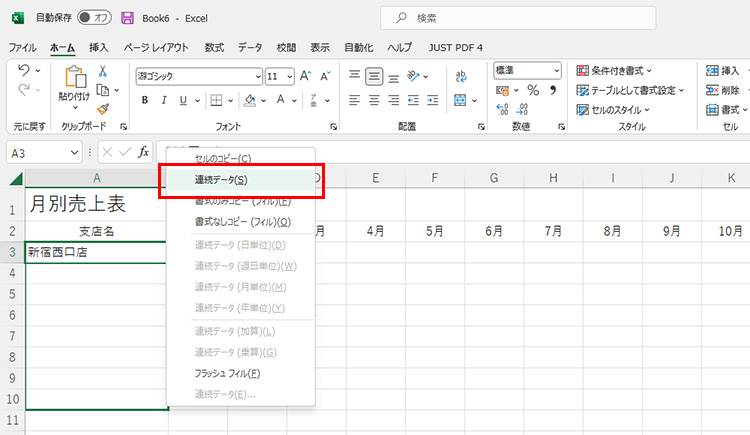
表示されたメニューから[連続データ]を選択します。
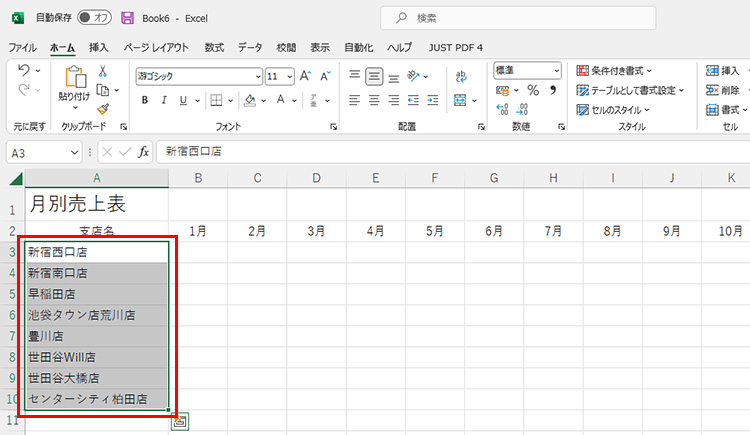
連続データが入力されます。
ドロップダウンリストを作成する
セルに入力するデータが決まっている場合、ドロップダウンを表示させ、そこから選択して簡単に入力できるようにすることができます。人によって違うデータを書き込まれる心配もないので安心です。
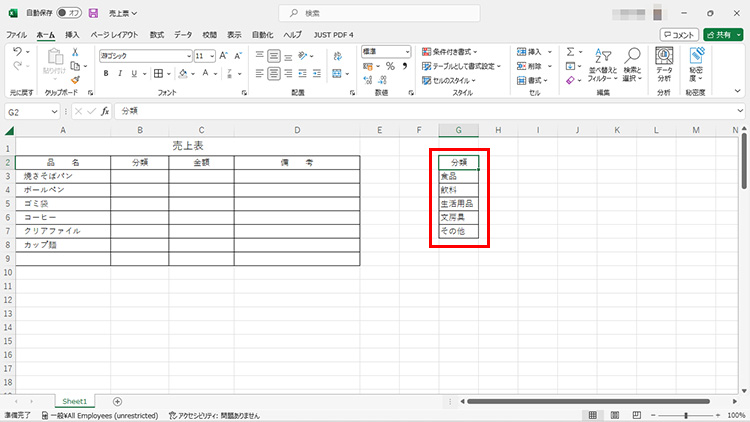
空いているところにドロップダウンに表示する項目リストを作成しておきます。
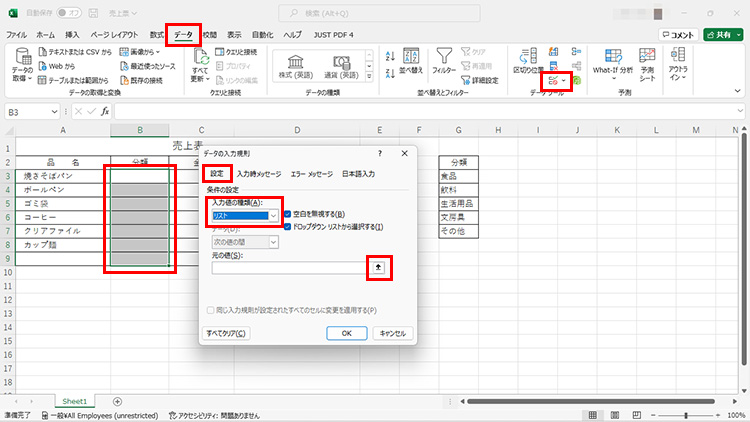
ドロップダウンリストを表示させたいセルを範囲選択し、[データ]タブの[データの入力規則]をクリックします。[設定]タブの[入力値の種類]で[リスト]を選択し、[元の値]の右側のボタンをクリックします。
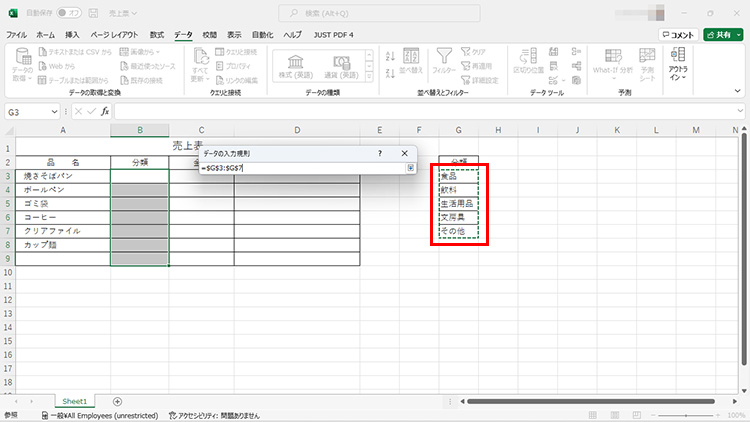
先ほど作成した項目リストを範囲指定し、[Enter]キーを押します。

[データの入力規則]ダイアログボックスに戻ります。元の値に入力されていることを確認して[OK]をクリックして閉じます。
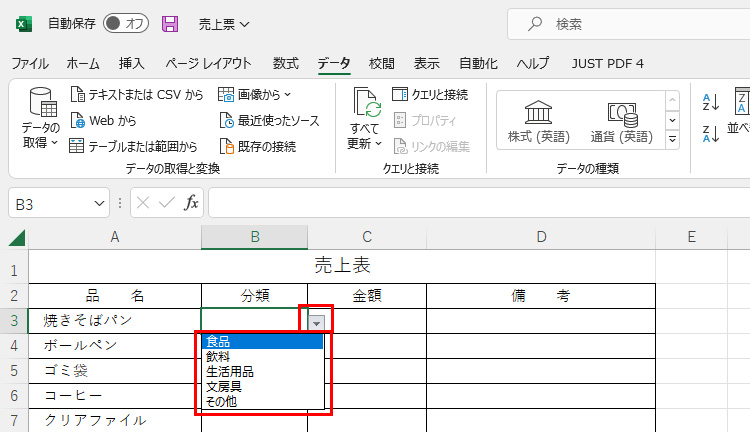
セルを選択すると右側に表示される▼をクリックすれば、ドロップダウンリストが表示されます。
まとめ
今回は、基本的なものではなく、ちょっと高度な便利ワザを紹介しました。これらの便利ワザを使えば、今まで時間のかかっていた表作成もスムーズに行えるようになるかもしれませんね。自分がよく作成する表にあった便利ワザを習得して、さらなるスキルアップに役立てましょう。
こんなサポートもあります
今回はExcelの便利ワザについてご紹介しました。他にも、パソコンの操作方法でわからないことがある、もっとパソコンについて詳しく知りたい、とお考えの方もいるかと思います。当社では「PCコンシェルジュ」という有料サービスをご用意しており、豊富な知識と高いスキルをもった専任アドバイザーが、パソコン活用相談など、幅広い範囲のご相談をお受けします。わかりやすいとご好評をいただいているリモートサポートが利用できます。なお、「FMV プレミアムサービス あんしんスタンダード」という月額サービスによる割引もございますので、ぜひご利用ください。

