顔補正アプリ「Umore」で画面越しの印象を手軽にアップ!

オンラインでのつながりが定番化し、会議や授業、プライベートの場面でビデオ通話が多く活用されています。画面越しでの対面は、表情が印象に残りやすく、相手からの見え方も気になりますよね。また近頃は、マスクを外す機会が増え、より表情全体の印象が気になる方も多いかと思います。
「在宅中はメイクをせずに過ごしたい」、「画面越しでも明るい印象を持たれたい」、「部屋の背景を気にせずに会議に参加したい」、そんな思いを顔補正アプリ「Umore」(ユーモア)を利用すれば簡単に叶えられます。
公開日2023年4月26日
掲載内容は公開当時のものであり、最新情報と異なる場合があります。
操作方法や画面例などは、公開時のものです。アップデート等により、動作や画面が異なる場合がありますので、ご了承ください。
顔補正アプリ「Umore」とは
顔補正アプリ「Umore」でできること
Umoreは、画面上に映る姿をリアルタイムに補正できるアプリです。Umoreを会議アプリやビデオ通話アプリと連携させることで、画面映りを調整できます。顔補正の効果は、好みに合わせてカスタマイズが可能です。
美肌効果で男性はヒゲを目立たなくしたり、小顔効果でスッキリした印象にしたりすることができます。細かなメイクを顔補正効果に補ってもらえば、時短になります。
メイクをするかしないかに関わらず、どのような方にとってもより良い印象作りに活用できるのがUmoreの魅力です。
顔補正アプリ「Umore」の特長
Umoreの主な特長を3つご紹介します。
豊富な補正効果
Umoreには、「美肌」、「目の大きさ」、「リップ」など9つの補正効果があります。
補正を加えるか加えないかは項目ごとに設定できるので、利用シーンに合わせて補正効果に差をつけられます。
補正効果の設定については、後半の内容で紹介しています。
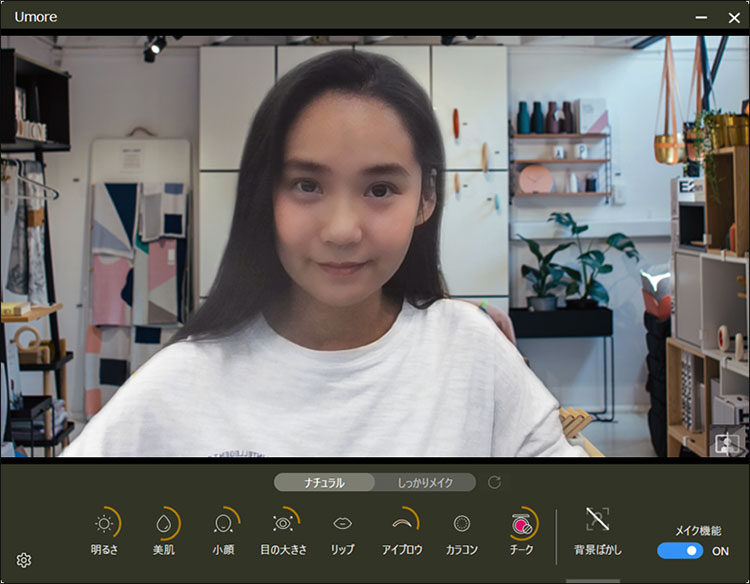
豊富な補正効果はUmoreの特長です。男性にも女性にも、より良い印象作りが可能です。
効果の微調整や多彩なカラーバリエーション
顔補正を行う際には、スライドバーでの効果の調整や、多彩なカラーバリエーションから色の選択が可能です。リップの色味や濃淡、補正効果の効き具合など微妙な変化をつけられるため、思い通りの補正効果に仕上がります。
Umoreでは、機械的に“盛る”ための顔補正ではなく、違和感なくきれいに見せる顔補正を目指せます。
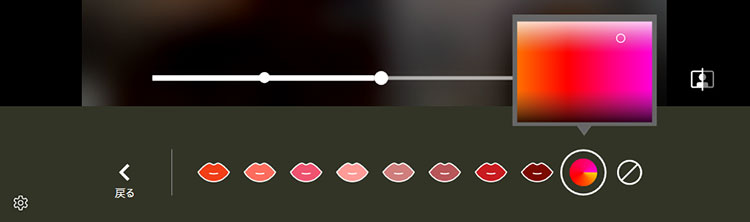
各補正効果には既定のものから選択も可能ですし、色味や濃淡などの微調整も可能です。
異なるアプリで同じ補正効果を活用
顔補正の効果は保存されるので、会議アプリやビデオ通話アプリなど、複数のアプリで同じ補正効果を使えます。アプリごとに顔補正を設定する必要がありません。急なWeb会議でメイクやヒゲの手入れができていないときにも慌てずにすみます。
Umoreの使いはじめ
Umoreを使用するために
お使いのパソコンの機種によってUmoreを使用するまでのステップが異なります。
2022年10月・11月発表モデル以降をお使いの方
購入された時点でパソコンにインストールされているため、アプリをインストールする必要はありません。
2021年10月~2022年6月発表モデルをお使いの方
一部の機種のみUmoreを使用できます。はじめに、お使いの機種が対応しているか、下記「Umoreについて教えてください」の「付属機種 / 対象機種」より確認しましょう。
Umoreを使用するには、初回設定が必要です。初回設定の方法について、下記「Umoreについて教えてください」の「初回設定方法」を確認してください。アプリのインストール方法も記載されています。
Umoreと会議アプリを連携する
補正を使い始める前に、会議アプリとUmoreを連携させる手順を確認します。
下記で紹介しているカメラの設定方法・名称は一例になります。詳しくは、各会議アプリの設定方法をご確認ください。
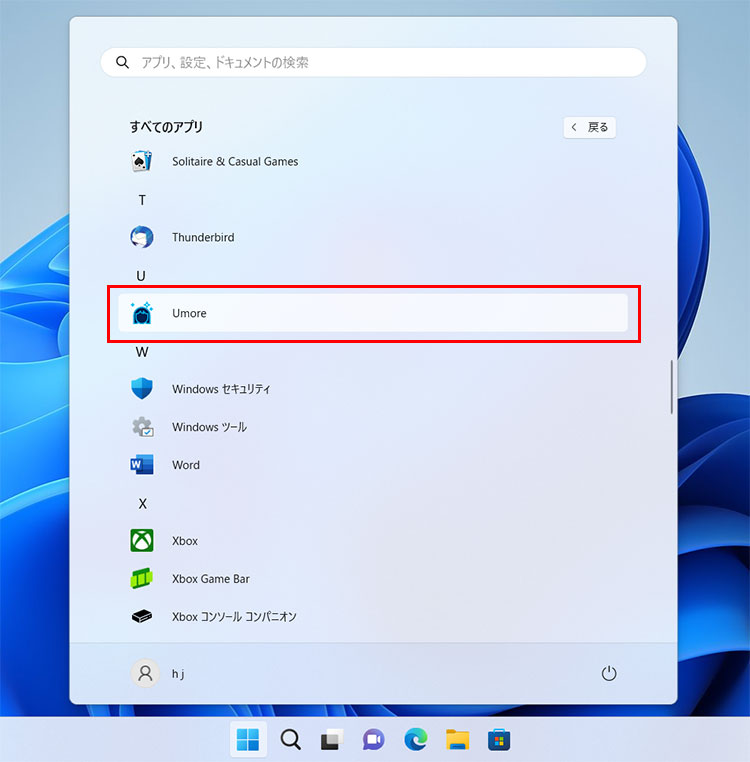
スタートメニューを開いて[すべてのアプリ]をクリックし、「Umore」をクリックして開きます。

[ナチュラル]または[しっかりメイク]を選択し、顔補正効果の各項目を調整します。補正なしの状態は、[一時無効]ボタンをクリックすると確認できます。
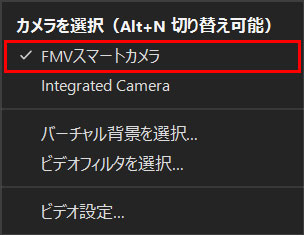
Umoreで画面映りを確認し終えたら、利用する会議アプリを起動して、カメラの設定から「FMVスマートカメラ」を選択します(ここでは会議アプリとしてZoomを使用しています)。設定を完了すると、会議アプリ上にUmoreの顔補正効果が反映されます。
顔補正効果を変更するには
会議アプリなどを使用しているときに、顔補正効果を変えたい場合や顔補正効果を無効にしたい場合もあるでしょう。それぞれの手順を確認しておきましょう。
顔補正効果の設定方法
顔補正効果の各設定方法を説明します。補正を行いたい項目のアイコンをクリックして設定します。
美肌

「美肌」アイコンをクリックし、表示されたスライドバーを動かして肌質を整えます。右に動かすほど肌質がなめらかになります。
小顔

「小顔」アイコンをクリックし、表示されたスライドバーを動かして顔の輪郭を調整します。右に動かすほど輪郭が小さくなります。
目の大きさ

「目の大きさ」アイコンをクリックし、表示されたスライドバーを動かして目の大きさを調整します。右に動かすほど大きくなります。
リップ
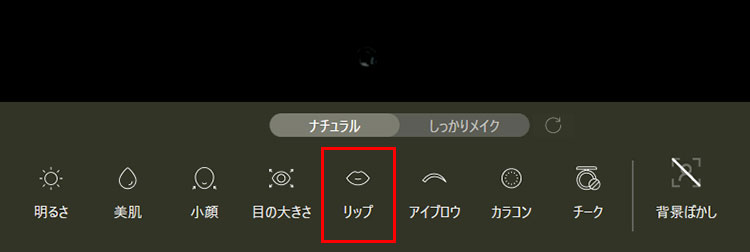
「リップ」アイコンをクリックします。
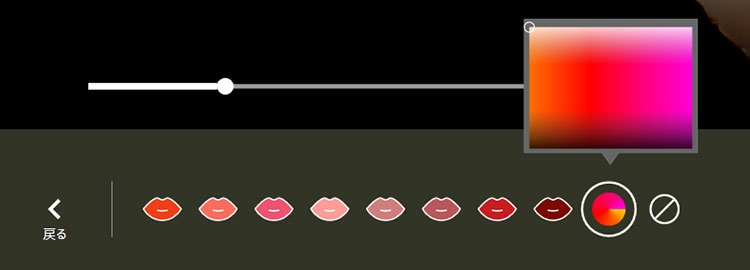
表示されたリップのカラーと濃淡を調整します。既存の8つのカラーに加え、色つきの丸アイコンをクリックし、カラー選択ツールから選ぶことも可能です。
アイブロウ
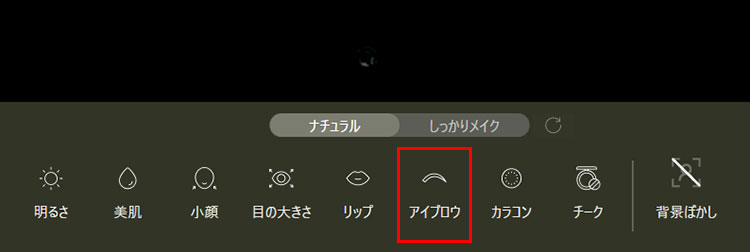
「アイブロウ」アイコンをクリックします。
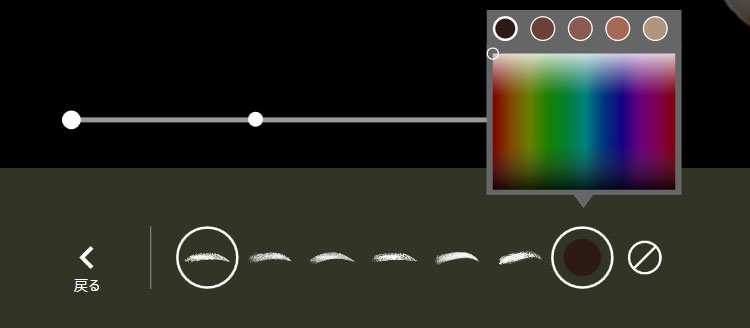
眉の形とカラー、濃淡を調整します。眉の形は既存の6つの形から、カラーは色つきの丸アイコンをクリックし、カラー選択ツールから選びます。
カラコン
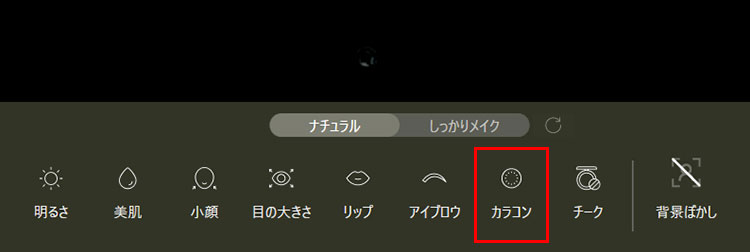
「カラコン」アイコンをクリックします。
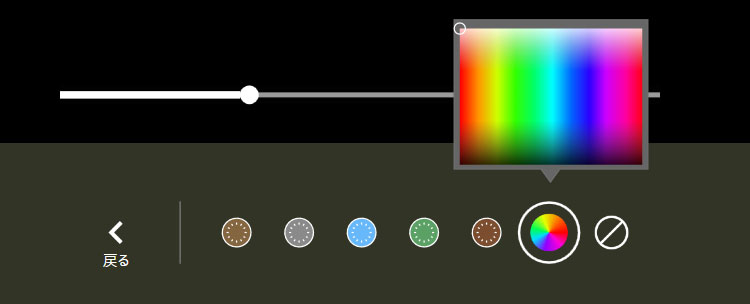
カラコンのカラーと濃淡を調整します。既存の5つのカラーに加え、色つきの丸アイコンをクリックし、カラー選択ツールから選ぶことも可能です。
チーク
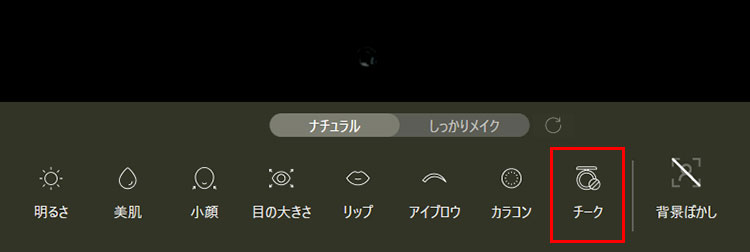
「チーク」アイコンをクリックします。
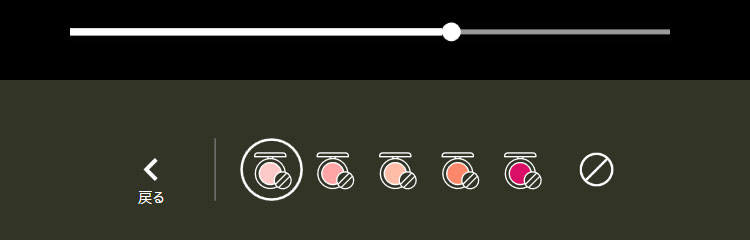
チークのカラーと濃淡を調整します。既存の5つのカラーから好みの色を選択します。
スライドバーでの微調整やカラー選択によって、普段のメイクと変わらない表情を作ったり、自然な感じに肌や血色を整えたりなど個人の希望に添った補正に仕上がります。
会議中に顔補正効果を調整する
会議アプリを使用中でもUmoreの設定から補正効果を調整すると、リアルタイムで会議アプリの画面に反映されます。
Umoreの画面を閉じている場合は、タスクトレイのUmoreアイコンをクリックをしてUmoreを開き、調整したい補正効果を変更します。
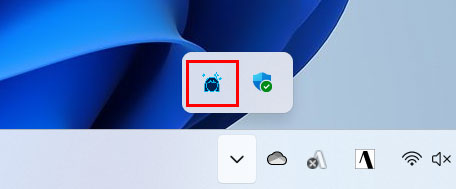
タスクトレイのUmoreのアイコンをクリックすると、設定画面を表示することができます。
顔補正効果を無効にする
家族とのビデオ通話などで顔補正効果を必要としないときは、顔補正効果を無効にしましょう。有効/無効の切り替えは、タスクトレイから簡単に行えます。

タスクトレイのUmoreのアイコンを右クリックし、[メイク機能を有効にする]をクリックします。
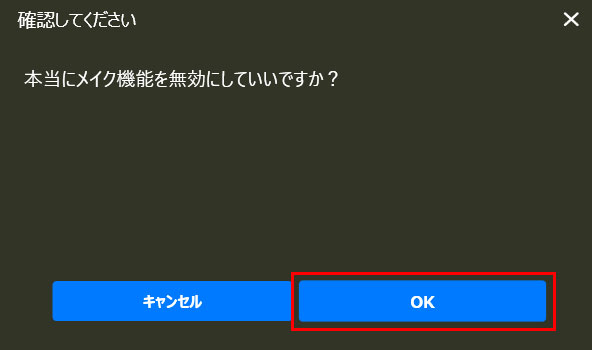
確認画面が表示されるので、[OK]をクリックすると、顔補正効果が無効になります。なお、再度[メイク機能を有効にする]をクリックすると、顔補正効果が有効になります。
補正効果を正しく反映させるために
補正の効果が適切に反映されるためには、顔がきちんと認識されることが重要です。主な注意点を確認しておきましょう。
- アイブロウの位置がずれないように、前髪や帽子で眉や顔の一部を隠さないようにしましょう。
- 手で口元や頬を覆ってしまうと、リップやチークが手の上にのる場合があります。
- マスクを着用するときは、リップやチークの補正は解除しておくと誤認識が防げます。
画面全体の印象をアップするには
Umoreには顔補正の効果だけでなく、画面全体の効果を設定する項目があります。部屋の明るさが上手く調節できないとき、部屋が散らかっていて画面に映り込んでしまうときなどに「明るさ・背景ぼかし」の項目を活用して、画面全体の様子をスッキリさせましょう。
明るさ

スライドバーを動かして画面の明るさを調整します。右に動かすほど画面全体が明るくなります。
背景ぼかし
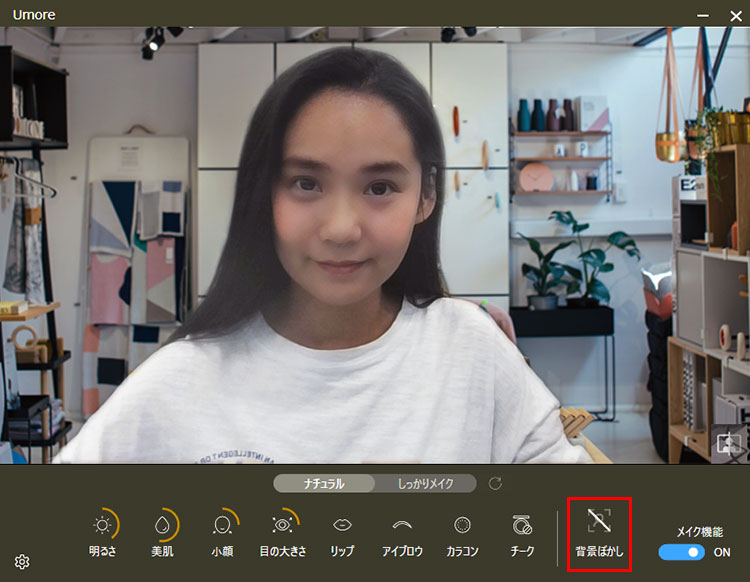
「背景ぼかし」アイコンに斜線がついているときは、ぼかしの加工が無効になっています。
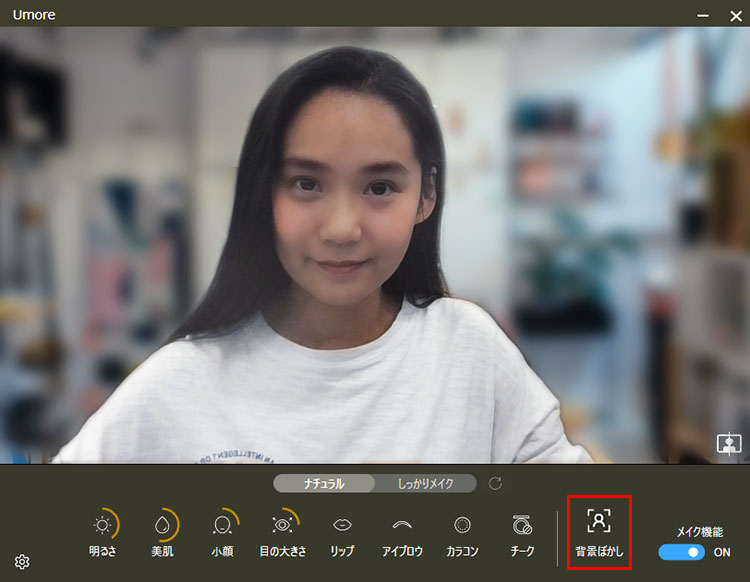
「背景ぼかし」アイコンをクリックすると、背景部分にぼかしの加工が入ります。
まとめ
Umoreは、個人の好みに合わせて微調整が可能で、自然な顔補正効果が期待できます。また、画面全体の補正を使えば、照明や窓の位置によって顔が暗く映ってしまうときも手早く解決できます。
好印象な自分作りや画面映りの対策はUmoreに任せて、オンラインでのつながりをもっと気軽にしてみませんか。
こんなサポートもあります
今回は顔補正アプリ「Umore」についてご紹介しました。他にも、パソコンの操作方法でわからないことがある、もっとパソコンについて詳しく知りたい、とお考えの方もいるかと思います。当社では「PCコンシェルジュ」という有料サービスをご用意しており、豊富な知識と高いスキルをもった専任アドバイザーが、パソコン活用相談など、幅広い範囲のご相談をお受けします。わかりやすいとご好評をいただいているリモートサポートが利用できます。なお、「FMV プレミアムサービス あんしんスタンダード」という月額サービスによる割引もございますので、ぜひご利用ください。

