OneDriveの容量がいっぱいになる前に! 「同期」の見直しをしよう

「OneDrive(ワンドライブ)」は、Microsoftアカウントを持っていれば使用できるクラウドサービスです。
標準で5GBまで無料で使えますが、動画や画像などをどんどん保存しているといつの間にかいっぱいになってしまうことがあります。
また、OneDriveには「同期」の機能があります。パソコンの初期セットアップをするとき、気づかないうちに「デスクトップ」、「ドキュメント」、「ピクチャ」を同期する設定にしたことで、データ容量を圧迫していたということもあります。
そうなる前に、「同期」のしくみとメリットを理解して、同期をするかしないか、するのであればどのデータを同期するのかを、一度見直してみましょう。
公開日2023年5月24日
掲載内容は公開当時のものであり、最新情報と異なる場合があります。
操作方法や画面例などは、公開時のものです。アップデート等により、動作や画面が異なる場合がありますので、ご了承ください。
データの「同期」とは
同期のしくみとメリット
同期とは、パソコン内とネットワーク上といったように、2つ以上の場所にある同じファイルやフォルダーを同一の状態に保つ機能のことです。同期を行うと以下のようなメリットがあります。
- OneDriveとパソコンのファイルを同じ状態に保てる
日々更新するファイルを常にバックアップしたり、紛失やパソコントラブルの際にOneDriveのファイルから復元したりすることに活用できます。 - パソコンかOneDriveどちらかのデータ更新で、もう一方も最新版が反映される
例えば出先でOneDriveのファイルを編集し、会社や自宅に戻ってパソコンを起動すると、パソコン内のファイルも編集済みの最新ファイルとなるため、編集場所を気にせずに作業が行えます。 - 複数の端末で同期が可能
同一のマイクロソフトアカウントでログインした別の端末からでも、OneDriveのデータを利用することができるため、例えば外出時に普段使用するパソコンとは別の端末を使用しても最新版のファイルを確認できます。
同期は必要な分だけに!
「同期」は便利な機能ですが、手当たり次第に同期してしまうと、データ容量を圧迫してしまいます。また、社外秘のデータが他の端末で確認できるようになっていると、情報漏えいにつながったりすることも考えられます。同期を設定する前に、どのファイルを同期させるかの取捨選択が重要です。次のポイントを参考に、同期が必要かどうかを選択すると良いでしょう。
- バックアップをとったり別の端末でも使用したりする
- 社外秘の書類など、情報漏えいにつながるファイルではない
- 同期するファイルの量は自己管理できる範囲にする
同期中のファイルやフォルダーを確認しよう
容量が少なくなると警告のメッセージが届きます。普段から容量を気にしておくことが必要ですが、もしメッセージが届いてしまったら、まずは同期をしている内容を確認しましょう。
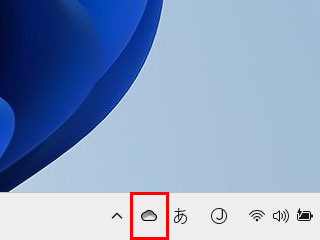
タスクバーに表示されているOneDriveのアイコンをクリックします。
同期できていない場合は、 アイコンになります。
アイコンになります。
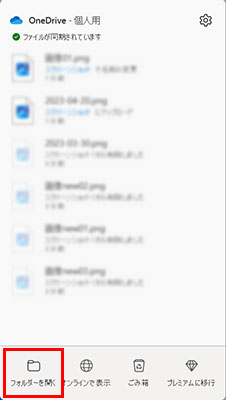
[フォルダーを開く]をクリックします。
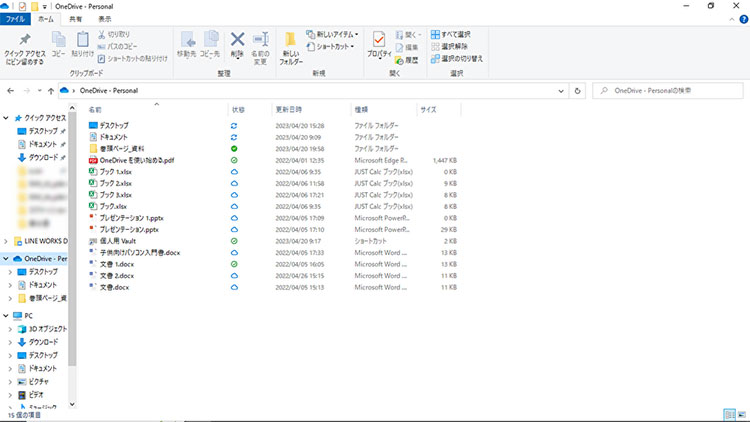
OneDriveのフォルダーが開き、同期しているファイルやフォルダーが表示されます。
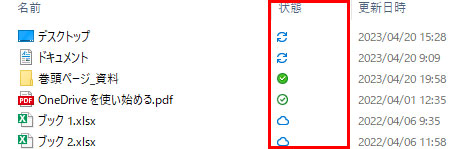
「状態」の列に表示される「チェックマークのアイコン」はパソコンと同期している、「雲のアイコン」はオンラインでのみ使用できる、「矢印の円のアイコン」はアップロード中であることを表しています。
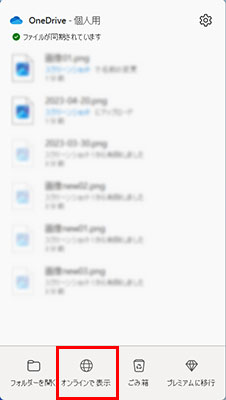
同期の内容はオンライン上でも確認できます。タスクバーのOneDriveアイコンをクリックし、[オンラインで表示]をクリックします。
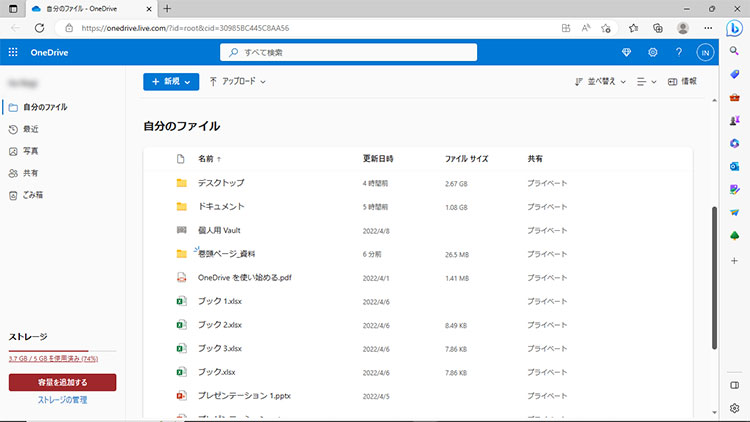
OneDriveのオンラインページが表示されます。「自分のファイル」に表示されているファイルやフォルダーがOneDriveに保存されています。
OneDriveの空き容量を確認するには?
OneDriveのデータ容量がいっぱいになってしまう前に、定期的に使用容量を確認して、必要なデータをいつでも保存できるようにしておくことが大切です。
「同期」を見直してデータ容量を節約
不要な同期の設定を解除し、OneDriveのデータ容量を節約しましょう。
「デスクトップ」、「ドキュメント」、「ピクチャ」の同期を解除する
「デスクトップ」、「ドキュメント」、「ピクチャ」は日々ファイルが増えていきやすいフォルダーなので、一度同期を解除して、その後必要になったら再度同期を設定すると良いでしょう。
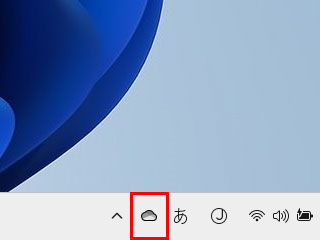
タスクバーのOneDriveアイコンをクリックします。
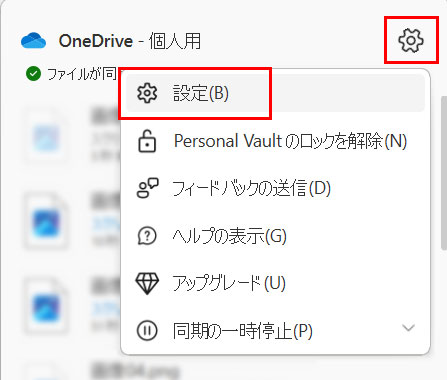
右上の歯車アイコンをクリックし、[設定(B)]をクリックします。
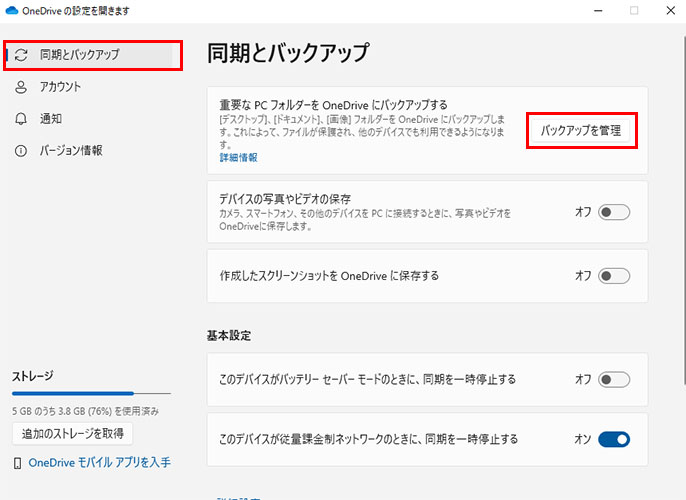
[同期とバックアップ]の[バックアップを管理]をクリックします。別画面が表示されている場合、[バックアップ]→[バックアップを管理]をクリックします。
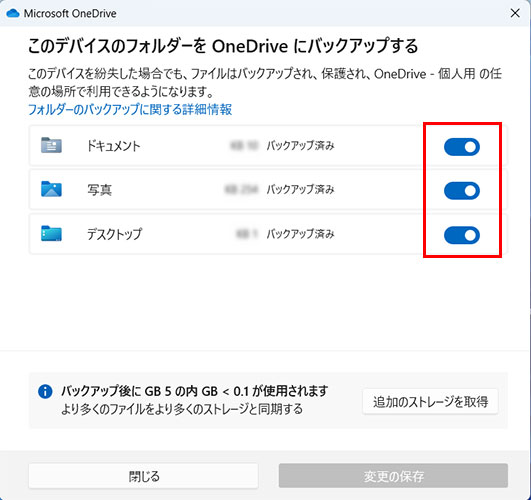
バックアップ情報の画面が表示されたら、同期を解除したいフォルダーをオフにします。
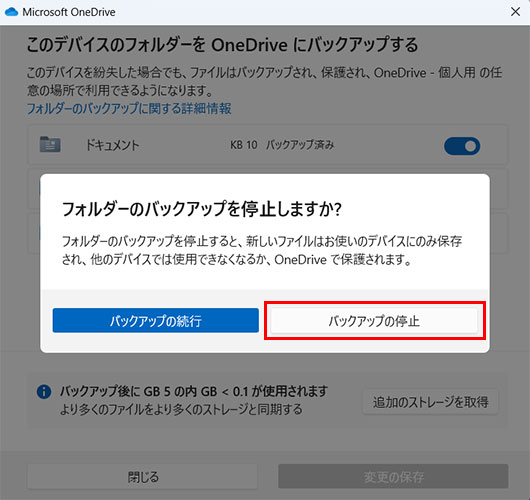
[バックアップの停止]をクリックします。
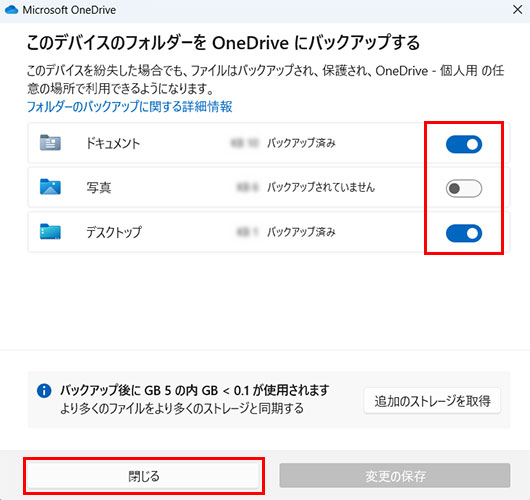
バックアップを停止した項目(今回は写真)がオフになり、「バックアップされていません」の表示に変わっていたら[閉じる]をクリックして完了です。
バックアップを解除する画面が「フォルダーのバックアップを管理」と表示された場合は、以下のページから解除方法を確認しましょう。
一部の同期を解除する
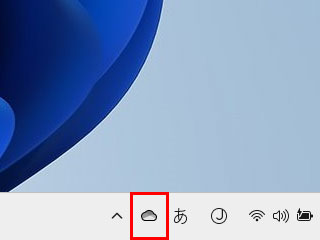
タスクバーのOneDriveアイコンをクリックします。
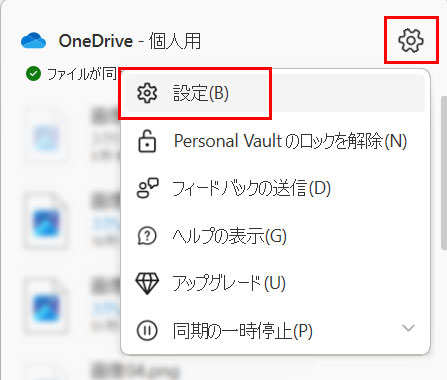
右上の歯車アイコンをクリックし、[設定(B)]をクリックします。
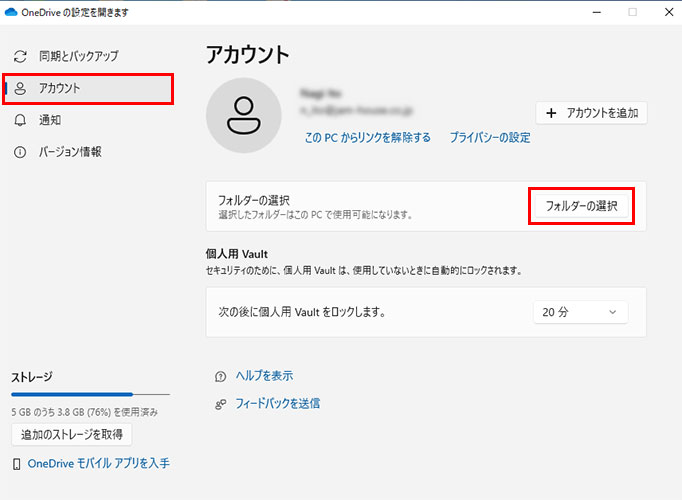
[アカウント]をクリックして画面を切り替え、[フォルダーの選択]をクリックします。「Microsoft OneDrive」という画面が表示された場合でも同じように[アカウント]→[フォルダーの選択]をクリックします。
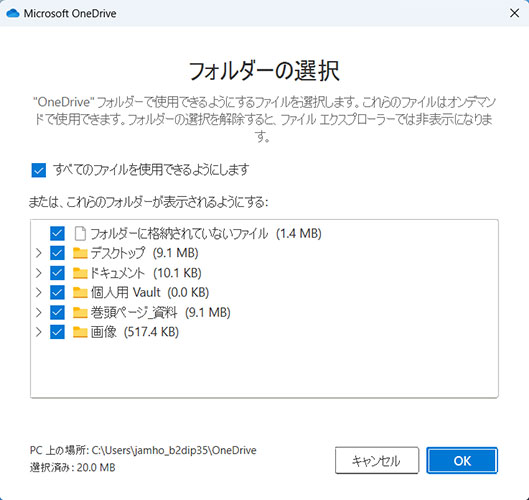
「フォルダーの選択」画面が表示されます。
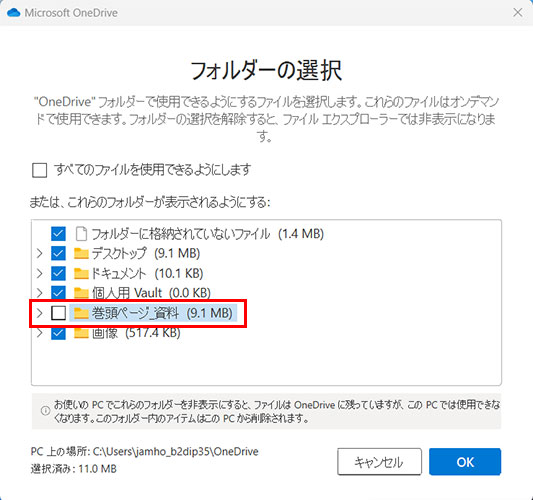
同期を解除したいフォルダーを選択し、チェックマークを外します。

「デスクトップ」、「ドキュメント」、「ピクチャ(画像)」を同期の対象にしていると、このような画面が表示されることがあります。これらのフォルダーは、個別に解除することができません。
※「デスクトップ」、「ドキュメント」、「ピクチャ」の解除方法については、『「デスクトップ」、「ドキュメント」、「ピクチャ」の同期を解除する』の項を参考にしてください。
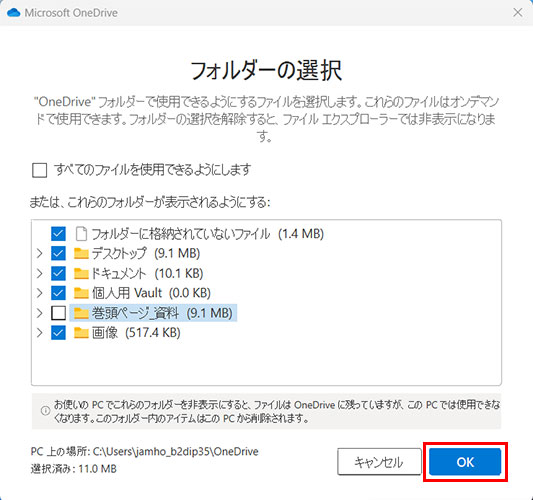
同期を解除するフォルダーを選択できたら、[OK]をクリックして完了です。
すべての同期を解除する
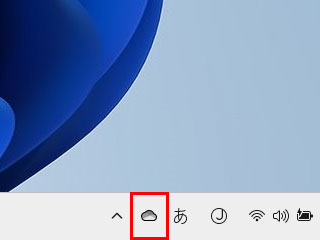
タスクバーのOneDriveアイコンをクリックします。
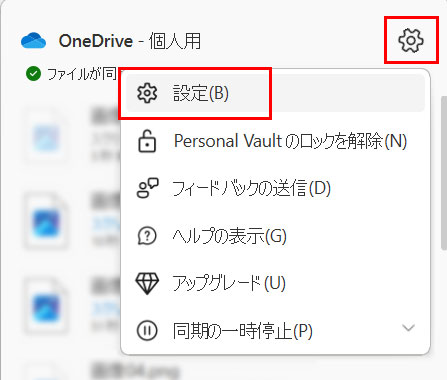
右上の歯車アイコンをクリックし、[設定(B)]をクリックします。
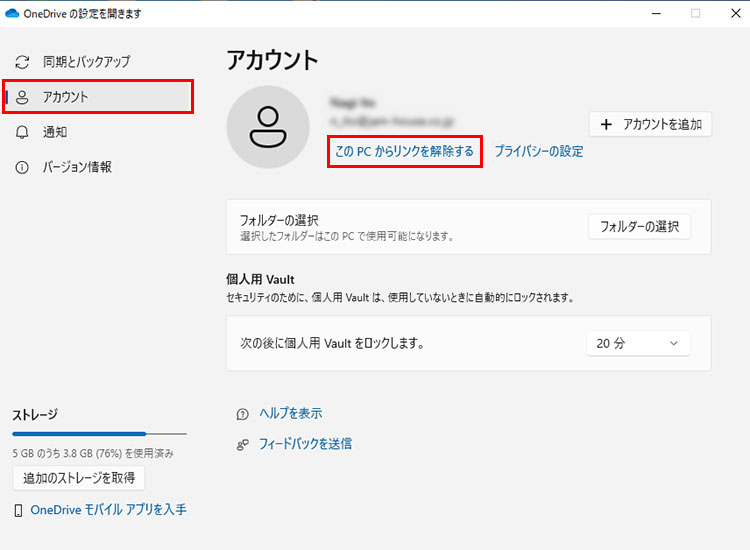
[アカウント]をクリックし画面を切り替え、[このPCからリンクを解除する]をクリックします。別画面が表示されている場合、[アカウント]→[このPCのリンクを解除]をクリックします。

[アカウントのリンク解除]をクリックします。
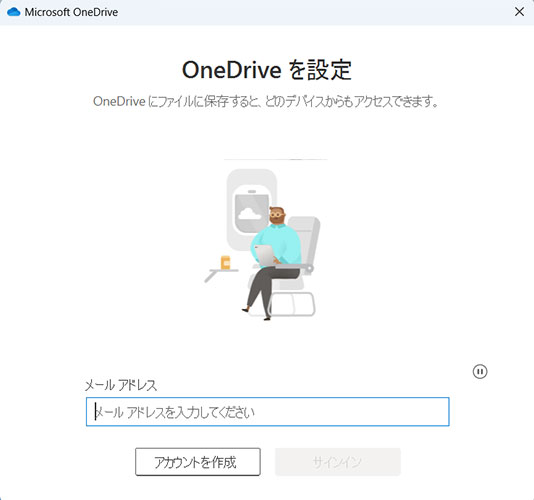
画面が切り替わり、「OneDriveを設定」画面が表示されれば、完了です。
同期の他にも! データ容量を確保する方法
データ容量がいっぱいになったら、同期の見直しとあわせて以下の対応も有効です。OneDriveの利用状況に応じて検討してみましょう。
- 不要なファイルを削除する
ファイルを削除するだけなので、操作方法が簡単です。OneDriveのみに保存されているものを削除すると“完全にデータが消える”ので、十分注意して削除しましょう。 - データ容量を有償で追加する
有償でOneDriveのデータ容量を増やすことも可能です。動画や画像などの大きなデータの保存も安心ですが、有償なので本当に必要かどうかの判断は慎重に行いましょう。
まとめ
OneDriveで「同期」を設定すると、パソコン内のデータのバックアップとして利用したり、他の端末からも同一のデータにアクセスできたりと便利です。しかし、必要以上にデータを同期すると、OneDriveのデータ容量を圧迫してしまいます。どのデータを同期すると便利か、同期しても問題がないかを見極めながら、OneDriveの「同期」を見直し、データ容量をより有効に活用しましょう。
こんなサポートもあります
今回はOneDriveの「同期」の機能についてご紹介しました。他にも、パソコンの操作方法でわからないことがある、もっとパソコンについて詳しく知りたい、とお考えの方もいるかと思います。当社では「PCコンシェルジュ」という有料サービスをご用意しており、豊富な知識と高いスキルをもった専任アドバイザーが、パソコン活用相談など、幅広い範囲のご相談をお受けします。わかりやすいとご好評をいただいているリモートサポートが利用できます。なお、「FMV プレミアムサービス あんしんスタンダード」という月額サービスによる割引もございますので、ぜひご利用ください。



