Microsoft Edgeのサイドバーを効果的に活用しよう!
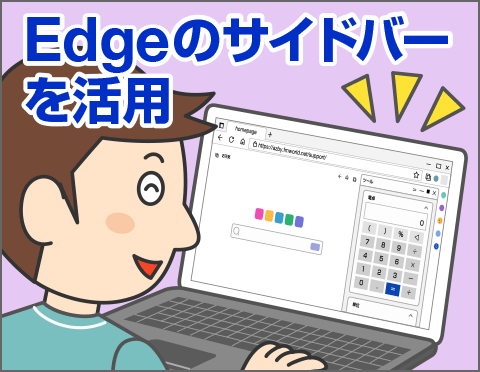
Windowsに標準搭載されているブラウザの「Microsoft Edge(マイクロソフト エッジ)」(以下、Edge)は昨年バージョンアップし、新たにサイドバーが追加されました。Edge画面が変化し詳細について気になった方もいるのではないでしょうか。
サイドバーを活用すれば、例えば商品の価格を2つのサイトで比較するのが簡単になったり、別のウィンドウを開かずに電卓や辞書などのツールを使用できたりと、さらに使いやすくなります。
公開日2023年9月27日
掲載内容は公開当時のものであり、最新情報と異なる場合があります。
操作方法や画面例などは、公開時のものです。アップデート等により、動作や画面が異なる場合がありますので、ご了承ください。
サイドバーで何ができる?
サイドバーはEdge画面の右側に表示される領域のことです。サイドバーには以下のような特徴があります。
- Edgeを開くと、サイドバーはEdgeの画面内に表示される
- サイドバーには検索、電卓や辞書などのツール、Microsoft 365などのアイコンが表示されており、クリックすると簡単にアクセスできる
- サイドバーのアイコンをクリックすると、別のタブを開かずに同じタブ内に表示できる
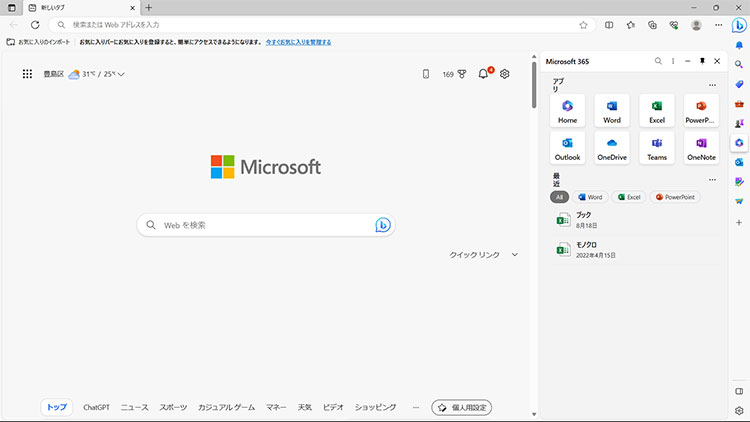
サイドバーからアイコンをクリックするとサイドバーが展開され、アプリを表示します。サイドバーもアプリを開いた画面もEdgeのウィンドウ内に表示され、シンプルでわかりやすい画面になっています。
サイドバーの使い方とアプリの紹介
サイドバーはEdgeを起動すると表示されるのですぐに使い始めることができ、Microsoftのアカウントにログインしていなくても使用できます。また、サイドバーには既存のアプリが設定されています。各アプリの内容についても確認しましょう。
OfficeのWeb用アプリやImage Creatorなど使用するアプリによってはMicrosoftアカウントへのサインインが必要です。
サイドバーに表示されるアプリは、パソコンの環境により今回紹介している内容と異なる場合があります。アプリの表示・非表示はカスタマイズが可能ですので、詳しくは「サイドバーをカスタマイズする」をご確認ください。
サイドバーの使い方
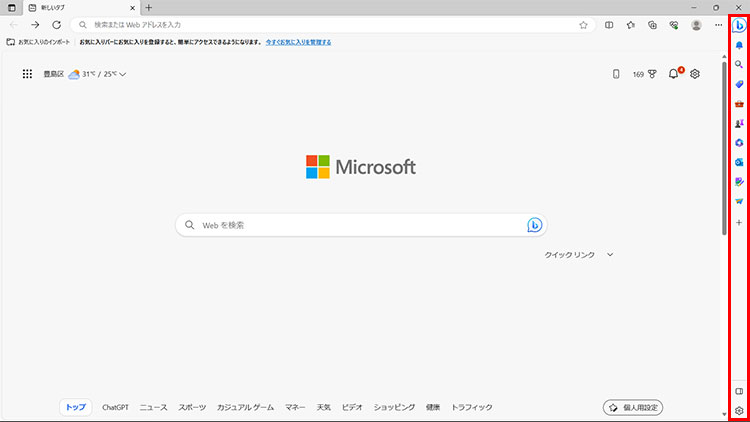
Edge画面の右側にサイドバーが表示されています。
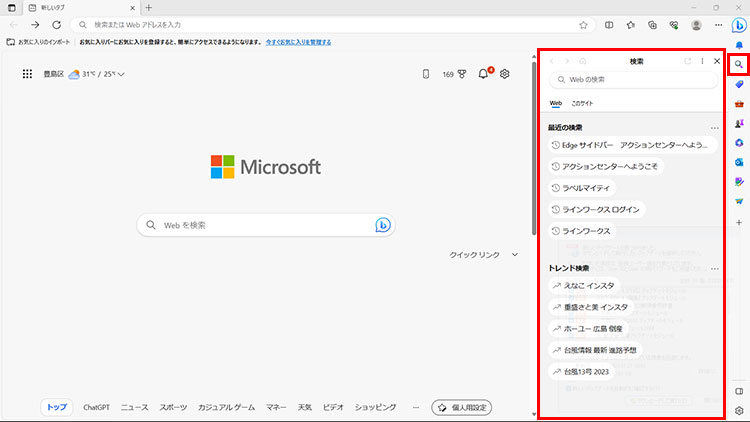
検索やツールなどアプリを使用したいときは、アプリのアイコンをクリックすると、アプリの内容が表示されます。
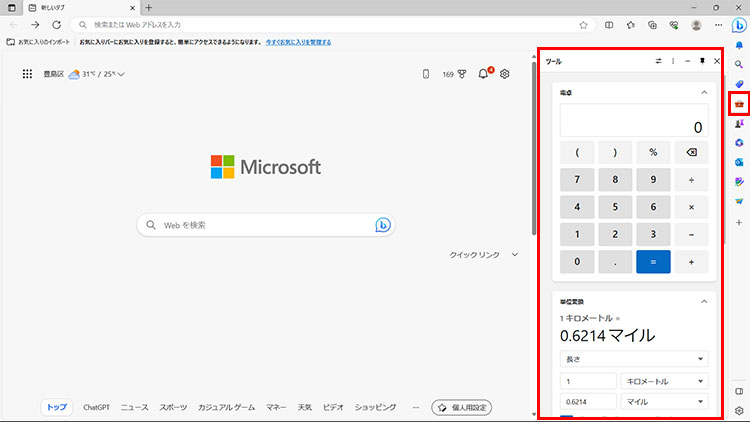
別のアプリを使用したいときは、別のアプリのアイコンをクリックすると切り替わります。
サイドバーを表示する/非表示にする
基本設定ではEdgeを開くとサイドバーは表示されますが、非表示にもできます。また、Edgeを起動したときにサイドバーが表示されなかった場合に、この方法でサイドバーを表示できます。
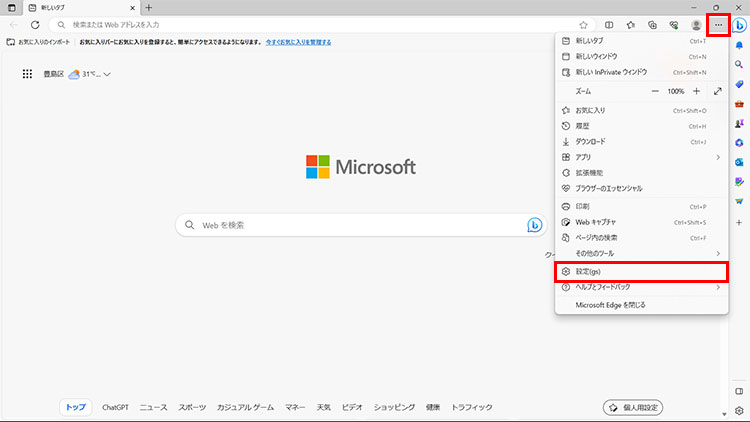
Edgeを起動したら、右上の[・・・]をクリックし、[設定]をクリックします。
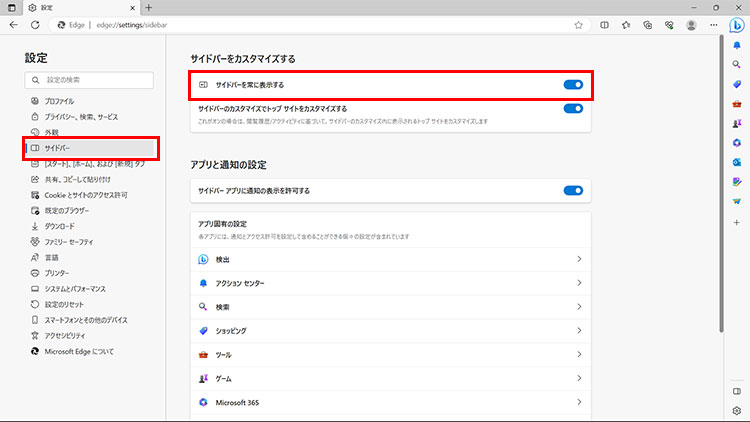
左側の[サイドバー]をクリックし、[サイドバーを常に表示する]をオン/オフすることで表示/非表示を変更できます。

[サイドバーを常に表示する]をオフにすると、サイドバーが非表示になります。
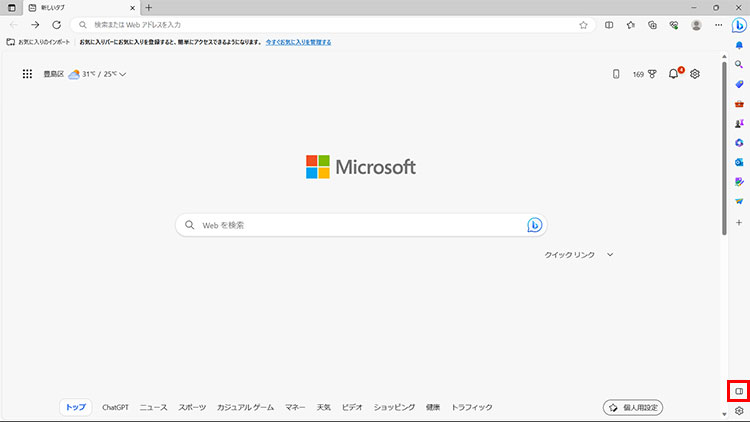
また、サイドバーの下にある[サイドバーを自動的に非表示にする]をクリックしても非表示にできます。
サイドバーのアプリを知る
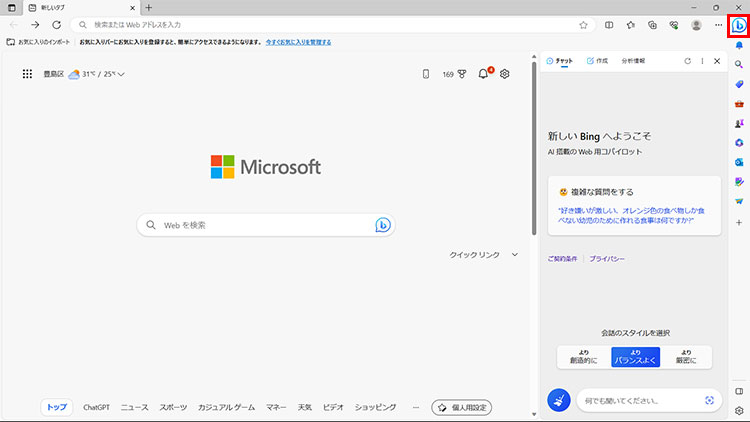
- Bingチャット
「Bingチャット」はマイクロソフト社の検索エンジン「Bing」に搭載されているAIチャット機能です。ほかにも「作成」、「分析情報」の機能があります。詳しい機能については、以下のページを確認してください。
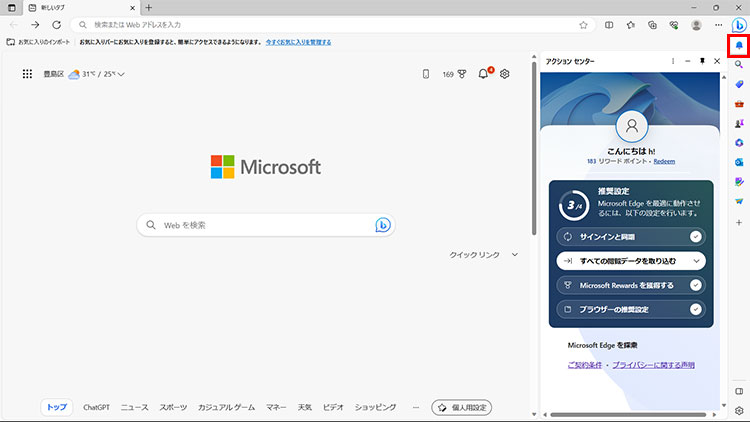
- アクションセンター
Microsoft Edgeの推奨設定を確認できます。設定済の項目にはチェックマークがつきます。未設定の項目をクリックすると、推奨する設定内容が表示され、設定に進むことも可能です。
利用にはMicrosoftアカウントへのサインインが必要です。
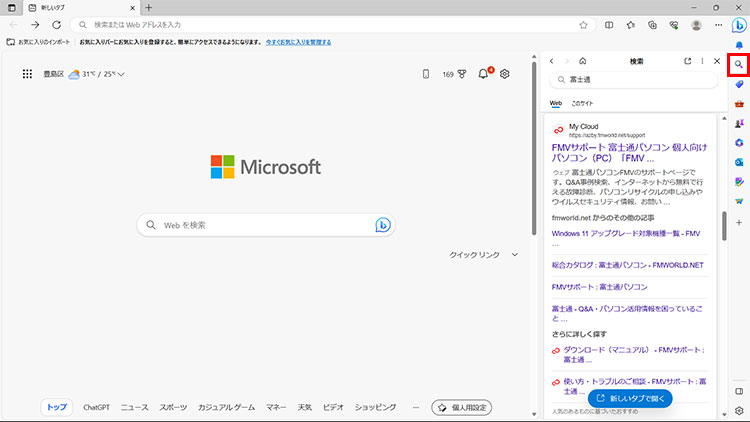
- 検索
Webページや開いているサイト内を検索できます。検索結果はサイドバーに表示されるので、複数のWebページの比較もスムーズにできます。
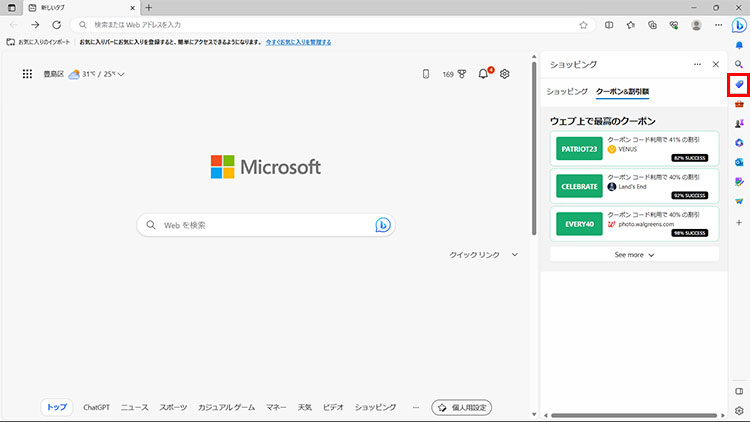
- ショッピング
話題の商品やショッピングサイトで使えるクーポンなどを確認できます。Amazonなど対応しているサイトを開くと、そのサイトで使用できるクーポンの表示に切り替わります。
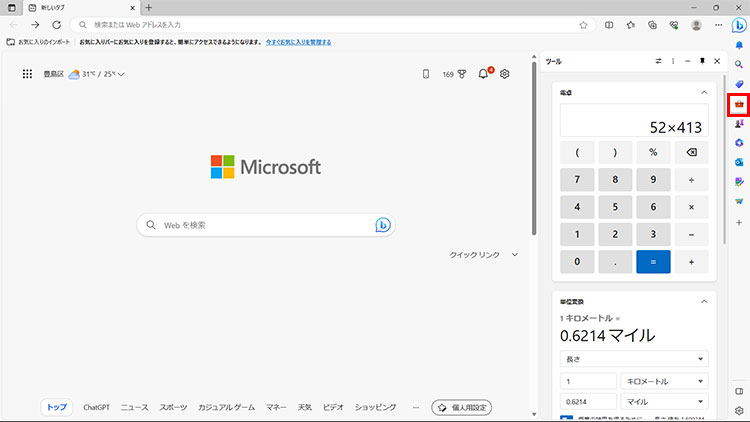
- ツール
ツールには電卓や翻訳などの機能が用意されており、さっと数字や文字を入力して使用できます。Webページを見ながら料金の計算をしたり、英語を翻訳したりするのに役立ちます。
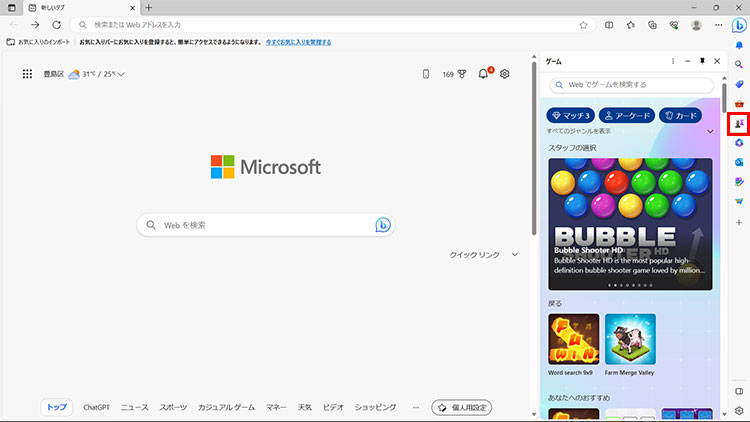
- ゲーム
Edge上で行えるゲームのリンクがジャンルごとに表示されます。リンクをクリックすると新規タブが開き、プレイを開始できます。
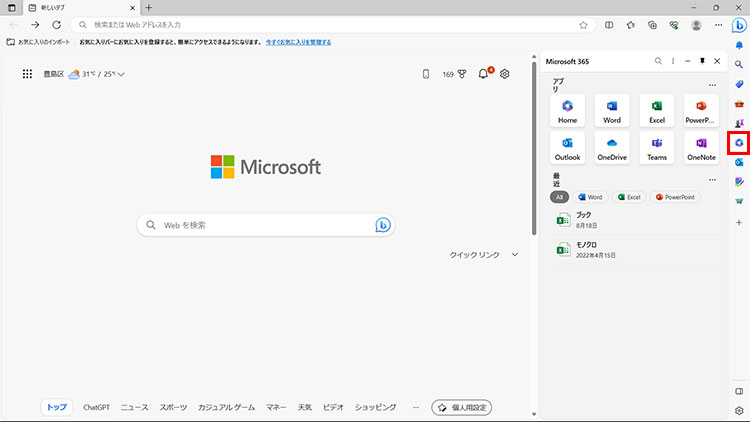
- Microsoft 365
Edge上で利用できるOfficeのWeb用アプリのリンクが表示されます。リンクをクリックすると、新規タブが開き作業を進められます。
利用にはMicrosoftアカウントへのサインインが必要です。
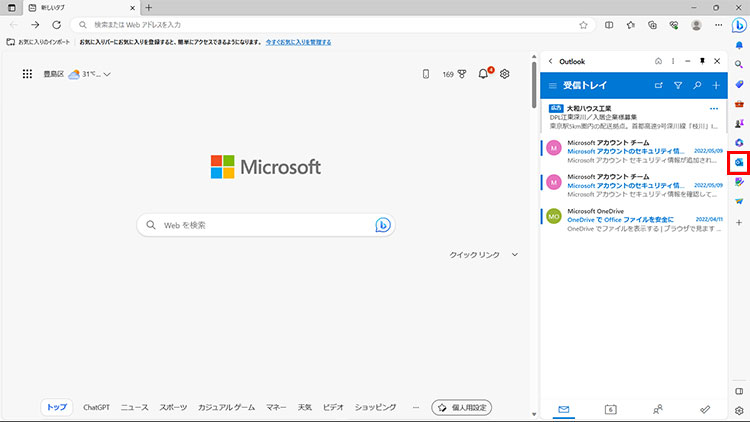
- Outlook
メールの送受信や予定表、連絡先などを確認できます。Edgeを離れる必要がないので、Edgeで検索した情報を見ながらメールを作成したり、予定表を見ながらWeb予約を取ったりと作業が一段とスムーズになります。
利用にはMicrosoftアカウントへのサインインが必要です。
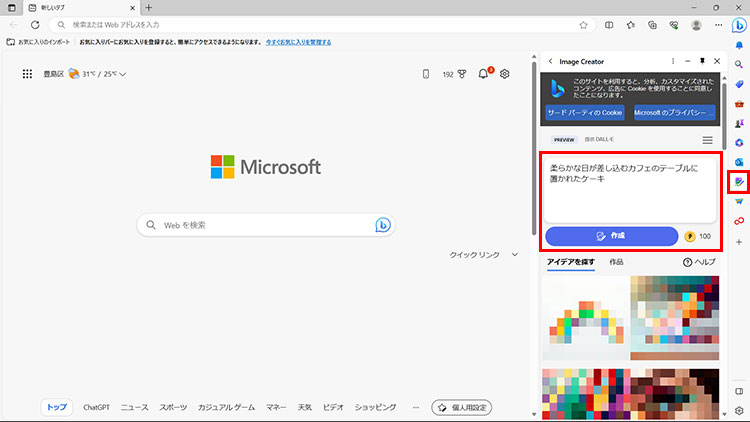
- Image Creator
AIによる画像生成ができます。入力欄に生成したい画像の内容を入力し、[作成]をクリックします。
利用にはMicrosoftアカウントへのサインインが必要です。

[作品]タブに切り替わり、AIが生成した4枚の画像が表示されます。発表資料に合ったイメージ画像が必要なときやメッセージに特別な画像を添えたいときに便利です。
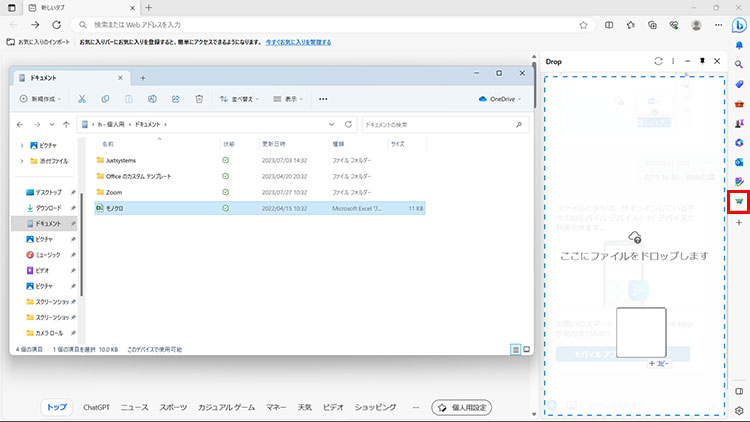
- Drop
Dropを使用すると同じMicrosoftアカウントでログインする複数の端末同士でテキストやファイルを共有できます。共有したいファイルまたは写真をサイドバーにドラッグ&ドロップします。
利用にはMicrosoftアカウントへのサインインが必要です。
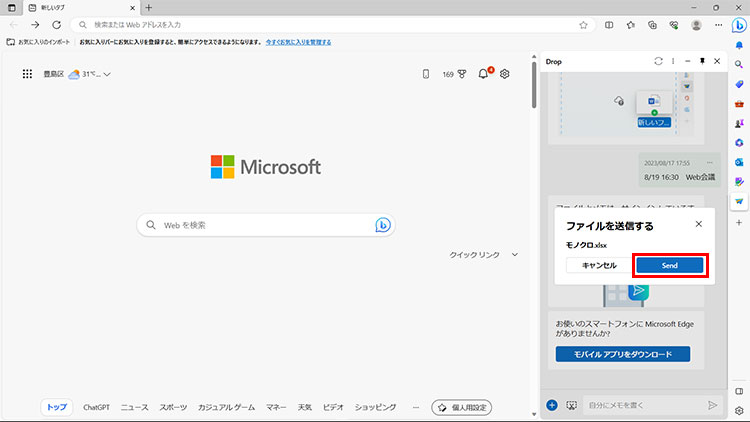
メッセージが表示されるので、[Send]または[送信]をクリックすると共有が完了します。簡単に共有できるので作業の効率化に役立ちます。
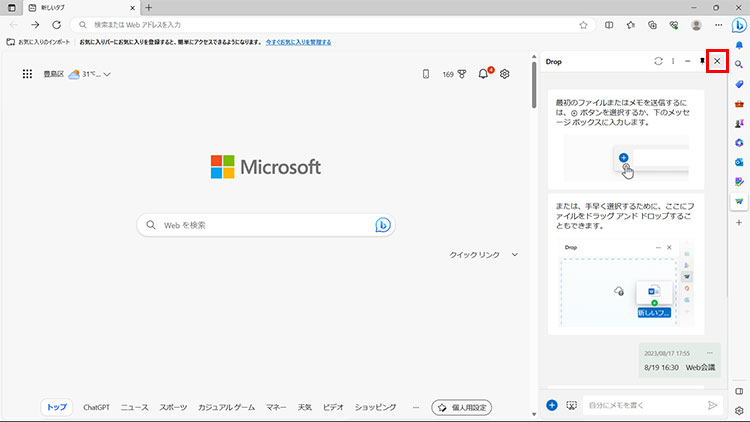
サイドバーを閉じるときは、右上の[×]をクリックするかアプリのアイコンをクリックします。
サイドバーをカスタマイズする
サイドバーに普段よく検索するWebページやサイトのリンクを追加したり、アプリの表示を整理したりして、サイドバーを自分好みにカスタマイズしましょう。
表示されているWebページを追加する
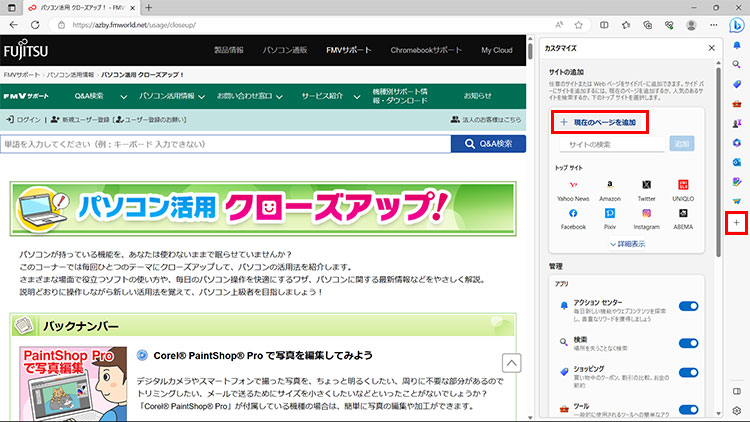
サイドバーの[+]をクリックします。[現在のページを追加]をクリックすると、現在表示しているWebページのリンクがサイドバーに追加されます。
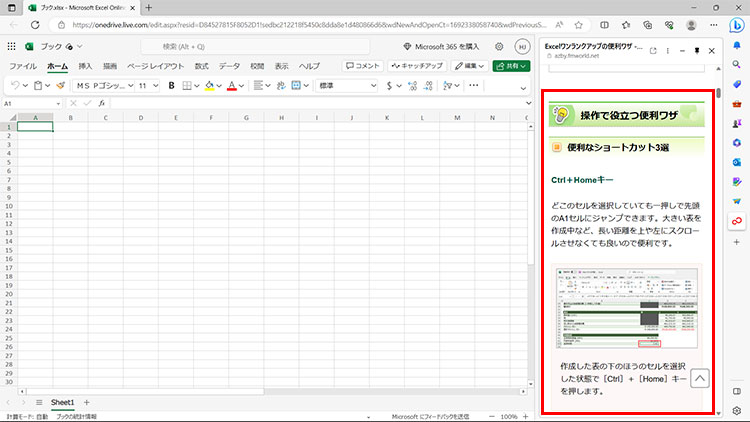
サイドバーに追加したWebページを開くと、すでに開いているタブ内に表示されます。お気に入りの追加とは異なり、同じ画面上で開くことができるので、参考にしたいWebページを見ながら資料作りを行うときに効果的です。
サイトを検索して追加する
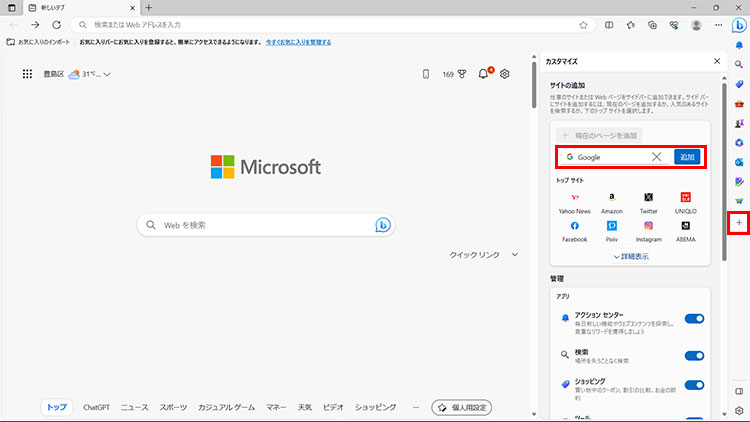
サイドバーの[+]をクリックします。「サイトの検索」にキーワードを入力して人気のサイトを検索し、[追加]をクリックします。
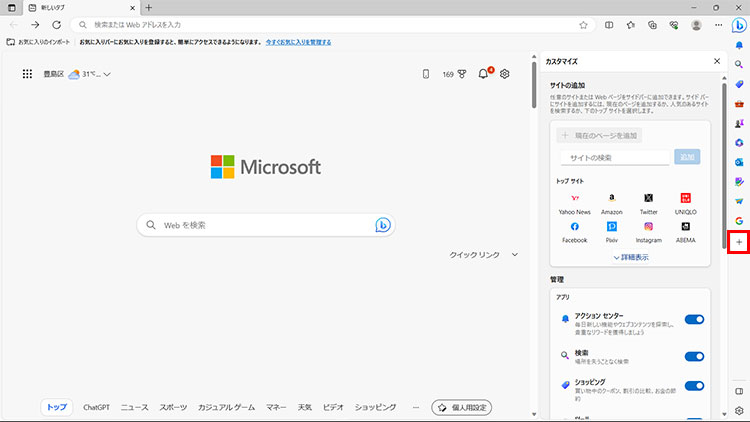
サイドバーにサイトのリンクが追加されました。
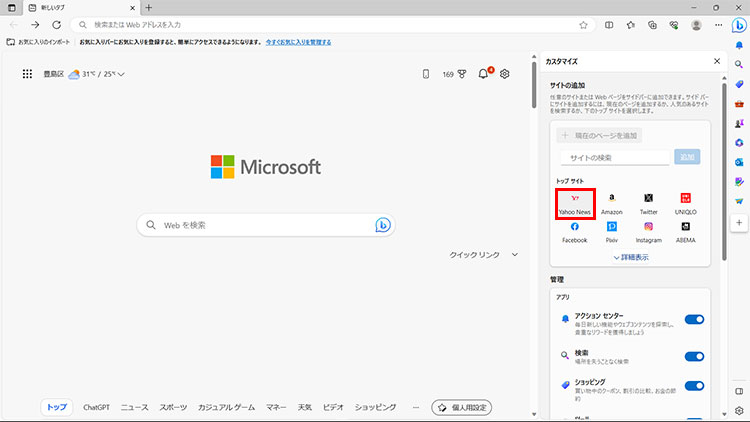
トップサイトはすでにアイコンが表示されています。アイコンをクリックすると、簡単にサイドバーにリンクを追加できます。
サイドバーからアプリやサイトなどを削除する

サイドバーの[+]をクリックします。カスタマイズ画面を下にスクロールすると表示される[管理]で、アプリの表示/非表示を切り替えられます。
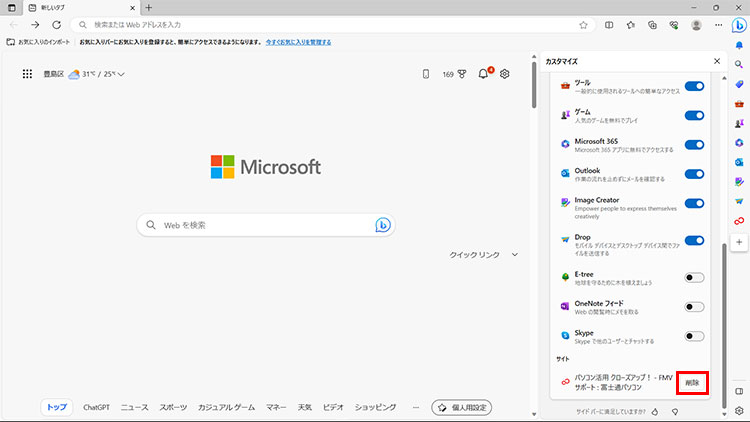
追加したWebページやサイトは、[削除]をクリックすれば削除されます。
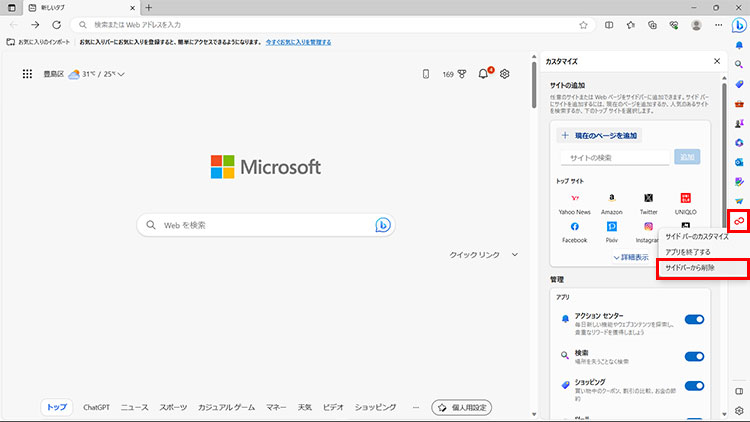
サイドバーのアイコンを右クリックして、[サイドバーから削除]をクリックしても削除できます。
まとめ
Edgeは使っているけれど、サイドバーは今まで使用したことがなかったという人もいるかもしれません。サイドバーはEdgeならではの便利な機能です。
始めは既存で設定されているアプリを活用し、使用していく中で検索する頻度の多いWebページを追加したり、必要なツールだけに表示を絞ったりするなど、用途に合わせてサイドバーをカスタマイズしてみてはいかがでしょうか。
こんなサポートもあります
今回はEdgeのサイドバーについてご紹介しました。他にも、パソコンの操作方法でわからないことがある、もっとパソコンについて詳しく知りたい、とお考えの方もいるかと思います。当社では「PCコンシェルジュ」という有料サービスをご用意しており、豊富な知識と高いスキルをもった専任アドバイザーが、パソコン活用相談など、幅広い範囲のご相談をお受けします。わかりやすいとご好評をいただいているリモートサポートが利用できます。なお、「FMV プレミアムサービス あんしんスタンダード」という月額サービスによる割引もございますので、ぜひご利用ください。

