大画面ディスプレイをつないで動画視聴やパソコン操作を快適に!

ノートタイプのモバイルパソコンは手軽に持ち運べて便利ですが、画面サイズはコンパクトです。
ゆっくり映画を見たいとき、あるいは複数ウィンドウを並べて作業をしたいときには、外部のディスプレイにつないでみてはいかがでしょう。
今回は、ディスプレイを接続して拡張表示する方法や、ディスプレイの選び方などについて、見てみましょう。
公開日2023年10月25日
掲載内容は公開当時のものであり、最新情報と異なる場合があります。
操作方法や画面例などは、公開時のものです。アップデート等により、動作や画面が異なる場合がありますので、ご了承ください。
大画面・2画面に表示するメリットとは?
パソコンに外部ディスプレイをつなげば、大画面に表示したり、パソコンの画面との2画面にしたりできます。さまざまなメリットの例を見てみましょう。
- 映画などの動画を迫力ある画面で楽しめる
映画の配信サービスや、YouTubeで公開中のユニークな動画を大画面に表示して、楽しむことができます。ディスプレイのサイズが大きければ、より迫力ある映像を表示できます。 - 大きな文字で見ることができる
Webページに掲載されている文章や、Excel表の数字など、大画面に表示すれば、大きな文字で読むことができます。小さなディスプレイに拡大表示するのとは違って、全体を見わたしながら同時に細かいところまでチェックできます。 - 2画面に複数ウィンドウを並べて表示できる
いくつもWebページを表示して見比べたいときや、Excel表の数字を確認しながらレポートを作りたいときなど、2画面表示にしてみましょう。いくつものウィンドウを重ねずに同時に表示できるので、作業が快適になります。 - Web会議の際、資料を見ながら会話できる
Web会議のときにも、2画面表示にしておくと便利です。1つの画面に会議画面、もう一方には資料を表示しておくと、データなどを確認しながら発言することができます。 - 仕事中も、下を向かずに目線を高くできる
ノートパソコンを机に置くと、画面は目線より下になります。下を向いて作業を続けていると、肩が凝ったり疲れたりすることも。外部ディスプレイをつなげば、目線を高くできるので、疲れを軽減できるかもしれません。
パソコンと外部ディスプレイを接続しよう
パソコンと外部ディスプレイは、ケーブルで接続します。ケーブルの端子にはいくつかの形がありますが、現在はほとんどHDMIという方式です。1本のケーブルをつなぐだけで、映像も音声も出力できることが特徴です。HDMIにも、いくつかの種類があるので、パソコンとディスプレイのポートの形をあらかじめ確認しておいてください。
接続方法には、USB Type-cなどの規格を採用しているパソコンもあります。また、Miracast(ミラキャスト)など、ワイヤレス接続に対応するディスプレイもあります。
専用ディスプレイ以外でも、HDMI入力ポートがあれば、家庭用テレビや他のパソコンのディスプレイに接続することも可能です。

パソコンの側面や背面を見て、HDMIのポートの形を確認しておきましょう。

端子の形は全部で5種類ですが、よく使用されているのは上の3種類です。
HDMIの端子を確認して、対応するケーブルも用意します。購入した外部ディスプレイにケーブルが付属している場合もあるので、確認してみましょう。家電店やネット通販などでも入手できます。ケーブルを用意できたら、さっそくつないでみます。

パソコンのHDMIポートにケーブルを接続します。
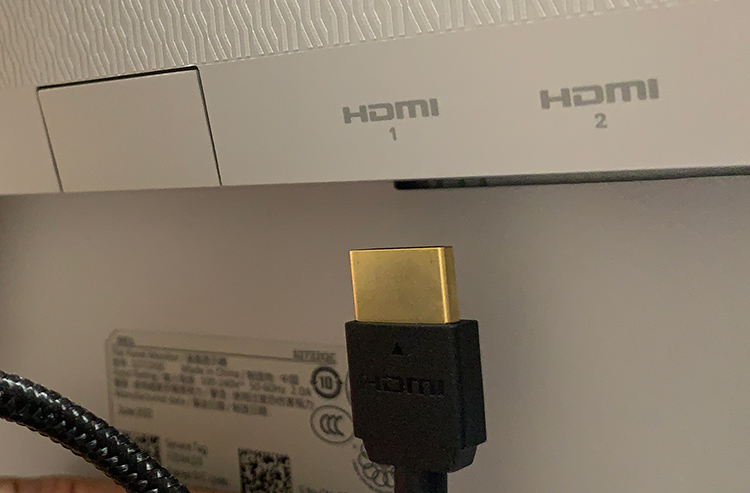
ディスプレイのHDMIポートにケーブルを接続します。
接続できたら画面表示の方法を設定しよう
ケーブルの接続ができたら、Windows 11の画面から、表示方法を選択します。「表示画面を複製する」「表示画面を拡張する」「1のみに表示する」「2のみに表示する」の4つから選択できます。それぞれ、次のように表示されます。
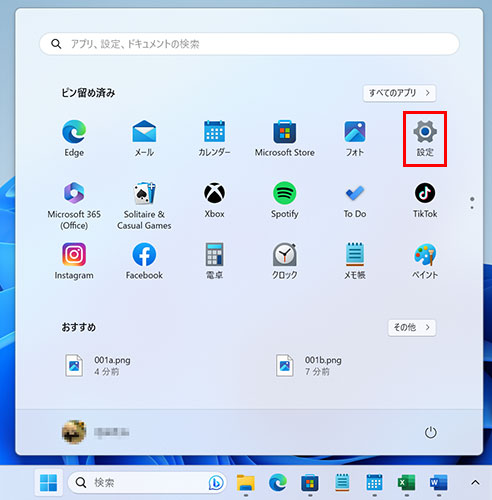
「スタート」ボタンをクリックして、「設定」をクリックします。
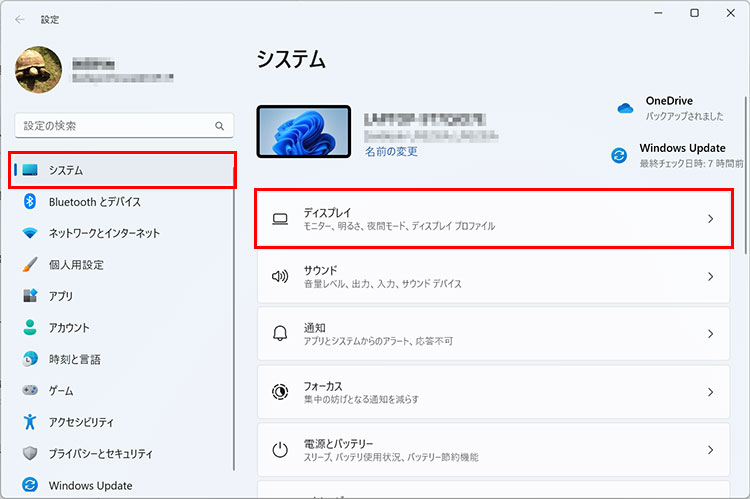
「設定」画面が開いたら、「システム」の「ディスプレイ」をクリックします。
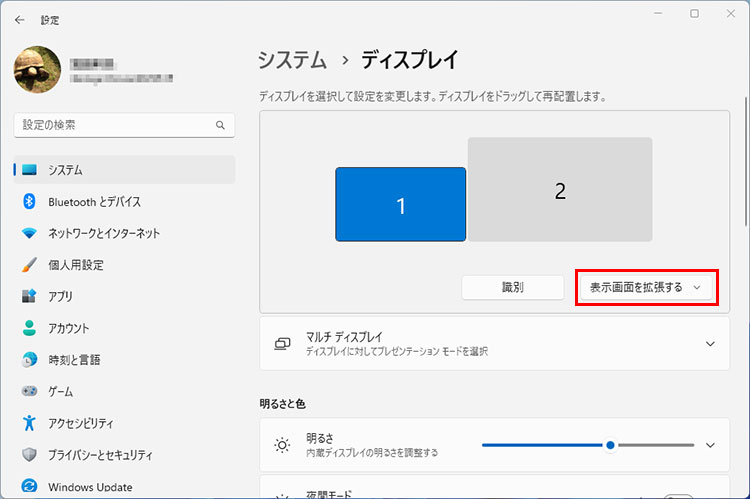
ディスプレイのアイコンの右下のメニューをクリックします(表示されているメニュー名は、異なる場合があります)。
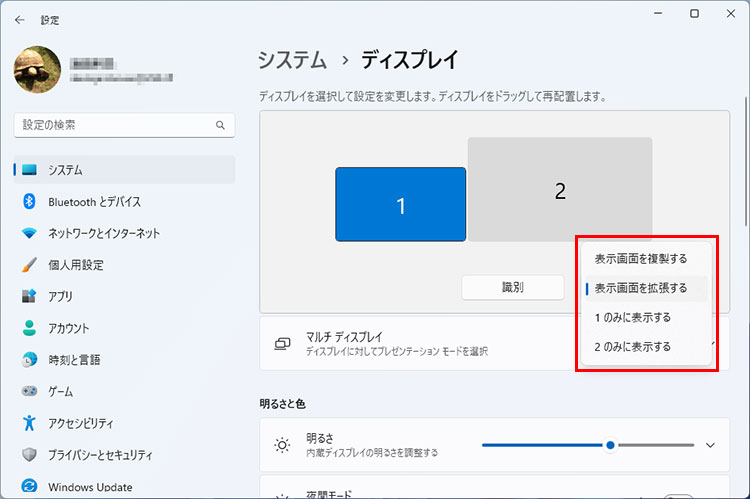
表示された選択肢から、2画面の表示方法を選択します。
表示画面を複製する
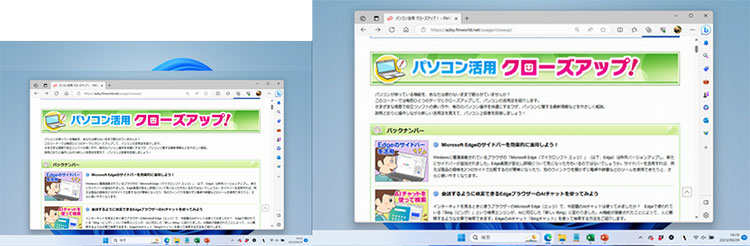
パソコン本体と接続したディスプレイに、同じ画面が表示されます。
表示画面を拡張する
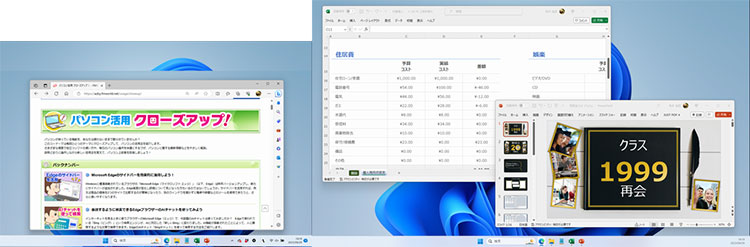
2画面にデスクトップを拡張した状態になり、それぞれに別のウィンドウを表示して作業することができます。マウスポインターは左右の画面を行き来させることができます。例えば、左の画面に表示したマウスポインターを右端まで移動すると、右の画面に表れます。
1のみに表示する(PC画面のみ)

パソコン本体の画面のみに表示され、接続したディスプレイには表示されません。
2のみに表示する(セカンドスクリーンのみ)

外付けしたディスプレイのみに表示され、パソコン本体の画面には表示されません。
表示方法や解像度を設定する
2つのディスプレイは、それぞれ解像度を設定できます。画面のサイズにあわせて最適になるように、設定しましょう。また、「拡張」表示するときには、本体の画面「1」と拡張ディスプレイ「2」の左右位置を実際のディスプレイと同じ配置にしておきます。こうすると、マウスポインターをスムーズに移動させられます。画面サイズが異なる場合、マウスポインターが移動できるのは、2つのディスプレイイメージの接している部分になります。
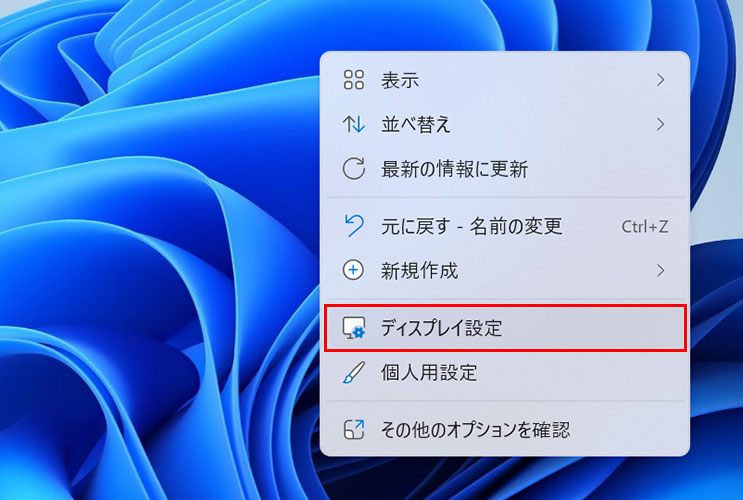
デスクトップを右クリックして「ディスプレイ設定」を選択します。「Windows」+「P」キーを押して表示して「その他ディスプレイ設定」を選ぶ方法もあります。
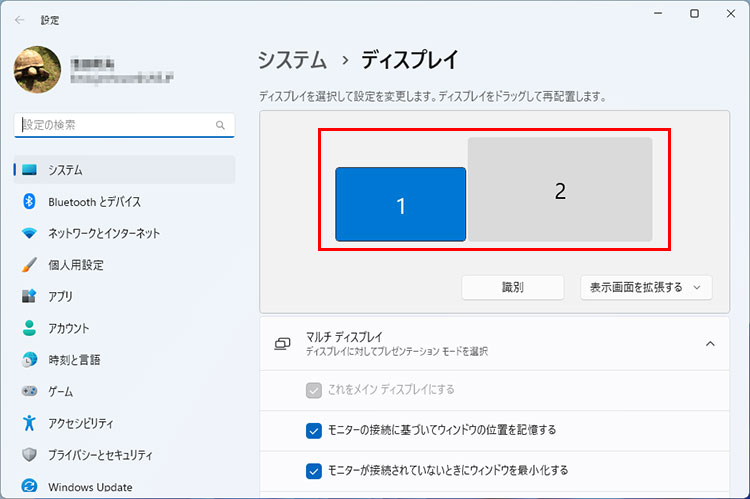
ディスプレイのイメージが表示されています。本体の画面「1」と拡張ディスプレイ「2」の位置をドラッグして、入れ替えることができます。実際のディスプレイと同じように配置すると操作しやすいです。
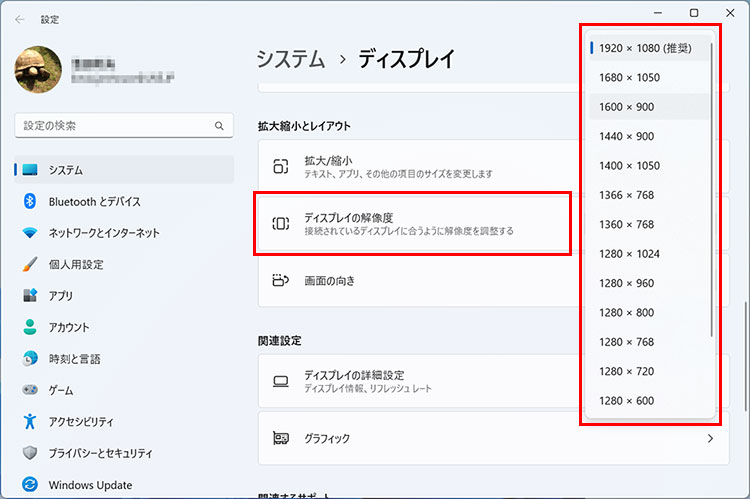
解像度を変更したいときには、「1」「2」から設定したいディスプレイを選択し、画面を下にスクロールして、「ディスプレイの解像度」で解像度を設定します。
ディスプレイのイメージは解像度に合わせた大きさで表示されています。ディスプレイのサイズが異なっていても解像度が同じであれば、ディスプレイのイメージは同じ大きさで表示されます。
使い方やスペースでディスプレイを選ぼう
ディスプレイのつなぎ方や表示方法がわかったら、パソコンに外部接続できるディスプレイを選んでみましょう。使い方や設置スペースなどを考慮することが、選ぶポイントです。
- 大画面で映画や動画も楽しむ
標準的なノートパソコンのディスプレイサイズは、12~15インチです。映画などの動画を大画面で楽しみたいなら、27型ワイドなどサイズの大きなディスプレイを選びましょう。 - 快適な画面で作業する
24型ワイド前後のサイズなら、A4見開きをほぼ原寸表示できます。Webページを大きめに表示したり、仕事でウィンドウを並べて作業するときなどに、使いやすい画面サイズです。さらに、高さ調整や回転機能を持つディスプレイなら、目線の高さや席の向きに合わせて、快適な作業環境を作ることができます。 - 省スペースで小さな机でもOK
21.5型ワイドなどのサイズなら、ディスプレイの横幅は約500mmほど。コンパクトサイズなので、省スペースで利用できます。作業机が小さい場合などにも、設置スペースを測って、検討してみてください。
富士通WEB MARTではパソコンだけではなく、ディスプレイも取り扱っています。自分にピッタリの1台を選んでみましょう。
まとめ
外部ディスプレイを導入すると、大画面で楽しんだり、拡張画面で快適に作業したりと、パソコン環境がガラリと楽しく、快適になります。HDMIケーブルを使えば、接続や設定は簡単です。お手軽な価格帯のディスプレイも多いので、ぜひとも導入を検討してみてください。
こんなサポートもあります
今回はディスプレイを接続して拡張表示する方法や、ディスプレイの選び方についてご紹介しました。他にも、パソコンの操作方法でわからないことがある、もっとパソコンについて詳しく知りたい、とお考えの方もいるかと思います。当社では「PCコンシェルジュ」という有料サービスをご用意しており、豊富な知識と高いスキルをもった専任アドバイザーが、パソコン活用相談など、幅広い範囲のご相談をお受けします。わかりやすいとご好評をいただいているリモートサポートが利用できます。なお、「FMV プレミアムサービス あんしんスタンダード」という月額サービスによる割引もございますので、ぜひご利用ください。

