Windows 11のエクスプローラーを使いこなそう

ファイルの操作や管理に欠かせないエクスプローラーの画面。
これまでWindows 10を使っていて、Windows 11に移行したり買い替えたりしたユーザーにとっては、見た目や操作感が変わっていて迷うこともあるでしょう。
Windows 10とどこが変わったのか、より便利に使うにはどうすれば良いか、見ていきましょう。
公開日2024年1月31日
掲載内容は公開当時のものであり、最新情報と異なる場合があります。
操作方法や画面例などは、公開時のものです。アップデート等により、動作や画面が異なる場合がありますので、ご了承ください。
Windows 10と変わったところを見てみよう
リボンがなくなってすっきりしたメニューに
Windows 11では、リボンが廃止されました。その代わり、ツールバーが配置されています。見た目が変わったので、Windows 10から使っている方はとまどうかもしれませんが、よく使う機能はツールバーにまとめられているので、操作しやすくなっています。
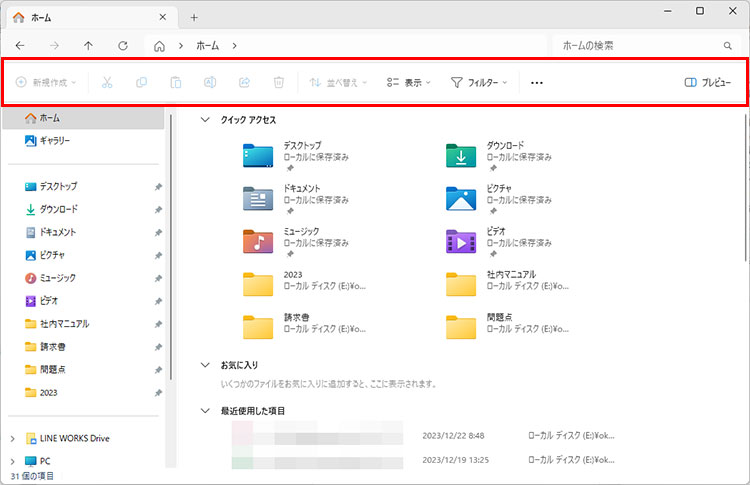
ウィンドウの上部は、横1列のツールバーだけが表示されたシンプルなデザインに変更されました。フォルダーやファイルの表示部分が広く使えるようになっています。
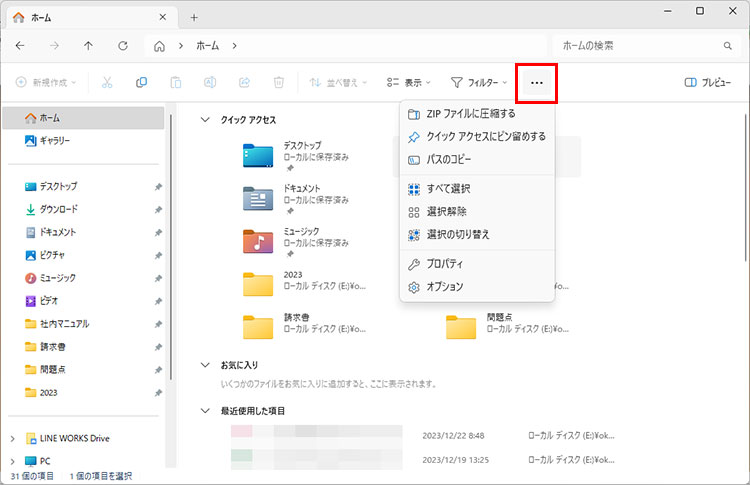
右側の「・・・」をクリックすると、zipファイルへの圧縮、プロパティやオプションといったメニューが表示されます。
新しく「ホーム」が追加
Windows 10では、起動時に「クイックアクセス」が表示されるようになっていましたが、Windows 11では、新たに「ホーム」という画面が追加されました。
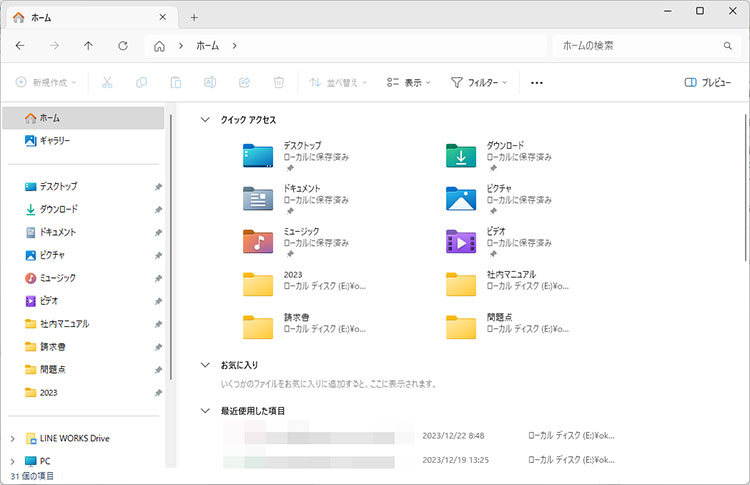
エクスプローラーの起点となる「ホーム」画面。「クイックアクセス」、「お気に入り」、「最近使用した項目」が表示されています。
よく使うフォルダーやファイルを登録する
よく使うフォルダーは「クイックアクセス」に、ファイルは「お気に入り」に登録しておくことができます。登録することで、ホーム画面からワンクリックですぐに表示することができるので便利です。
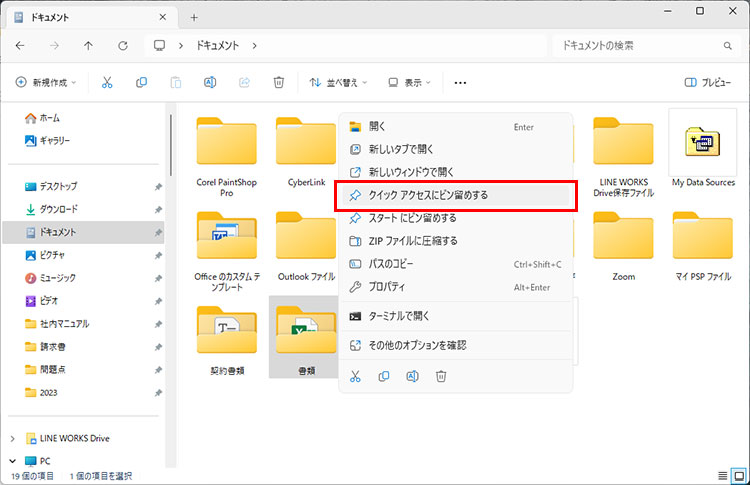
フォルダーを右クリックして、「クイックアクセスにピン留めする」を選択すれば、フォルダーをクイックアクセスに登録できます。
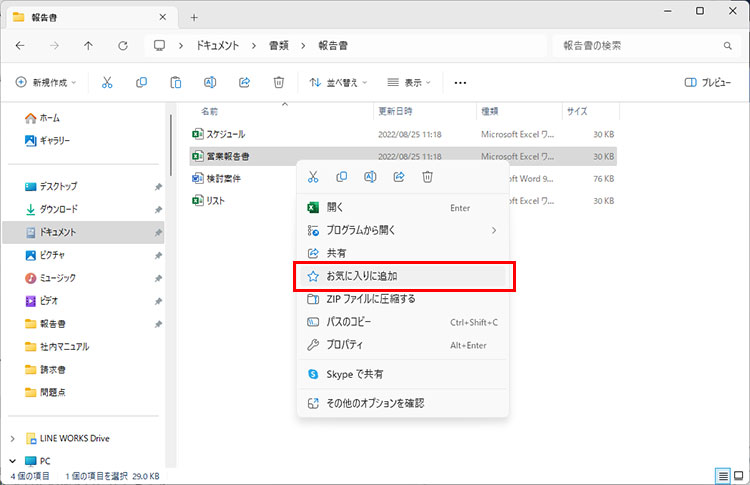
ファイルを右クリックして、「お気に入りに追加」を選択すれば、ファイルをお気に入りに登録できます。
複数のフォルダーをタブで表示
Windows 10では、フォルダーを開くたびにエクスプローラーが起動しましたが、Windows 11では、1つのウィンドウに複数のフォルダーをタブで表示されるようになりました。

複数のフォルダーを1つのウィンドウで表示することができます。タブをクリックすることで切り替えられます。
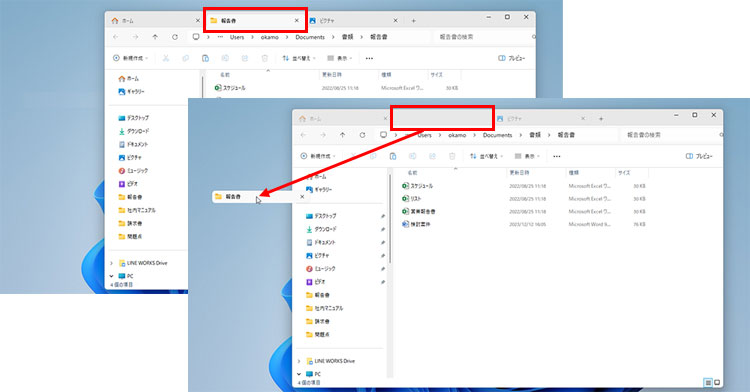
タブをドラッグ&ドロップすることで、別のウィンドウとして開くことも可能です。
右クリックメニューもシンプルに
ファイルやフォルダーを右クリックして表示されるメニューが少なく、シンプルになりました。
Windows 10で表示されていたメニューが見当たらない場合は、「その他のオプションを確認」をクリックすれば、今までと同様の右クリックメニューが表示されます。
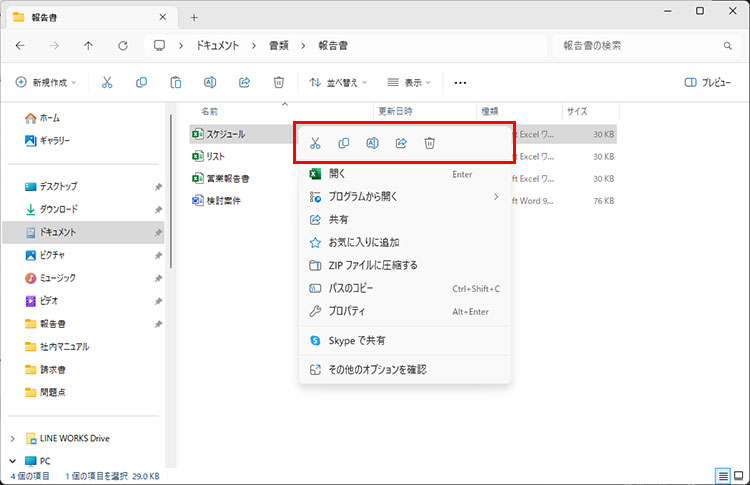
Windows 11のエクスプローラーでの右クリックメニュー。切り取りやコピーといった機能は上部にアイコンで表示されています。
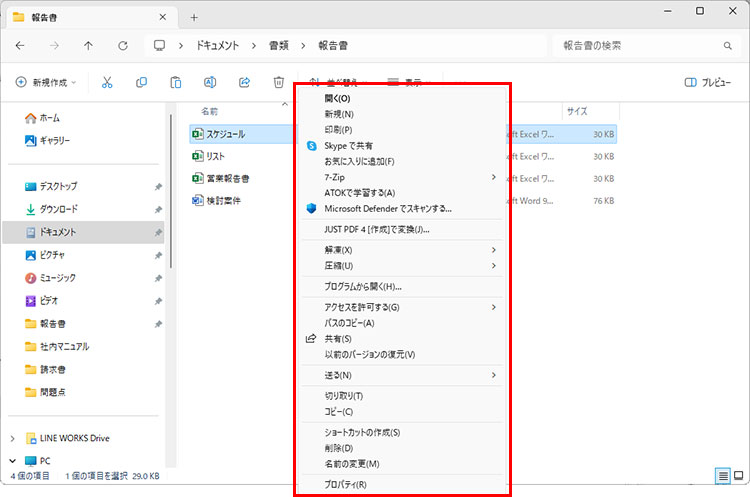
「その他のオプションを確認」をクリックすれば、従来通りの右クリックメニューを表示することもできます。
画像は「ギャラリー」で管理
新たに「ギャラリー」という項目が追加されました。画像をサムネイルで一覧表示することができます。
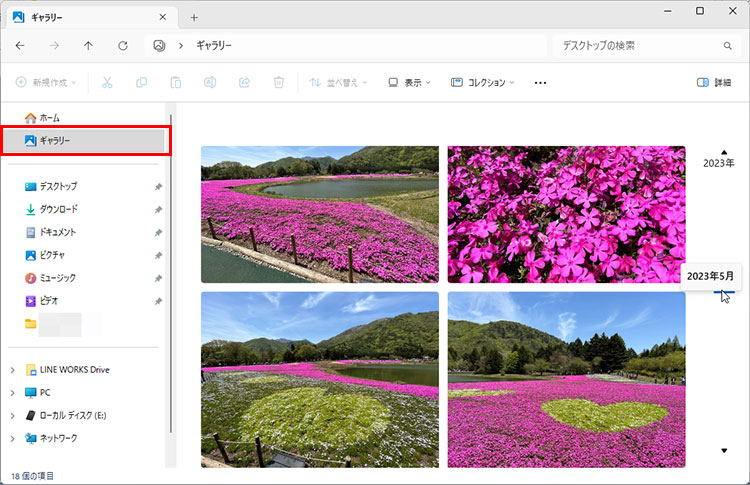
フォルダーに保存されている画像が作成日順に一覧表示されます。右側に表示されている年代のスライダーで、表示する画像を月単位で選択できます。
エクスプローラーを使いやすく切り替えよう
表示ビューで“見え方”を変える
ツールバーの「表示」をクリックすると、アイコンの大きさや、並べて表示、詳細表示といった“見え方”を変更することができます。
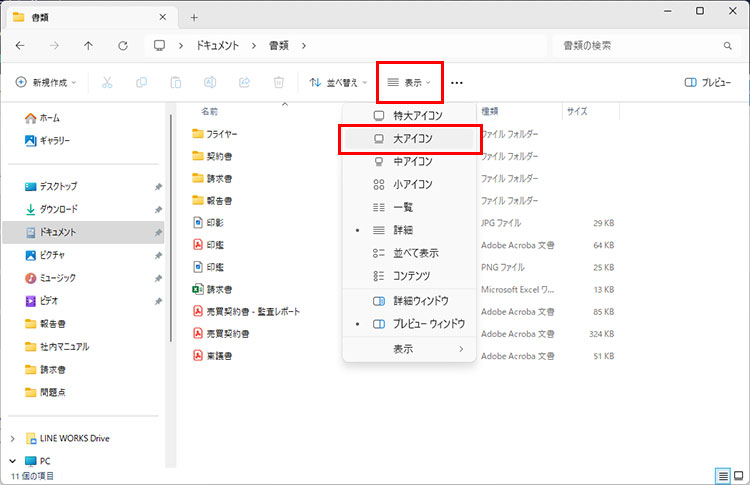
「表示」をクリックし、メニューから選択します。ここでは、「大アイコン」を選択してみます。
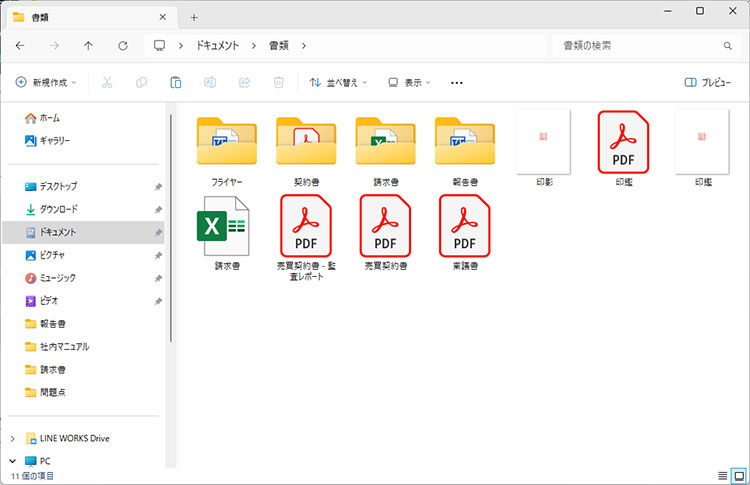
大アイコンでの表示に切り替わりました。
行間を変更するにはコンパクトビュー
Windows 11では、Windows 10の時と比べて行間が広くなっています。表示される項目数も少なくなってしまうし、見た目で違和感を覚える方もいるかもしれません。Windows 10と同じようにしたいという場合は、新しく追加された「コンパクトビュー」に設定しましょう。
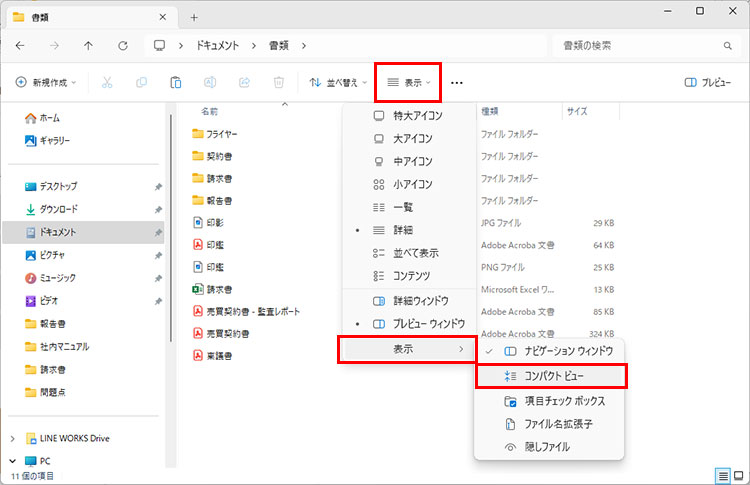
「表示」-「表示」-「コンパクトビュー」を選択します。
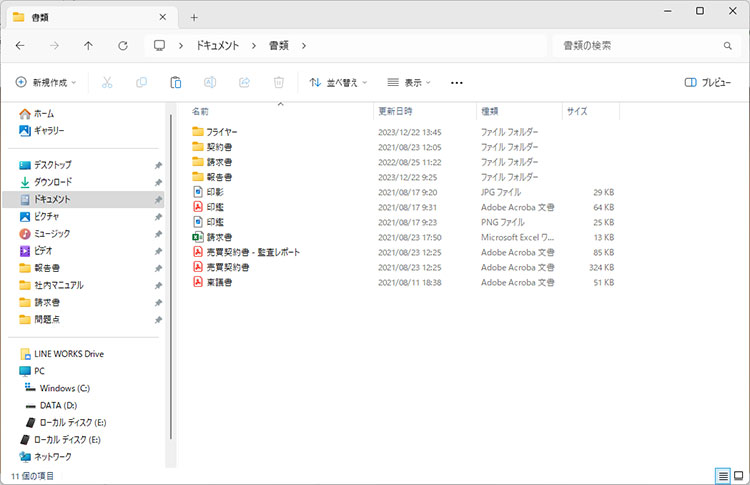
行間が狭くなりました。
ファイルのプレビューや詳細を表示する
ウィンドウの右側に、選択したファイルのプレビューや詳細情報を表示することができます。
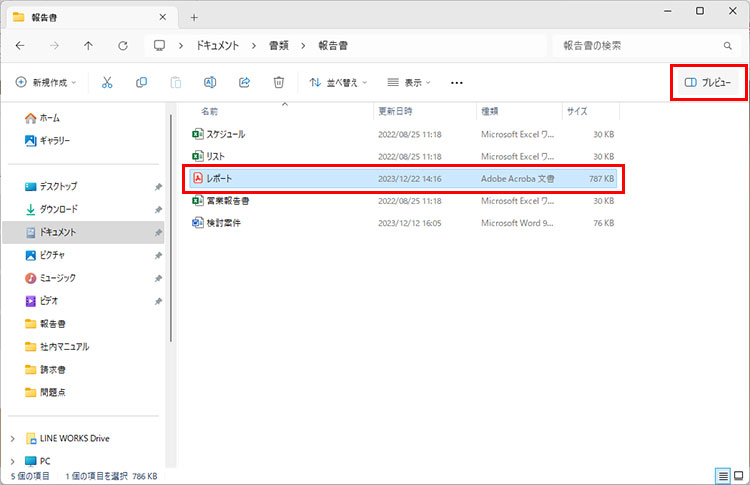
ファイルを選択し、右上にある「プレビュー」をクリックします。「プレビュー」ではなく、「詳細」が表示されている場合は、ツールバーから「表示」-「プレビューウィンドウ」を選択してください。
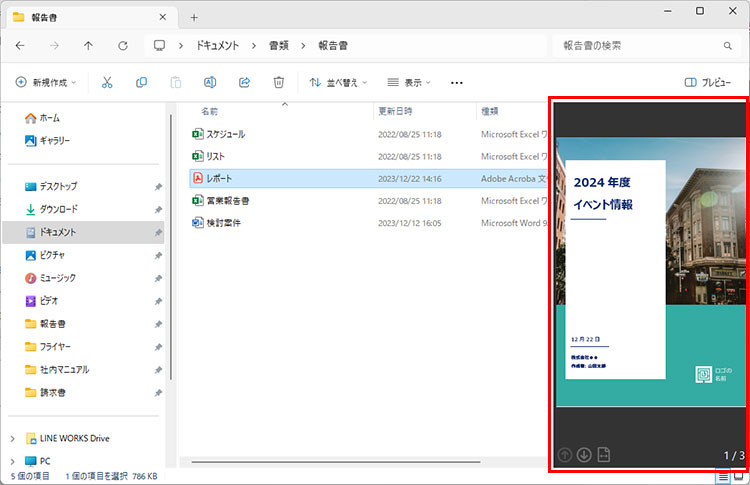
選択したファイルのプレビューが表示されます。再度右上の「プレビュー」をクリックするとプレビューウィンドウを閉じることができます。
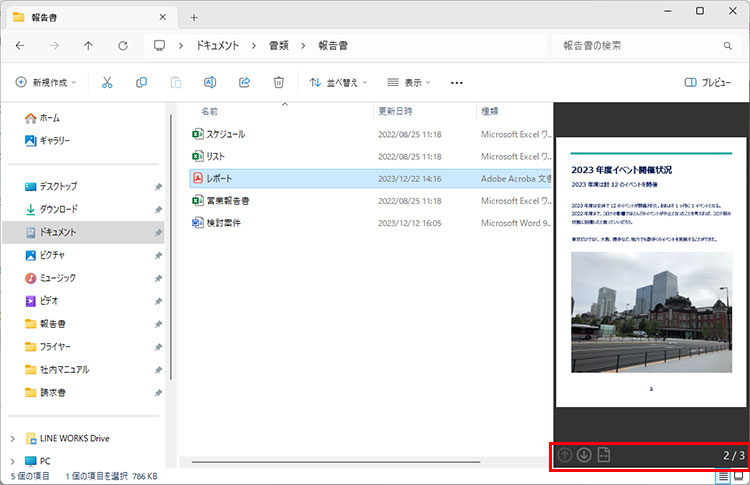
プレビューは、ページをめくって見ることもできます。
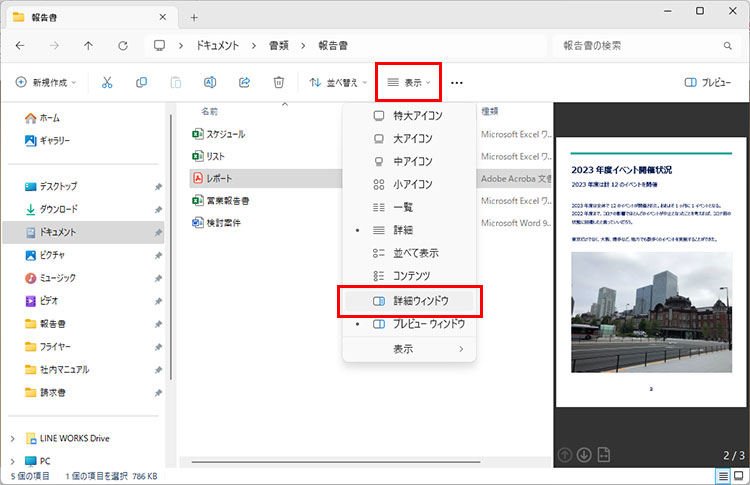
「表示」-「詳細ウィンドウ」を選択します。
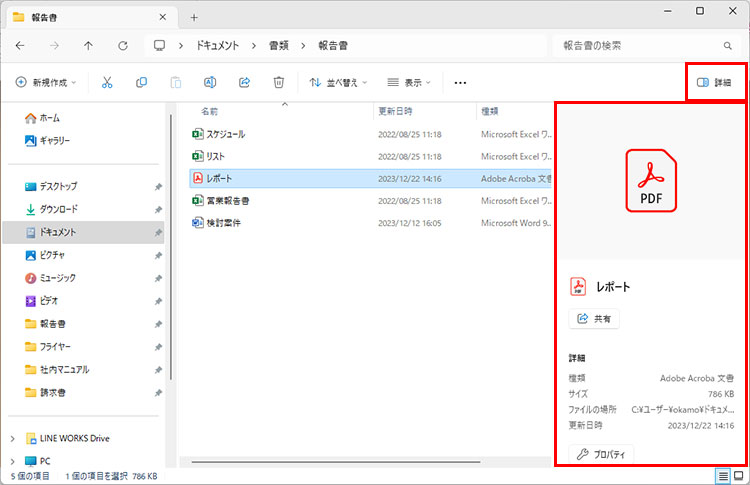
右上のメニューが「詳細」に変わり、詳細情報が表示されました。「詳細」をクリックすると詳細ウィンドウを閉じることができます。
ホーム画面の表示をカスタマイズ
ホーム画面には、最近使用したファイルや頻繁に使用するフォルダーが表示されています。これらは使用状況によって自動で追加されてしまうものなので、不要なものも表示されてしまうことがあります。これらの項目を非表示にすれば、自分でお気に入りに登録したファイルや、クイックアクセスにピン留めしたフォルダーだけが表示されるようになります。
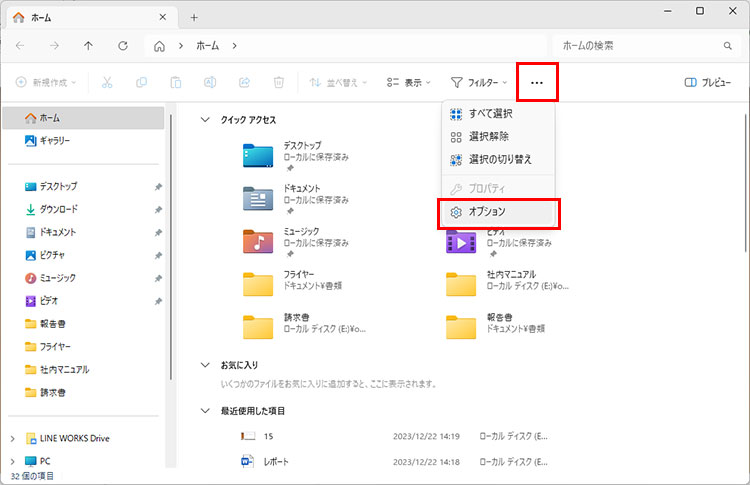
設定は「フォルダーオプション」で行います。Windows 11では、ツールバーのメニューから開きます。ツールバーの「・・・」をクリックし、「オプション」を選択します。
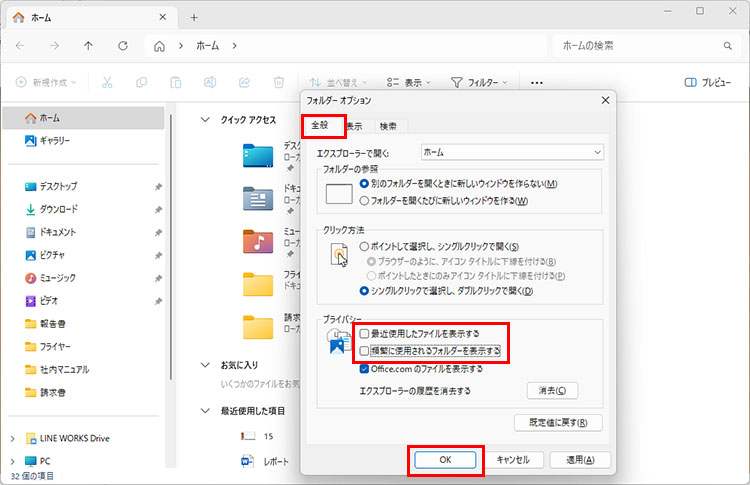
「フォルダーオプション」が開くので、「全般」タブの、「最近使用したファイルを表示する」と「頻繁に使用されるフォルダーを表示する」のチェックをオフにし、「OK」をクリックします。
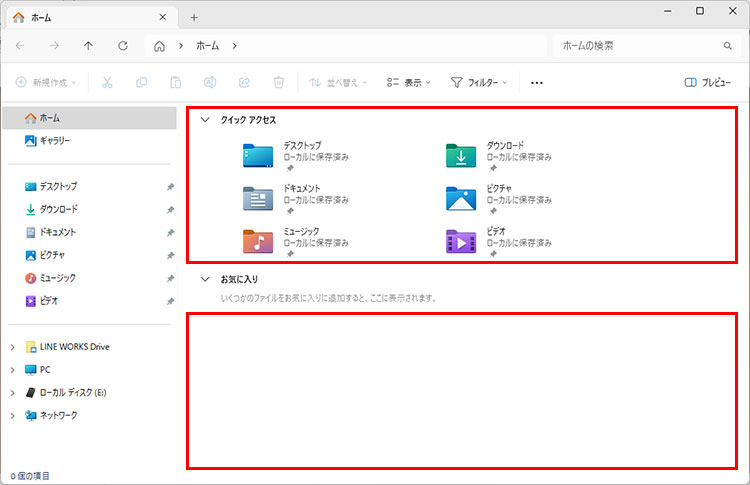
クイックアクセスに表示されていた頻繁に使用されるフォルダーと、「最近使用した項目」が非表示になりました。
ファイルやフォルダーをグループ化して表示
ファイルやフォルダーは更新日時などでグループ化して表示することができます。
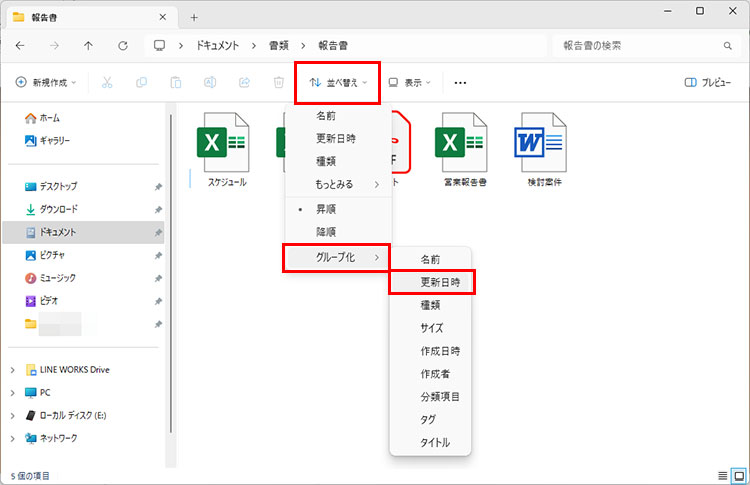
「並べ替え」-「グループ化」を選択し、グループ化したい項目をクリックします。ここでは「更新日時」を選択しました。

更新日時でグループ化されて表示されます。
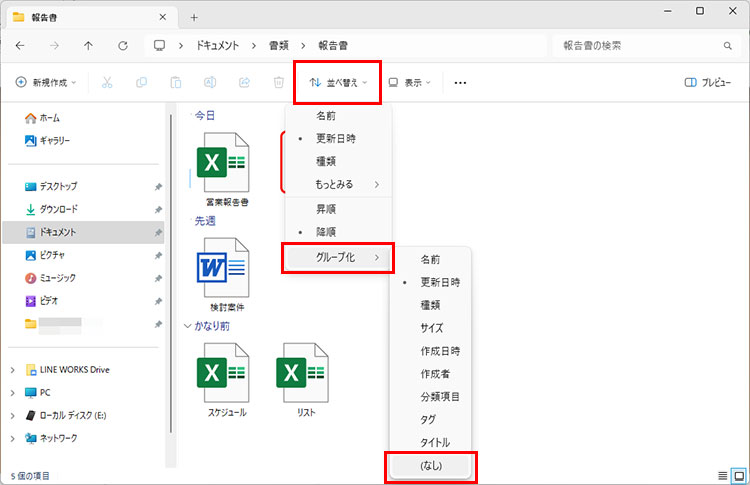
グループ化を解除したい場合は、「並べ替え」-「グループ化」で「(なし)」を選択します。
フォルダーのオプションを設定する
フォルダーオプションでは、拡張子や隠しフォルダーの表示/非表示をはじめ、さまざまな表示方法について設定することができます。
ツールバーのメニューからフォルダーオプションを開きます。
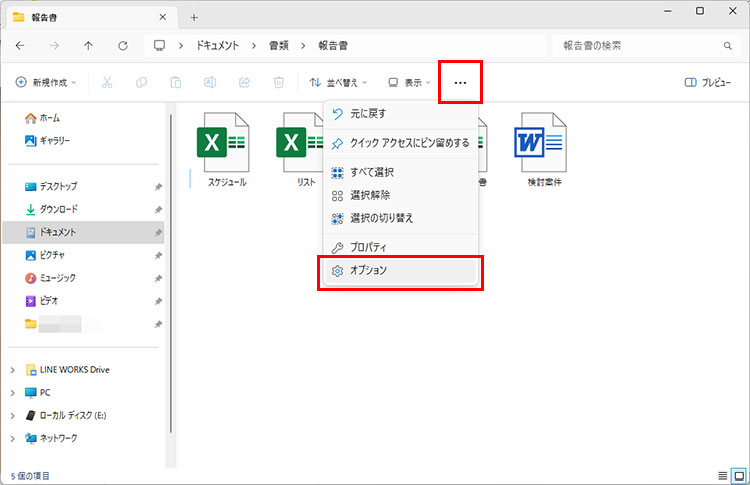
ツールバーで「・・・」をクリックし、「オプション」を選択します。
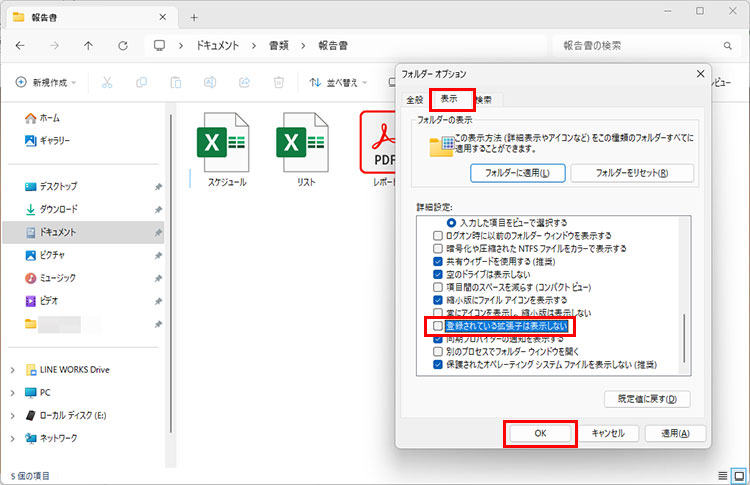
「フォルダーオプション」の「表示」タブで表示内容を設定します。ここでは「登録されている拡張子は表示しない」のチェックをオフにしました。「OK」をクリックします。
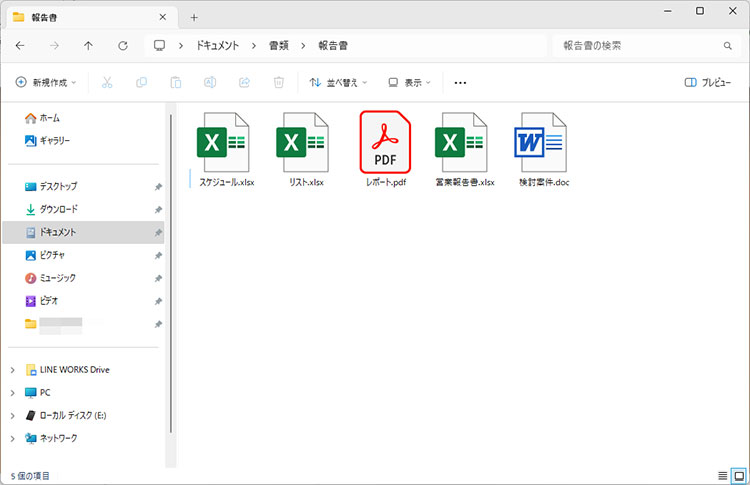
エクスプローラーで拡張子が表示されるようになります。
項目チェックボックス、ファイル名拡張子、隠しファイルの表示/非表示については、ツールバーの「表示」からも設定することが可能です。
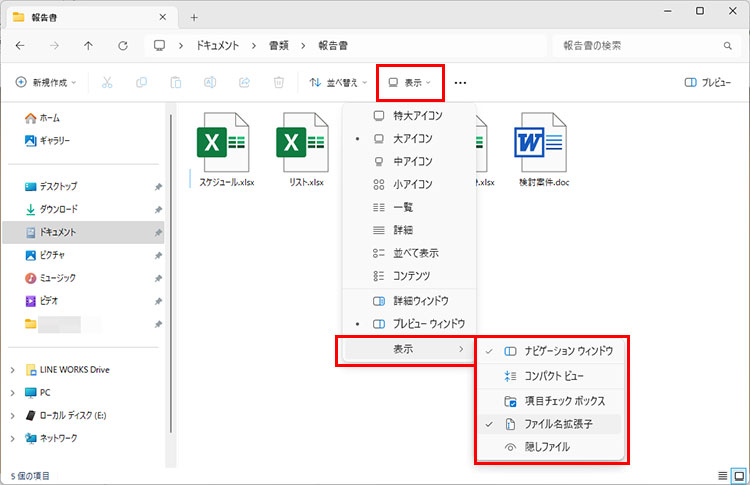
ツールバーの「表示」-「表示」のメニューから、該当する項目のオン/オフを選択することができます。
まとめ
Windows 11のエクスプローラーには便利な機能がたくさん用意されているので、使いながら覚えていきましょう。
ファイル操作がスムーズになれば、パソコンを快適に利用でき、時短にもつながります。
こんなサポートもあります
今回はWindows 11のエクスプローラーについてご紹介しました。他にも、パソコンの操作方法でわからないことがある、もっとパソコンについて詳しく知りたい、とお考えの方もいるかと思います。当社では「PCコンシェルジュ」という有料サービスをご用意しており、豊富な知識と高いスキルをもった専任アドバイザーが、パソコン活用相談など、幅広い範囲のご相談をお受けします。わかりやすいとご好評をいただいているリモートサポートが利用できます。なお、「FMV プレミアムサービス あんしんスタンダード」という月額サービスによる割引もございますので、ぜひご利用ください。

