スマートフォンでパソコンを楽々操作「FMVコントローラー」

最近は、パソコンよりもスマートフォンをよく使っているという人も多いでしょう。スマートフォンならすらすら文字入力できるけど、キーボードは苦手という人もいるのではないでしょうか?
「FMVコントローラー」を使えば、スマートフォンから使い慣れたフリック入力や音声でパソコンに文字を入力することができます。
その他、動画配信サービスの鑑賞時やPowerPointのプレゼンテーションなどに、「FMVコントローラー」を利用すれば、パソコンをスマートフォンで操作できるので便利です。
公開日2024年3月27日
掲載内容は公開当時のものであり、最新情報と異なる場合があります。
操作方法や画面例などは、公開時のものです。アップデート等により、動作や画面が異なる場合がありますので、ご了承ください。
「FMVコントローラー」とは
「FMVコントローラー」は、スマートフォンを使ってFMVパソコンを操作できるソフトウェアです。
スマートフォンから文字を入力したり、マウスカーソルを操作したりすることができます。また、YouTubeやNetflixなどの動画配信サービスを視聴する際には、スマートフォンをリモコン代わりにして、起動や再生、早送りなどの操作をすることもできます。
また、PowerPointを使ったプレゼンテーションでは、スライドショーの操作や、スマートフォンをレーザーポインターのように利用することができます。
「FMVコントローラー」のインストール
「FMVコントローラー」を使用するために
お使いのパソコンの機種によって「FMVコントローラー」を使用するまでのステップが異なります。
2023年11月発表モデル(UH75/H3を除く)以降をお使いの方
購入された時点でパソコンにインストールされているため、アプリをインストールする必要はありません。
LIFEBOOK UH75/H3をお使いの方
Microsoft Storeから「FMVコントローラー![]() 」をダウンロードし、インストールしてください。
」をダウンロードし、インストールしてください。
2022年1月・3月~2023年6月発表モデルをお使いの方
一部の機種のみ「FMVコントローラー![]() 」を使用できます。はじめに、お使いの機種が対応しているか、下記「FMVコントローラーについて教えてください」の「付属機種 / 対象機種」より確認しましょう。
」を使用できます。はじめに、お使いの機種が対応しているか、下記「FMVコントローラーについて教えてください」の「付属機種 / 対象機種」より確認しましょう。
スマートフォンへのインストール
「FMVコントローラー」を使用するためには、スマートフォンにアプリをインストールする必要があります。

パソコンで、「スタート」ボタンをクリックし、「すべてのアプリ」をクリックします。
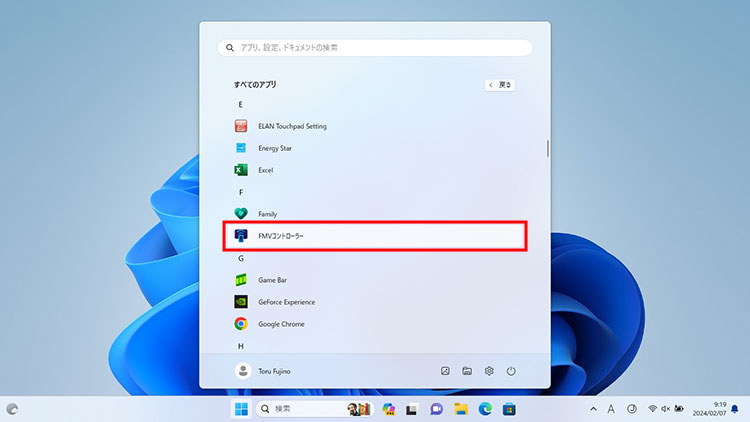
「FMVコントローラー」をクリックします。
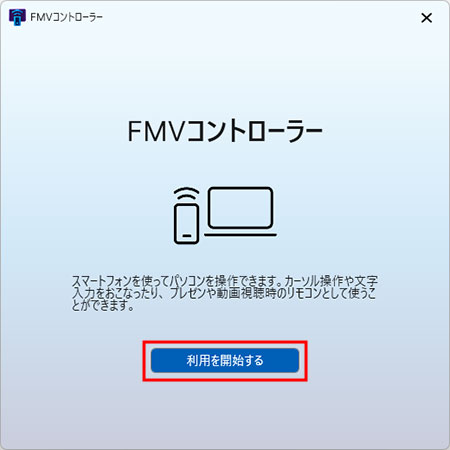
「利用を開始する」をクリックします。
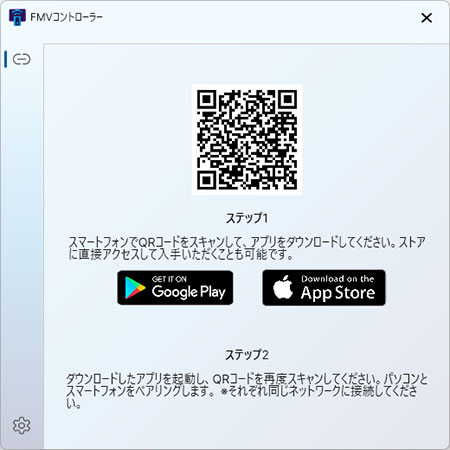
QRコードが表示されるので、スマートフォンで読み取り、アクセスして、画面の指示に従ってインストールします。
パソコンとスマートフォンのFMVコントローラーをペアリングする
「FMVコントローラー」を使用するには、パソコンとスマートフォンをペアリングする必要があります。なお、パソコンとスマートフォンが同じネットワーク(Wi-Fi)に接続していないとペアリングできないので注意してください。
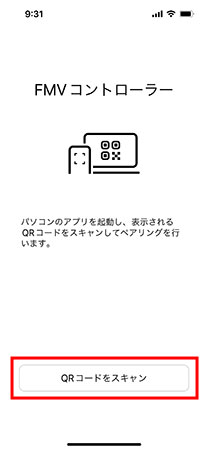
スマートフォンで「FMVコントローラー」を起動し、「QRコードをスキャン」をタップします。
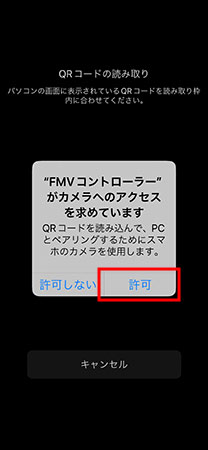
カメラへのアクセスを求めるメッセージが表示されるので、許可します。
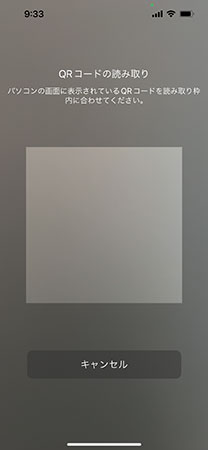
パソコンの「FMVコントローラー」に表示されているQRコード(アプリのインストール時と同じもの)を読み取ります。パソコンのFMVコントローラーを終了している場合は、再度起動し、表示されたQRコードを読み取ってください。
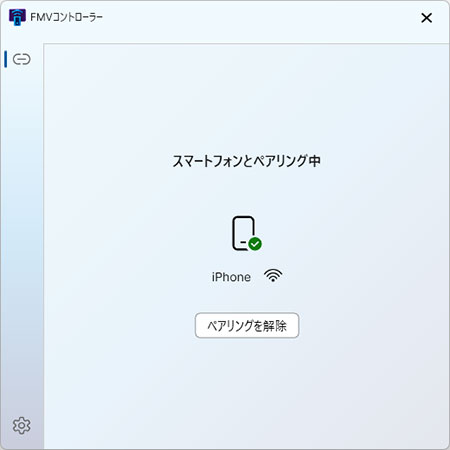
パソコンの「FMVコントローラー」に、「スマートフォンとペアリング中」と表示されたら、完了です。
「FMVコントローラー」を使ってみよう
「FMVコントローラー」には、「タッチパッド」「動画リモコン」「プレゼンリモコン」の3つのモードが用意されています。
「タッチパッド」モードの利用
マウスの移動やクリック、文字入力をスマートフォンで行うことができます。いつもスマートフォンを利用していて、フリック入力には慣れているけど、パソコンのキーボードでの入力にはあまり慣れていないといった方もスムーズに文字を入力することができるので便利です。
マウスカーソルの操作
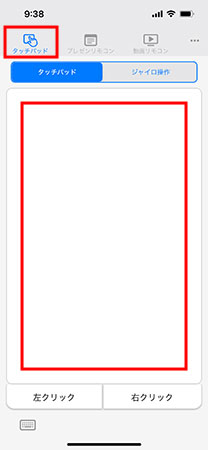
画面上部の「タッチパッド」をタップします。中央の空白のスペースがタッチパッドエリアです。指でタッチし、スライドすることでマウスを操作できます。

左右のスクロールエリアを上下になぞることで、パソコンの画面を上下にスクロールすることができます。
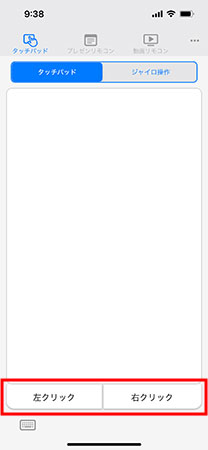
「左クリック」「右クリック」ボタンをタップすれば、マウスの左、右クリックと同じ操作を行うことができます。
文字の入力
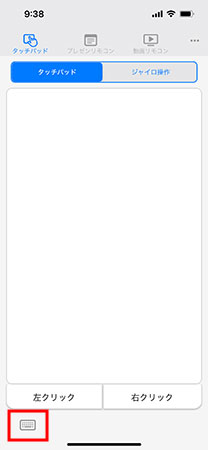
文字を入力するには、「文字入力」ボタンをタップします。
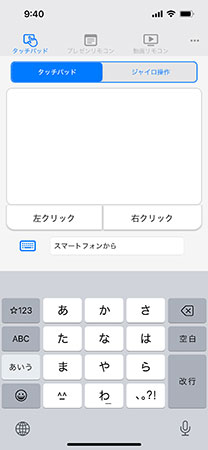
キーボードが表示されるので、フリック入力など、いつもスマートフォンで文字を入力しているのと同じ方法で文字を入力することができます。
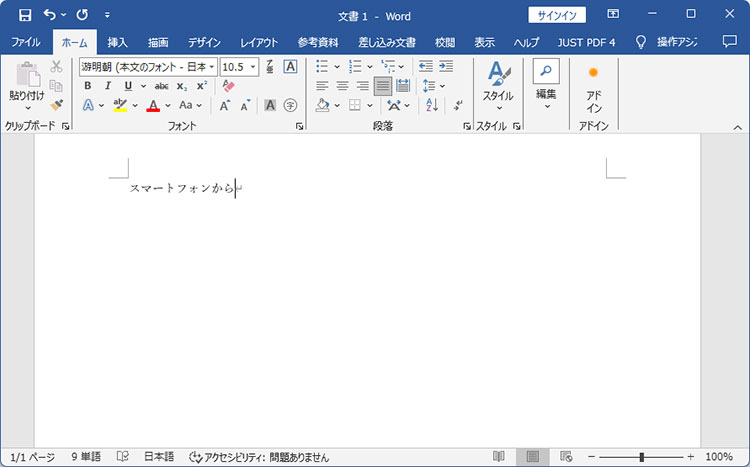
再度「文字入力」ボタンをタップすると、文字入力モードを終了します。
ジャイロ操作でパソコンを操作
ジャイロ機能搭載のスマホの場合、「ジャイロ操作」をタップすると、スマートフォンを傾けることでマウスカーソルを移動することができるようになります。スマートフォンをレーザーポインターのようなイメージで動かせばいいので、直感的に操作できます。
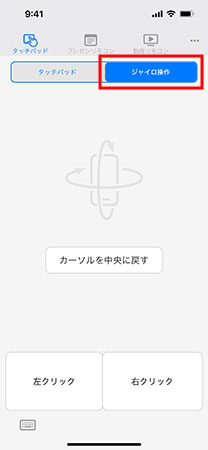
画面上部の「ジャイロ操作」をタップします。
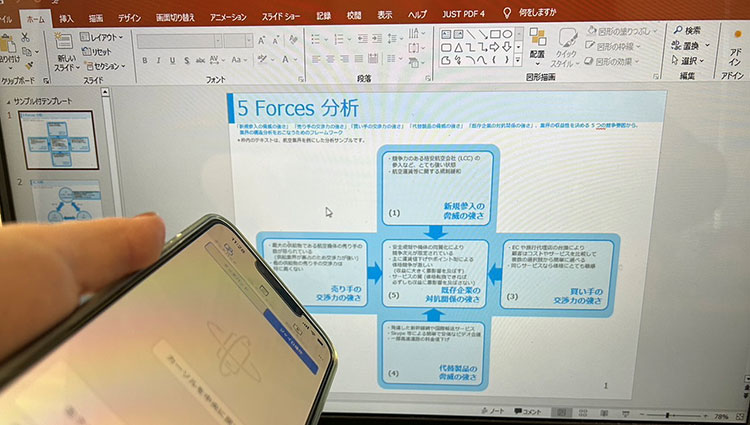
スマートフォンを傾けると、パソコンのマウスカーソルを上下左右に操作できます。

「カーソルを中央に戻す」をタップすると、マウスカーソルをパソコンの画面中央に移動することができます。
「動画リモコン」モードの利用
動画サービスの起動、再生、一時停止などといった操作をスマートフォンで行うことができます。きちんとデスクに座ってではなく、リラックスした姿勢で、ちょっと離れた位置からパソコンで動画を楽しみたいときに、スマートフォンをリモコン代わりに使うことができます。
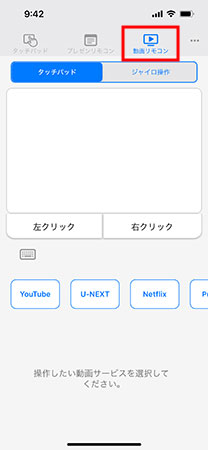
画面上部の「動画リモコン」をタップします。上半分の部分では、「タッチパッド」と同様の操作を行うことができます。
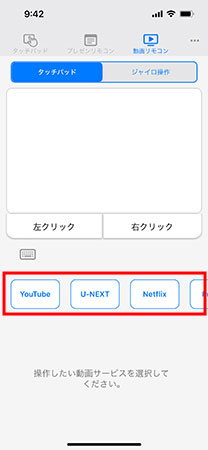
動画サービスボタンをタップすると、各動画サービスをパソコンのブラウザで開くことができます。

コントロールボタンを使って、動画の再生、一次停止、早送り、スキップといった操作を行うことができます。
パソコンの音量をスマートフォンから調節する
スマートフォンのFMVコントローラーから、パソコンの音量を調節することができます。
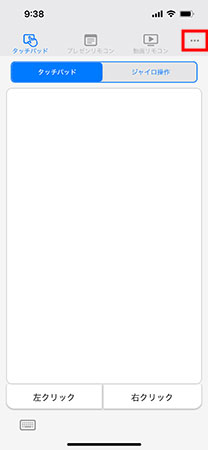
画面右上の「・・・」ボタンをタップします。
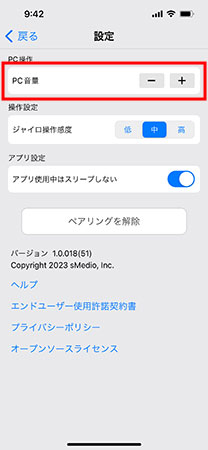
設定画面が開きます。「PC音量」のマイナスまたはプラスボタンで音量を調節することができます。
「プレゼンリモコン」モードの利用
PowerPointのスライドショーをスマートフォンで操作することができます。ビジネスマンや大学生の方などがプレゼンテーションを行う際に、手元のスマートフォンを利用してスライドショーを開始、終了したり、レーザーポインター機能を利用したりすることができるので便利です。
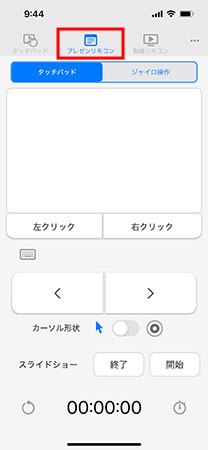
画面上部の「プレゼンリモコン」をタップします。上半分の部分では、「タッチパッド」と同様の操作を行うことができます。
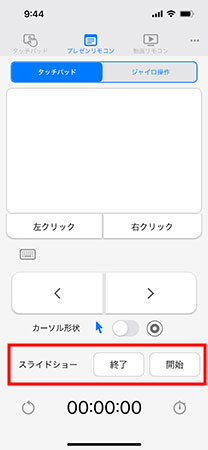
「スライドショー」の「開始」「終了」ボタンをタップすることで、スライドショーの開始や終了をすることができます。

スライドショーの画面を、1つ前に戻したり、進めたりすることができます。
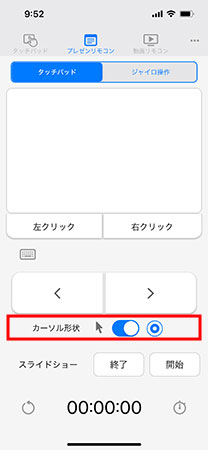
「カーソル形状」をオンにすると、マウスカーソルの周りに赤い円が表示されます。
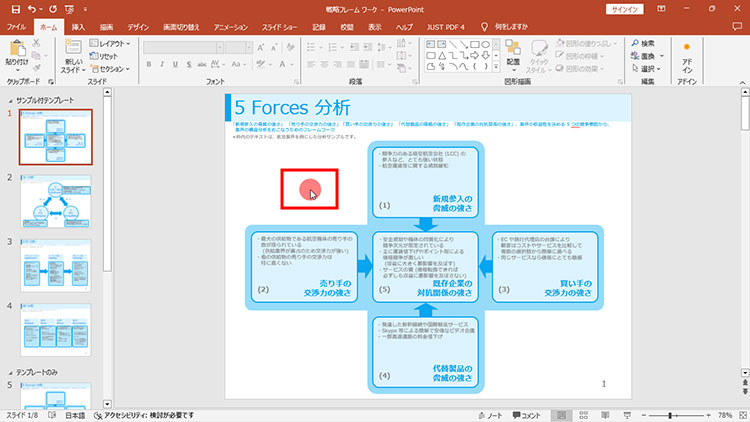
タッチパッド部分でマウスカーソルを操作すると、レーザーポインターのように利用することができます。
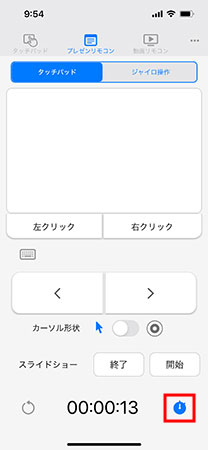
右下のタイマー開始/一時停止ボタンで、タイマーの開始、一時停止ができます。左下のタイマーリセットボタンで、タイマーをリセットすることができます。
まとめ
パソコンでの文字入力はちょっと苦手、という人も、いつも使っているスマートフォンで操作できるなら安心です。パソコンからちょっと離れたところで、スマートフォンをリモコン代わりに動画配信を楽しんだり、プレゼンテーションを行えるのも便利です。
「FMVコントローラー」を利用して、プライベートでもビジネスでも快適なパソコンライフを楽しんでください。
こんなサポートもあります
今回は「FMVコントローラー」についてご紹介しました。他にも、パソコンの操作方法でわからないことがある、もっとパソコンについて詳しく知りたい、とお考えの方もいるかと思います。当社では「PCコンシェルジュ」という有料サービスをご用意しており、豊富な知識と高いスキルをもった専任アドバイザーが、パソコン活用相談など、幅広い範囲のご相談をお受けします。わかりやすいとご好評をいただいているリモートサポートが利用できます。なお、「FMV プレミアムサービス あんしんスタンダード」という月額サービスによる割引もございますので、ぜひご利用ください。

