画面を自動で簡単キャプチャ「Quick Capture」

会議や授業、習い事など、最近ではオンラインで行われることも多いですよね。オンライン中、画面共有された資料の内容をメモしようとしたけど、書いている途中で画面が切り替わってしまった、そんなことはありませんか? 手動でスクリーンショットを保存(キャプチャ)するのも良いですが、キャプチャに気を取られて内容に集中できなければ、本末転倒です。
「Quick Capture」なら、画面を自動でキャプチャしてくれるので、しっかり話を聞くこともできて便利です。
公開日2024年6月26日
掲載内容は公開当時のものであり、最新情報と異なる場合があります。
操作方法や画面例などは、公開時のものです。アップデート等により、動作や画面が異なる場合がありますので、ご了承ください。
「Quick Capture」とは
「Quick Capture」は、画面をキャプチャして画像として保存することができるソフトウェアです。
わざわざ操作をしなくても、画面に変更があった場合にキャプチャしてくれます。
もちろん、キャプチャしたい、と思ったときに手動で行うことも可能です。
「Quick Capture」のインストール
「Quick Capture」を使用するために
お使いのパソコンの機種によって「Quick Capture」を使用するまでのステップが異なります。
- 2024年1月発表モデル以降(LIFEBOOK WAA/J1を除く)をお使いの方
購入された時点でパソコンにインストールされています。 - 2022年1月・3月発表モデル~2023年11月発表モデル、および、LIFEBOOK WAA/J1をお使いの方
Microsoft Storeから「Quick Capture」をダウンロードし、インストールしてください。
はじめに、お使いの機種が対応しているか、下記「Quick Captureについて教えてください。」の「付属機種/対象機種」より確認しましょう。
初回設定方法
「Quick Capture」を起動して、初回の設定を行います。
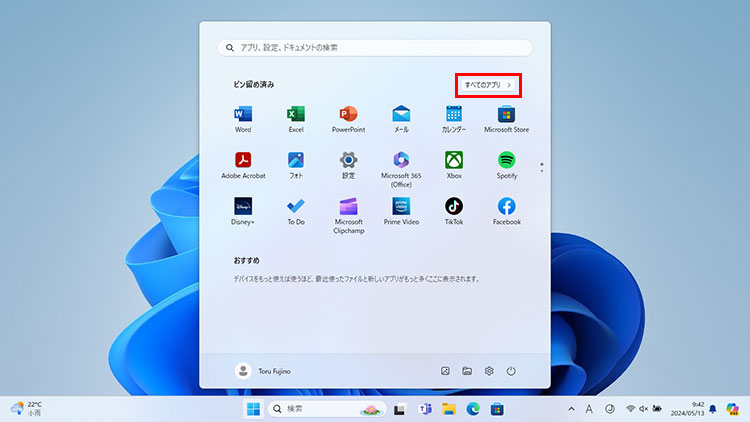
パソコンで、「スタート」ボタンをクリックし、「すべてのアプリ」をクリックします。
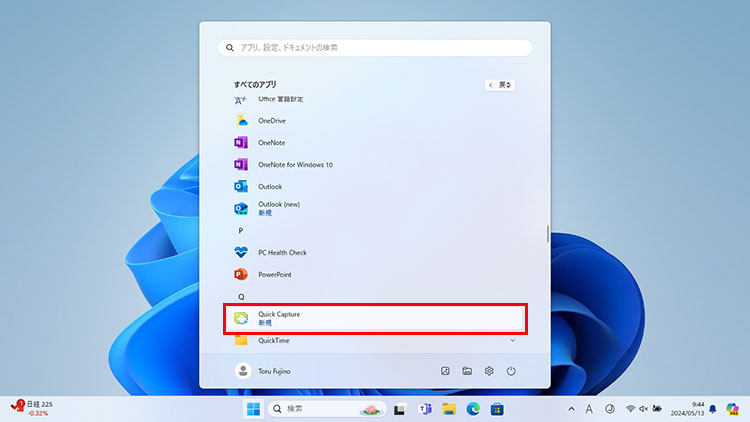
「Quick Capture」をクリックします。

内容を確認し、「OK」をクリックします。

「Quick Capture」が起動し、アイコンが表示されます。ボタンの説明が表示されるので、内容を確認しながら「進む」をクリックしていきます。
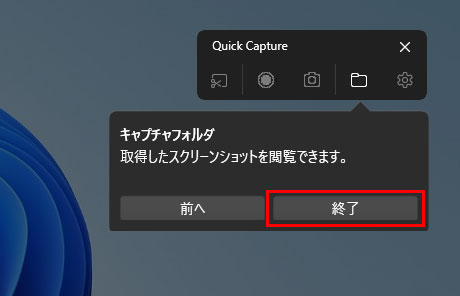
最後に「終了」をクリックします。
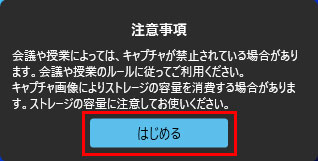
注意事項を確認し、「はじめる」をクリックすると、キャプチャできるようになります。
キャプチャする範囲を設定する
キャプチャを実行するには、まず、キャプチャする範囲を設定します。
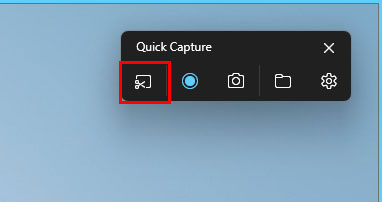
「範囲選択」をクリックし、キャプチャする範囲を選択します。
全画面をキャプチャする
画面全体をキャプチャします。

「範囲選択」をクリックした後、画面の縁にマウスポインターを移動し、画面全体に水色の網がかかったらクリックします。
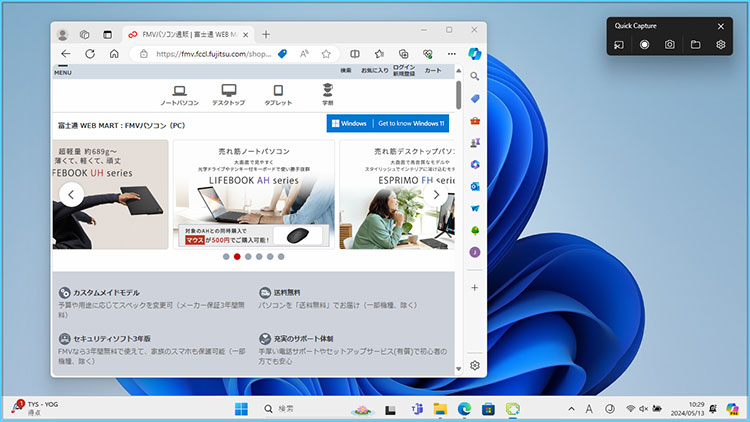
画面全体に水色の枠が表示されます。
ウィンドウをキャプチャする
指定したウィンドウをキャプチャします。

「範囲選択」をクリックした後、ウィンドウにマウスポインターを移動し、ウィンドウに水色の網がかかったらクリックします。
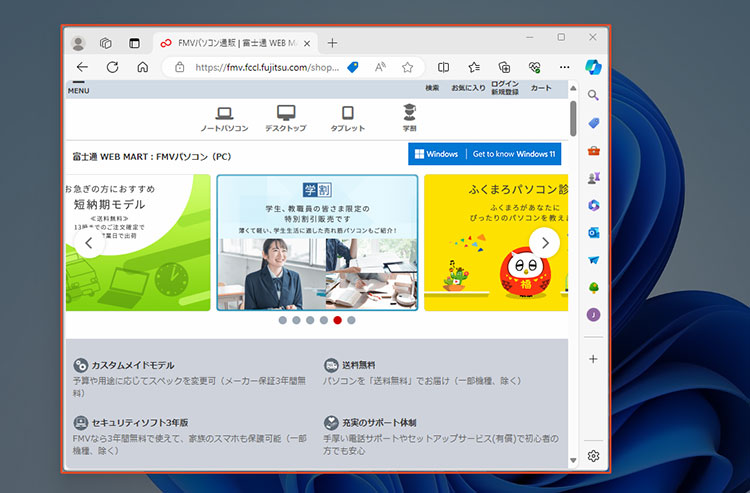
ウィンドウに赤枠が表示されます。
なお、ウィンドウを指定した場合、会議中など、他の資料を確認中で指定したウィンドウが隠れてしまっていても、ウィンドウの内容をキャプチャすることができます。
選択範囲をキャプチャする
指定した範囲をキャプチャします。
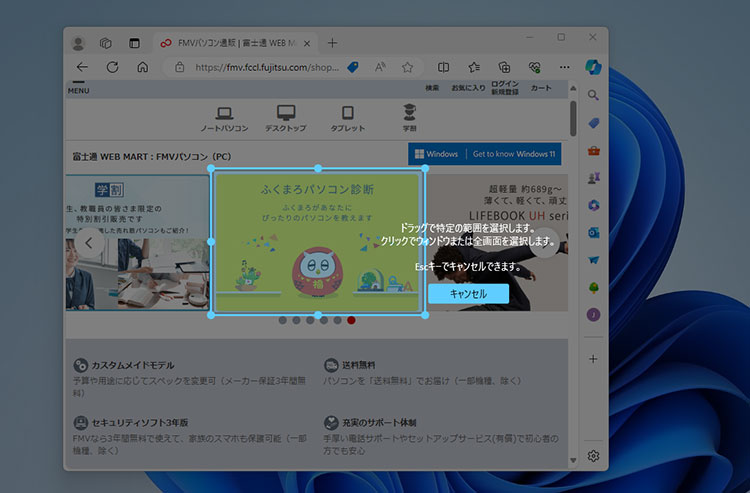
「範囲選択」をクリックした後、キャプチャする範囲をドラッグして指定します。
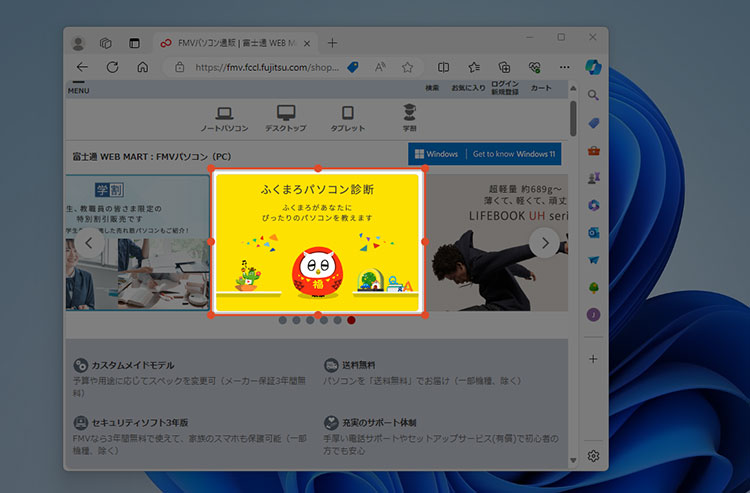
キャプチャする範囲がウィンドウ内に収まっている場合は、指定した範囲に赤枠が表示されます。この場合は、ウィンドウをキャプチャするときと同様に、移動やサイズの変更、隠れている部分があっても、ウィンドウの赤枠内がキャプチャされます。ウィンドウをまたがって範囲指定した場合は、水色の枠が表示され、範囲指定した部分の画面がキャプチャされます。
画面をキャプチャする
画面をキャプチャするには、自動と手動の2つの方法があります。
自動で画面をキャプチャする
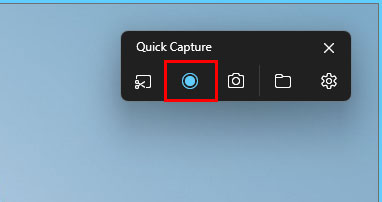
「自動画面キャプチャ」をクリックします。
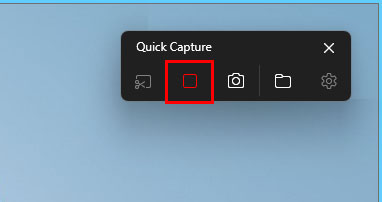
自動画面キャプチャが有効になり、アイコンが赤の四角になります。画面に変更があった場合に、自動的に一定の間隔でキャプチャし続けます。再度「自動画面キャプチャ」をクリックすると停止します。
手動で画面をキャプチャする

「画面キャプチャ」をクリックすると、画面をキャプチャします。キーボード左側の「Ctrl」キーを2回押す、マウスのスクロールホイールを押すことでもキャプチャすることができます。
画像の保存先や環境を設定する
「アプリの動作設定」をクリックすると、設定画面が表示されます。「キャプチャの場所」の「保存先を変更」をクリックすると、キャプチャ画像を指定したフォルダーに保存できます。
「インテリジェントキャプチャ感度」では、自動キャプチャの際、どのくらい画面に変化があったらキャプチャするかを設定することができます。少しの変化でキャプチャしたい場合は「高」を、少しの変化ではキャプチャしたくない場合は「低」を選択します。「なし」を選択した場合は、画面の変化には関係なく、一定時間でキャプチャし続けます。
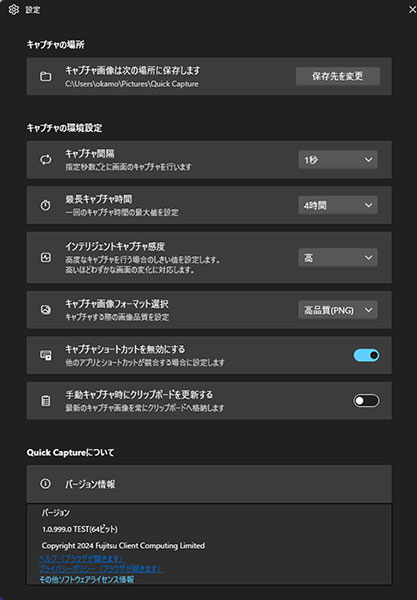
「Quick Capture」の設定画面。画面下部の「ヘルプ(ブラウザが開きます)」をクリックすれば、ヘルプを表示することもできます。
キャプチャ画像の確認
保存したキャプチャ画像を確認します。
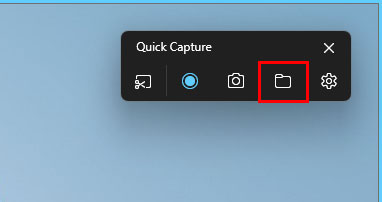
「キャプチャフォルダの閲覧」をクリックします。
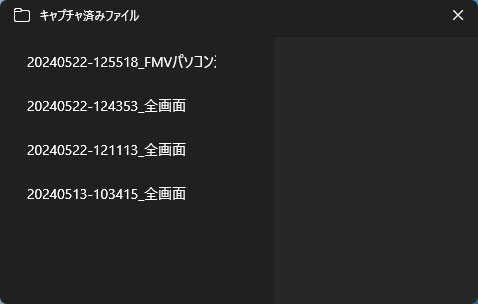
「キャプチャ済みファイル」画面が開き、フォルダーが表示されます。選択範囲をウィンドウにしている場合は、ウィンドウ名がフォルダー名に入るので、振り返りの際にどのフォルダーを見ればいいのかわかりやすくて便利です。
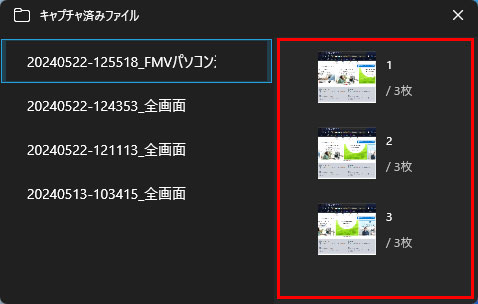
フォルダーをクリックすると、そのフォルダーに保存されているキャプチャ画像が表示されます。キャプチャ画像をクリックすると、クリップボードにコピーされ、貼り付けが可能になります。
まとめ
自動で画面を次々とキャプチャしてくれる「Quick Capture」。
オンライン会議や授業が当たり前となっている今、オンライン中は内容に集中し、後から振り返りができる「Quick Capture」は非常に役に立つソフトウェアです。ぜひ活用しましょう。
なお、会議や授業によっては、キャプチャが禁止されている場合もあるので、ルールに従って利用するよう気をつけてください。
こんなサポートもあります
今回はQuick Captureについてご紹介しました。他にも、パソコンの操作方法でわからないことがある、もっとパソコンについて詳しく知りたい、とお考えの方もいるかと思います。当社では「PCコンシェルジュ」という有料サービスをご用意しており、豊富な知識と高いスキルをもった専任アドバイザーが、パソコン活用相談など、幅広い範囲のご相談をお受けします。わかりやすいとご好評をいただいているリモートサポートが利用できます。なお、「FMV プレミアムサービス あんしんスタンダード」という月額サービスによる割引もございますので、ぜひご利用ください。

