改めて確認! Windows 11の使い勝手向上&整理整頓テクニック

Windows 11を便利に活用するためのテクニックをご紹介します。使い勝手を向上できる簡単ワザから、操作や動作が快適になる整理整頓テクニックまで解説しますので、ぜひご活用ください。
公開日2024年7月24日
掲載内容は公開当時のものであり、最新情報と異なる場合があります。
操作方法や画面例などは、公開時のものです。アップデート等により、動作や画面が異なる場合がありますので、ご了承ください。
①便利機能や整理整頓に役立つツールを活用しよう
スタートメニューのアプリを名前で検索する
使いたいアプリは、スタートボタンをクリックしてメニューから起動します。よく使うアプリは最初の画面に表示されているので、すぐに選べますが、たまにしか使わないアプリを呼び出すには、「すべてのアプリ」を表示して、アルファベット順や五十音順に探していくことになります。
ちょっとめんどうだと思ったら、アプリの名前で検索してすばやく見つけることができます。例えば、Excelなら、「Excel」でも「エクセル」でも見つけられます。目的のアプリをすばやく呼び出せて、便利です。

スタートボタンをクリックするとアプリのアイコンが表示されます。ここにない場合は「すべてのアプリ」をクリックして探します。
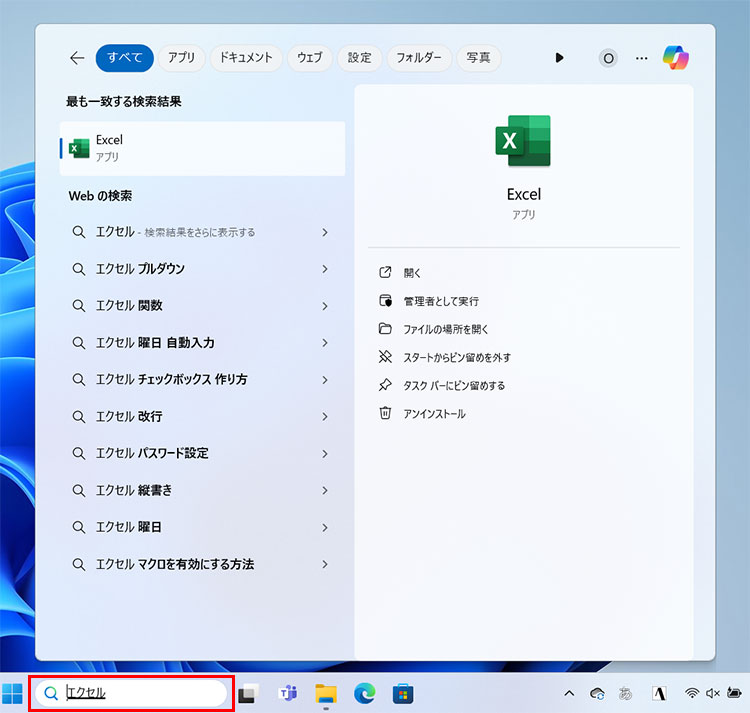
アプリを名前で検索する場合は、「検索ボックス」にアプリ名を入力します。該当するアプリが絞り込まれて表示されるので、クリックすると起動します。
スタートメニューにアプリをピン留めする
さらに、毎回探したり、検索したりするのがめんどうなら、スタートメニューからすぐ呼び出せるように登録しておくことができます。よく使うアプリはスタートメニューにピン留めしておきましょう。同じように、よく使うフォルダーを登録しておくのも便利です。
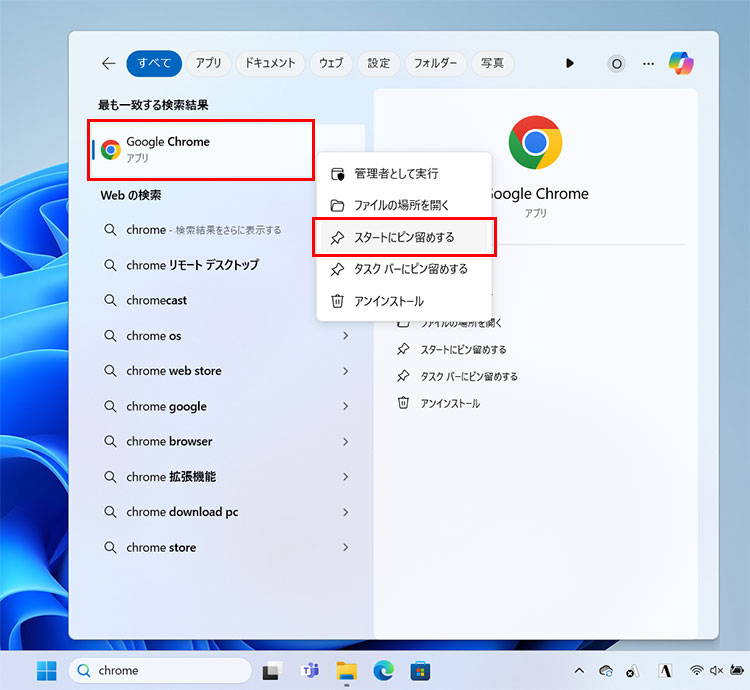
検索ボックスにアプリ名を入れて検索した後、表示されたアプリ名を右クリックして、「スタートにピン留めする」をクリックします。
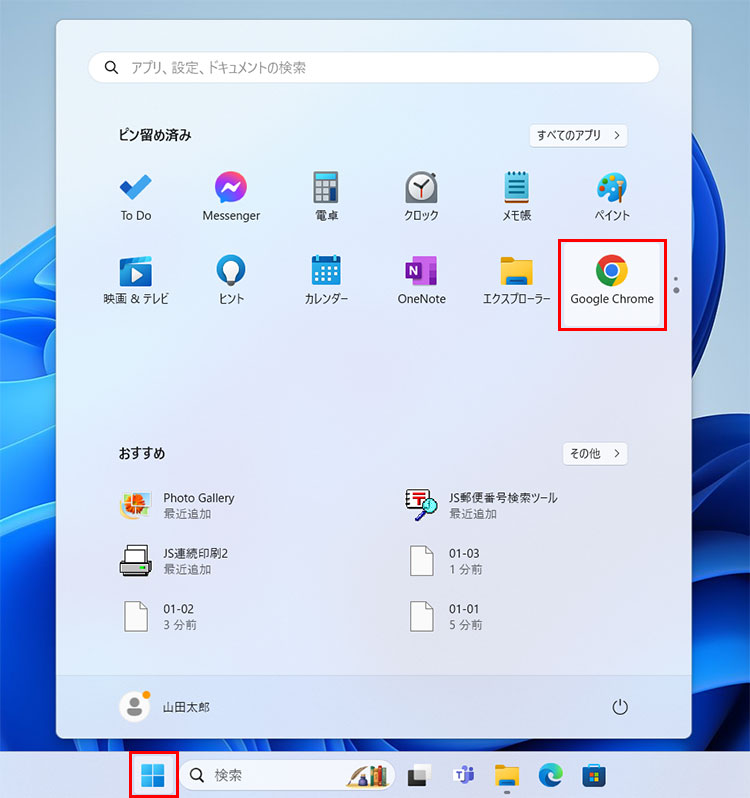
スタートメニューにアイコンが表示されます。アイコンの数が増えると隠れてしまうことがあるので、上下にスクロールして見つけることができます。
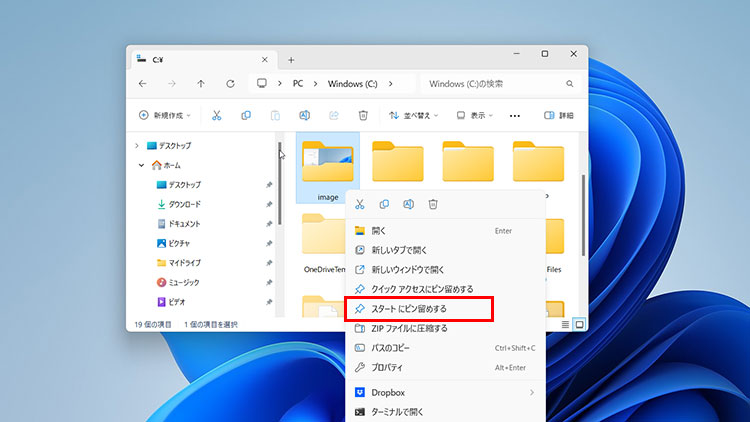
同じように、エクスプローラーに表示したフォルダーを右クリックして、「スタートにピン留めする」をクリックして登録する方法もあります。
天気やニュースをチェックできるウィジェットを活用する
部屋の中でパソコンを使って作業しているときでも、外の天気が気になったり、最新のニュース情報を知りたいことがあります。そうしたときに活用したいのがウィジェットです。
デスクトップの左下には、天気や株価、ニュースなどのアイコンが表示されています。ここをクリックしてみましょう。天気予報や最新のニュース、スポーツ情報などが表示されます。表示内容はカスタマイズすることができます。
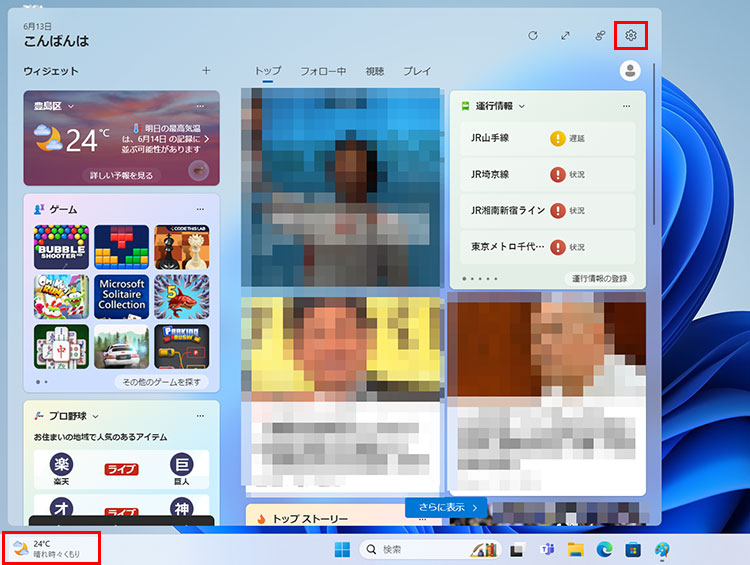
デスクトップの左下をクリックすると、ウィジェットが表示され、最新情報を確認できます。右上の「設定」ボタンをクリックすると、内容をカスタマイズできます。
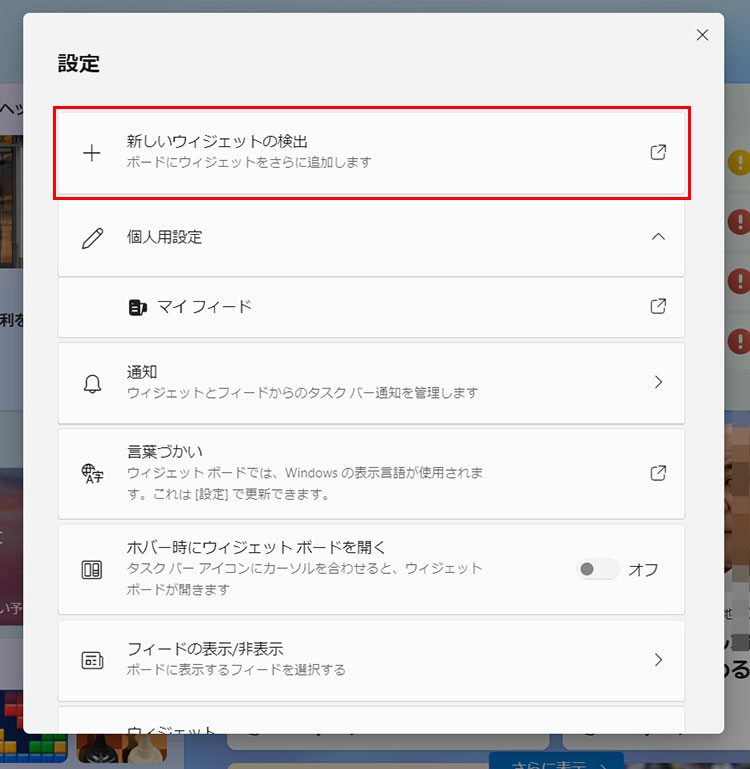
「新しいウィジェットの検出」をクリックすると、ウィジェットを追加することができます。
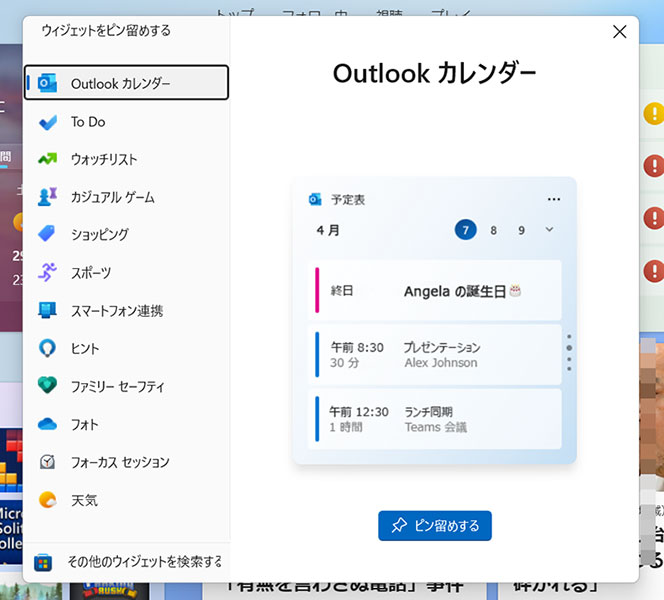
ショッピングやゲームの情報を表示できるほか、Outlookのカレンダーを表示するなど、アプリとの連携機能もあります。
ディスプレイの解像度や拡大方法を調整する
ディスプレイの設定を変更すると、写真や動画をより高解像度で表示したり、メニューの文字サイズを拡大したりすることができます。表示する内容や使い方によって変更してみましょう。
「設定」画面を開いて、ディスプレイの設定を行います。設定画面にはその他の「デバイス」(装置)に関する設定や、デスクトップテーマを選択できる「個人用設定」なども用意されています。
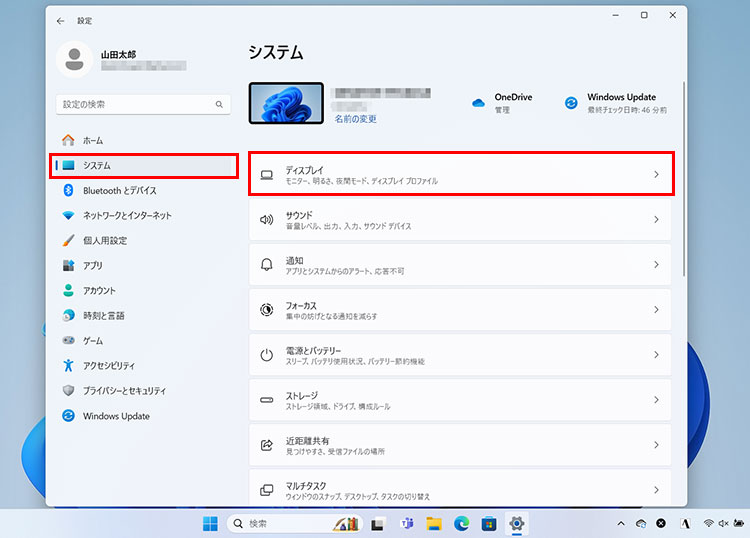
スタートメニューの検索ボックスに「設定」と入力して、設定画面を表示します。設定画面が表示されたら、「システム」→「ディスプレイ」の順にクリックします。
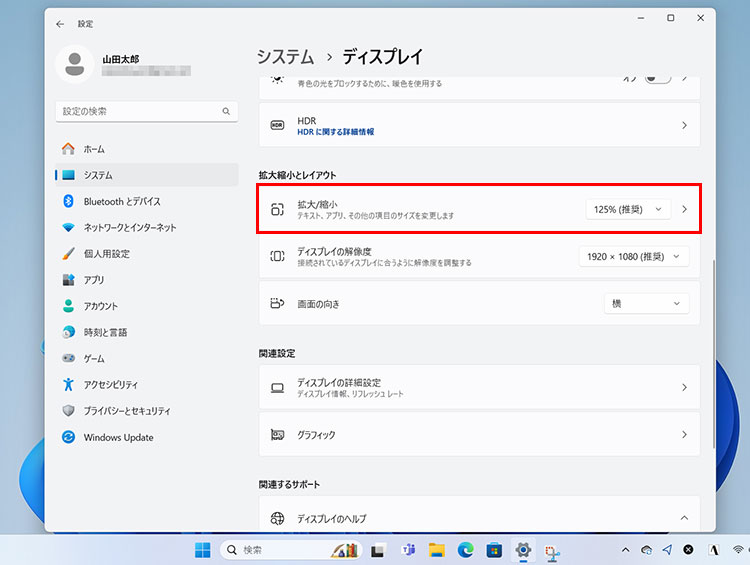
「ディスプレイの解像度」で高解像度にすると、画面表示がより精細になります(設定できる解像度はディスプレイによって異なります)。「拡大/縮小」で大きい%を選ぶと、アプリのメニューの文字などが拡大されます。
エクスプローラーにナビゲーションウィンドウを表示する
エクスプローラーの機能や便利な使い方を知っていると、ファイルの管理や整理がしやすくなります。例えば、フォルダーを次々に開いているうちに、現在開いているフォルダーの場所がどこなのか混乱してしまうことがあります。もし、画面の左にナビゲーションウィンドウが表示されていなかったら、表示してみてください。現在開いているフォルダーの場所がどこなのか、ひと目で確認することができます。
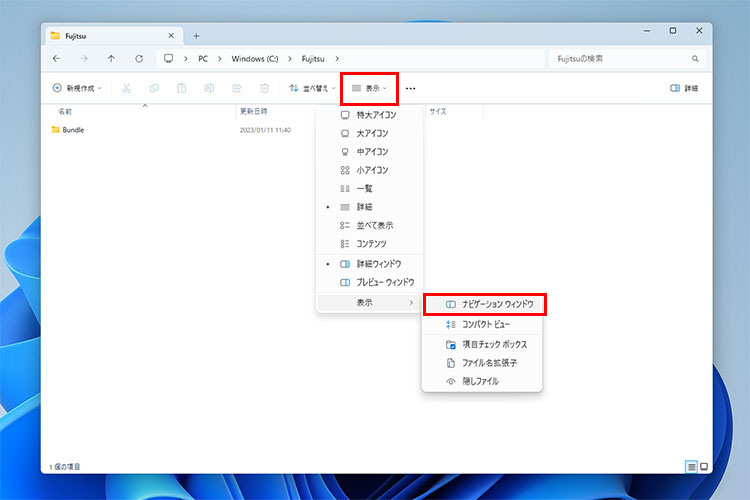
エクスプローラーのメニューで「表示」→「表示」→「ナビゲーションウィンドウ」の順にクリックします。
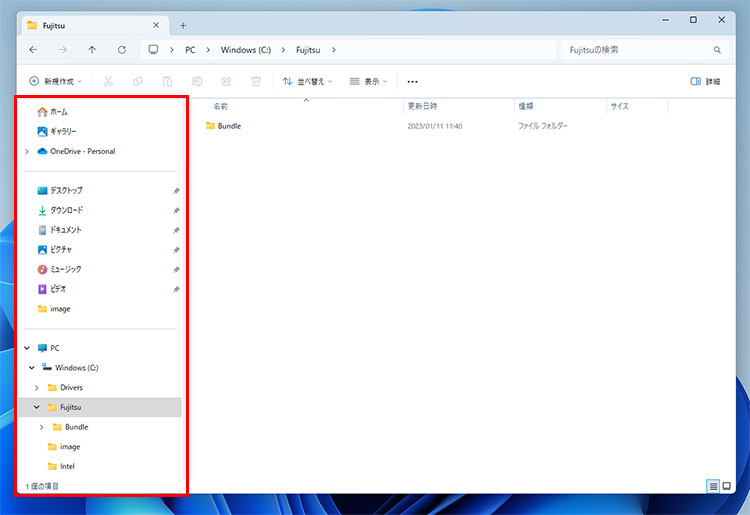
画面の左にナビゲーションウィンドウが表示されて、現在開いているフォルダーの場所がわかるようになります。
ファイルをまとめて圧縮する
そして、たくさんの写真や関連する書類のファイルをまとめて友達に送りたいときなどには、圧縮を知っていると便利です。複数のファイルを1つにまとめることができるので、メールの添付などで送るときに簡単です。
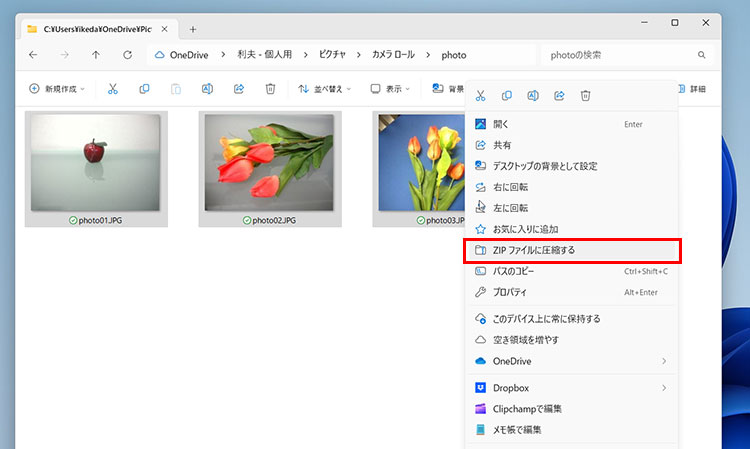
まとめたいファイルの範囲をドラッグして選んだら、右クリックして「ZIPファイルに圧縮する」をクリックします。
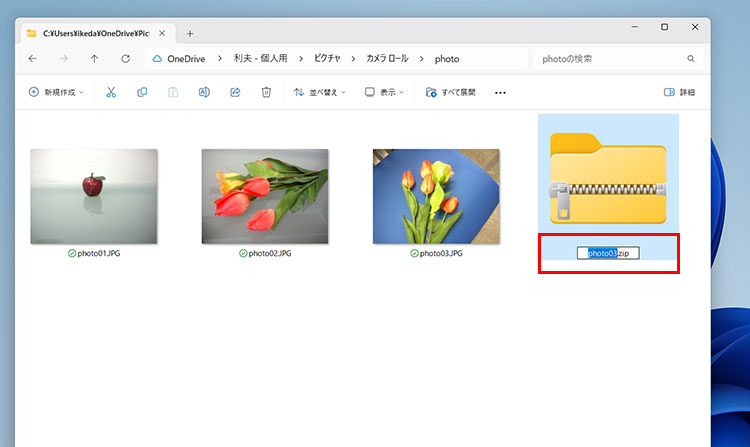
複数のファイルがこの中にまとめられます。ファイル名も変更できます。受け取った相手は、ファイルをダブルクリックすれば、中身を確認することができます。
Windowsツールで不要ファイルを定期的に削除する
Windowsの便利なツールを呼び出してみましょう。不要なファイルをまとめて削除するなど、パソコンの中身を整理整頓するお手伝いツールも用意されています。不要ファイルを削除することで、パソコンの動作を快適化できることもあります。さらに、ツールを定期的に実行することもできます。昔からのWindowsユーザーにとっても、役立つ機能がここから見つけられることでしょう。ここでは、「ディスククリーンアップ」を選んでみます。不要なファイルをまとめて削除できます。
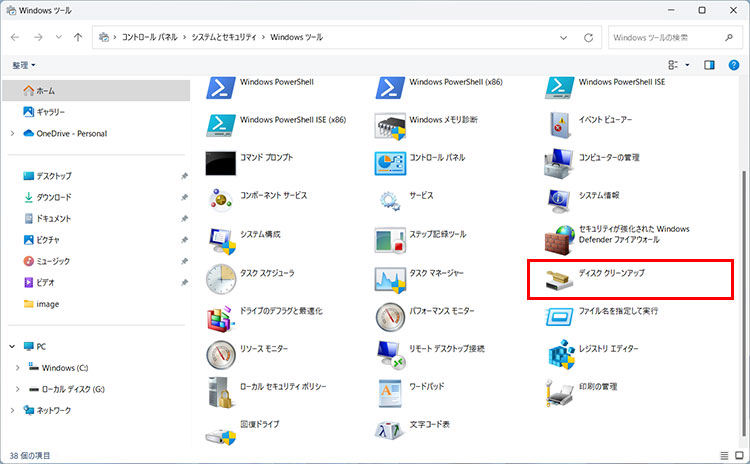
「すべてのアプリ」で「W」の項目から「Windows ツール」をクリックして、表示します。さまざまな便利ツールが入っていますが、ここでは「ディスククリーンアップ」をダブルクリックして、起動します。
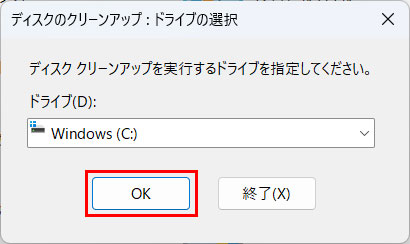
ディスククリーンアップを実行するドライブを指定します。ここでは、メインのCドライブを選んで「OK」をクリックしています。
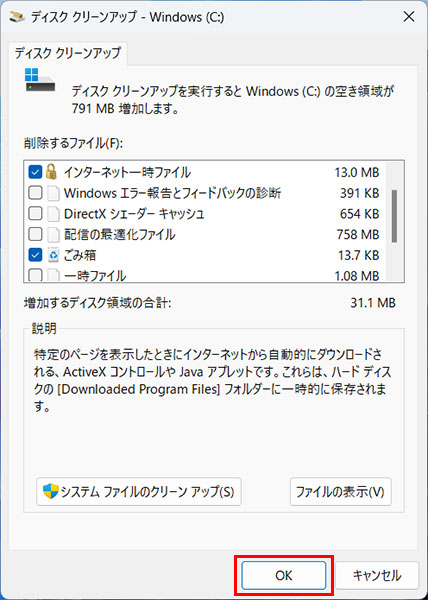
どれくらい空きが作れるか計算されて表示されます。ここでは、Webページを表示したときに一時的に保存された「インターネット一時ファイル」や「ゴミ箱」の中身を削除することにます。チェックボックスをチェックして、「OK」をクリックします。
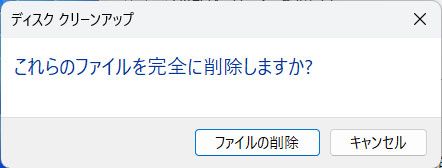
確認画面が表示されます。問題なければ「ファイルの削除」をクリックします。
※ファイルの削除は、本当にしっかり確認してから実行してください。
さらに、タスクスケジューラを使うと、ディスククリーンアップなどの機能を週1回など定期的に実行することができます。設定方法を見てみましょう。
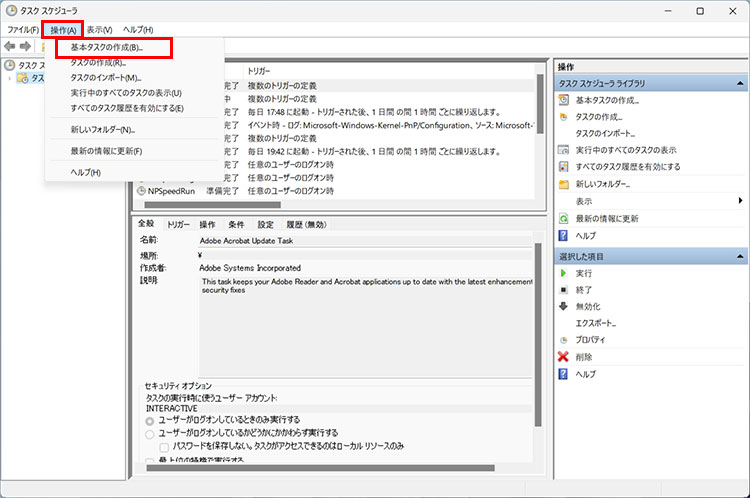
「Windowsツール」から「タスクスケジューラ」を起動します。「操作」→「基本タスクの作成」の順にクリックします。
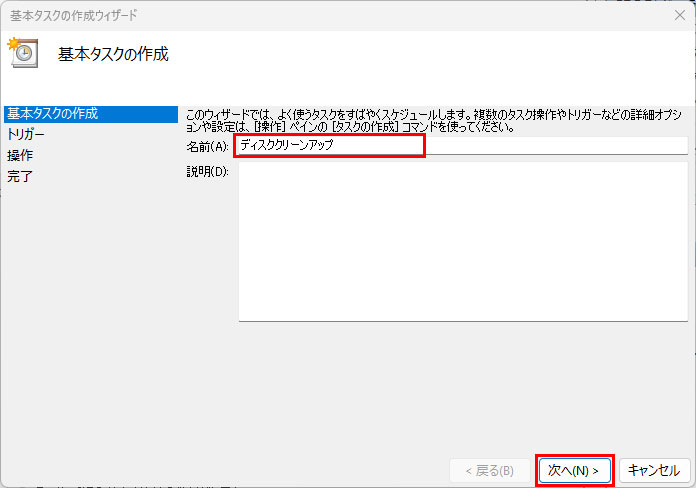
「名前」欄にタスクの名前を入力します。ここでは「ディスククリーンアップ」と入力し、「次へ」をクリックします。
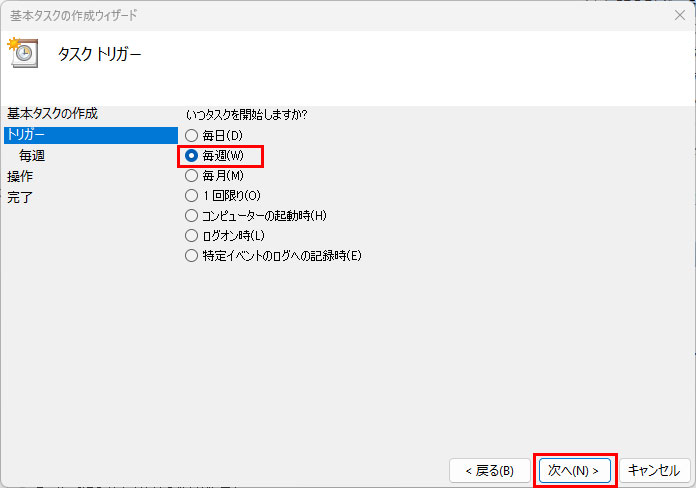
開始のタイミングとして、ここでは「毎週」をクリックして、「次へ」をクリックします。
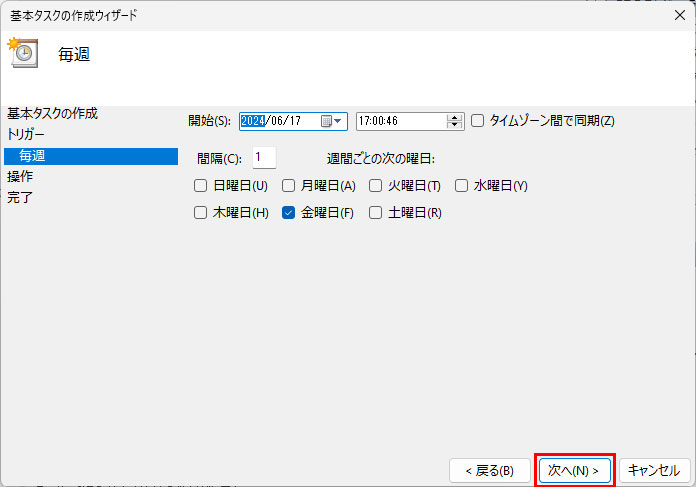
実施する曜日を設定し、「次へ」をクリックします。
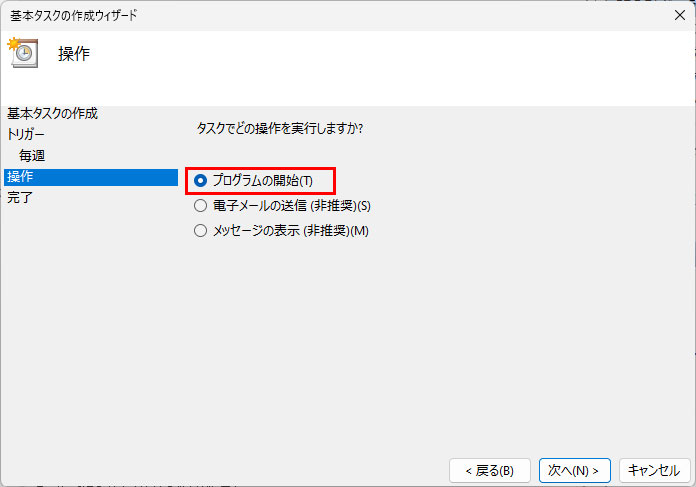
「プログラムの開始」をクリックし、「次へ」をクリックします。
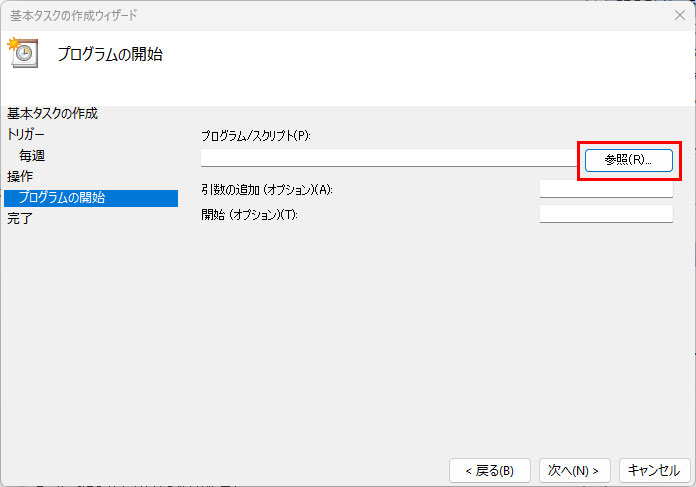
「参照」をクリックして、次の画面で「ディスククリーンアップ」のプログラムを選択します。
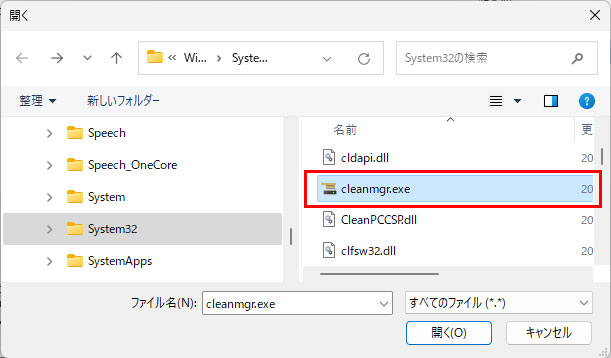
ここでは、「C:¥Windows¥System32」にある「cleanmgr.exe」をクリックします。
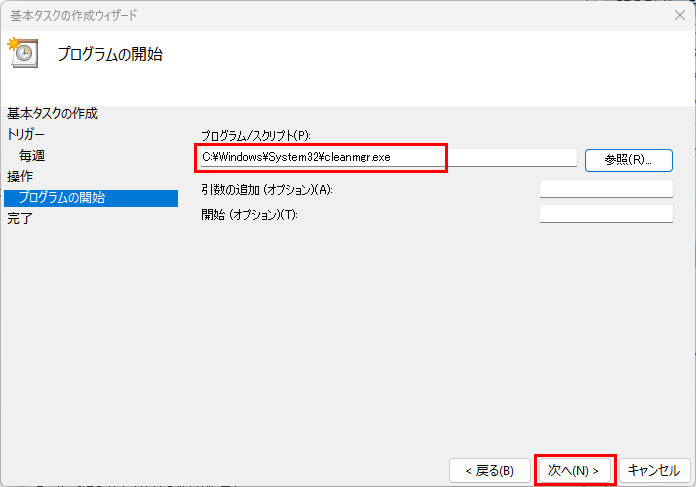
プログラム名が表示されたことを確認したら、「次へ」をクリックします。
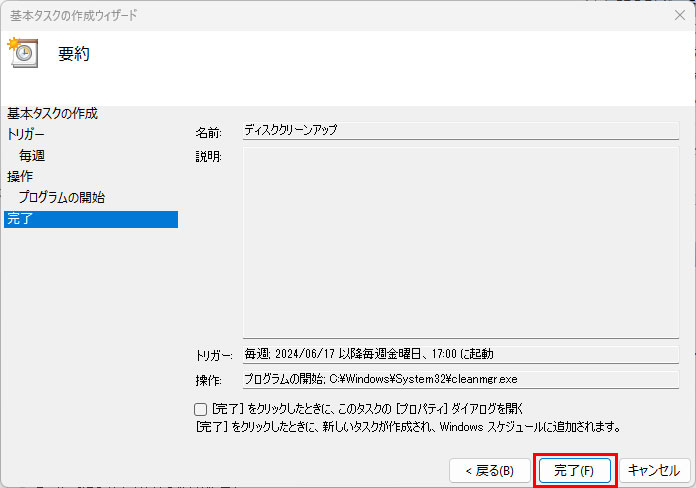
タスクスケジューラの登録を確認し、「完了」をクリックします。
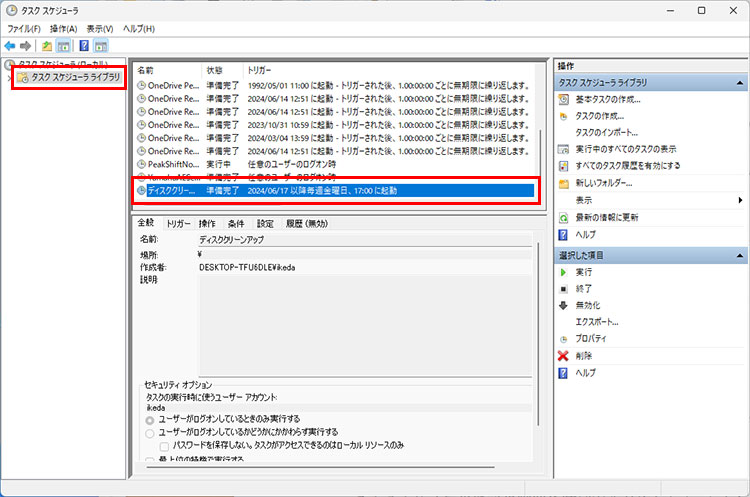
画面左側の「タスクスケジューラライブラリ」をクリックすると、作成したタスクが追加されていることを確認できます。
コントロール パネルから各設定を行う
さまざまなツールや設定画面を呼び出す方法として、「コントロール パネル」もあります。旧来のWindowsユーザーにとってはこちらの方がわかりやすいかもしれません。表示方法を確認しておきましょう。電源プランの詳細設定や、ファイル履歴やシステムイメージの作成など、ここからしか実行できない機能もあります。
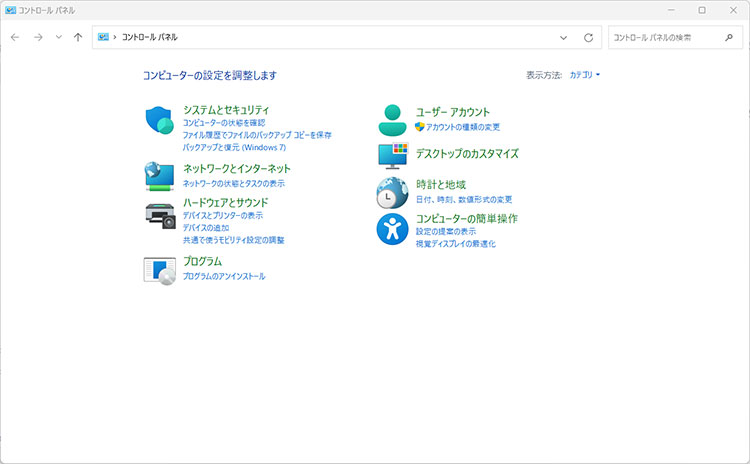
スタートメニューの検索ボックスに「コントロール パネル」と入力して、起動することができます。
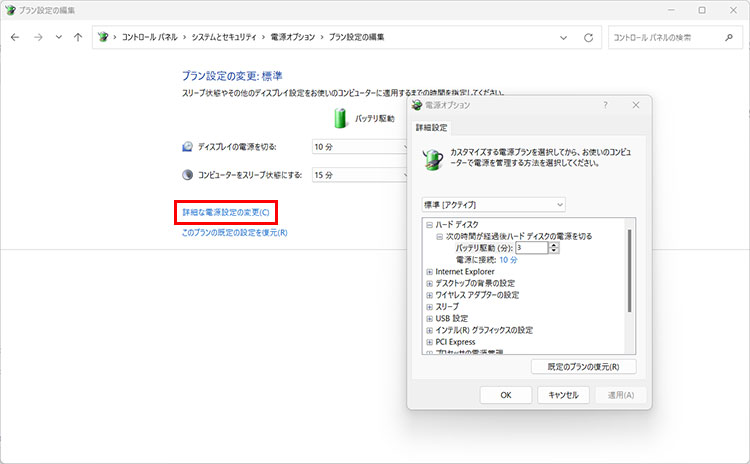
「システムとセキュリティ」→「電源オプション」を順にクリックし、「プラン設定の変更」から、「精細な電源設定の変更」を選んで表示できます。
②新しいツールや便利な機能をご紹介
ウィンドウを画面に整列する
たくさんのアプリを起動して、ウィンドウが画面いっぱいになってきたら整列表示してみましょう。スナップレイアウトの機能を利用すれば、表示位置を決めて配置することで整理整頓することができます。
スナップレイアウトの機能はウィンドウの最大化ボタンから利用できます。ウィンドウの配置方法が表示されるので選択するだけです。
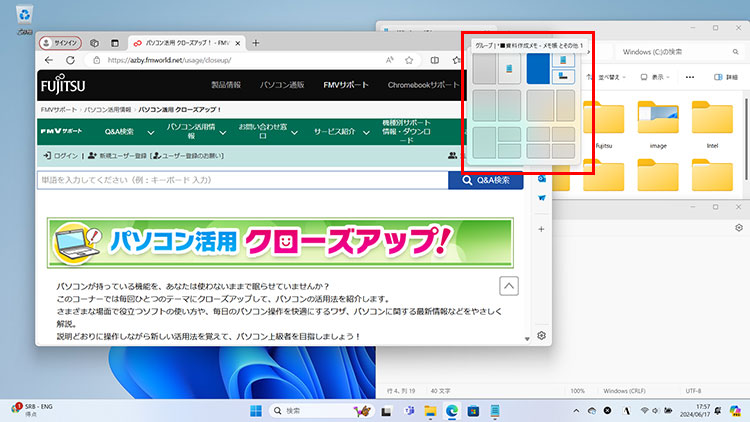
マウスポインターをウィンドウの最大化ボタンに重ねると、ウィンドウの配置方法が表示されるのでクリックします。
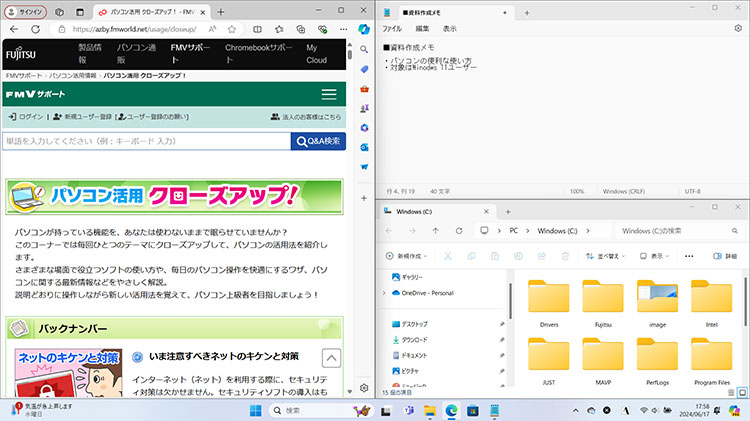
ウィンドウがすっきりと整列して表示されます。
よく使う機能はクイック設定から呼び出す
Windows 11の画面右下には、ネットワークや音量の設定状況やシステムや各アプリからの通知などさまざまな情報が表示されます。こうした機能の活用方法や、カスタマイズについて見ておきましょう。
画面の右下をクリックすると、クイック設定が表示されて、いろいろな機能にその名のとおり素早くアクセスできます。ここから音量や明るさをはじめ、ネットワークの設定なども開くことができます。便利な機能を活用するだけでなく、機能を追加したり、あまり使わない機能を非表示にしたりすることもできます。
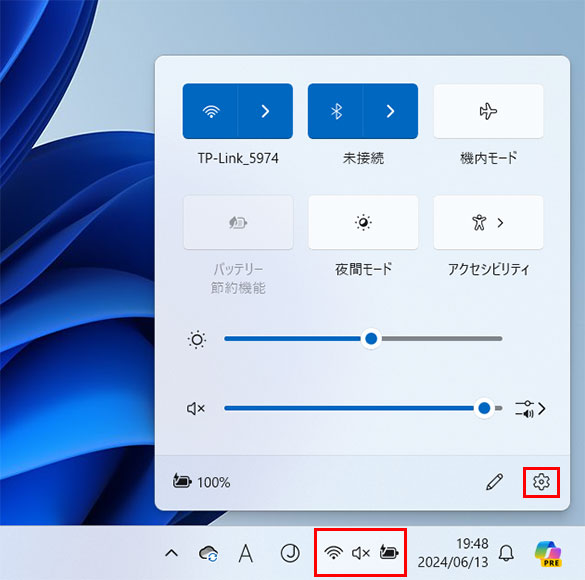
ネットワーク、スピーカー、バッテリーの状態のアイコンが表示されている場所をクリックすると、クイック設定が表示されます。ここから、音量や明るさを調整したり、Wi-Fi接続の設定をしたりできます。右下の「設定」ボタンをクリックするとカスタマイズが可能です。
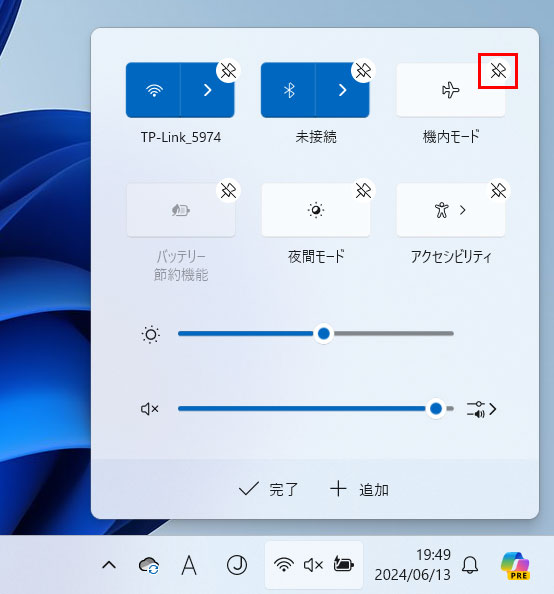
あまり使わない機能のアイコンを非表示にしたいときは、アイコン右上のピンマークをクリックします。
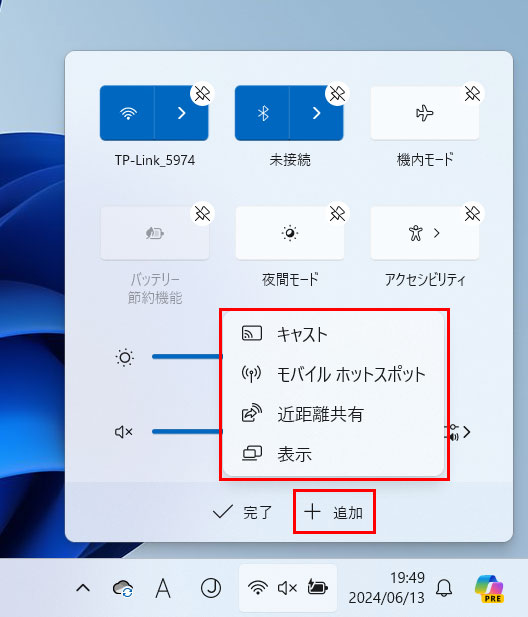
「追加」をクリックすると、他の機能を追加表示できます。設定が終わったら、「完了」をクリックします。
通知機能を使いやすく設定する
あわせて確認したいのが、右下に表示される通知機能です。システムの状況やメッセージの着信状況などをすばやく確認できます。使わないときには非表示にできるほか、通知する内容を選択しておくこともできます。
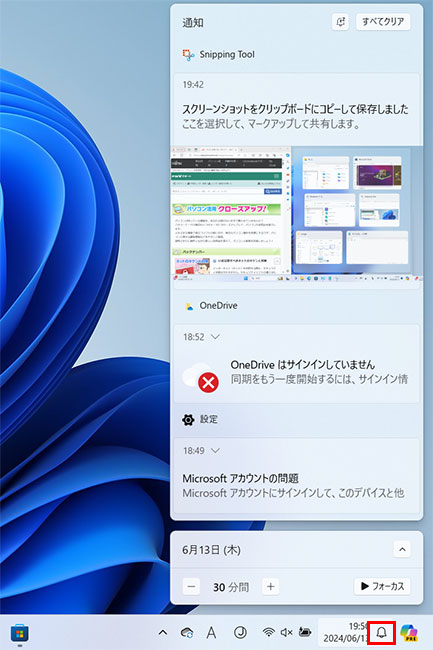
システムやアプリからの通知を一覧したいときは、ベルのマークをクリックします。
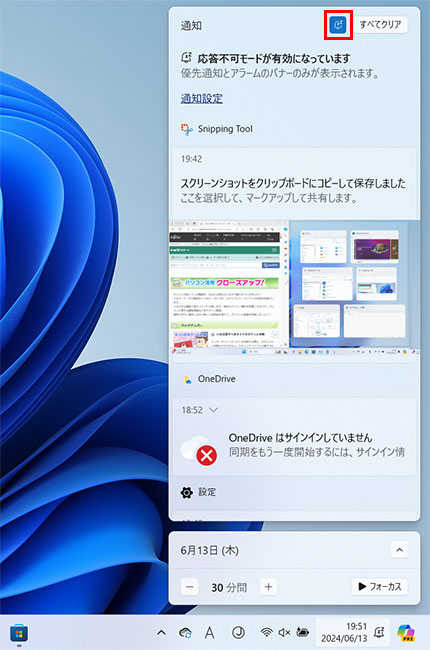
上にある「応答不可」ボタンをクリックすると、優先通知とアラームのみが表示されるようになります。
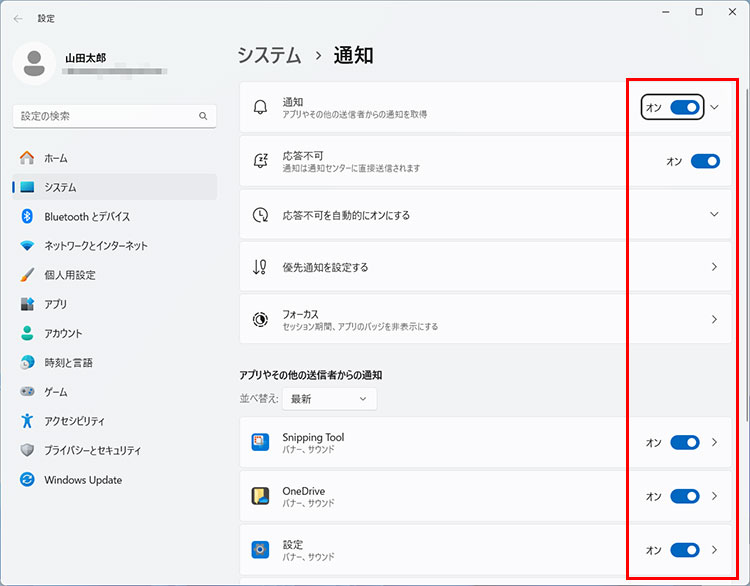
通知の表示内容をカスタマイズするには、スタートの検索ボックスに「設定」と入力して、設定画面を開きます。「システム」→「通知」の順にクリックします。通知を「オフ」にすると通知そのものを非表示にできます。「アプリやその他の送信者からの通知」では、通知を表示するアプリや送信相手の情報をオン/オフできます。
以前にコピーした文字や画像を活用する
文字や画像をコピーして貼り付ける操作は多くの方がやっていることでしょう。コピーや切り取りしたデータはクリップボードに保存されていますが、1つ前だけでなく以前にコピーしたものも呼び出せるようにする方法があります。
複数のデータをクリップボードに保管するには、クリップボード履歴を利用できるように有効にします。
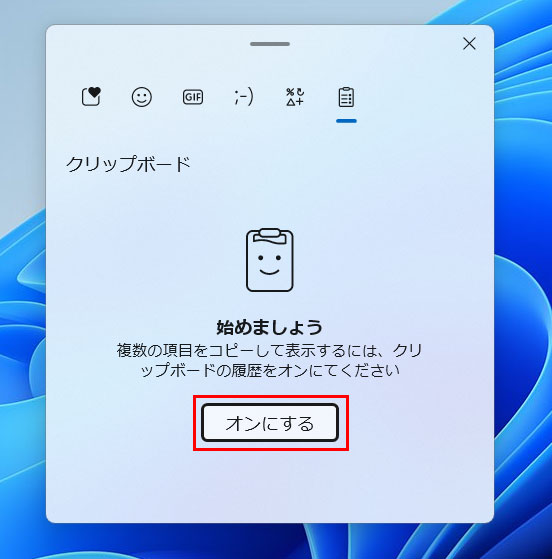
「Win+V」キーを押すと、クリップボードが表示されます。「オンにする」をクリックします。
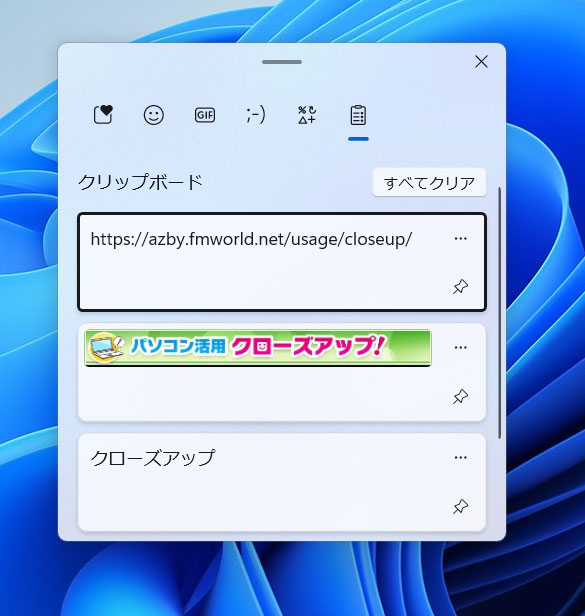
コピーや切り取りを実行すると、クリップボードに取り込んだ文字や画像が順に表示されます。クリックすれば、いま作業中のアプリに貼り付けられます。1つ前のものだけでなく、以前にコピーしたものを選択できます。
作業別にデスクトップを整理する
複数のウィンドウを起動して作業していて、使いたいウィンドウが下に隠れてしまうとすぐに見つけられないことがあります。タスクビューを表示すると、開いているウィンドウを一覧できるので、すぐに選択することができます。タスクビューの表示方法を確認してみましょう。
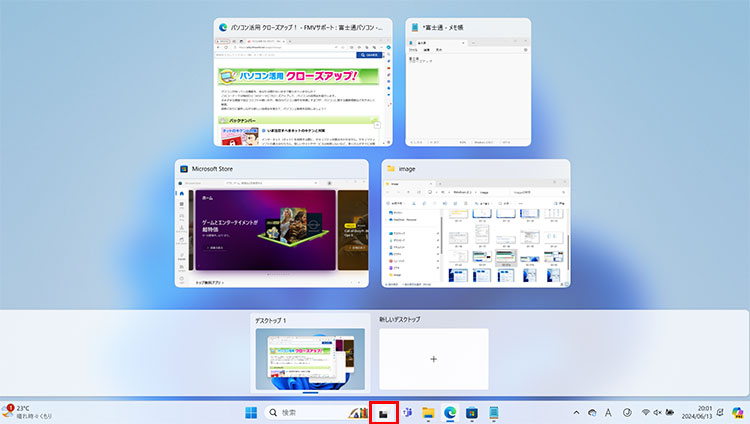
タスクバーの「タスクビュー」アイコンをクリックすると、タスクビューが表示されます。上の部分で開いているウィンドウを一覧できるので、クリックすれば切り替えられます。
タスクビューでは、さらに複数の「仮想デスクトップ」を作ることができます。例えば、「資料作成用」のデスクトップには参考のWebページやメモアプリを開いておき、「趣味用」のデスクトップには、写真や動画を開いておきます。
仮想デスクトップを切り替えると、起動中のアプリも切り替わるので、素早く環境と気分を変えて作業することができます。

下に表示される「新しいデスクトップ」の「+」をクリックすると、新しいデスクトップが追加されます。見出し部分はクリックして変更できます。「資料作成用」「趣味用」の仮想デスクトップを作ってみます。作成した仮想デスクトップを選んだら、そこでアプリを起動して、別の作業を開始できます。
スタートアイコンを左側に表示する
スタートボタンや検索ボックスは、画面下にあるタスクバーのほぼ中央に表示されています。これを左側に寄せて表示する方法があります。自分にとって使いやすい位置に表示してみましょう。あわせて他にもタスクバーの便利なカスタマイズ方法を見ておきましょう。デスクトップがウィンドウで混雑してきたら、一発でウィンドウを隠してデスクトップ表示する機能も追加できます。
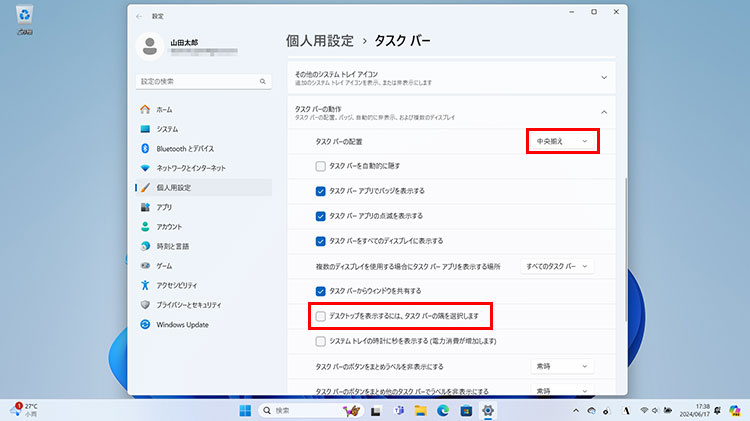
スタートメニューの検索ボックスから「設定」画面を表示したら、「個人用設定」→「タスクバーの動作」の順にクリックします。「タスクバーの配置」で「左揃え」を選択すると、スタートアイコンが左に表示されます。
さらに一発でデスクトップ表示にするには「デスクトップを表示するには、タスクバーの隅を選択します」にチェックを入れます。
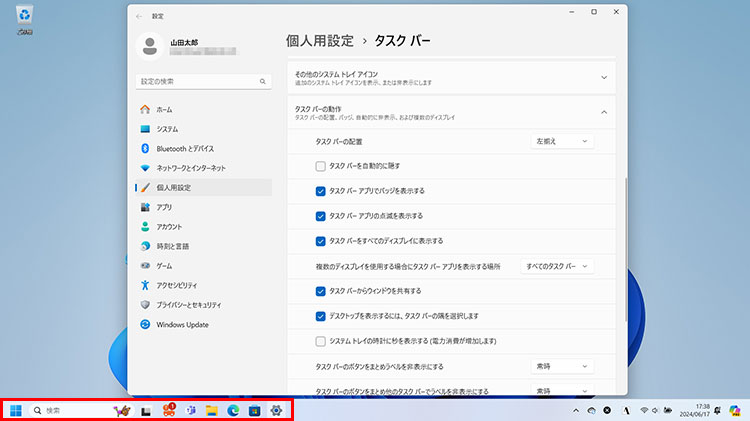
タスクバーがカスタマイズされて、左揃えで表示されました。タスクバーの右端にはデスクトップを一発表示するボタンも追加されています。
まとめ
Windows 11には便利な機能が数多くあります。ぜひ活用してみてください。また、これまでWindowsを使ってきたユーザーにとっては、操作方法が変わって戸惑うこともあるかもしれませんが、カスタマイズして自分にとって使いやすくすることができます。ここで紹介した機能をぜひ試してみてください。
こんなサポートもあります
今回はWindows 11を便利に活用するためのテクニックについてご紹介しました。他にも、パソコンの操作方法でわからないことがある、もっとパソコンについて詳しく知りたい、とお考えの方もいるかと思います。当社では「PCコンシェルジュ」という有料サービスをご用意しており、豊富な知識と高いスキルをもった専任アドバイザーが、パソコン活用相談など、幅広い範囲のご相談をお受けします。わかりやすいとご好評をいただいているリモートサポートが利用できます。なお、「FMV プレミアムサービス あんしんスタンダード」という月額サービスによる割引もございますので、ぜひご利用ください。

