スマホの写真や動画を簡単バックアップ「スマホ写真&動画バックアップ」
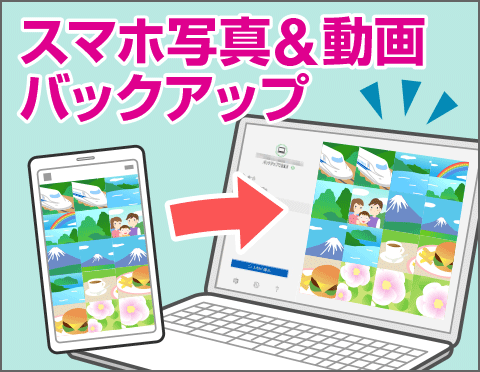
スマートフォンに撮りためた写真や動画、バックアップしていますか?
気づいたら、スマートフォンの容量がいっぱいになっていたなんてこともあるのではないでしょうか?
そんなときも、データをパソコンにバックアップしておけば、誤って削除してしまった場合でも安心です。
「スマホ写真&動画バックアップ」が搭載されているFMVのパソコンなら、Wi-Fiを使って簡単にスマートフォンから写真や動画をバックアップすることができるので便利です。
公開日2024年9月25日
掲載内容は公開当時のものであり、最新情報と異なる場合があります。
操作方法や画面例などは、公開時のものです。アップデート等により、動作や画面が異なる場合がありますので、ご了承ください。
「スマホ写真&動画バックアップ」とは
「スマホ写真&動画バックアップ」は、スマートフォンに保存されている写真や動画のデータを、Wi-Fi経由でFMVパソコンにバックアップしたり、パソコンからスマートフォンに復元したりすることができるソフトです。
パソコンにバックアップしたデータは、パスワードを付けて他の人が見ることができないように設定することもできます。
「スマホ写真&動画バックアップ」を使用するために
「スマホ写真&動画バックアップ」搭載機種について
「スマホ写真&動画バックアップ」が搭載されている機種については、下記「スマホ写真&動画バックアップについて教えてください。」の「付属機種」で確認してください。
スマートフォンにアプリをインストールする
「スマホ写真&動画バックアップ」を使用するためには、スマートフォンにアプリをインストールする必要があります。
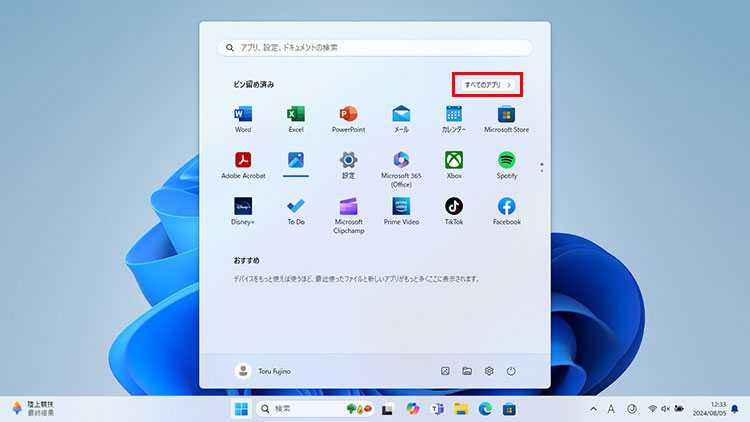
パソコンで、「スタート」ボタンをクリックし、「すべてのアプリ」をクリックします。
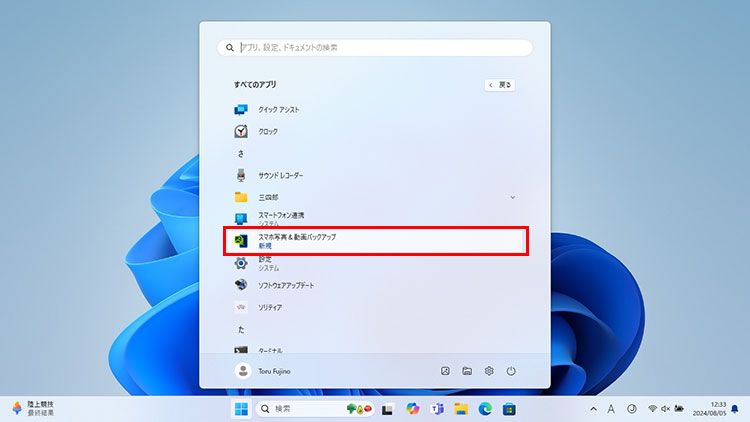
「スマホ写真&動画バックアップ」をクリックします。
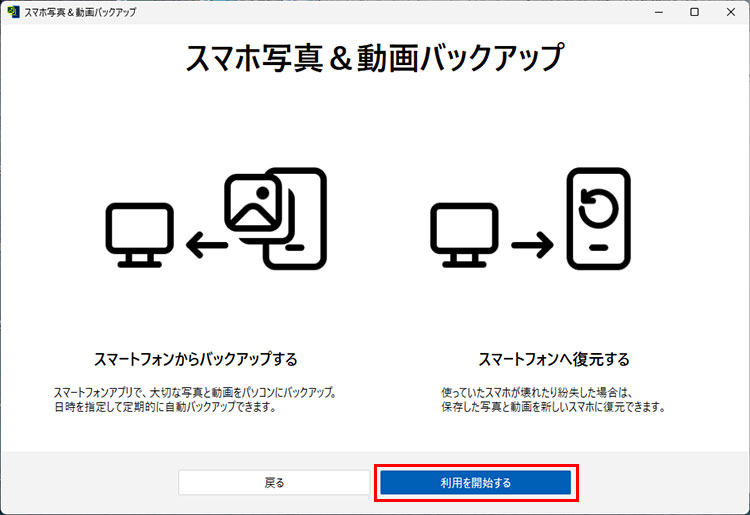
「利用を開始する」をクリックします。
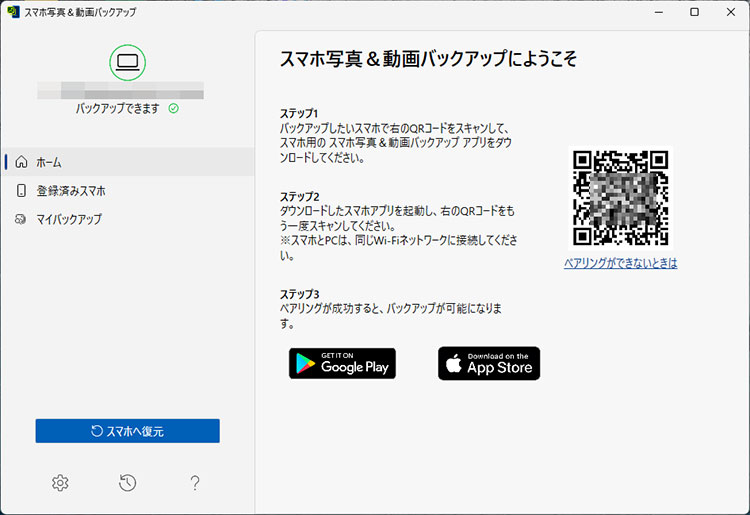
QRコードが表示されるので、スマートフォンで読み取り、アクセスして、画面の指示に従ってインストールします。
パソコンとスマートフォンの「スマホ写真&動画バックアップ」をペアリングする
「スマホ写真&動画バックアップ」を使用するには、パソコンとスマートフォンをペアリングする必要があります。なお、パソコンとスマートフォンが同じネットワーク(Wi-Fi)に接続していないとペアリングできないので注意してください。
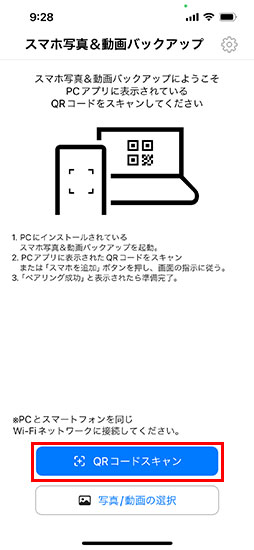
スマートフォン版の「スマホ写真&動画バックアップ」を起動し、「QRコードスキャン」をタップします。
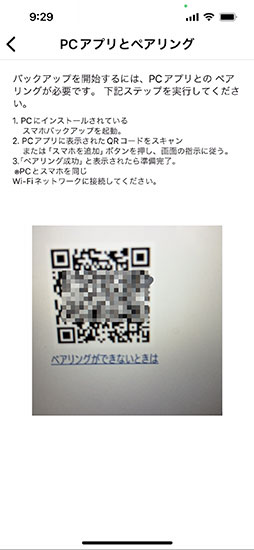
スマートフォンで、パソコンの「スマホ写真&動画バックアップ」に表示されているQRコード(アプリのインストール時と同じもの)を、読み取ります。パソコンの「スマホ写真&動画バックアップ」を終了している場合は、再度起動し、表示されたQRコードを読み取ってください。
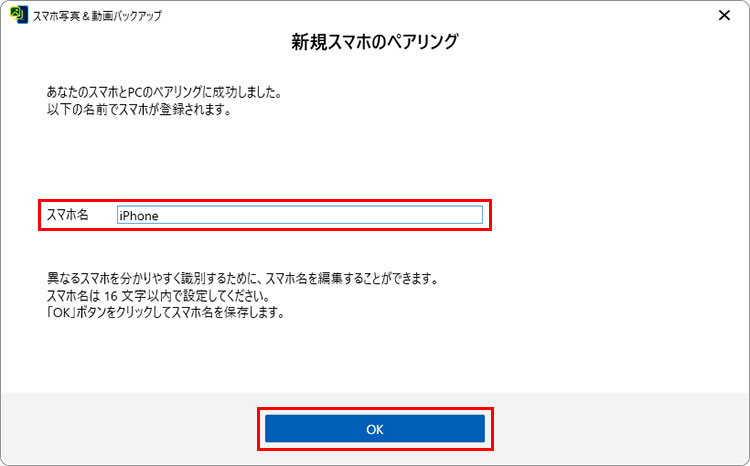
パソコンに「新規スマホのペアリング」画面が表示されたら、「スマホ名」に任意の名前を入力し、「OK」をクリックします。
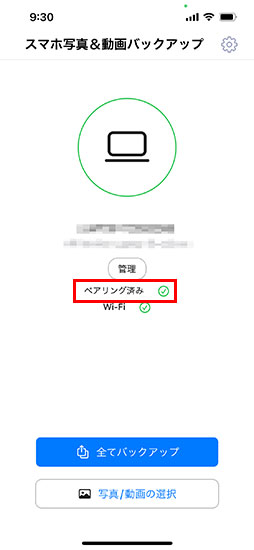
スマートフォン版のアプリに「ペアリング済み」と表示されたら、完了です。
ペアリングできるスマホは5台まで
「スマホ写真&動画バックアップ」では、5台までのスマートフォンとペアリングすることができます。
新たなスマートフォンをペアリングしたい場合は、パソコン版のアプリの「ホーム」画面で、「スマホを追加」をクリックしてQRコードを表示し、同様に操作してください。
「スマホ写真&動画バックアップ」を使ってみよう
スマートフォンからパソコンにバックアップする
スマートフォン内のすべての写真と動画データをパソコンにバックアップします。
操作はスマートフォンだけで行いますが、パソコン版のアプリを起動し、パソコンがスリープになっていない状態で行ってください。
なお、バックアップするファイルの数が多くてデータのサイズが大きい場合、ファイル転送に時間がかかることがあります。スマートフォンのバッテリーを大きく消費する可能性があるため、スマートフォンは充電状態にしておくようにしましょう。
2回目以降のバックアップ時には、新たに増えたデータだけをバックアップするので、処理時間は短くなります。
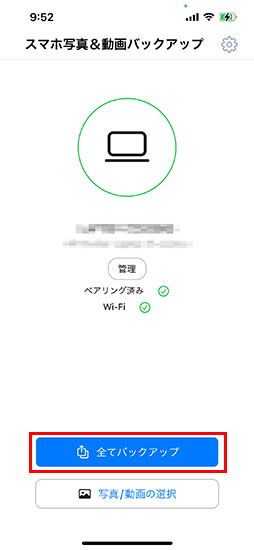
「全てバックアップ」をタップします。
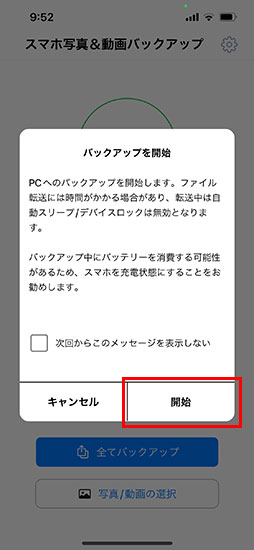
「バックアップを開始」と表示された場合は、内容をよく確認し、「開始」をタップします。次回からこの画面を表示したくない場合は、「次回からこのメッセージを表示しない」にチェックを入れてから「開始」をタップしてください。
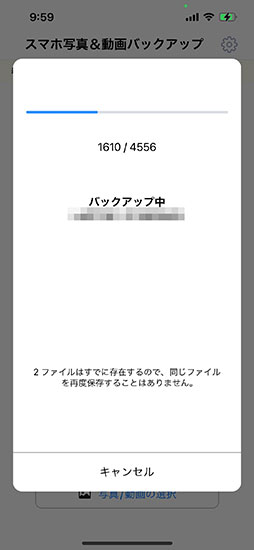
バックアップが開始され、処理状況が表示されます。

バックアップが完了すると、転送したファイル数とサイズが表示されます。すでにバックアップ済みのファイルがある場合は、スキップされたファイル数も表示されます。「OK」をクリックして終了します。
選択したファイルだけをバックアップもできる
バックアップするファイルを選択したい場合は、「写真/動画の選択」をタップして実行します。
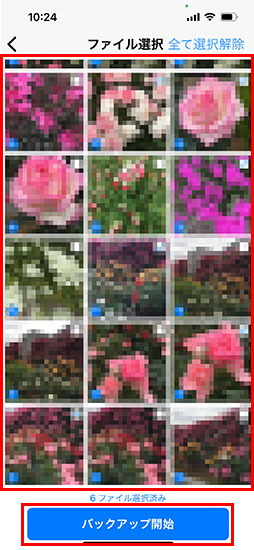
ファイル一覧でバックアップするファイルにチェックを付け、「バックアップ開始」をタップします。
Android端末なら自動バックアップも可能
Android端末を使用している場合は、設定した時間、曜日に自動的にバックアップするよう設定することができます。
自動バックアップは、スマートフォンとパソコンが通信を行えない状況では実行されませんが、通信できるようになった時点で実行されます。スマートフォン版、パソコン版、どちらのアプリも起動などの操作を行う必要はありません。
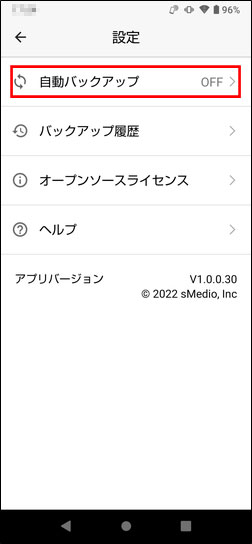
「設定」画面で「自動バックアップ」をタップします。
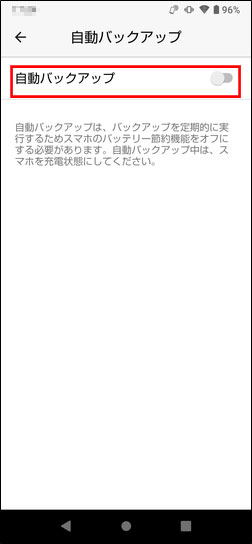
「自動バックアップ」のスイッチをタップし、オンにします。
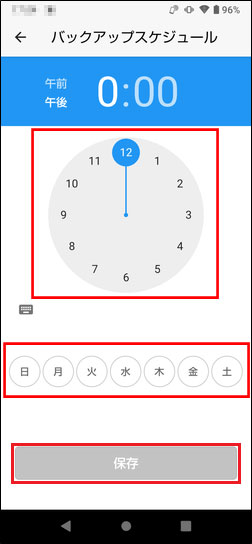
実行したい時間と曜日を設定し、「保存」をタップします。
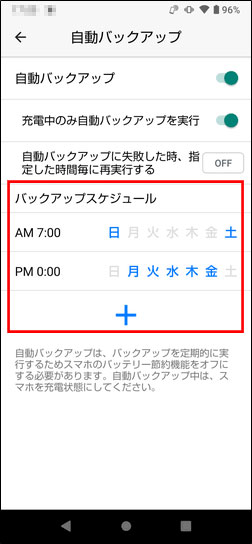
スケジュールが保存されました。
バックアップスケジュールは3つまで保存できます。
バックアップされた内容を確認する
バックアップされた内容を確認します。
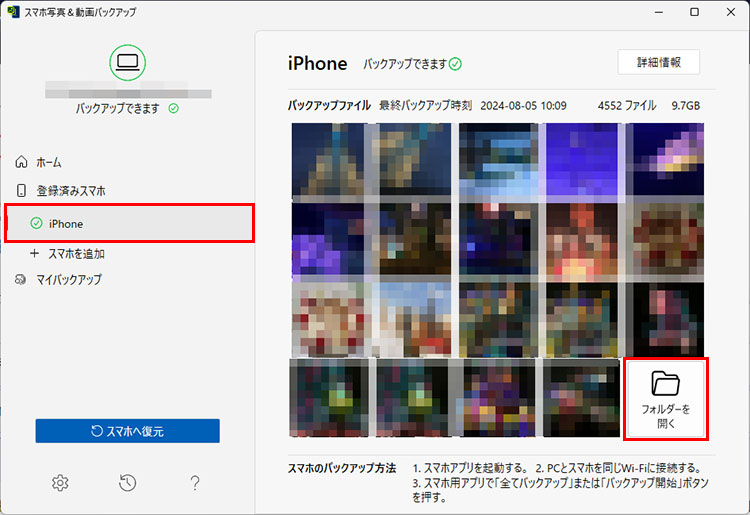
パソコン版の「スマホ写真&動画バックアップ」で、「登録済みスマホ」の、内容を確認したいスマートフォンをクリックします。「フォルダーを開く」をクリックすれば、保存先のフォルダーを開くことができます。
パソコンからスマートフォンにデータを復元する
パソコンにバックアップしたデータをスマートフォンに復元することができます。
操作はパソコンだけで行います。
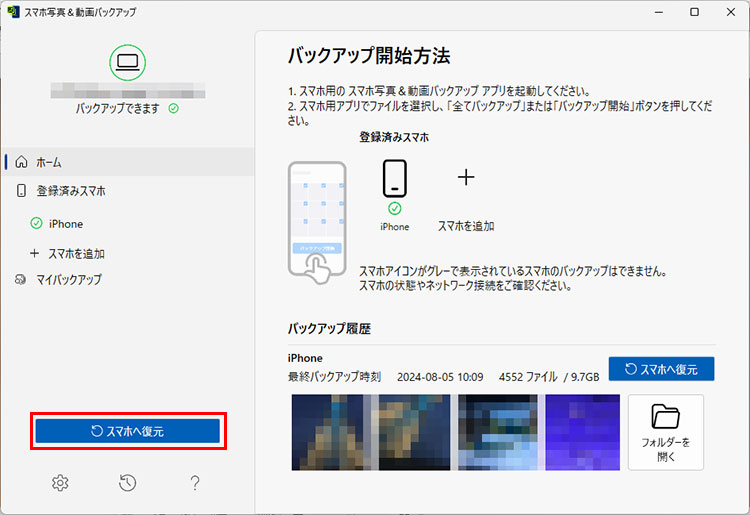
「ホーム」画面で、「スマホへ復元」をクリックします。
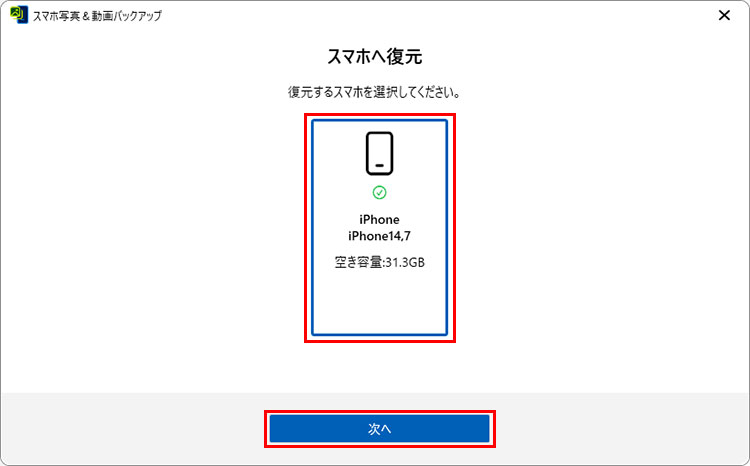
復元先のスマートフォンを選択し、「次へ」をクリックします。
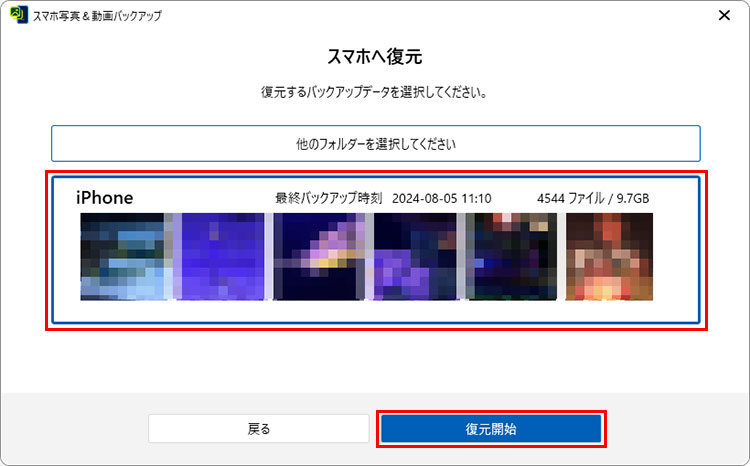
復元するファイルを選択し、「復元開始」をクリックします。

復元が開始されます。
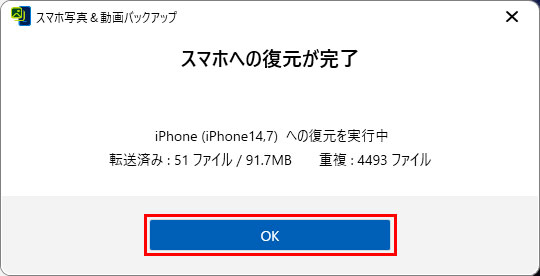
完了すると、転送したファイル数とサイズが表示されます。「OK」をクリックして終了します。
プライベートモードを設定する
パソコンにバックアップしたデータを、他の人には見られたくない場合は、プライベートモードを設定することができます。
プライベートモードに設定されたバックアップデータは、パスワードを入力しないと閲覧することができなくなります。
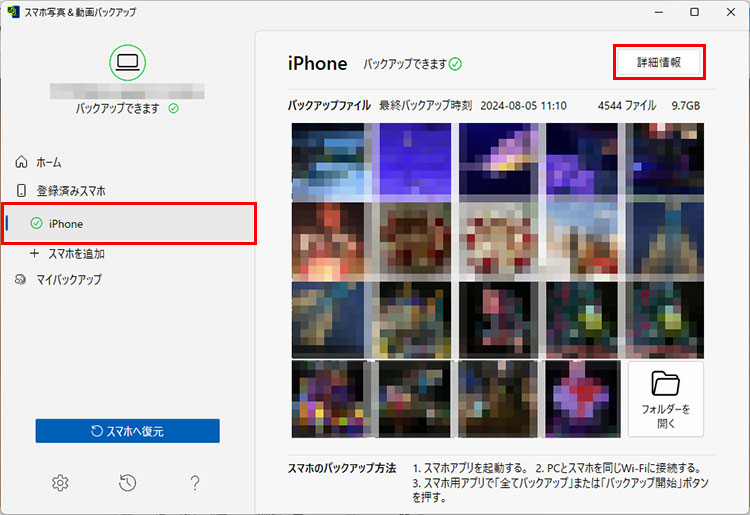
「ホーム」画面の「登録済みスマホ」で、プライベートモードを設定したいスマートフォンを選択し、右上の「詳細設定」をクリックします。
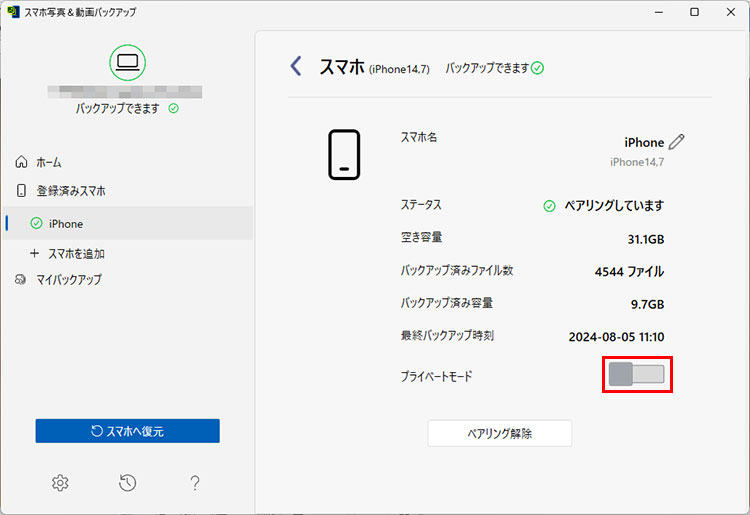
「プライベートモード」のスイッチをクリックします。
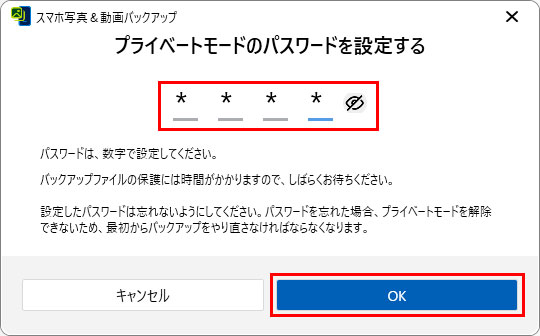
4桁のパスワードを入力し、「OK」をクリックします。
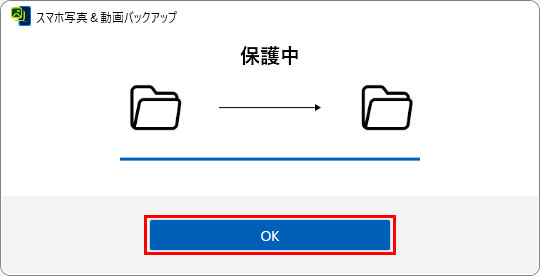
データが保護されました。「OK」をクリックして終了します。
データの保存先を変更する
初期状態では、データは「ピクチャ」フォルダーにバックアップされますが、保存先を変更することもできます。
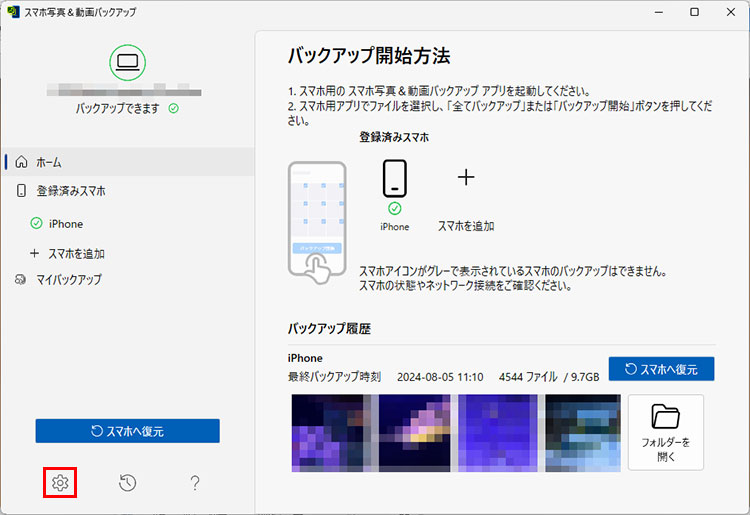
「ホーム」画面で左下の「設定」をクリックします。
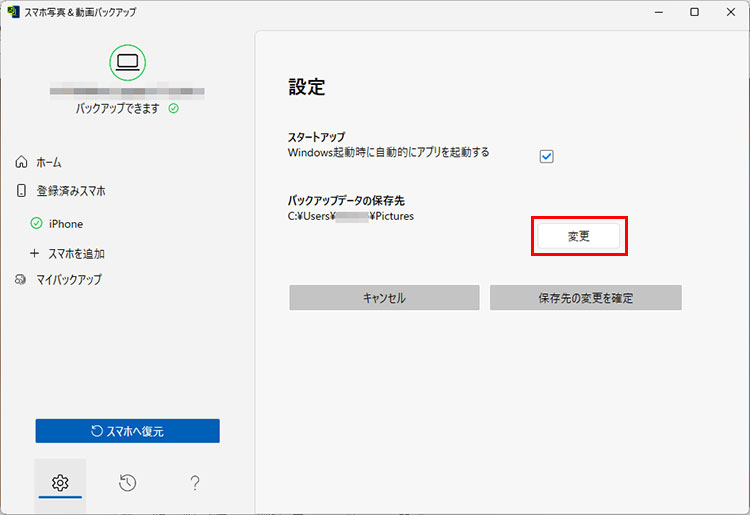
「バックアップデータの保存先」の「変更」をクリックします。
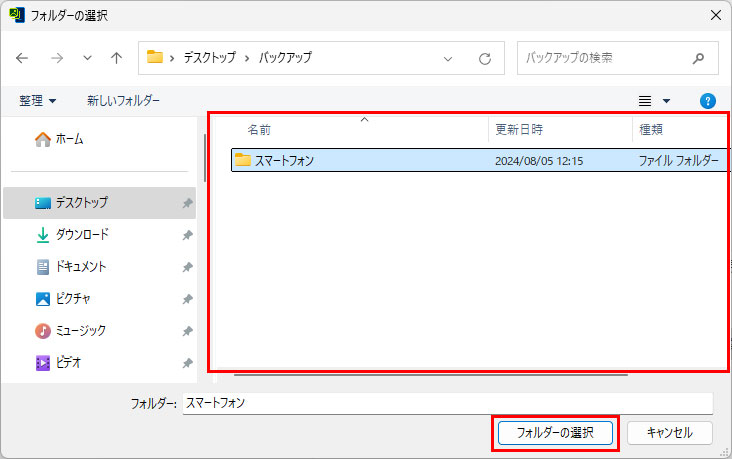
バックアップ先に設定するフォルダーを選択し、「フォルダーの選択」をクリックします。
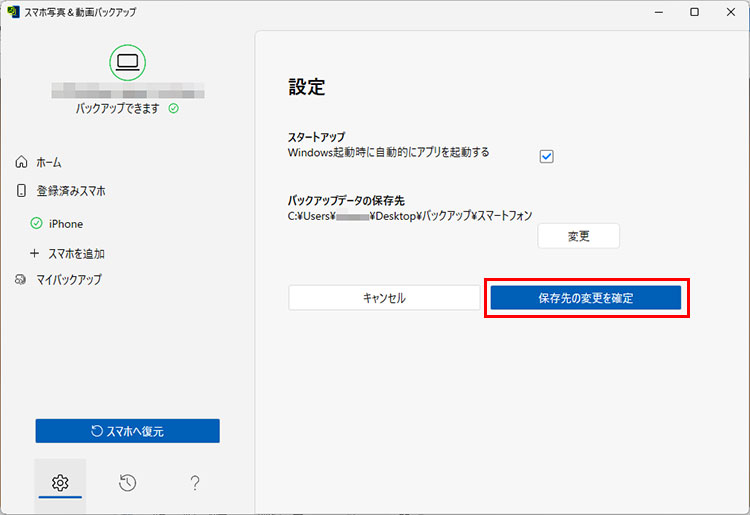
「保存先の変更を確定」をクリックします。
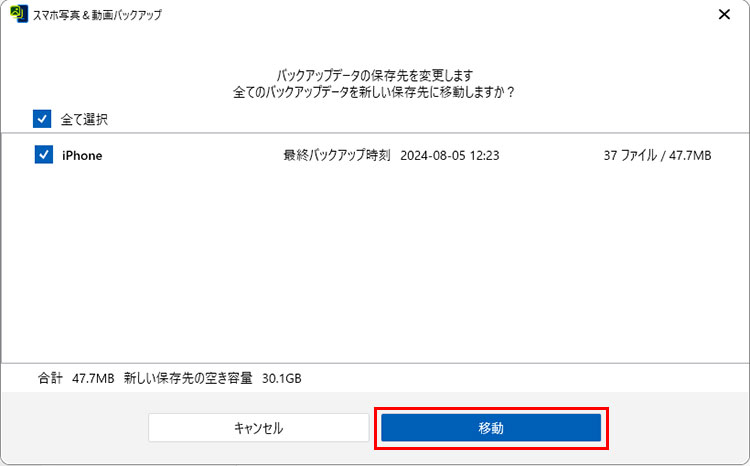
「移動」をクリックすると、バックアップデータが新しいフォルダーに移動されます。
まとめ
簡単にスマホの写真や動画データをパソコンにバックアップできる「スマホ写真&動画バックアップ」。
どんどんと増えていく大切なデータの管理に役立てましょう。
こんなサポートもあります
今回は「スマホ写真&動画バックアップ」についてご紹介しました。他にも、パソコンの操作方法でわからないことがある、もっとパソコンについて詳しく知りたい、とお考えの方もいるかと思います。当社では「PCコンシェルジュ」という有料サービスをご用意しており、豊富な知識と高いスキルをもった専任アドバイザーが、パソコン活用相談など、幅広い範囲のご相談をお受けします。わかりやすいとご好評をいただいているリモートサポートが利用できます。なお、「FMV プレミアムサービス あんしんスタンダード」という月額サービスによる割引もございますので、ぜひご利用ください。

