よくわかる!撮影した写真データをパソコンに転送する方法

スマートフォン(以下、スマホ)やデジタルカメラ(以下、デジカメ)で撮影した写真をパソコンに転送すれば、アプリで加工したり、分類して保存したりできます。撮影した写真データをパソコンに転送する方法は、いくつかあります。それぞれの手順を確認してみましょう。
公開日2025年3月26日
掲載内容は公開当時のものであり、最新情報と異なる場合があります。
操作方法や画面例などは、公開時のものです。アップデート等により、動作や画面が異なる場合がありますので、ご了承ください。
写真データをパソコンに転送するには?
撮影した写真データをパソコンに転送する方法について、代表的なものをいくつか確認してみます。持っている機器や自分の使い方に合った方法を選ぶようにしましょう。
| 方法 | 内容 | 対応機器 | |
|---|---|---|---|
| スマホ | デジカメ | ||
| スマホの写真をアプリを使って転送する | パソコンとスマホを連携するアプリを使用して、写真データを転送します。 | ○ | × |
| クラウドストレージを使って転送する | AppleやGoogleが提供するオンラインのデータ保管サービスを使用して、写真データを転送します。 | ○ | △※ |
| パソコンと直接つないで転送する | デジカメやスマホをパソコンと直接USB接続したり、記録メディアを介してデータを移したりします。 | ○ | ○ |
Wi-Fi接続機能を持ち、クラウドストレージに転送できる機能を持つデジカメがあります。
スマホの写真をアプリを使って転送する
ここでは、スマホとパソコンを連携して写真などのデータを転送できるアプリ「スマホデータ転送」を使う方法を解説します。写真データを無線で送信することができる他、文書ファイルを扱うことができ、パソコンからスマホへ逆方向の転送も可能です。スマホデータ転送を使って、スマホからパソコンに写真データを転送する手順を見てみましょう。
スマホデータ転送アプリの詳細や、付属する機種について、リンク先をご確認ください。
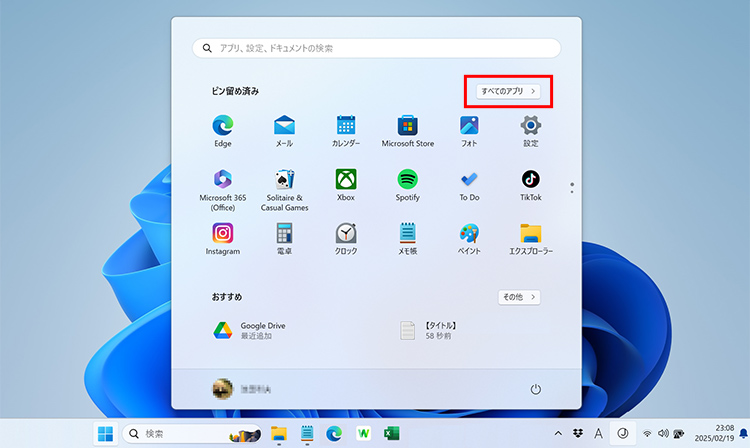
「スタート」ボタンをクリックし、「すべてのアプリ」をクリックします。
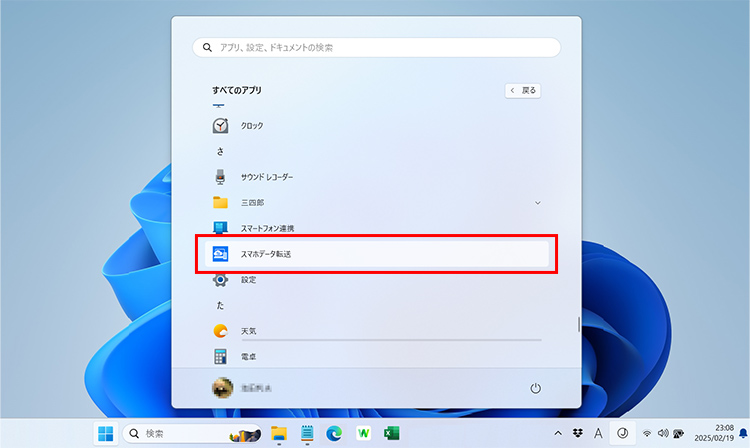
「すべてのアプリ」から「スマホデータ転送」を見つけたら、クリックして起動します。

最初だけ、アプリの説明画面が表示されるので、確認しながら進めましょう。
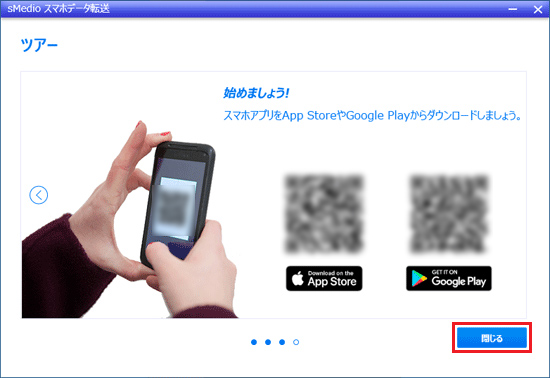
説明画面の最後に、スマホアプリをダウンロードするためのリンクが表示されます。iPhone、Androidの機種に応じてQRコードを読み込み、リンク先にアクセスして、ダウンロードしておきましょう。
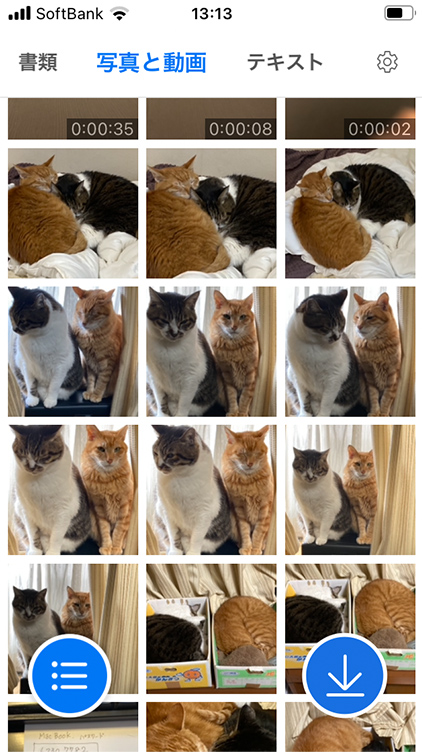
スマホ側で、スマホデータ転送アプリを起動します。転送するファイルの種類として、「写真と動画」をタップします。この画面で「書類」を選択すると、テキストデータやWord、Excelファイルなどの書類を選んで、転送できます。また、テキストタブには、メモやURLなどを書いて、転送することが可能です。
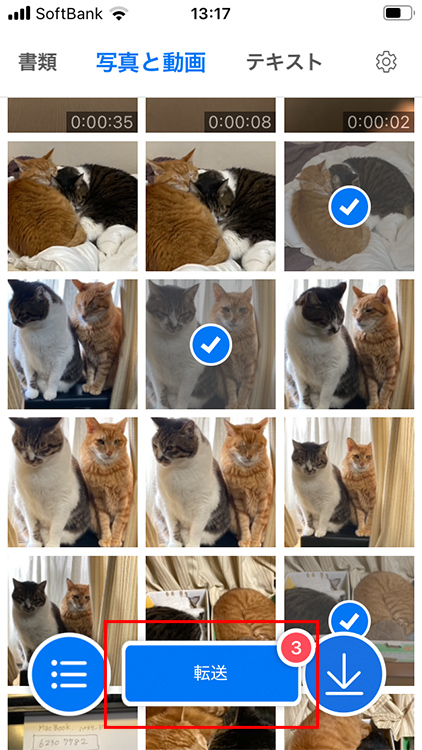
転送するファイルをタップします。ファイルを順にタップすることで、複数のファイルを選択できます。転送したい写真の選択が完了したら、「転送」をタップします。
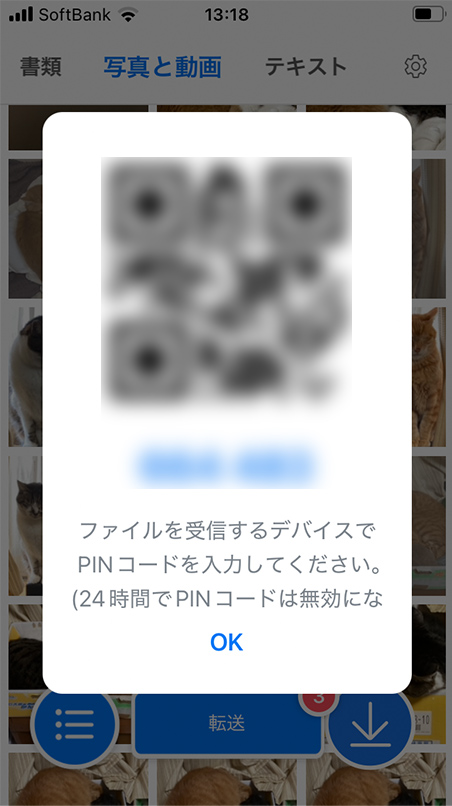
ファイルの転送が完了すると、PINコードとQRコードが表示されます。
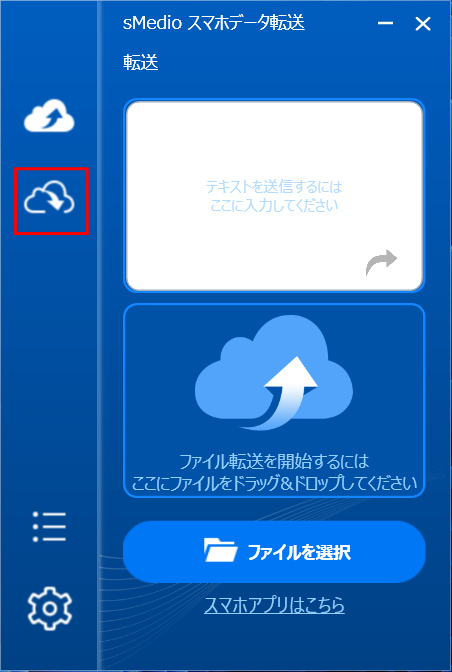
パソコン側で、スマホデータ転送アプリを起動し、「受信」アイコンをクリックします。
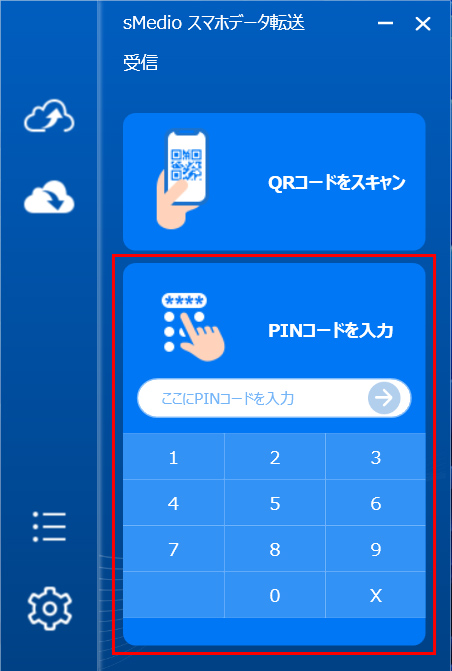
方法を選択します。ここでは、PINコードを入力します。
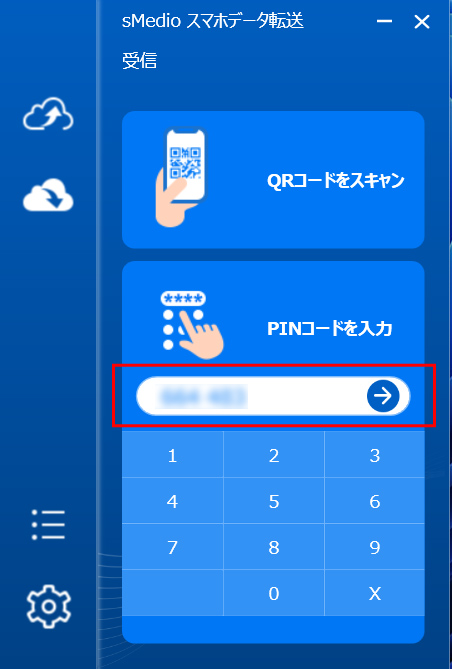
「ここにPINコードを入力」と記載された入力欄に、スマホに表示されている6桁の数字を入力して、「→」をクリックします。「QRコードをスキャン」を選択した場合、スマホに表示されているQRコードをパソコンのカメラで読み取ります。
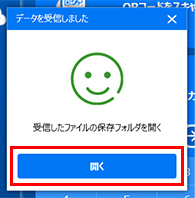
ファイルの受信が開始されます。完了すると、「データを受信しました」と表示されるので、「開く」ボタンをクリックします。
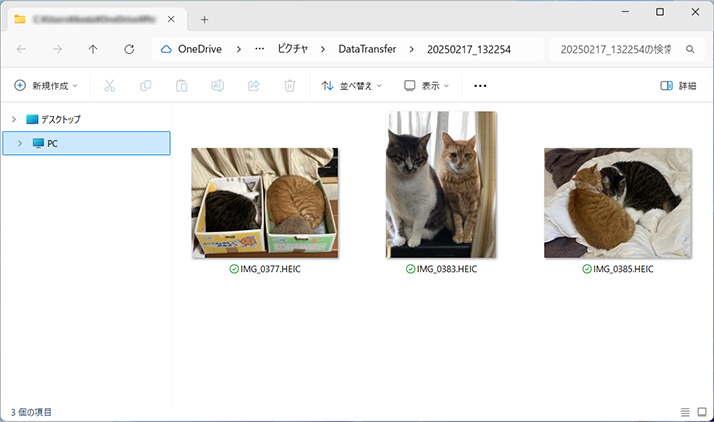
ファイルの保存場所が開き、パソコンにデータが転送されたことを確認できます。
パソコンからスマホへも転送できる
「転送」アイコンをクリックすると、パソコンの中にある写真や書類データをスマホに転送することができます。

「転送」アイコンをタップし、ファイルをドラッグ&ドロップするか、メモを入力して転送します。
クラウドストレージを使って転送する
ファイルの保存やバックアップ先として、クラウドストレージのサービスを利用しているスマホユーザーは多くいるでしょう。スマホで設定するだけで、撮影した写真をどんどんクラウドストレージに保存していくことができます。そして、パソコンからアクセスすれば、写真ファイルをダウンロードすることが可能です。なお、保存可能な容量は限られています。月額料金を支払って、容量を増やすことが可能です。
iCloudを利用する
iPhoneの場合、AppleのiCloudに写真データを保存し、パソコンからダウンロードする方法があります。手順を見てみましょう。
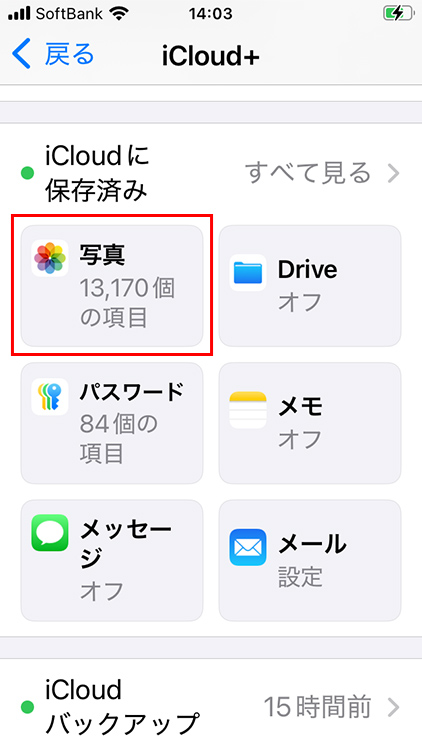
ホーム画面の「設定」をタップし、設定画面を開きます。「ユーザー名」→「iCloud」をタップすると、iCloudの利用状況を確認できます。
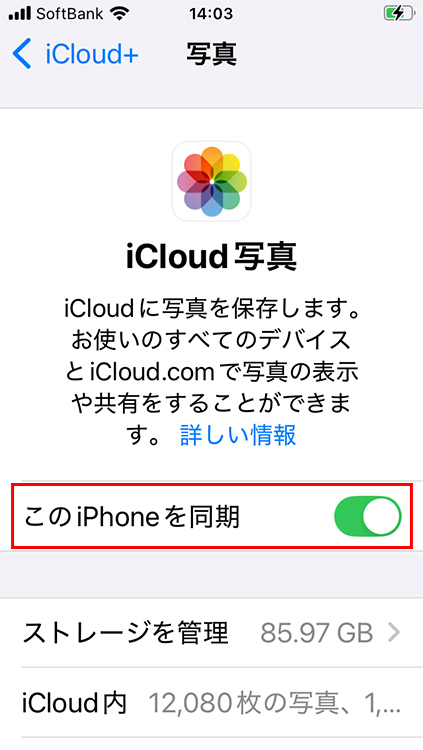
「このiPhoneを同期」がオンになっていれば、iPhoneで撮った写真は自動的にiCloudに保存されます。
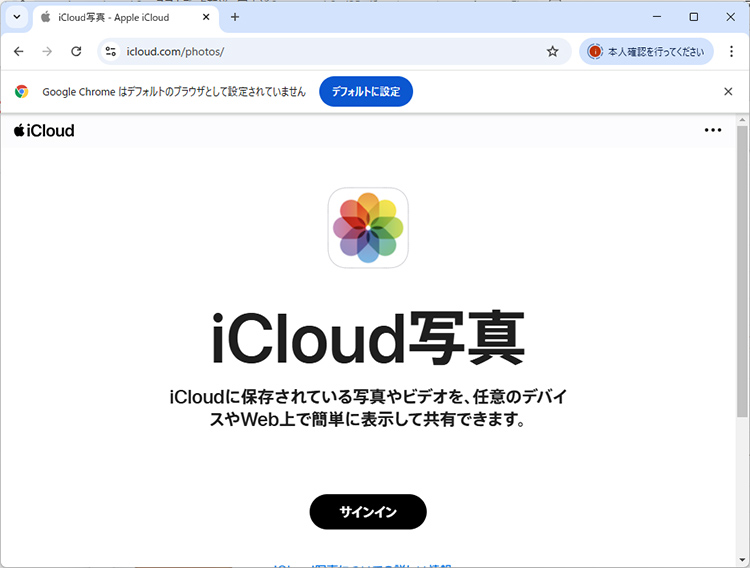
パソコンから、「iCloud写真」(https://www.icloud.com/photos/)にアクセスします。この後、自分が持っているAppleアカウントでサインインします。
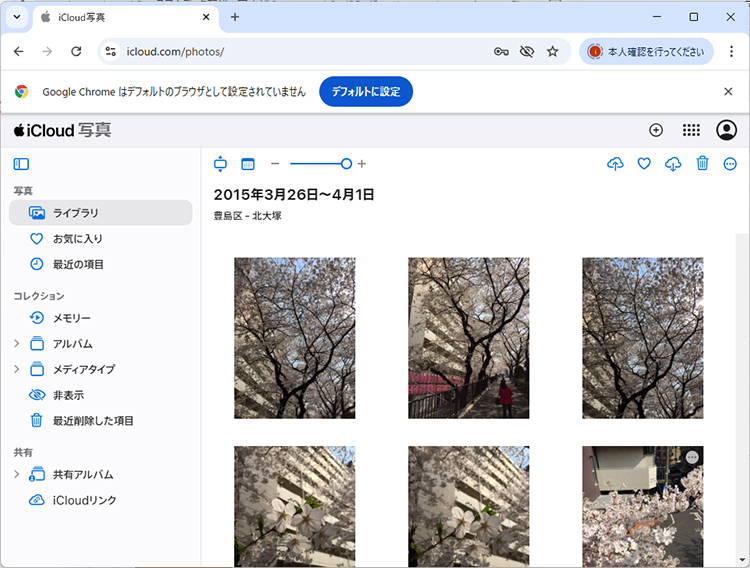
写真を一覧して確認します。ダブルクリックで拡大表示でき、右クリックメニューから「ダウンロード」を選択できます。
Googleクラウドを利用する
Googleクラウドを使用する「Googleフォト」は、Androidユーザーだけでなく、iPhoneユーザーも利用できます。アプリをダウンロードして設定すれば、写真フォルダー内のデータを同期できます。

Googleフォトを初めて起動すると、写真へのアクセスが求められます。ここで「続行」をタップして設定すると、カメラ機能で撮影した写真データをGoogleクラウドに保存できます。

Googleフォトを起動すると、保存された写真データを確認できます。
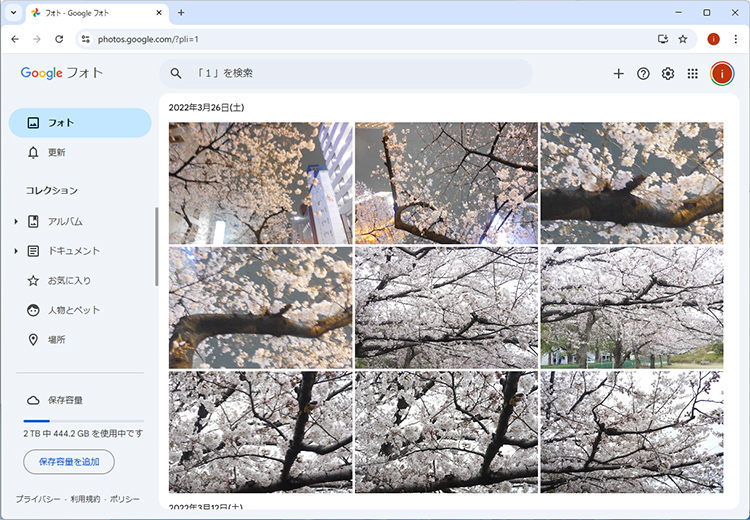
パソコンから、「Googleフォト」(https://photos.google.com/)にアクセスします。自分が持っているGoogleアカウントでサインインします。写真を一覧して確認します。拡大表示や「ダウンロード」を選択できます。
パソコンと直接つないで転送する
写真をパソコンに転送する方法のひとつが、写真データが保存されているSDカード(記録メディア)をデジカメやスマホから取り出し、パソコンに挿入して直接転送する方法です。手順を見てみましょう。

デジタルカメラやスマートフォンからSDカードを取り出します。
SDカードの取り出し方は、お持ちの機器の取扱説明書を確認してください。
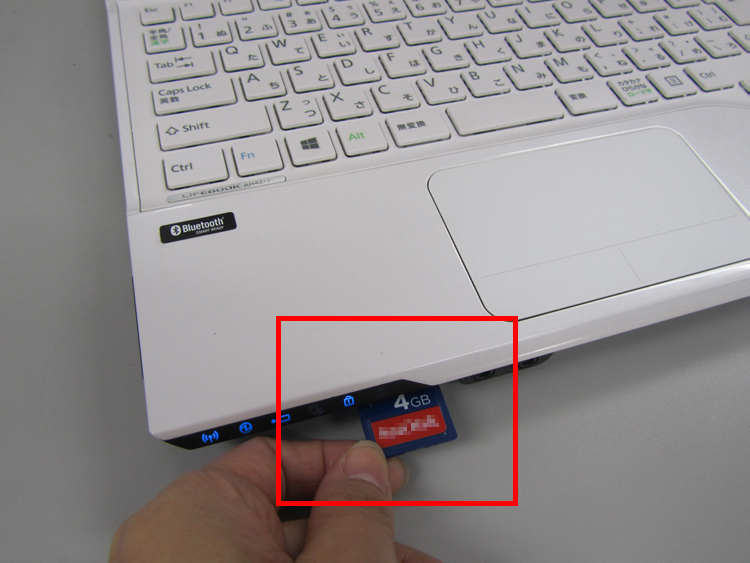
SDカードをパソコンのSDカードスロットに差し込みます。
SDカードスロットの場所は、お持ちのパソコンの取扱説明書を確認してください。
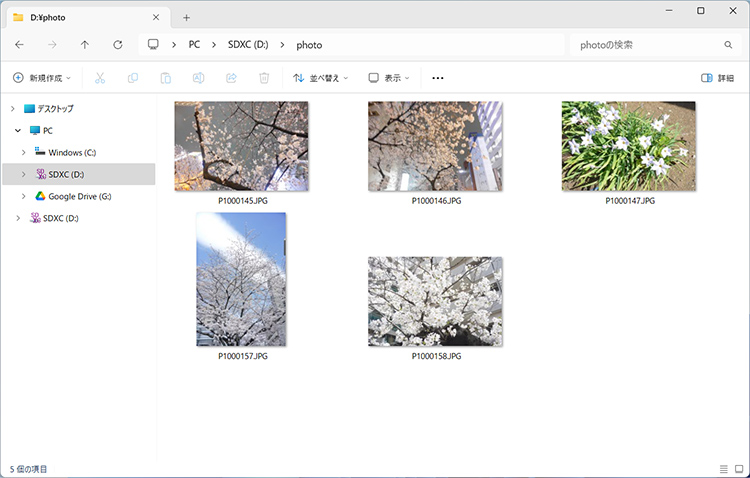
エクスプローラーでSDカードのドライブを指定し、写真データを確認します。SDカードをさしたときに、画面右下に「自動再生」通知が表示される場合があります。そのときはクリックし、[フォルダーを開いてファイルを表示]を選択します。
SDカードスロットがないパソコンの場合は
パソコンの種類によっては、SDカードスロットがないものもあります。その場合は、「SDカードリーダー」を利用することで、パソコンとUSB接続してSDカードの写真データを転送することができます。
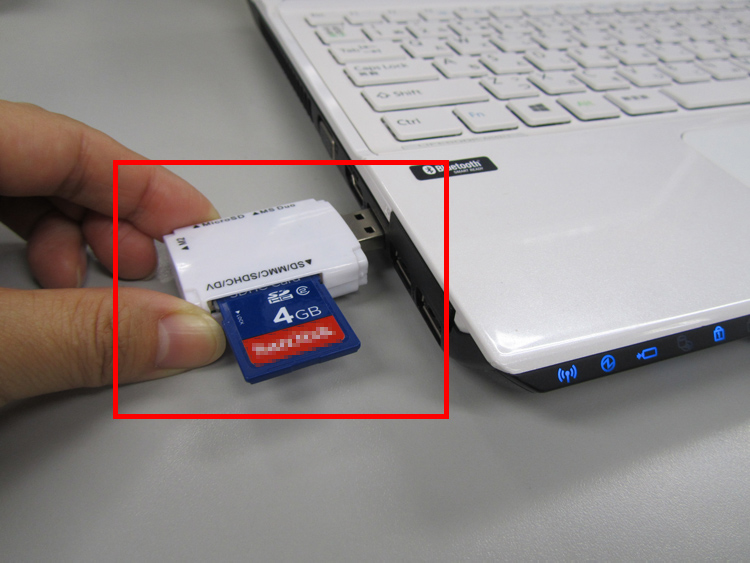
SDカードリーダーは1000円前後から購入できます。
また、スマホやデジカメとパソコンをUSBケーブルで直接つなぐ方法もあります。このとき、スマホやデジカメは、1つのドライブとして認識することができ、写真データにアクセスできます。

USBケーブルは、デジタルカメラやスマートフォンに付属していることがあります。詳しくは、お使いの機器の取扱説明書をご確認ください。
まとめ
スマホやデジカメからパソコンにデータを転送する方法がわかれば、操作は簡単です。パソコンの大きい画面を使えば、写真を分類して整理したり、不要なファイルを削除する操作もスムーズです。
また、パソコンのアプリを使って写真を編集して友達に送ったり、お気に入りの写真を壁紙にしたりするなど、いろいろな方法で活用することができます。
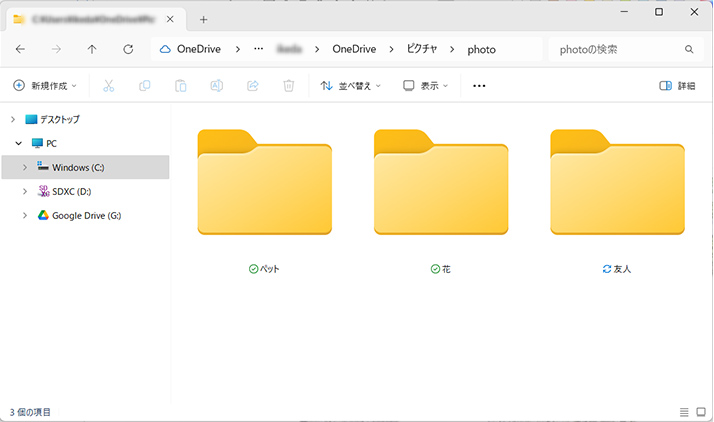
被写体の種類や内容に応じて、写真を分類・整理することができます。
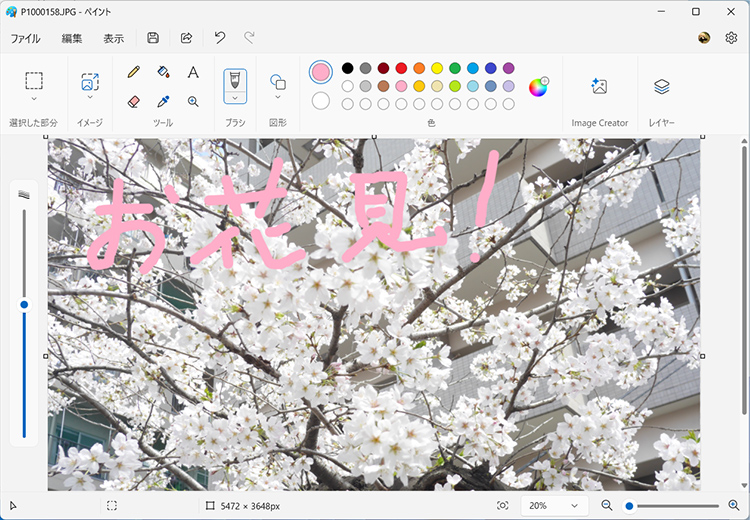
パソコンのアプリを使ってデータを編集・加工するなどして、活用できます。
こんなサポートもあります
今回は「よくわかる!撮影した写真データをパソコンに転送する方法」についてご紹介しました。他にも、パソコンの操作方法でわからないことがある、もっとパソコンについて詳しく知りたい、とお考えの方もいるかと思います。当社では「PCコンシェルジュ」という有料サービスをご用意しており、豊富な知識と高いスキルをもった専任アドバイザーが、パソコン活用相談など、幅広い範囲のご相談をお受けします。わかりやすいとご好評をいただいているリモートサポートが利用できます。なお、「FMV プレミアムサービス あんしんスタンダード」という月額サービスによる割引もございますので、ぜひご利用ください。



