パソコンでスマホを操作!「スマホConnect」

パソコンで作業しながら、スマートフォンも利用したい場合、パソコンだけで操作することができたら便利だと思いませんか?
「スマホConnect」が搭載されているFMVのパソコンなら、スマートフォンの画面をパソコンの画面に表示し、操作できます。
公開日2025年4月23日
掲載内容は公開当時のものであり、最新情報と異なる場合があります。
操作方法や画面例などは、公開時のものです。アップデート等により、動作や画面が異なる場合がありますので、ご了承ください。
iOS版での操作を紹介しています。
「スマホConnect」とは
「スマホConnect」は、スマートフォンの画面をそのままパソコンの画面上に表示し、パソコンからスマートフォンを直接操作できるソフトウェアです。
活用方法
スマートフォンの画面を大きなパソコンのディスプレイで見ることができるので、電子書籍の雑誌や小説などを読みやすく表示できます。動画やゲームなども大画面で楽しめますし、スマートフォンの音をパソコンの高音質なスピーカーで鳴らすこともできます。
また、キーボードからスマートフォンに文字を入力したり、マウスでスマートフォンを操作したりできるので、パソコンで旅行先の情報を調べながら、友だちとSNSでやりとりするといった使い方が可能になります。
「スマホConnect」を使用するために
「スマホConnect」搭載機種について
「スマホConnect」が搭載されている機種については、下記「スマホConnectについて教えてください。」の「付属機種 / 対象機種」で確認してください。
スマートフォンにアプリをインストールする
「スマホConnect」を使用するためには、スマートフォンにアプリをインストールする必要があります。
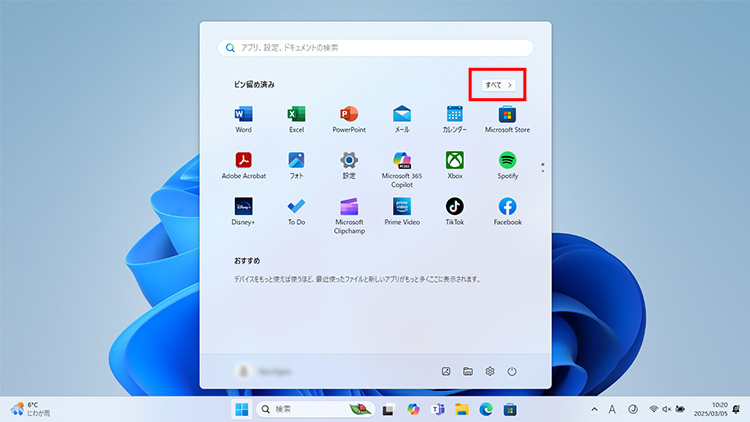
パソコンで、「スタート」ボタンをクリックし、「すべてのアプリ」をクリックします。
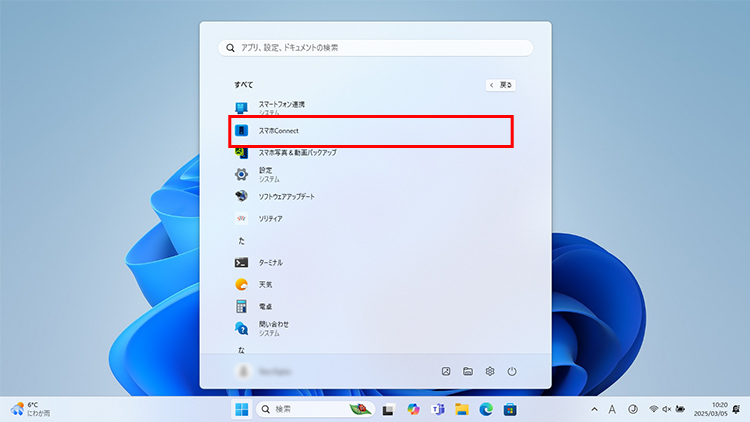
「スマホConnect」をクリックします。
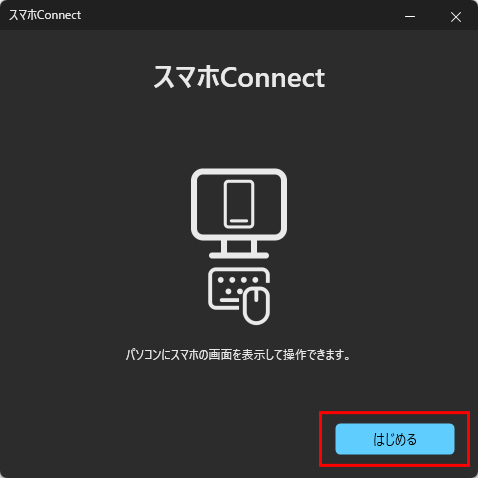
スマホConnectが起動したら、「はじめる」をクリックしてください。
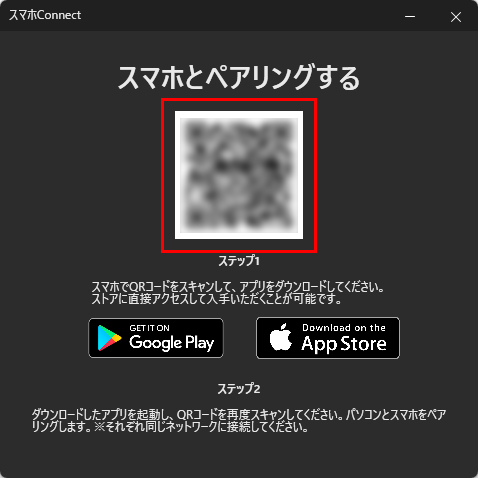
QRコードが表示されるので、スマートフォンで読み取り、アクセスして、画面の指示に従ってインストールします。
パソコンとスマートフォンの「スマホConnect」をペアリングする
「スマホConnect」を使用するには、パソコンとスマートフォンをペアリングする必要があります。なお、パソコンとスマートフォンが同じネットワーク(Wi-Fi)に接続していないとペアリングできないので注意してください。

スマートフォンで「スマホConnect」を起動します。「ローカルネットワーク上のデバイスの検索および接続」を求めるメッセージが表示された場合には、「許可」をタップします。
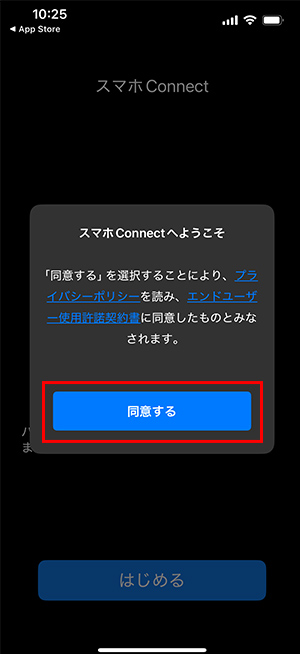
「スマホConnectへようこそ」と表示された場合は、「同意する」をタップします。

「パソコンにスマホの画面を表示して操作できます。」と表示された場合は、「はじめる」をタップします。

「パソコンとペアリングする準備ができました」と表示されたら、「ペアリング」をタップします。
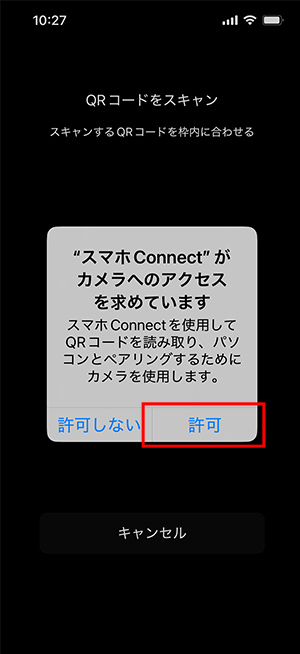
カメラへのアクセスを求めるメッセージが表示された場合は、「許可」をタップします。

パソコンの「スマホConnect」に表示されているQRコード(アプリのインストール時と同じもの)を読み取ります。パソコンの「スマホConnect」を終了している場合は、再度起動し、表示されたQRコードを読み取ってください。
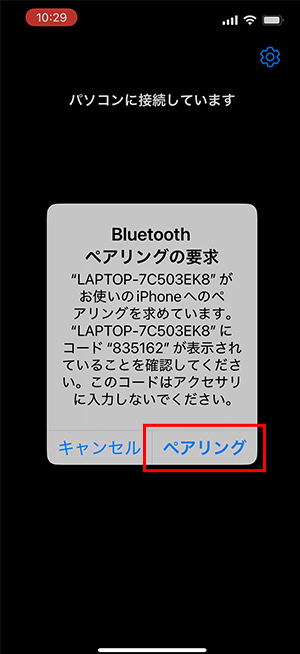
「Bluetoothペアリングの要求」が表示されるので、「ペアリング」をタップします。
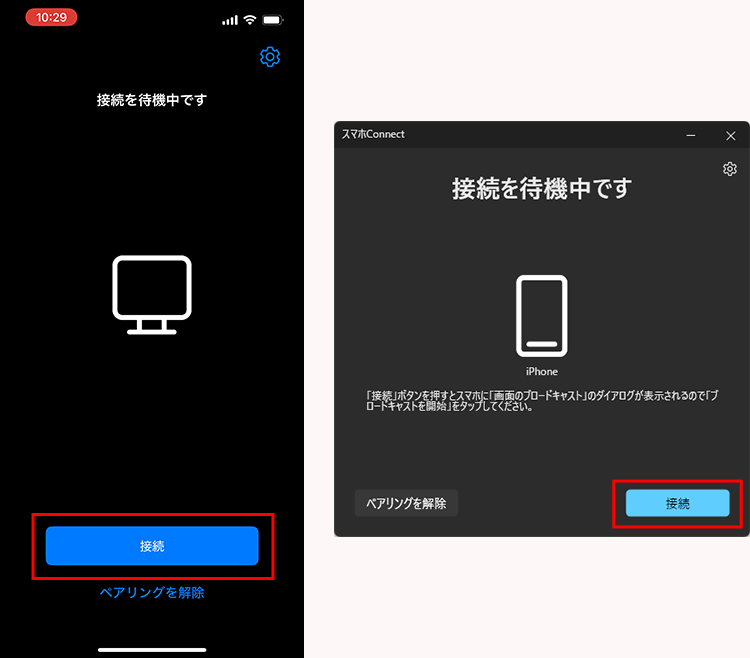
左:スマートフォンの画面 右:パソコンの画面
スマートフォンとパソコンに「接続を待機中です」と表示されます。いずれかの画面の「接続」をクリック(タップ)します。
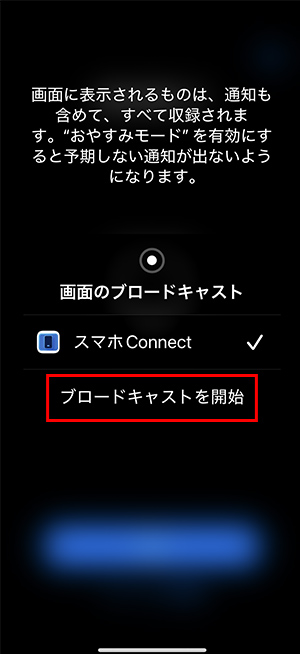
「画面のブロードキャスト」と表示されたら、「ブロードキャストを開始」をタップします。
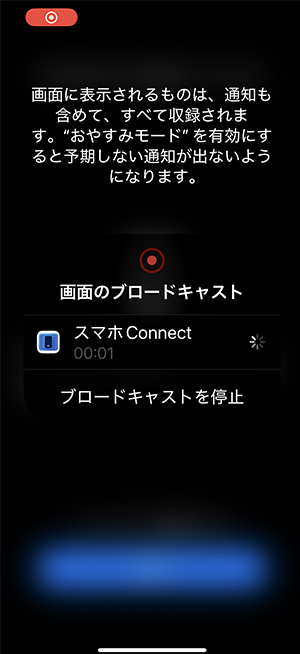
赤い丸が点滅し始めたら、メッセージの外側をタップします。
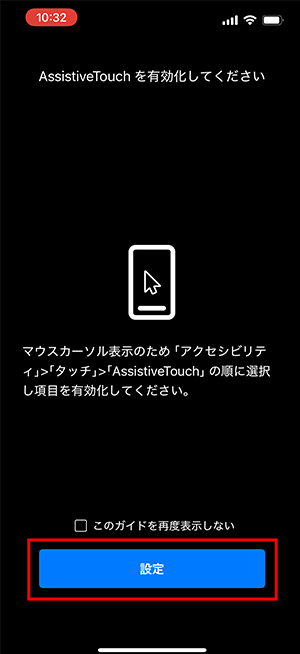
「AssistiveTouchを有効化してください」と表示されたら、「設定」をタップします。
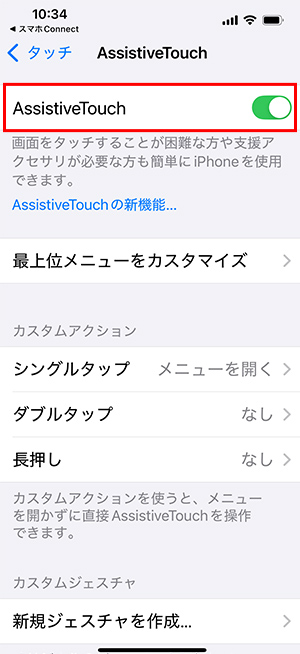
iOSの「設定」画面が表示されるので、「アクセシビリティ」→「タッチ」→「AssistiveTouch」とタップし、「AssistiveTouch」をオンにします。
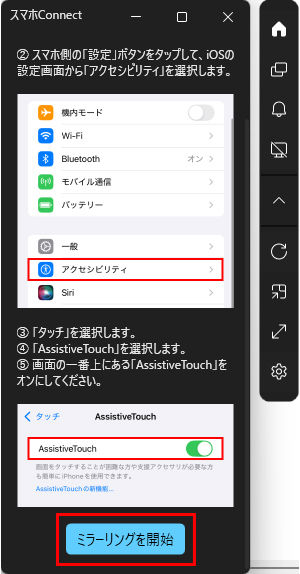
パソコンの「スマホConnect」ので「ミラーリングを開始」をクリックします。これでパソコンのディスプレイ上にスマートフォンと同じ画面が表示され、操作できるようになります。
ペアリングできるスマートフォンは1台まで
「スマホConnect」で同時にペアリングできるスマートフォンは1台だけです。別のスマートフォンを利用するには、いったんペアリングを解除し、再度別のスマートフォンとペアリングしてください。
「スマホConnect」を使ってみよう
ペアリングが完了したら、パソコンのミラーリング画面からスマートフォンを操作することが可能になります。
マウスの操作
パソコンの画面に表示されているスマートフォンの画面をマウスを使って操作できます。
マウスで可能な操作
- 左クリック : シングルタップ
- 左ダブルクリック : ダブルタップ
- 左クリック長押し : ロングタップ
- 左クリックで押したまま上下左右へ移動 : スワイプ
- 右クリック : コンテキストメニューを表示
- マウスホイール : 上に動かすと画面が下にスクロール、下に動かすと画面が上にスクロール
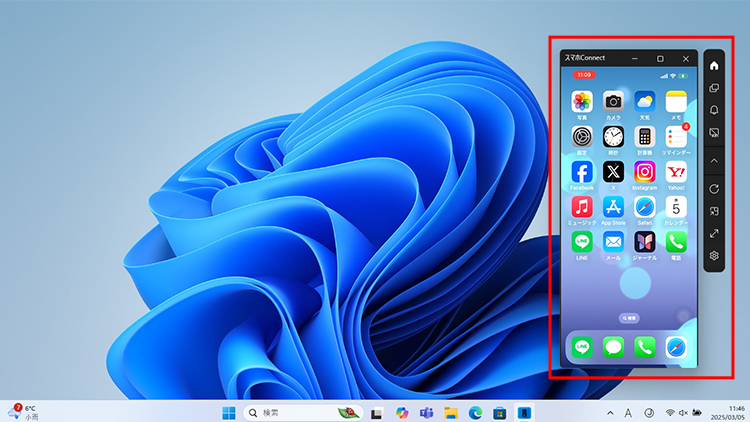
パソコンの画面に表示されたスマートフォンの画面を、マウスで操作できます。
メニューバーの操作
スマートフォンの画面の右側に表示されているメニューバーでは、以下のような操作ができます。
- ホームへ戻る : スマートフォンのホーム画面へ戻ります
- アプリ切り替え : スマートフォンで起動しているアプリを切り替えます
- 通知 : スマートフォンの通知画面を表示します
- テキスト入力 : テキスト入力ダイアログを表示します(Androidのみ)
- 待機状態に戻る : ミラーリングを終了し、待機状態へ戻ります
- 展開/たたむ : メニューバーを展開する、または折り畳みます
- 画面リセット : ミラーリング画面の表示位置やウインドウサイズを初期状態へ戻します
- タイトルバーを消す/表示する : ミラーリング画面のタイトルバーを隠す、または表示します
- フルスクリーン/フルスクリーンをやめる : スマートフォンの画面を全画面表示、またはウインドウ表示します
- 設定 : スマホConnectの設定画面を表示します
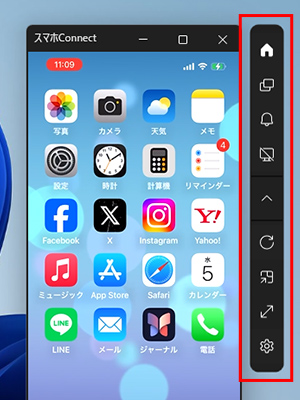
メニューバーを使って、スマートフォンやスマホConnectを操作できます。
使いやすいように設定しよう
メニューバーで「設定」をクリックすると、「スマホConnect」の設定を変更できます。
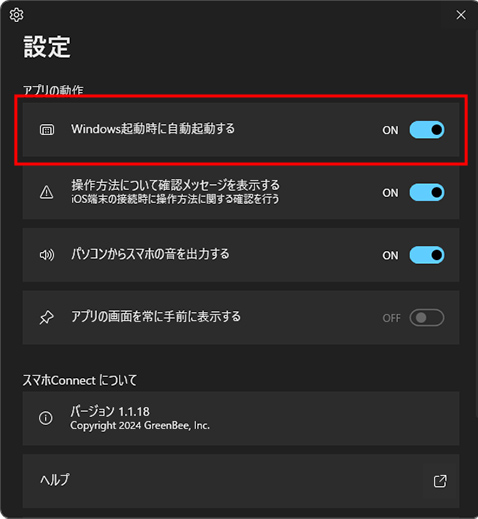
Windows起動時に自動起動する
パソコンを起動した際、スマホConnectアプリを自動的に常駐させ、いつでも利用可能な状態にします。
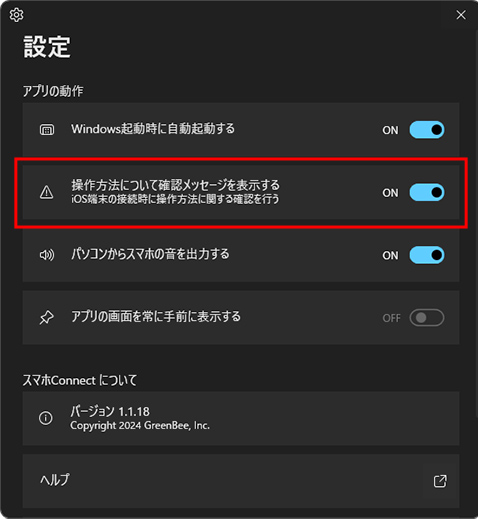
操作方法について確認メッセージを表示する
設定をオフにすると、パソコン上のスマートフォンの画面をマウスで操作する際、説明メッセージの表示をスキップできます。
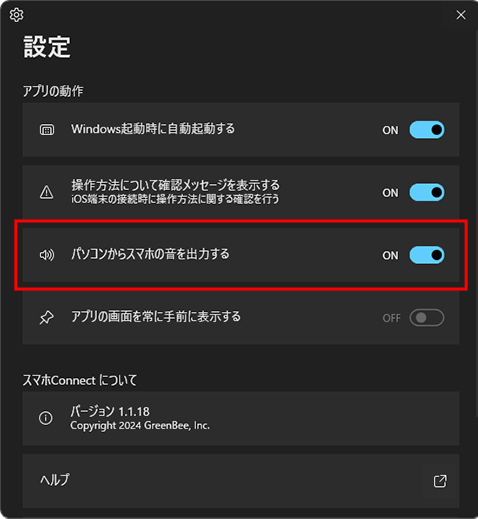
パソコンからスマホの音を出力する
スマートフォンで再生される音声を、パソコンのスピーカーから鳴らすことができます。
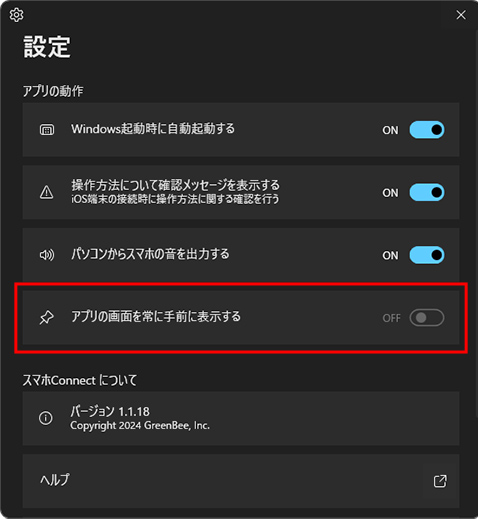
アプリの画面を常に手前に表示する
スマホConnectの画面を常に最前面に表示して、他のアプリのウインドウで隠れないようにします。
まとめ
スマートフォンの画面をパソコンのディスプレイ上に表示して操作できる「スマホConnect」があれば、スマートフォンを机の上に置いたままでパソコンで作業しながら利用できるのでとても便利です。スマートフォンの電子書籍や動画をパソコンの大画面で見られるのも楽しいですね。
「スマホConnect」を、ぜひ活用してください。
こんなサポートもあります
今回は「パソコンでスマホを操作!「スマホConnect」」についてご紹介しました。他にも、パソコンの操作方法でわからないことがある、もっとパソコンについて詳しく知りたい、とお考えの方もいるかと思います。当社では「PCコンシェルジュ」という有料サービスをご用意しており、豊富な知識と高いスキルをもった専任アドバイザーが、パソコン活用相談など、幅広い範囲のご相談をお受けします。わかりやすいとご好評をいただいているリモートサポートが利用できます。なお、「FMV プレミアムサービス あんしんスタンダード」という月額サービスによる割引もございますので、ぜひご利用ください。

