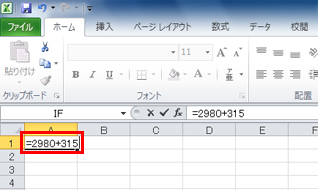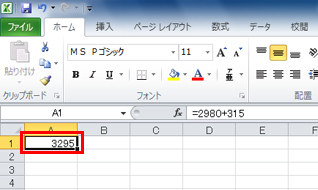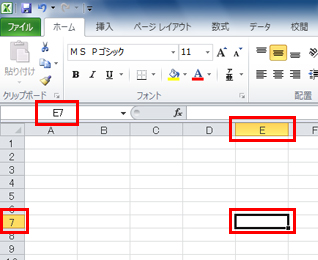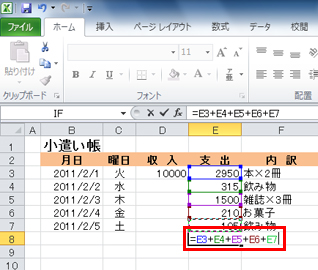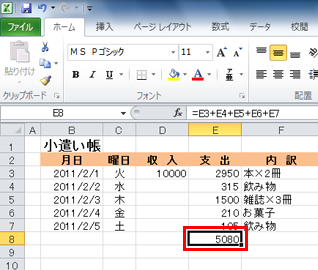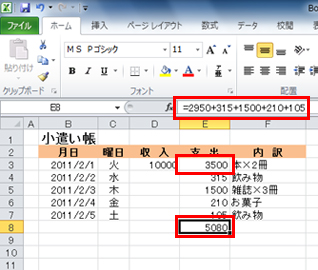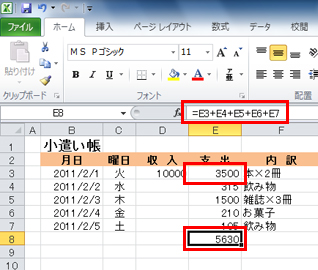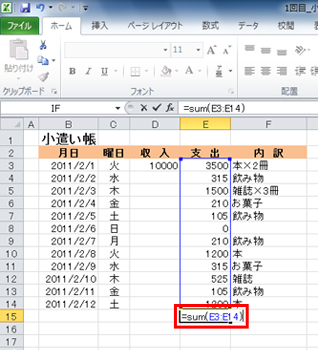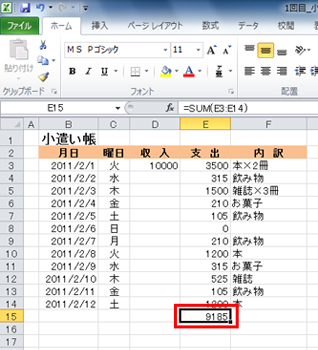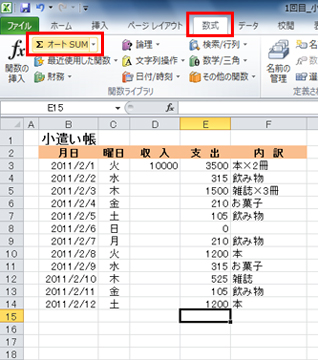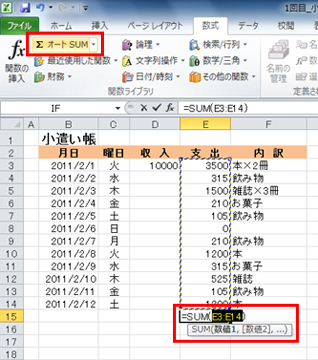- ホーム >
- FMVサポート >
- Q&A・パソコン活用情報をコーナーから探す >
- エクセル関数塾 >
- 塾生は関数を知るべし!関数入力の基本とSUM関数
第1回塾生は関数を知るべし!関数入力の基本とSUM関数
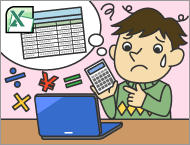
塾長ー!
新しいパソコンを買ったので、エクセルで小遣い帳をつけはじめました!
でも、めんどうで挫折しそうなんです。
表を作って、使った金額などを入力しても、合計や平均を電卓で計算すると、月の最後はわけがわからなくなっちゃうんですよね。
何か簡単な方法ってありませんか?

わしが、エクセル関数塾塾長!関 数之進(せきかずのしん)である!
エクセルで小遣い帳とは、良い心がまえじゃ。
しか〜し!エクセルを使っているのに、電卓を使っているからいかんのじゃよ!
エクセルで作った表を見せてごらんなさい。これならいちいち電卓で面倒な計算をしなくても、簡単に合計が出せるぞ。
いい機会だから、今回はエクセルを使った計算方法について、極意書を使って説明しよう!
関数塾 極意書
関数の基本とSUM関数を学んで簡単に計算しよう
Microsoft Office Excel(エクセル)は、「表計算ソフトウェア」という分類のソフトウェアです。
表を作成して見栄えを整えることはもちろん、強力な計算機能を備えています。
ここでは、基本的な計算機能について、紹介します。
四則演算
四則演算とは、「足し算」「引き算」「掛け算」「割り算」のことですが、エクセルでは「セル」の中にそれぞれの計算式を入力していきます。
四則演算の記号は、足し算が“+”、引き算が“-”、掛け算が“*”、割り算が“/”です。
掛け算の記号は“×”ではなく“*”(アスタリスク)、割り算は“÷”ではなく、“/”なので、注意しましょう。
エクセルでは、複雑な計算もできますが、ここでは基本的な計算方法を紹介します。
例えば次のような計算をエクセルで計算するとしましょう。
「2980+315」
エクセルのセルに「2980+315=」と入力してみると、計算されずに表示されるだけです。
エクセルでは、最初に“=”(イコール)を入力して、そのうしろに計算式を入力します。(“=”の入力はShiftキーを押しながら「-ほ」のキーを入力します)
エクセルのセルに次のように入力してみましょう。
「=2980+315」
掛け算や割り算も同じように入力することで、計算結果を求めることができます。
セルを指定した計算方法
基本的な計算方法の次は、セルの番号を指定した計算方法を紹介します。
エクセルでは、行と列の番号を組み合わせた「セル番地」でセルを指定することができます。
例えば、E列の7行目は「E7」のセル番地になります。
このセル番地と四則演算を組み合わせることで、計算することができます。塾生が作成した小遣い帳を例に説明しましょう。
セル「E8」に「=E3+E4+E5+E6+E7」と入力します。
セルを指定した計算は、セルの内容を変更すると計算結果が自動的に変更されるので、計算もれなどのミスも防ぐことができます。
セルE3の値を「2950」から「3500」に変更してみましょう。
関数を使った計算方法
セルを指定した計算方法で合計金額を求めることができましたが、数が多くなってくると大変ですよね。
そこで次は、関数を使った計算方法を紹介しましょう。
E3〜E14まで金額が入力された小遣い帳で、合計金額を計算するSUM関数を使ってみましょう。
「SUM」は「合計」という意味の英単語です。その後ろのカッコは関数の範囲を指定しています。
ここでは「E3〜E14までの範囲」という指定をしています。
表計算では頻繁に合計を求めるので、SUM関数はリボンメニューの[数式]タブにボタンとして備わっています。
「∑」ボタンの下「オートSUM▼」の部分をクリックすると、「合計」の他にも「平均」などの関数があることも確認できます。
エクセルには、専門的な値を計算するものや、セルに入力された文字列を操作するもの、セルの中から効率的にデータを探し出すものなど、便利な関数がたくさん用意されています。エクセル関数塾では、これから、さまざまな関数の使い方を紹介していきますので、ぜひ毎回チェックしてみてください。