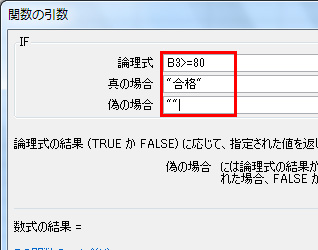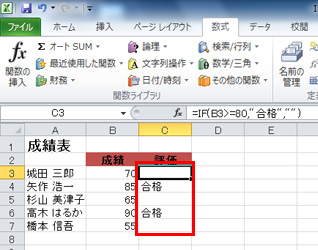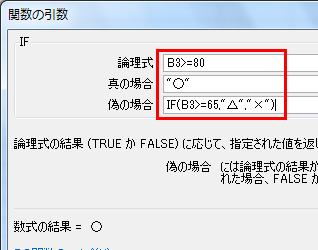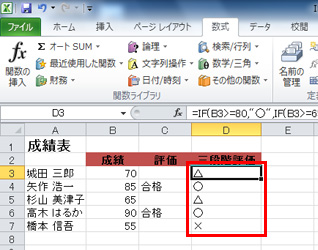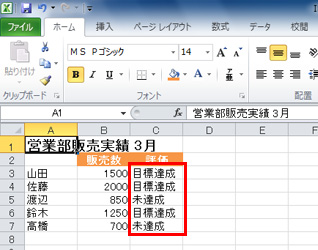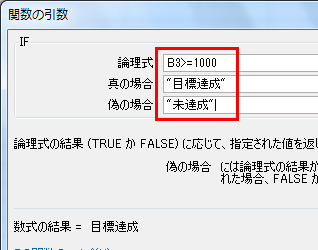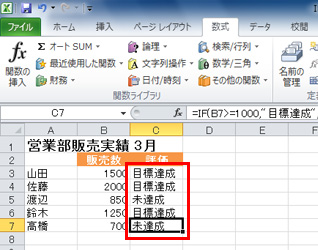- ホーム >
- FMVサポート >
- Q&A・パソコン活用情報をコーナーから探す >
- エクセル関数塾 >
- エクセルで条件判断をするべし!IF関数で判定
第2回エクセルで条件判断をするべし!IF関数で判定

塾長〜!もうダメですぅ〜!
生徒の成績をエクセルで管理しているんですが、80点以上に「合格」と入力していると、だんだん人数が増えるにつれて入力間違いばかりしてしまいます。
エクセルって便利なソフトウェアだって聞いたのですが全然便利じゃないですね…。

わしが、エクセル関数塾塾長!関 数之進(せきかずのしん)である!
ほぉぉ?エクセルで成績管理?なかなか感心な使い方をしておるのぉ。
しか〜し!エクセルに条件判断をさせずに手入力をしているじゃと?
エクセルで作った表を見せてごらんなさい。
これなら、「80点以上で合格」とエクセルのIF関数で自動入力できるぞ!今回はエクセルを使ったIF関数について、極意書を使って説明しよう!
関数塾 極意書
IF関数で条件判断をしてみよう
エクセルでは、IF(イフ)関数を使って、表示させる値を変えることができます。
IF関数は、まず「条件(論理式)」を設定し、その条件を満たしている場合(真の場合)と条件を満たしていない場合(偽の場合)を式に含めます。
例えば、
- セルの値が80点以上で「合格」、それ以外は空白セルとして表示させる
- セルの値が1500以下で「×」、それ以上は「○」と表示させる
など、ある条件(論理式)を基に二者択一の表示をさせることができます。
ここでは、IF関数の基本的な書式と機能について紹介します。
IF関数の書式
IF関数は次のように入力します。
=IF(論理式,真の場合,偽の場合)
論理式,真の場合,偽の場合など関数名の後の()に含まれる値は「引数」と言います。
関数は基本的に
=関数名(引数)
という成り立ちになっているので、覚えておきましょう。
例えばC列に「評価」の列を作成して、80点以上で「合格」、それ以外は空白を表示させたい場合、次のようにIF式を入力します。
ステップアップ:三者択一はできるの?
IF式の「偽の場合」の中にさらにIF式を入力すれば、三者択一の条件判断をすることができます。
=IF(論理式,"真の場合",IF(論理式,"真の場合","偽の場合"))
例えば、
80点以上は「○」、65点以上は「△」、それ以下は「×」という場合、次のような関数を入力します。
IF関数は、使い慣れないと「難しい」と思われがちの関数です。しかし、引数を正しく指定すれば、あっという間に条件判断をしてくれる、大変便利で実用性の高い関数です。さらに「条件付き書式」と共に利用すれば、セルの見栄えも自動的に変更できます。
IF関数で、二者択一や三者択一の条件分岐を工夫してみてください。
問題
次のような評価表を作成してみましょう。
営業部の3月の販売実績の一覧です。
販売数が1000個以上の人は「目標達成」、1000個未満の人は「未達成」と表示させます。
サンプルをご利用になる場合は、パソコンにて本ページをご覧ください。
問題に必要なエクセルのファイルをダウンロードしてください。
ダウンロードするには、下記のファイル名を右クリックして、メニューから「対象をファイルに保存」を選択してください。
本講座では、ファイルの保存先を《ドキュメント》としています。
ダウンロード方法がわからない場合は、下記ページをご参照ください。


![セルC3をアクティブにし、[数式]タブの[関数の挿入]をクリックしている画面イメージ](/usage/excel-function/002/images/cap-01.jpg)
![[論理]を選択し、「IF」を選択。[OK]ボタンをクリックしている画面イメージ](/usage/excel-function/002/images/cap-02.jpg)