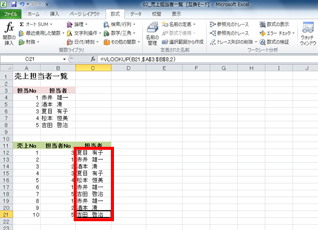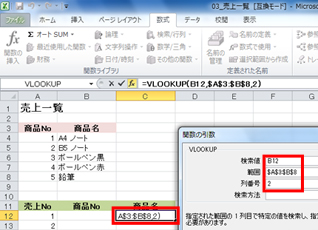- ホーム >
- FMVサポート >
- Q&A・パソコン活用情報をコーナーから探す >
- エクセル関数塾 >
- 繰り返しの入力を簡単に!VLOOKUP関数で入力ミスをなくそう!
第9回繰り返しの入力を簡単に!VLOOKUP関数で入力ミスをなくそう!
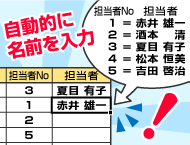
関数塾塾長、初めまして。連載を拝読して、ぜひご教授いただきたいと思いお伺いいたしました。
わたくし、転職したばかりで、まだ担当者の顔と名前が一致しないのですが、覚えきれないうちに担当者別売上表を作ることになってしまいまして……。
何回も担当者の名前を入力しなければならないときに、関数を使って入力ミスをせずに表を作成する方法はありませんでしょうか?

わしが、エクセル関数塾塾長!関 数之進(せきかずのしん)である!
よく来てくれた!関数に関わる質問なら、何なりとご期待に応えよう!
繰り返し入力するような表なら、「VLOOKUP関数」を使って、簡単に担当者名を入力できるぞ!その技を極意書を使って説明しよう!
関数塾 極意書
VLOOKUP関数で一覧から該当の値を自動入力
エクセルでは、VLOOKUP(ブイルックアップ)関数を使って、一覧表から条件にあう値に対応するデータを簡単に入力できます。
例えば
- 繰り返し複数の商品名を入力したい
- 名前を繰り返し間違えずに入力しなければならない
- 商品名や価格を素早く入力したい
このようなときに、VLOOKUP関数では、一覧表から条件にあう値に対応するデータを自動的に入力することができます。
ここでは、VLOOKUP関数の基本的な書式と機能について紹介します。
VLOOKUP関数の書式
VLOOKUP関数は次のように入力します。
=VLOOKUP(検索値,範囲,列番号,検索方法)
VLOOKUP関数は、「検索値」に入力された値を「範囲」の中からみつけ、検索値に対応する列番号のデータを表示させることができます。[関数の挿入]ボタンをクリックして[関数の分類]で[検索/行列]を選択すると、VLOOKUP関数が簡単に入力できます。
また、Excel2007と2010では関数ライブラリからも選択できます。
(注)「検索の方法」は空欄だと近似値(同じ値がなければ検索値に一番近い値)が検索されるので、今回は空欄としておきます。
今回の例では、下表のB列に担当者Noを入力するセルがあります、ここに担当者Noを入力すると、VLOOKUP関数でC列に対応する担当者名が表示されるように、次のように関数を入力してみましょう。
ステップアップ:VLOOKUPの式はコピーできないの?
VLOOKUP関数をコピーすると、エラーが表示されることがあります。これは「範囲(A3:B8等)をコピーすると、1行ずつセル範囲がずれて「A4:B9」「A5:B10」のようにセル番地が変わり、正しい範囲が参照できなくなってしまうからです。そこで、コピーをしても範囲がずれないように「絶対値指定」を行います。行列番号の前に「$」を入力して、「$A4:$B$9」のようにすれば、コピーをしても必ず同じ範囲を参照できます。
(注)「絶対値指定」とは、参照するセルの「セル番地を変更しない」ための機能です。絶対値に指定されたセルはコピーしても必ず同じセル番地が参照されます。
VLOOKUP関数は、「表引き関数」ともいわれます。あらかじめ繰り返し入力する項目を表としてまとめておきます。そしてVLOOKUP関数を利用して、表の値を参照して簡単に入力することができるようになります。式をコピーするとき、「範囲」が含まれている関数は絶対値指定を行うとスムーズに操作ができるようになります。
問題
次のような売上一覧を作成してみましょう。
次の表は、商品の売上一覧です。商品Noを入力したら、商品名が表示されるようにしてみましょう。
サンプルをご利用になる場合は、パソコンにて本ページをご覧ください。
問題に必要なエクセルのファイルをダウンロードしてください。
ダウンロードするには、下記のファイル名を右クリックして、メニューから「対象をファイルに保存」を選択してください。
本講座では、ファイルの保存先を《ドキュメント》としています。
ダウンロード方法がわからない場合は、下記ページをご参照ください。


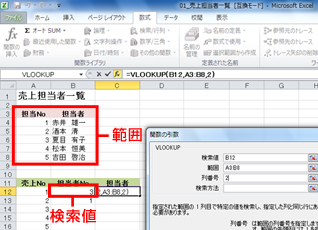
![セルC12をアクティブにし、[数式]タブの[関数の挿入]をクリックしている画面イメージ](/usage/excel-function/009/images/cap-02.jpg)
![[関数の分類]で「検索/行列」を選択し、[関数名]で「VLOOKUP」を選択して、[OK]ボタンをクリックしている画面イメージ](/usage/excel-function/009/images/cap-03.jpg)
![[検索値]に「B12」、[範囲]に「A3:B8」、[列番号]に「2」を入力し、[OK]ボタンをクリックしている画面イメージ](/usage/excel-function/009/images/cap-04.jpg)

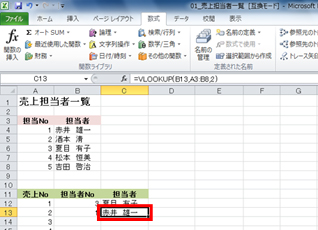
![セルC12をアクティブにし、[数式]タブの[関数の挿入]ボタンをクリックしている画面イメージ](/usage/excel-function/009/images/cap-07.jpg)
![[関数の分類]で「検索/行列」を選択し、[関数名]で「VLOOKUP」を選択して、[OK]ボタンをクリックしている画面イメージ](/usage/excel-function/009/images/cap-08.jpg)
![[検索値]に「B12」、[範囲]に「$A$3:$B$8」、[列番号]に「2」を入力し、[OK]ボタンをクリックしている画面イメージ](/usage/excel-function/009/images/cap-09.jpg)