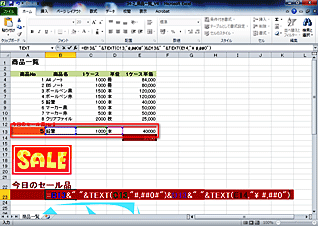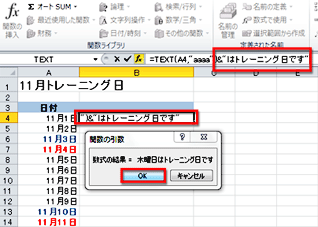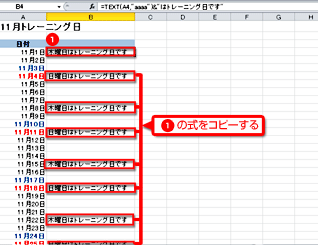第34回日付や数字を文字とつなげて自由にレイアウトTEXT関数で複数のセルの値をまとめよう

塾長!いつも市民活動にご協力をいただきありがとうございます。私も塾長のご指導のおかげで事務局の集計作業がスムーズに進むようになって大変助かっています。
実は、毎月ふれあいパークの様子をチラシにして発行しているのですが、日付と曜日、月などを毎回変更していくと、更新し忘れることがあるのです。
日付を入れたら、その日付に対応する月や曜日を自動的にセルに反映してくれると便利なのですが、関数で更新する方法はありませんでしょうか?

わしが、エクセル関数塾塾長!関 数之進(せきかずのしん)である!
おぉ、毎日市民のためにありがとう。わしにできることがあればいつでも声をかけてくれたまえ!
さて、チラシ作成となるとExcelでセルを感じさせないようなレイアウトテクニックも必要じゃな。このチラシなら、「TEXT関数」を使って、日付から曜日や月を取り出し、自由に文字と組み合わせることができるぞ!その技を極意書を使って説明しよう!
関数塾 極意書
TEXT関数で日付や数値を文字とつないでみよう
TEXT(テキスト)関数はセルの数値を書式(表示形式)を設定して文字列として変換する関数です。数値は表示形式を設定できるので、日付から「月」や「日付」、「曜日」などだけを取り出したり、数値のデータをカンマや通貨記号を付けて表示させることなどもできます。「&」を利用すれば、他の文字列とつなげてセルの幅にとらわれないレイアウトもできます。
ここでは、TEXT関数の基本的な書式と機能について紹介します。
TEXT関数の書式
TEXT関数は次のように入力します。
=TEXT(値,表示形式)
「値」として指定された数値を、表示形式付けて変換した結果が返されます。
TEXT関数で求められた文字列と他の文字列を組み合わせるには、&で文字列をつなぎ、次のように入力します
※ セルH1に「2012 ⁄ 12 ⁄ 01」と入力されている場合
= "本年" & TEXT(H1,"mm") & "月の予定"
↓
本年12月の予定
| 元データ | 単位 | 表示形式 | 結果 |
|---|---|---|---|
| 2012 ⁄ 12 ⁄ 01 | 月 | mm | 12 |
| 2012 ⁄ 12 ⁄ 01 | 日 | dd | 01 |
| 2012 ⁄ 12 ⁄ 01 | 曜日 | aaa | 土 |
| 2012 ⁄ 12 ⁄ 01 | 曜日2 | aaaa | 土曜日 |
| 2500 | 桁区切り | #,###0 | 2,500 |
| 2500 | 桁区切り通貨記号 | ¥#,###0 | ¥2,500 |
ステップアップ:1つのセルに複数のTEXT関数を使用する
TEXT関数は複数のTEXT関数を「&」でつなげることができます。変数を参照するセルをTEXT関数でつなげれば毎回値を入力することなく、また書式を設定して正確に表示することができます。単語の間に空白を入れたい場合は「" "(ダブルクォーテーションの間にスペース)」を入れると見栄えがよくなります。
次の例では、13行目に商品No(セルA13)を入力すると今日のセール品の金額などが表示されるように、VLOOKUP関数を入力します。また、セルE14にセール金額である、20%OFFの金額が表示されるように式を入力します。
TEXT関数と&を利用し、商品Noを指定したらセルB23にセール品の名称(セルB13)、1ケース当たりの数量(セルC13)、単位(セルD13)とセール価格(セルE13)を表示させます。
同じように、次のセルに式を入力します。
- セルC13
- =VLOOKUP($A$13,$A$3:$E$11,3)
- セルD13
- =VLOOKUP($A$13,$A$3:$E$11,4)
- セルE13
- =VLOOKUP($A$13,$A$3:$E$11,5)
VLOOKUPに関しての詳しい解説は、第9回「繰り返しの入力を簡単に!VLOOKUP関数で入力ミスをなくそう!」を参照してください。
TEXT関数は、数値や日付を文字列に変換するだけでなく、他の文字列とつなげて利用できます。セルの値が変更されると一度にデータの更新が行えるように工夫すると、入力や更新の手間が省けます。
問題
次のようなトレーニング日一覧を作成してみましょう。
次の表は、トレーニング日の一覧です。日付が木曜日と日曜日の場合、B列に「ΟΟはトレーニング日です」と表示されるようにします。
※日付は土曜日は青、日曜日は赤で表示されています。
サンプルをご利用になる場合は、パソコンにて本ページをご覧ください。
問題に必要なエクセルのファイルをダウンロードしてください。
ダウンロードするには、下記のファイル名を右クリックして、メニューから「対象をファイルに保存」を選択してください。
本講座では、ファイルの保存先を《ドキュメント》としています。
ダウンロード方法がわからない場合は、下記ページをご参照ください。



![セルH2をアクティブにし、[数式]タブの[関数の挿入]をクリックしている画面イメージ](images/01.png)
![[関数名]で「TEXT」を選択して、[OK]ボタンをクリックしている画面イメージ](images/02.png)
![[値]に「H1」、[表示形式]に「"aaaa"」を入力している画面イメージ](images/03.png)
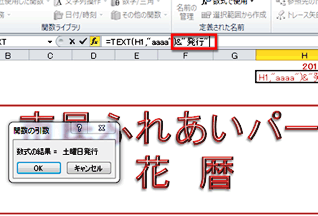
![関数の引数ダイアログボックスの[OK]ボタンをクリックしている画面イメージ](images/05.png)
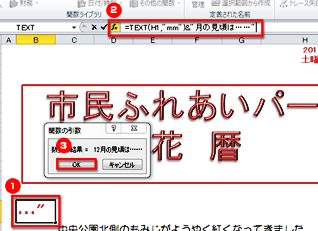
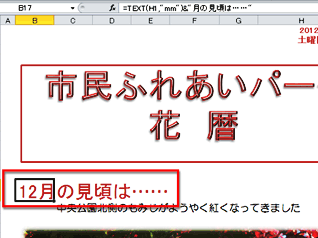
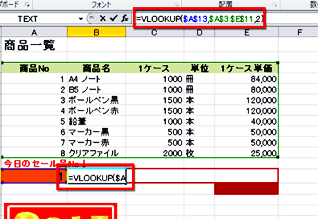
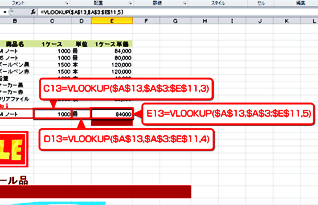
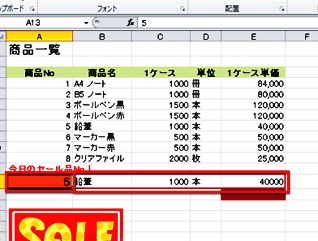

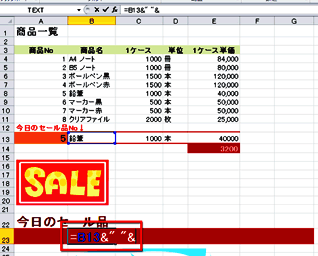

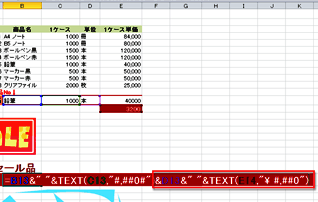
![式が入力できたか確認をして[Enter]キーを押している画面イメージ](images/15.png)