本ページはWindows 11を使用して説明しています。そのほかのOSでは一部手順が異なる場合があります。
基本的には日本語入力でも、アルファベットを入力することもありますよね。日本語入力時にアルファベットを入力する方法は2つあります。
1つは、入力モードを切り替えて、アルファベットを直接入力する方法です。もう1つは、ローマ字のキー入力から、アルファベットに変換する方法です。
入力モードを切り替えてみよう
入力モードを「半角英数」に切り替えると、アルファベットを入力できます。例えば、ひらがな入力の場合は「あ」、半角英数の場合は「A」と表示されます。
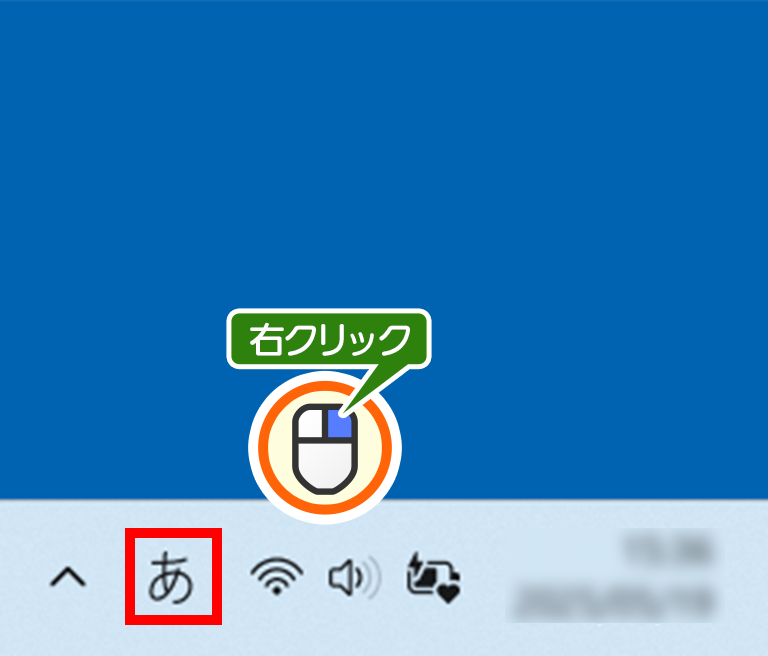
「あ」と表示されている部分を右クリックします。
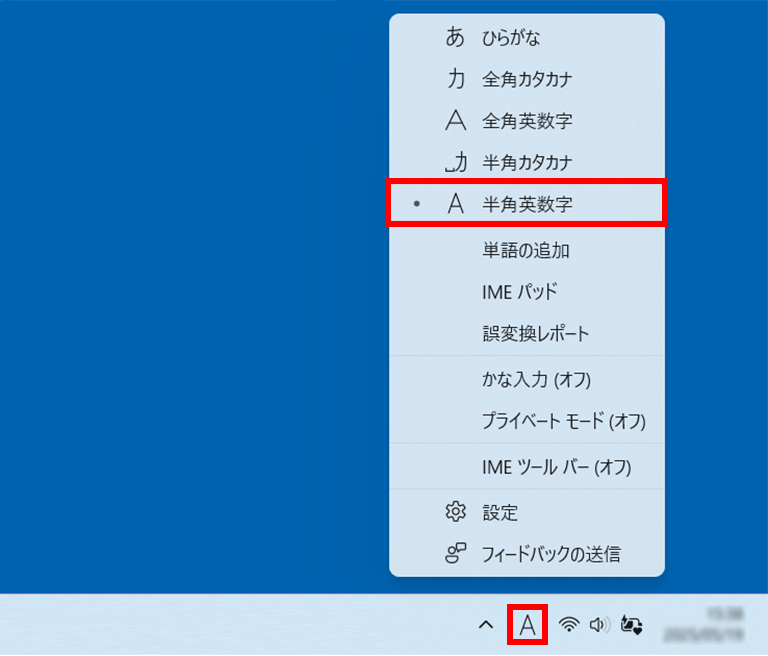
メニュー画面で「半角英数」をクリックします。
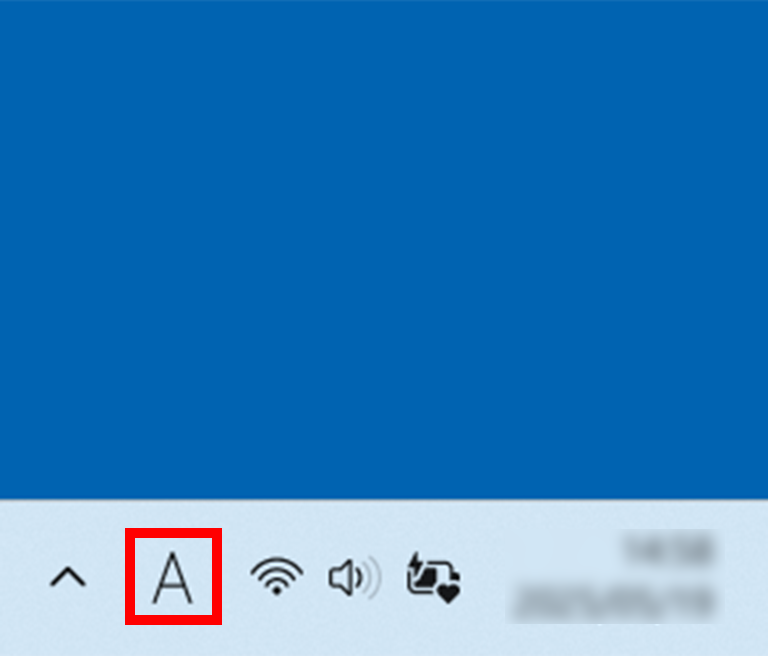
「A」と表示が変わり、半角英数入力モードに変わりました。
大文字と小文字の使い分けは?
[Shift]キーを押しながらアルファベットを入力すると、大文字になります。[Shift]キーを押さずにアルファベットだけを入力すると、小文字が入力できます。
(注)[Shift]キーから手を離すタイミングが早いと、大文字入力できないので気をつけましょう!
[F9][F10]キーで、アルファベットに変換
ファンクションキー[F9][F10]を使うと、「ひらがな入力」モードのまま、アルファベットに変換できます。ここでは、「F」「M」「V」とキー入力した後に、[F9]、[F10]キーを押したときの変換結果を見てみましょう。
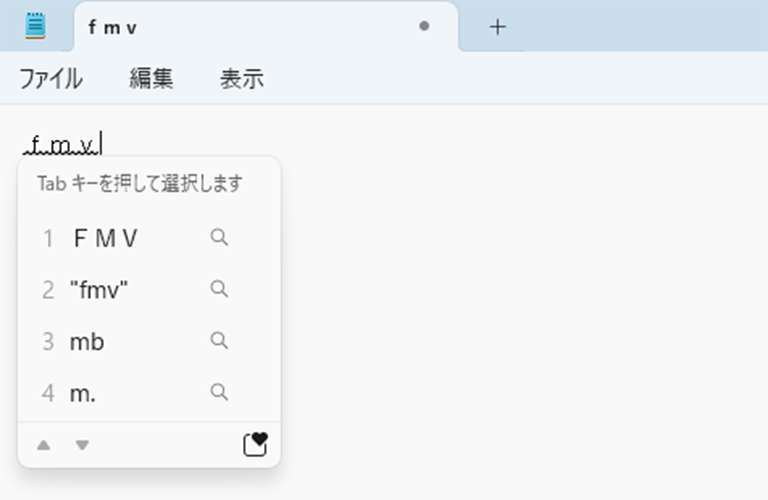
ローマ字入力の場合
「fmv」と入力されます。
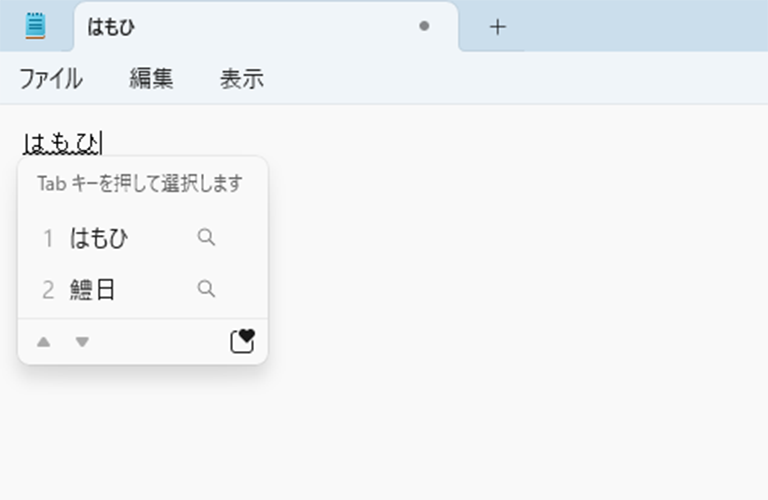
かな入力の場合
「はもひ」と入力されます。
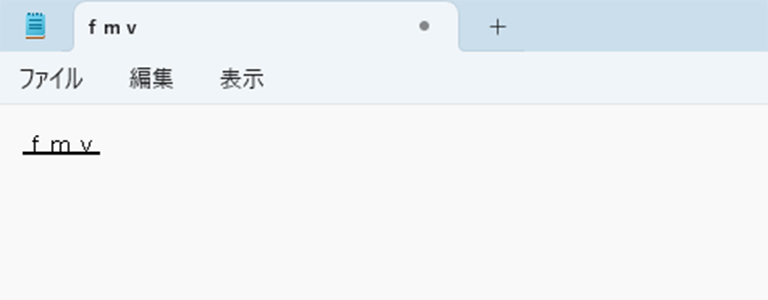
【F9】を1回押すと全角小文字に変換されます。
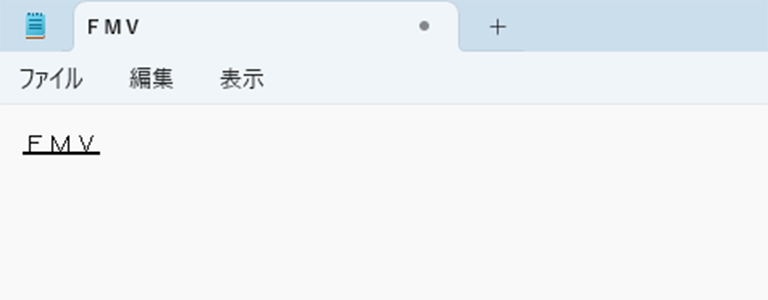
【F9】を2回押すと全角大文字に変換されます。
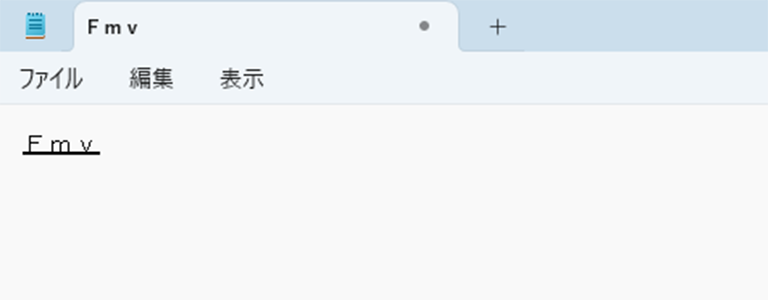
【F9】を3回押すと先頭の文字だけ大文字に変換されます。
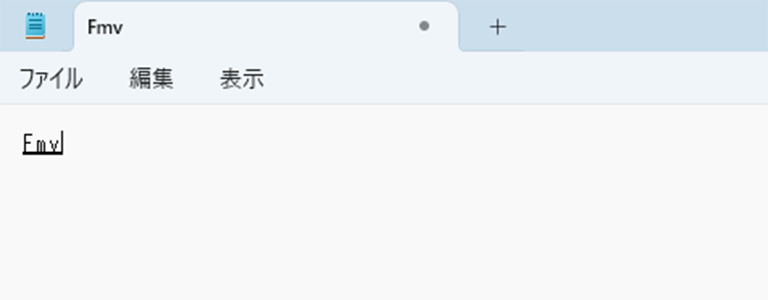
【F10】を1回押すと半角小文字に変換されます。
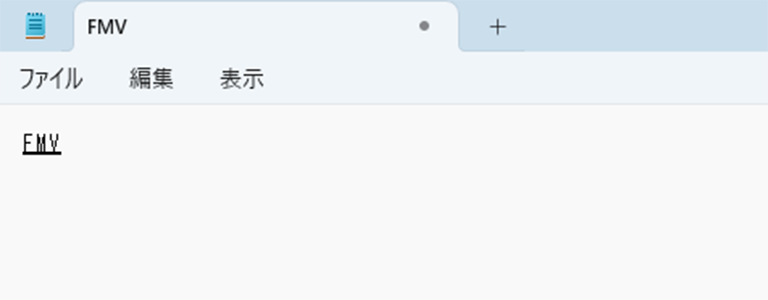
【F10】を2回押すと半角大文字に変換されます。
入力モードの切り替えとファンクションキーの使い方を覚えておこう
日本語の文章中にもアルファベットが出てくる機会は多くあります。手早い入力ができる[F9][F10]のファンクションキーの使い方を覚えておくと便利です。また、アルファベットを連続して入力するなら、入力モードを切り替えてみてください。

