本ページはWindows 11を使用して説明しています。そのほかのOSでは一部手順が異なる場合があります。
「~(チルダ)」や「_(アンダーバー)」などのたまに入力が必要な記号をどのキーで入力できるのかわからなくて困ったことはありませんか?
入力のわかりにくい記号が他にもありますが、ここでは「~」と「_」の入力方法をご紹介します。
場所さえわかれば入力は簡単
「~(チルダ)」を入力してみよう
IMEの入力モードを「半角英数」「半角カタカナ」のいずれかにし、![[Shift]キーのイメージ画像](/usage/lesson/keyboard/input/images/input7_01.gif) を押しながら、
を押しながら、![[~^へ]キーのイメージ画像](/usage/lesson/keyboard/input/images/input7_02.gif) を押します。
を押します。
(注)「チルダ」のほか「ティルデ」「にょろ」と呼ばれることもあります。似た記号に「から」で変換できる「~」があります。チルダ「~」は半角の文字ですが「~」は全角の文字です。
![[Shift]キーと[~^へ]キーのイメージ画像](/usage/lesson/keyboard/input/images/input7_03.gif)
「_(アンダーバー)」を入力してみよう
IMEの入力モードを「半角英数」、「半角カタカナ」のいずれかにし、![[Shift]キーのイメージ画像](/usage/lesson/keyboard/input/images/input7_04.gif) を押しながら、
を押しながら、![[-\ろ]キーのイメージ画像](/usage/lesson/keyboard/input/images/input7_05.gif) を押します。
を押します。
(注)チルダ、アンダーバーともに、入力モードが「ひらがな」「全角英数」「全角カタカナ」の場合、[F10]キーを押して半角文字に変換します。
![[Shift]キーと[-\ろ]キーのイメージ画像](/usage/lesson/keyboard/input/images/input7_06.gif)
その他、読み方がわからない記号もこれで入力できる
IMEパッドの一覧から入力する
[IME]ツールバーの[IMEパッド]をクリックし、IMEパッドの文字一覧から入力したい記号を探すことができます。
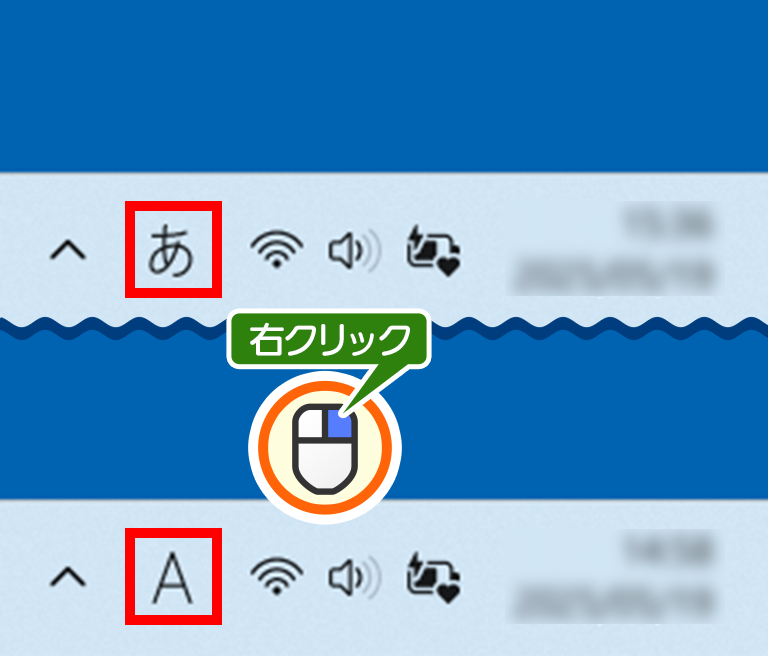
「あ」または「A」と表示されている部分を右クリックします。
![[文字カテゴリ]で[シフトJIS]-[記号]をクリックして、記号の一覧を表示している画面イメージ](/usage/lesson/keyboard/input/images/img-input07_04.png)
メニューから「IMEパッド」をクリックします。
![[文字カテゴリ]で[シフトJIS]をクリックすると、[記号]のフォルダーがあるのでさらにクリックしている画面イメージ](/usage/lesson/keyboard/input/images/img-input07_05.png)
[文字カテゴリ]で[シフトJIS]をクリックすると[記号]のフォルダーがあるのでさらにクリックします。右側に記号の一覧が表示されるので、入力したい記号をクリックします。その他にも[ギリシャ文字]や[単位記号]などを選択して入力できます。
「きごう」と入力して変換
![「きごう」と入力して[スペース]キーを押している画面イメージ](/usage/lesson/keyboard/input/images/img-input07_06.png)
「きごう」と入力して[スペース]キーを押すと変換候補が表示されます。
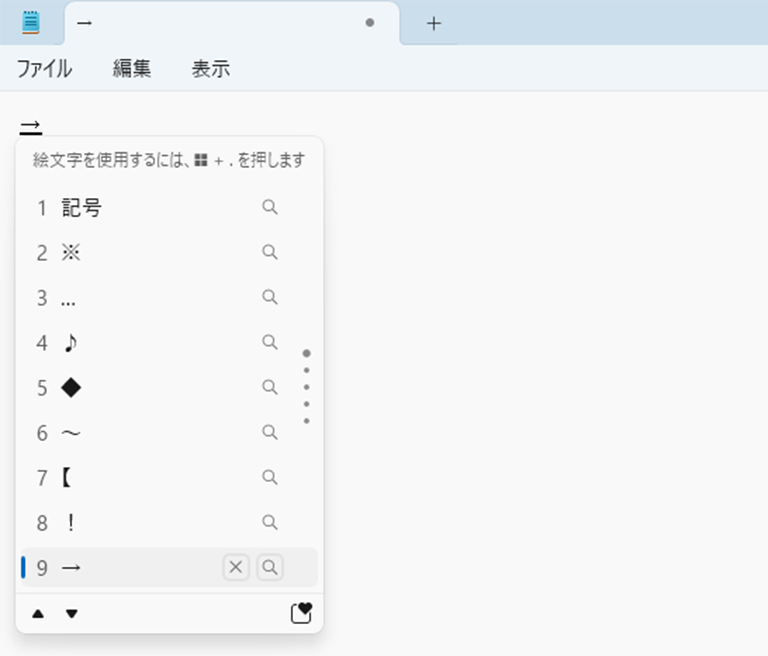
目的の記号を探すのに時間がかかるかもしれませんが「きごう」から一度選択・確定すると変換候補の先頭に表示されます。
キーに表示されている位置と入力方法を覚えよう
記号が記載されているキーは、以下の方法で入力します。
![[?/・め]キーのイメージ画像](/usage/lesson/keyboard/input/images/img-input07_08.png)
- [Shift]キーを押しながら、そのキーを押すことで入力できます。
例:!”#$%&’()など - そのままキーを押せば入力できます。
- 「かな入力」時に、[Shift]キーを押しながら、そのキーを押すことで入力できます。
- 「かな入力」時に、そのままキーを押せば入力できます。
(注)その他、よく使われる記号として、「: (コロン)」、「.(ピリオド)」、「/(スラッシュ)」、「_(アンダーバー)」、「¥(エン)」があります。上記の方法を参考にして入力してみてください。
直接入力や一覧からの選択など分かりやすい方法で記号を入力しよう
記号の入力では、キーボードから直接入力するほか、読みや一覧から選ぶ方法があります。目的の記号を探してみましょう。

