本ページはWindows 11を使用して説明しています。そのほかのOSでは一部手順が異なる場合があります。
文章を入力しているとタイプミスしてしまうこともありますよね。
「切手」と入力したいのに「きtって」となってしまったり、「牛乳」と入力したいのに「ぎゅにゅう」となったり……
IMEのオートコレクト機能で、このようなタイプミスも気にせず変換できます。
促音修正(ローマ字入力時)
「切手」と入力をするため、「k i t t e」と入力するのが正しいところを間違って、「k i t t t e」と入力してしまい( t がひとつ多い)、「き t って」となってしまったとします。この状態で変換を行っても正しく変換されます。これはオートコレクト機能によるものです。
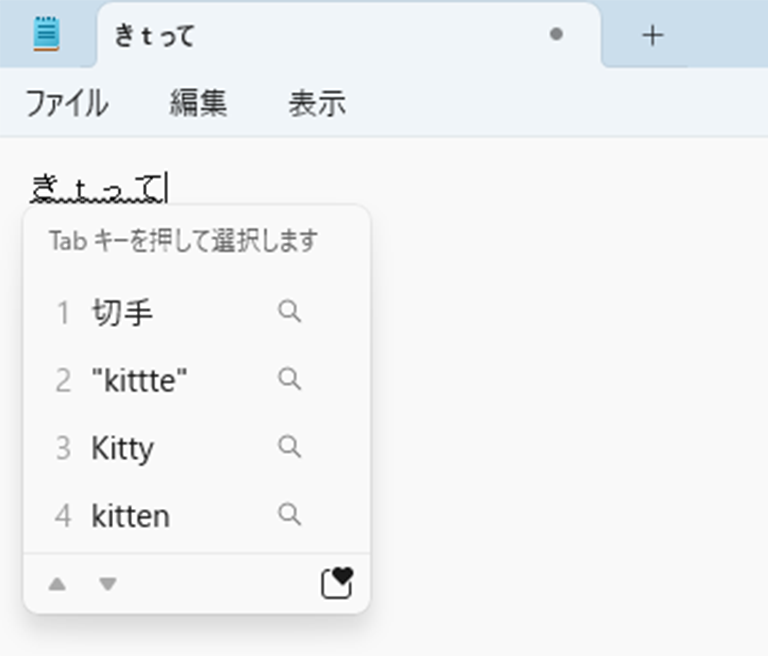
「きtって」と入力された状態で変換します。
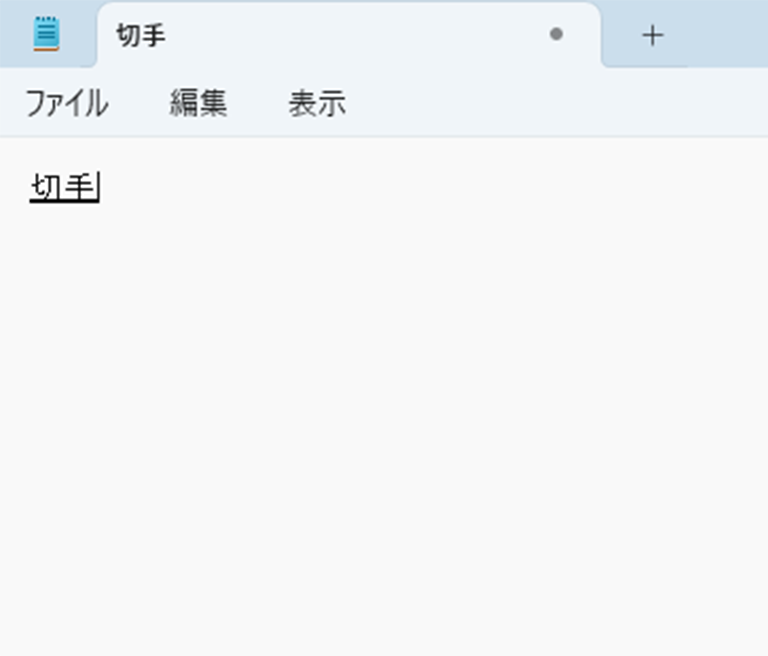
オートコレクト機能により「切手」と正確に変換されました。
母音の過不足の修正(ローマ字入力時)
「牛乳」と入力をするため「g yu u n y u u」と入力するのが正しいところを間違って「g y u n y u u」と入力してしまい(uがひとつ足りない)、「ぎゅにゅう」となってしまったとします。この状態で変換を行っても正しく変換されます。
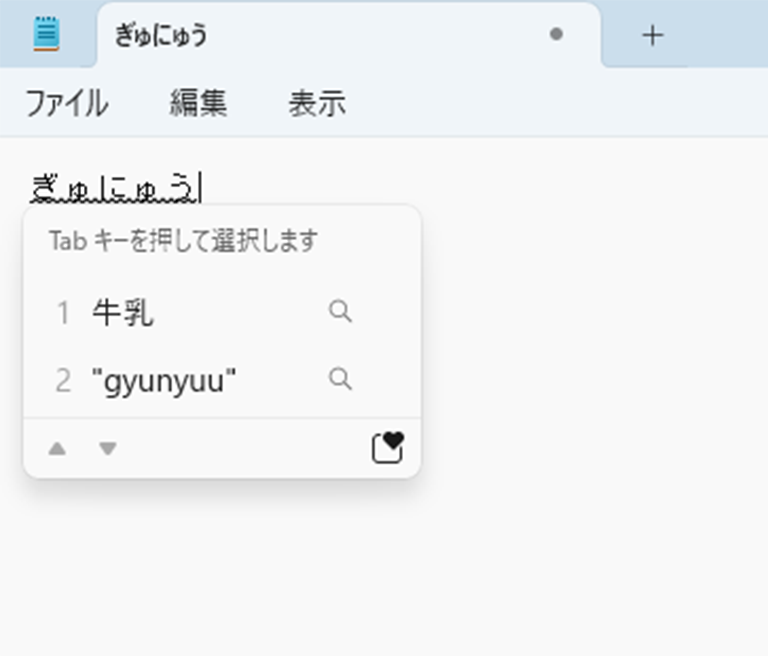
「ぎゅにゅう」と入力された状態で変換します。
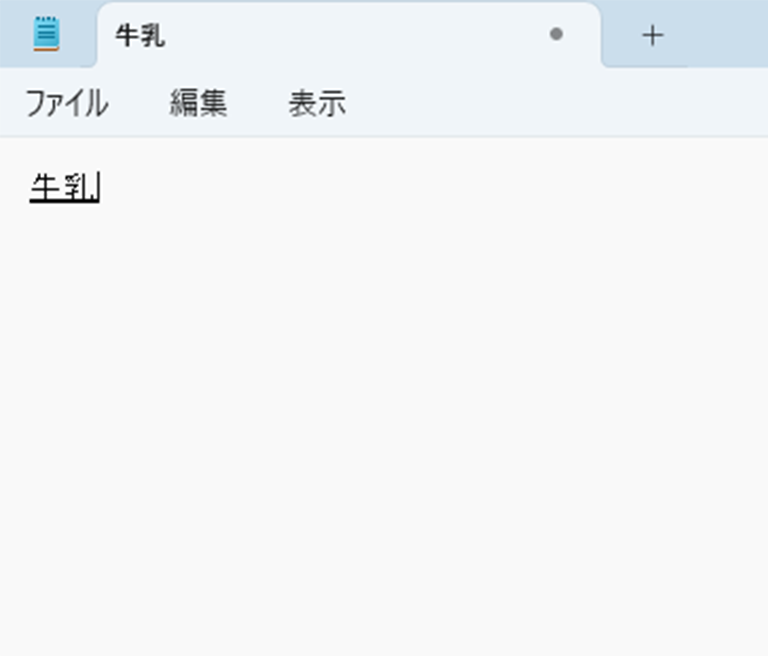
オートコレクト機能により「牛乳」と正確に変換されました。
その他にも
- 数字の後の「。」を「.」に「、」を「,」に変換
- 「N」の過不足を修正(ローマ字入力時)
- 「じ」→「ぢ」/「ず」→「づ」変換
などの便利な機能があります。
オートコレクト機能を上手に活用して、文章入力の作業効率をアップさせましょう。
以前のバージョンのMicrosoft IMEに戻す方法
以前のバージョンのMicrosoft IMEはオートコレクトなどを細かくカスタマイズすることができました。もし、以前のバージョンを利用したい場合は次の手順で設定します。
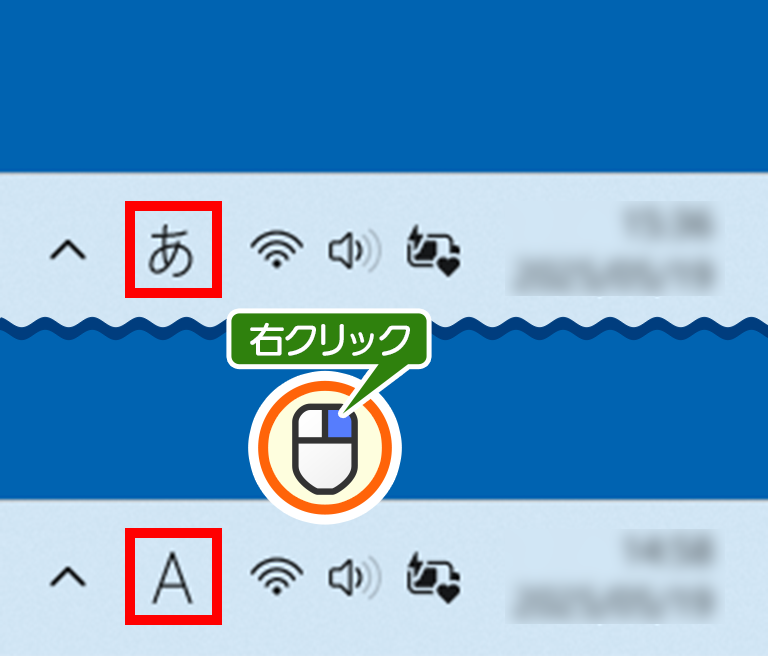
「あ」または「A」と表示されている部分を右クリックします。
![メニューから[設定]を選択している画面イメージ](/usage/lesson/keyboard/input/images/img-input09_06.png)
「設定」をクリックします。
![「Microsoft IME」の[全般]を選択している画面イメージ](/usage/lesson/keyboard/input/images/img-input09_07.png)
「全般」をクリックします。
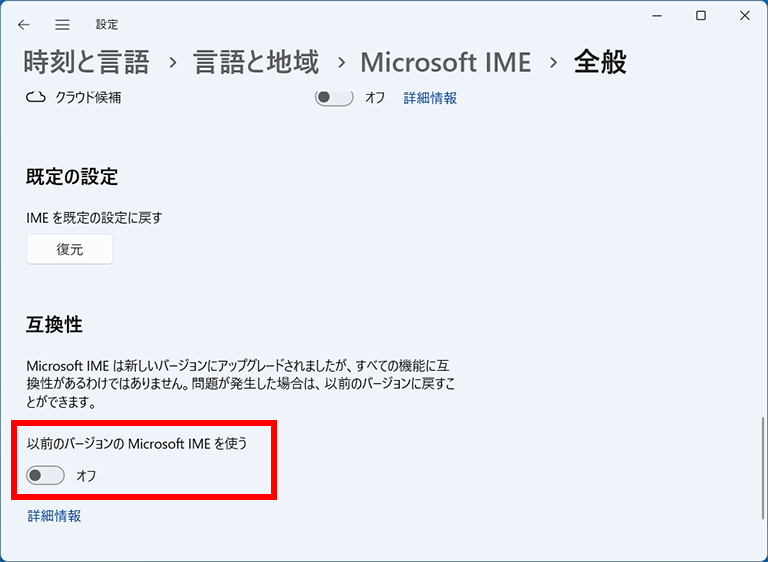
「以前のバージョンのMicrosoft IMEを使う」をクリックします。
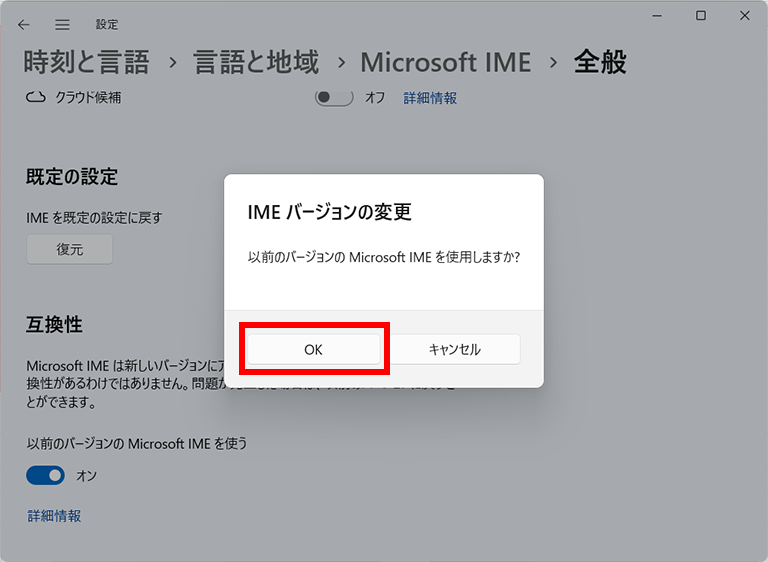
「IMEバージョンの変更」メッセージが表示されますので「OK」をクリックします。
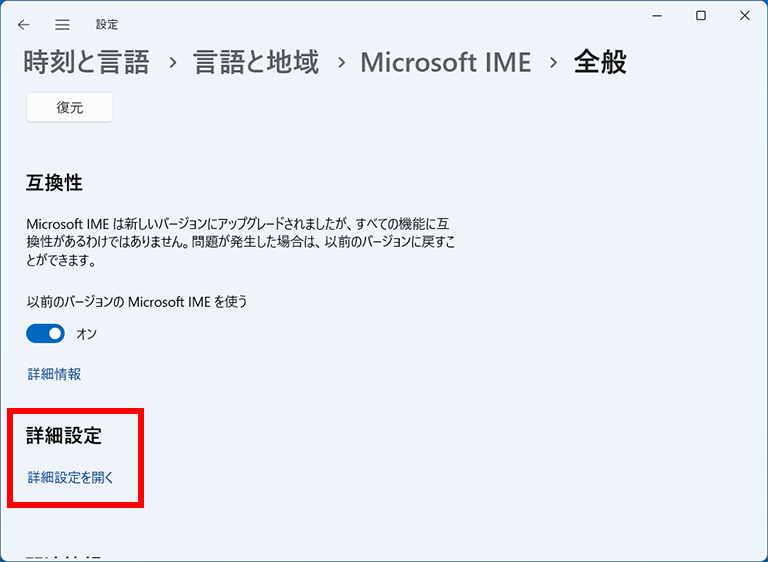
「詳細設定を開く」をクリックします。
![[オートコレクト]タブをクリックし、チェックボックスにチェックが付いている画面イメージ](/usage/lesson/keyboard/input/images/img-input09_11.png)
「Microsoft IMEの詳細設定」ウィンドウが表示されるので[オートコレクト]タブで細かくカスタマイズしてください。
オートコレクトがサポートしてくれる
日常的にありがちなタイプミスは、オートコレクトがサポートして正しい変換候補を表示してくれます。

