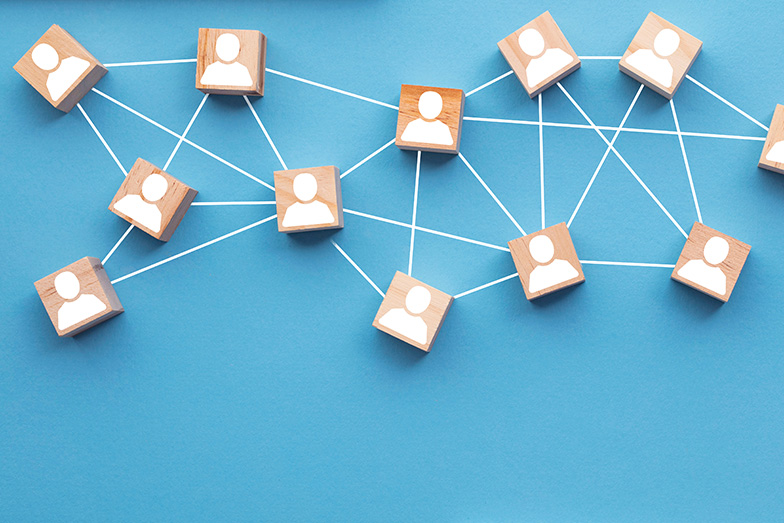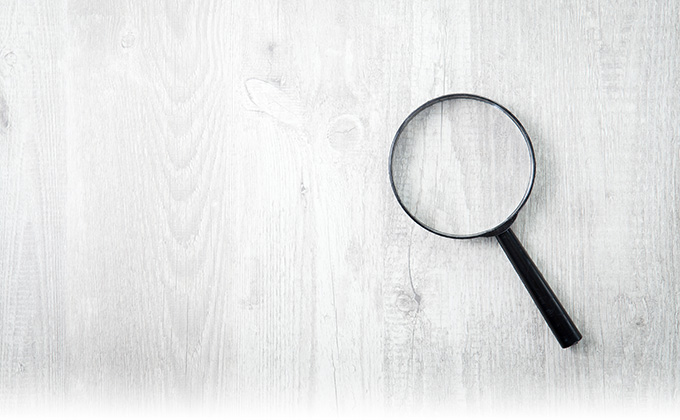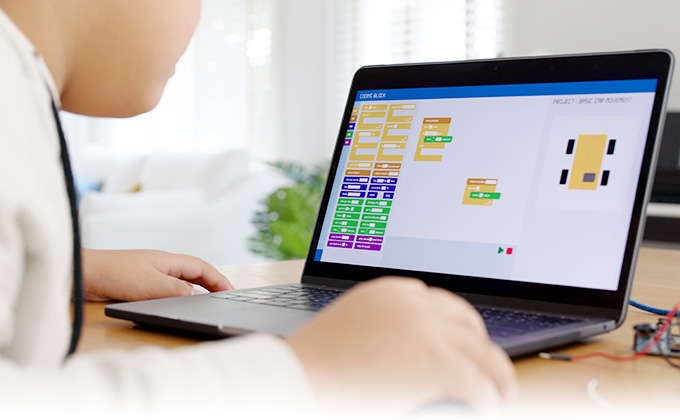お困りごとを単語で入力するとQ&Aから対処方法を探せます。
複数の単語を組み合わせて検索する場合は、入力する単語と単語の間に空白(スペース)を入れてください。
最新のサポート情報
最近お問い合わせの多いQ&Aランキング(4月17日更新)
サポート窓口からのご連絡
- ゴールデンウィーク期間中のサポート窓口の対応について
- 「Outlook(new)」(新しい Outlook for Windows)のお問い合わせが増えています。
- 2024年4月の各サポート窓口一時休業のご案内
- ご購入いただいたパソコンの初期セットアップや基本操作・使い方については「Windows 11 スタートガイド」をご覧ください。
- Windowsやアプリが不調なとき、まずはパソコンを再起動してみてください。トラブルが解消されることが多いです。
お困りごとから探す
インターネット
- インターネットに接続できない
- インターネット接続、設定(Windows 11)
- インターネット接続、設定(Windows 10)
- スパイウェア感染などを防ぐために有効な対策
- Microsoft Edgeでメッセージが表示されてファイルをダウンロードできない
- 「Microsoft Edgeへようこそ」と表示されました
- Microsoft Edgeで「FMV」または「My Cloud」のタブが2つ表示される
- Microsoft Edgeで一時ファイルや履歴を削除する方法
- Microsoft Edge が正しく動作しない
- Microsoft Edgeのポップアップブロックの設定
- インターネットの問題が自分で解決できない、訪問で解決したい
Windows関連
サービス紹介
-
My Cloud おすすめ
お知らせ
-
2024年2月1日サービス関連のお知らせ
- スマートフォン版「富士通アドバイザー」の提供および情報更新の終了について<更新>
-
2024年1月25日特別引取修理サービス
- 災害救助法適用地区に対する特別引取修理サービスの実施について[令和6年1月23日からの大雪]
-
2024年1月4日災害に関する情報
- 災害による当社サービスへの影響について[能登半島地震による影響]
-
2023年11月30日サービス関連のお知らせ
- 「ワイヤレステレビ機能対応アプリ StationTV®」サービス終了に伴うテレビ視聴アプリ「DigitalTVbox」の一部機能終了について
-
2023年10月25日サービス関連のお知らせ
- 当社製品のサービス規約の更新について