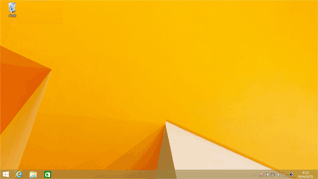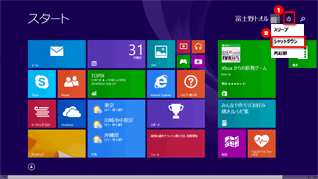- ホーム >
- FMVサポート >
- Windows 8 スタートガイド >
- はじめてのWindows 8.1 >
- 第1回 Windows 8.1!最初に知っておきたいこと(1/3)
第1回Windows 8.1!最初に知っておきたいこと(1/3)

-
現在、最新のWindowsは「Windows 8.1」。初めて使う方は、これまでの操作方法との違いに、戸惑うことがあるかもしれません。
Windows 7以前と大きく変わった点といえば、何といってもスタート画面の登場です。Windows 8.1ではアプリの起動や基本的な設定など、この画面から行うことも多いのです。今までのような画面はデスクトップ画面と呼びます。
今回は、スタート画面の基本的な操作方法を中心に、Windows 8.1をご紹介します。
ロック画面にパスワードを入力して使い始めよう
Windows 8.1をセットアップするときには、ユーザー名とパスワードを設定します。設定後は、パソコンの電源を入れたときなど、設定したパスワードを入力することで、Windows 8.1を使い始めることができます。
Windows 8.1を起動したときに、最初に表示される画面のことを「ロック画面」といいます。ロック画面をクリックすると、パスワードの入力画面が表れます。
これまでのWindowsとは異なる画面
Windows 8.1で使用できる「スタート画面」は、アプリがタイル状に並んでいます。案内板のようなこの操作画面が、Windows 8 やWindows 8.1で登場した画面です。
これらのタイルをクリックすると、アプリを起動したり、パソコンの機能を呼び出したりできます。基本的にはアプリの起動は「スタート画面」から行うことになります。
スタート画面からアプリを起動する
スタート画面には、ブラウザーのInternet Explorer、メールアプリ、カメラやミュージックなど、アプリのタイルが並んでいます。いずれも、タイルをクリックして起動できます。
また、Windows 8 やWindows 8.1は指先での操作にも対応していますので、タッチパネル搭載の機種の場合は、タイルを指先で軽くたたいて(タップして)アプリを起動することもできます。
パソコンにインストールしたアプリが増えると、1つの画面にすべてのタイルを表示しきれなくなります。隠れているアプリを開きたいときには、画面の下に表示されるスクロールバーをドラッグします。画面が左右にスライドして、隠れているアプリのタイルが表示できます。
スタート画面の縮小と拡大
「スタート画面」と「デスクトップ画面」を切り替える
Windows 8やWindows 8.1の「スタート画面」は、これまでのWindowsと違う見た目で戸惑うかもしれません。ですが、これまでと同じ画面である「デスクトップ画面」も用意されています。背景には壁紙があり、画面下にはタスクバーが表示されています。また、Windows 8にはなかった「スタートボタン」がWindows 8.1で再び登場しました。ここを右クリックすると、ショートカットメニューが表示され「コントロールパネル」などの設定画面をすぐに開くことができます。
なお、これまでのWindowsで使っていたアプリは、デスクトップ画面に切り替えることで、使うことができます。
Windowsを終了する
Windows 8.1の終了は、スタートメニューの「電源ボタン」を押し、「シャットダウン」を選んて終了します。スリープや再起動もここで選択できます。


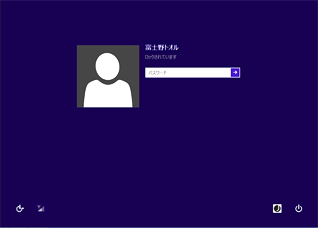
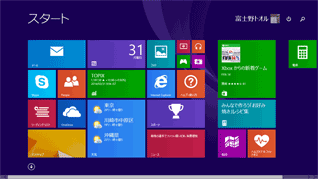
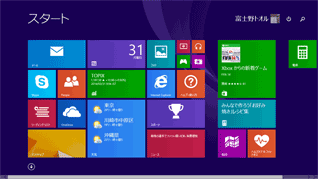

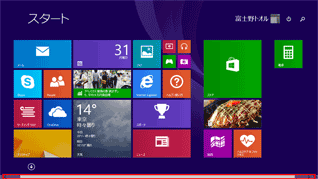
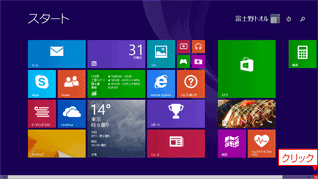
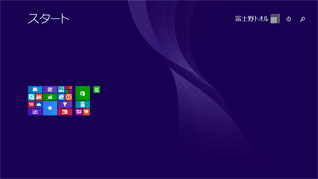
![スタート画面で[デスクトップ]のタイルをクリックしたイメージ](/win8/hajimete/001/images/page1_09.png)